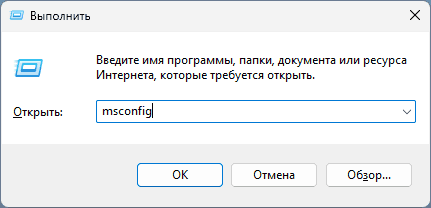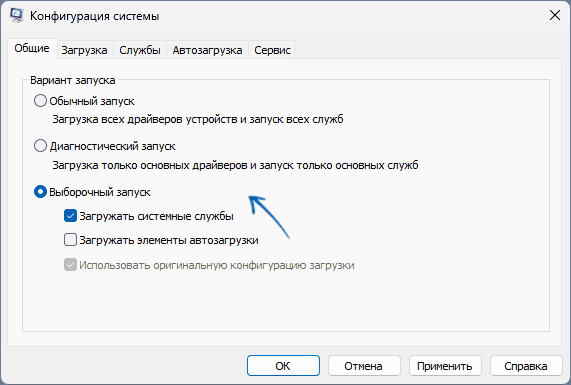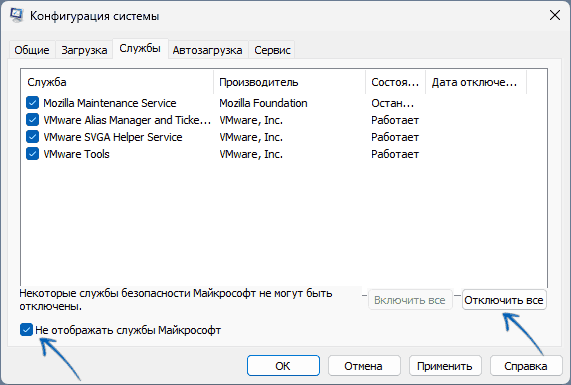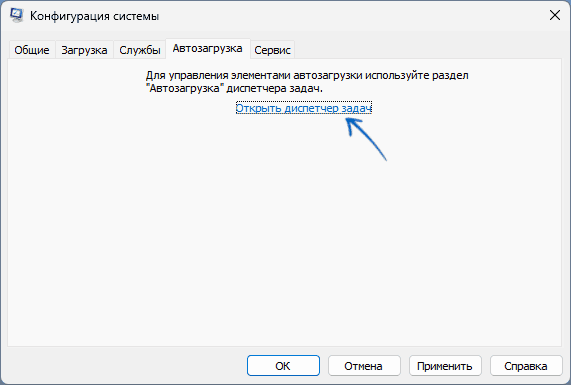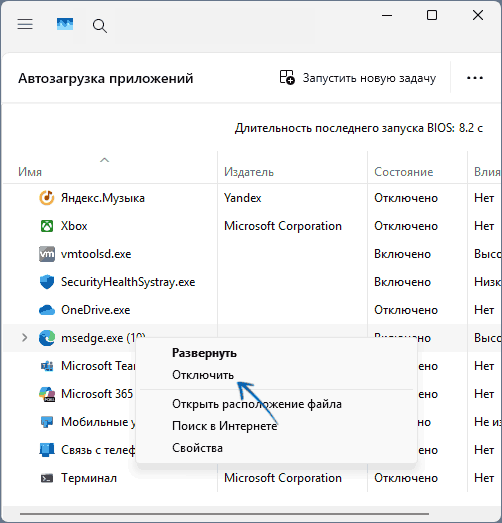Applies ToWindows 11 Windows 10
Примечание: Если возникшая у вас проблема препятствует загрузке Windows, вы не сможете выполнить действия, приведенные в данной статье. После нескольких попыток перезагрузки устройства должен автоматически осуществиться вход в среду восстановления Windows. Сведения о восстановлении устройства в этом сценарии см. в статье Среда восстановления Windows.
Аннотация
При использовании «чистой» загрузки Windows запускается с минимальным набором драйверов и программ для обнаружения влияния фоновых программ на игру или запущенную программу. Это похоже на запуск Windows в безопасном режиме, но предоставляет вам больше контроля над тем, какие службы и программы начинают работу при запуске, чтобы помочь вам изолировать причину проблемы.
Как выполнить «чистую» загрузку
Несмотря на то, что приведенные ниже шаги могут показаться сложными на первый взгляд, просто выполните их по порядку, и мы попробуем помочь вам.
-
Войдите в систему с учетной записью администратора. Дополнительные сведения о настройке учетной записи пользователя в качестве администратора см. в статье Управление учетными записями пользователей в Windows.
-
Выберите Поиск , введите msconfig, а затем выберите Конфигурация системы в списке результатов.
Важно: Если компьютер подключен к сети, параметры сетевой политики могут помешать выполнить следующие действия. Используйте служебную программу «Конфигурация системы» только для изменения расширенных параметров загрузки на компьютере под руководством инженера службы поддержки Майкрософт. Использование служебной программы «Конфигурации системы» может сделать компьютер непригодным для использования.
-
На вкладке Службы программы «Конфигурация системы» выберите Не отображать службы Майкрософт, а затем нажмите Отключить все. Нажмите Применить.
-
На вкладке Автозагрузка программы «Конфигурация системы» выберите Открыть диспетчер задач.
-
На вкладке Автозагрузка приложений в диспетчере задач поочередно выберите каждый элемент автозагрузки с состоянием Включено и нажмите Отключить. (Отслеживайте, какие элементы были отключены. Эти сведения потребуются вам позже.)
-
Закройте диспетчер задач.
-
На вкладке Автозагрузка программы «Конфигурация системы» выберите OK. После перезагрузки компьютера у вас будет среда «чистой» загрузки. Теперь вы можете попытаться исправить свою проблему, выполнив действия по устранению неполадок, описанные в разделе Установка, удаление или запуск приложения.
Предупреждение: Ваш компьютер может временно потерять некоторую функциональность, находясь в чистой среде загрузки.
-
После устранения проблемы и возврата компьютера к нормальному запуску выполните действия, описанные в разделе Выполнение сброса параметров компьютера на обычный запуск после «чистой» загрузки.
Установка, удаление или запуск приложения
После перезагрузки компьютера у вас будет среда «чистой» загрузки. Затем, в зависимости от ситуации, выполните одно из приведенных ниже действий:
Примечание: Если появляется ошибка «Не удалось получить доступ к службе установщика Windows», вам потребуются дополнительные сведения. Выполните действия, описанные в разделе Как запустить службу установщика Windows, когда системные службы не загружены. Затем попробуйте установить или удалить приложение либо обновить его еще раз.
Если установка или удаление выполнены успешно, ваша проблема устранена. Чтобы вернуть компьютер к нормальному запуску выполните действия, описанные в разделе Выполнение сброса параметров компьютера на обычный запуск после «чистой» загрузки.
Если при установке или удалении произошел сбой, значит, эта проблема не вызвана влиянием со стороны службы или приложения. Для получения дополнительной поддержки, возможно, придется обратиться к производителю программы.
Если приложение работает правильно в среде «чистой» загрузки, проблема была вызвана влиянием другого приложения или службы. Вы можете узнать, какое приложение или служба вызывает проблему, выполнив действия, описанные в разделе Как определить причину проблемы после выполнения «чистой» загрузки.
Если приложение по-прежнему работает неправильно в среде «чистой» загрузки, проблема не вызвана влиянием другого приложения или службы. Для получения дополнительной поддержки, возможно, придется обратиться к производителю программы.
Если запустить программу установки какого-либо продукта, не запустив службу установщика Windows, может появиться следующее сообщение об ошибке:
Нет доступа к службе установщика Windows. Обратитесь в свою службу поддержки для проверки регистрации службы установщика Windows.
Служба установщика Windows не запускается, если снять флажок Загружать системные службы в служебной программе «Конфигурация системы». Для использования службы установщика Windows, когда системные службы не загружены, необходимо запустить службу вручную. Сделайте следующее:
-
Выберите Поиск , а затем введите управление компьютером. Выберите Управление компьютером в списке результатов.
-
В дереве консоли нажмите стрелку, чтобы развернуть раздел Службы и приложения и выберите Службы.
-
На панели сведений щелкните правой кнопкой мыши Установщик Windows и нажмите Запустить.
Как определить причину возникновения проблемы после выполнения «чистой» загрузки
Если проблема не возникает, когда компьютер находится в среде «чистой» загрузки, можно определить, какое приложение запуска или служба вызывает проблему, включая и выключая их по очереди и перезапуская компьютер. При включении одной службы или загрузочного элемента и перезагрузке каждый раз проблемное приложение или служба будут рано или поздно найдены. Наиболее эффективный способ сделать это — проверять половину из них за раз, чтобы удалять половину возможных проблем при каждой перезагрузке компьютера. Затем этот процесс можно повторить, пока вы на найдете проблему. Подробные инструкции по выполнению этой задачи см. в следующем разделе:
-
Войдите в систему с учетной записью администратора. Дополнительные сведения о настройке учетной записи пользователя в качестве администратора см. в статье Управление учетными записями пользователей в Windows.
-
Выберите Поиск , а затем введите msconfig. В списке результатов выберите Конфигурация системы.
-
Перейдите на вкладку Службы и установите флажок Не отображать службы Майкрософт.
-
Установите все флажки в верхней половине списка Службы.
-
Нажмите ОК, а затем перезапустите Windows.
-
После перезагрузки компьютера определите, возникает ли проблема.
-
Если проблема сохраняется, одна из отмеченных служб является причиной проблемы. Повторите шаги 1–6, но на шаге 4 снимите нижнюю половину флажков в списке Службы, которые вы выбрали при последней проверке.
-
Если проблема не возникает, отмеченные службы не являются причиной проблемы. Повторите шаги 1–6, но на шаге 4 установите верхнюю половину флажков, снятых в списке Службы при последней проверке.
-
Повторяйте эти шаги до тех пор, пока не обнаружите проблемную службу или не определите, что ни одна из этих служб не является причиной проблемы. Если проблема возникает после того, как в списке Службы была выбрана только одна служба, значит, именно эта служба автозагрузки вызывает проблему, и вам необходимо перейти к шагу 9. Если вызывающие проблему службы отсутствуют, перейдите к шагу 7.
-
-
Перейдите на вкладку Автозагрузка и выберите Открыть диспетчер задач. На вкладке Автозагрузка приложений в диспетчере задач по одному выберите элементы из верхней половины, которые вы отключили ранее, а затем нажмите Включить.
-
Перезапустите Windows.
-
Если проблема по-прежнему возникает, повторите шаг 7, но на этот раз отключите нижнюю половину элементов, включенных при последней проверке.
-
Если проблема не возникает, повторите шаг 7, но отключите все, что вы включили при последней проверке, и включите другую половину отключенных элементов.
-
Если проблема по-прежнему возникает после включения только одного элемента автозагрузки, этот включенный элемент вызывает проблему, и вам следует перейти к шагу 9. Если элемент автозагрузки не вызывает проблему, возможно, проблема связана со службой Майкрософт. См. раздел Параметры восстановления в Windows.
-
-
После обнаружения элемента автозагрузки или службы, являющейся причиной проблемы, обратитесь к их разработчику, чтобы выяснить, устранима ли проблема. Или запустите Windows со снятым флажком службы либо с отключенным элементом автозагрузки.
Выполнение сброса параметров компьютера на обычный запуск после «чистой» загрузки
После завершения поиска и устранения неполадок выполните приведенные ниже действия, чтобы перезагрузить компьютер в нормальном режиме.
-
Выберите Поиск , а затем введите msconfig. В списке результатов выберите Конфигурация системы.
-
На вкладке Общие выберите Обычный запуск.
-
Перейдите на вкладку Службы, снимите флажок Не отображать службы Майкрософт, выберите Включить все, а затем нажмите Применить.
-
Перейдите на вкладку Автозагрузка и выберите Открыть диспетчер задач.
-
В диспетчере задач включите все программы автозагрузки, которые вы ранее отключили, а затем нажмите ОК.
-
При запросе перезагрузки компьютера нажмите Перезагрузить.
Нужна дополнительная помощь?
Нужны дополнительные параметры?
Изучите преимущества подписки, просмотрите учебные курсы, узнайте, как защитить свое устройство и т. д.
Чистая загрузка в Windows 11, Windows 10 и предыдущих версиях системы (не путать с чистой установкой, под которой понимается установка ОС с флешки или диска с удалением предыдущей системы) позволяет выявить и исправить проблемы с системой, вызванные неправильной работой сторонних служб, программ, конфликтами ПО, драйверов и служб Windows.
В этой инструкции подробно о том, что такое чистая загрузка Windows, как её выполнить и дополнительная информация, которая может оказаться полезной.
Как выполнить чистую загрузку Windows
Чистая загрузка (clean boot) схожа с безопасным режимом, но не является тем же самым. В случае входа в безопасном режиме, в Windows отключается почти всё, что не является обязательным для запуска, а для работы используются «стандартные драйвера» без аппаратного ускорения и других функций, что может быть полезно при исправлении проблем с оборудованием и драйверами.
При использовании чистой загрузки Windows, предполагается, что с сама операционная система и оборудование работают исправно, а при запуске не загружаются лишь компоненты от сторонних разработчиков. Данный вариант запуска подходит для тех случаев, когда нужно выявить именно проблемное или конфликтующее программное обеспечение, сторонние службы, мешающие нормальной работе ОС, что случается сравнительно часто.
Для того, чтобы выполнить чистую загрузку Windows 11/10, достаточно использовать следующие шаги (важно: для того, настройки чистой загрузки вы должны быть администратором в системе):
- Нажмите клавиши Win+R на клавиатуре, либо нажмите правой кнопкой мыши по кнопке «Пуск» и выберите пункт «Выполнить», введите msconfig и нажмите Enter.
- На вкладке «Общие» выберите «Выборочный запуск» (скорее всего пункт уже будет выбран) и снимите отметку с «Загружать элементы автозагрузки».
- На вкладе «Службы» поставьте отметку «Не отображать службы Майкрософт», а затем, при наличии сторонних служб, нажмите кнопку «Отключить все».
- Перейдите на вкладку «Автозагрузка» и нажмите «Открыть диспетчер задач».
- Диспетчер задач откроется на вкладке «Автозагрузка». Кликните по каждому из пунктов в списке правой кнопкой мыши и выберите «Отключить» (или сделайте это с помощью кнопки внизу списка для каждого из пунктов).Предвидя вопрос о том, зачем мы дважды отключаем элементы автозагрузки: дело в том, что простое снятие отметки «Загружать элементы автозагрузки» выключает не все автоматически загружаемые программы.
- Закройте диспетчер задач и нажмите «Ок» в окне конфигурации системы.
После этого перезагрузите компьютер — произойдет чистая загрузка Windows, без сторонних служб и программ. В дальнейшем, чтобы вернуть обычную загрузки системы, верните все сделанные изменения в исходное состояние.
Дополнительная информация
Возможные сценарии, когда чистая загрузка Windows может пригодиться:
- Появляются необъяснимые ошибки при работе системы, причиной которых потенциально может быть стороннее ПО. В этом случае диагностика может быть долгой — начинаем с чистой загрузки, и, если ошибка не проявляется, пробуем по одной включать сторонние службы, а затем программы автозапуска, перезагружаясь каждый раз, чтобы выявить элемент, вызывающий проблемы.
- Не удается установить программу или удалить ее через встроенный деинсталлятор в обычном режиме (может потребоваться ручной запуск службы Установщик Windows).
- Не запускается программа в обычном режиме по неясным причинам (не отсутствие необходимых файлов, а что-то еще, при этом диагностировать причины проблемы не удается).
- Не удается совершить действия над какими-то папками или файлами, так как они используются (на эту тему см. также: Файл или папка уже используется, Как удалить файл или папку, которые не удаляются).
И некоторые дополнительные нюансы:
- Некоторые автоматически загружаемые элементы могут продолжить запускаться, например, если их запуск прописан в планировщике заданий. Здесь может помочь Process Explorer из Sysinternals Suite.
- Если войти в режим чистой загрузки не получается или он также работает с проблемами, попробуйте безопасный режим.
- Вирусы и другое вредоносное ПО могут игнорировать ваши попытки чистой загрузки. При подозрении на них можно начать с KVRT или Kaspersky Rescue Disk.
- Если есть подозрение на проблемы с самой Windows, начать стоит с точек восстановления и восстановления системных файлов, а если не поможет — прибегнуть к «Обновлению на месте».
И еще один момент: если в Windows 11/10 вы не можете вернуть «обычную загрузку» в msconfig, то есть всегда после перезапуска конфигурации системы там стоит «Выборочный запуск», не стоит переживать — это нормальное поведение системы, если вы настраивали вручную (или с помощью программ) запуск служб и убирали программы из автозагрузки. Также может пригодиться официальная статья по чистой загрузке Windows от Microsoft.
A clean boot allows you to start Windows without running non-Microsoft services. It would help you troubleshoot and determine what application or program is causing the problem that you have. After upgrading to Windows 10 or updating Windows 10, you may encounter software conflicts. To fix the problem, it is necessary to perform a clean boot. Here you will learn how to perform a clean boot in Windows 10.
Follow these steps:
1. Press Win+R (Windows logo key and R key) at the same time. A Run dialog box will open.
2. Type msconfig in the run box and click on OK button. This is to open “System Configuration” dialog box.
3. In General tab, under Selective startup, uncheck the box next to Load startup items. Then click on Apply button.

4. Click on Services tab and check the box next to Hide all Microsoft services. Then click on Disable all button.

5. Click Apply then OK button.
Tips to troubleshoot what applications or program is causing the problem
After rebooting, refer to the steps above to enable those disabled services. If you have installed multiple non-Microsoft services. It is recommended that you enable several services at a time then reboot your PC.Keep doing this to find a group which are causing the problem. Then check the suspect services one by one until you figure out which one is causing the problem.

72
72 people found this helpful
Зачем проводить чистую загрузку Windows?
При обычном запуске операционной системы некоторые приложения и службы запускаются автоматически и работают в фоновом режиме. Это могут быть системные процессы, антивирусы, программы, ранее установленные на компьютер. Работая в фоне, эти приложения и службы могут вызвать всевозможные проблемы и неудобства.
«Чистая» загрузка позволяет запустить Windows с минимальным набором драйверов и программ, что исключает возможные конфликты программного обеспечения.
Чистая загрузка для Windows 7, 8, 8.1, 10, 11
- Войдите в систему под учётной записью с правами администратора.
- Нажмите «Пуск». В поле поиска введите msconfig.exe и нажмите Enter. Это запустит программу настройки операционной системы.
В Windows 10 нажмите на кнопку «Поиск» рядом с меню «Пуск», а затем выполните вторую часть п. 2.
В Windows 8 или 8.1 переместите указатель мыши в правый нижний угол экрана и в появившейся панели нажмите кнопку «Поиск», а затем выполните вторую часть п. 2.
- На вкладке «Общие» в пункте «Выборочный запуск» снимите флажок «Загружать элементы автозагрузки».
- Перейдите на вкладку «Службы», установите флажок «Скрыть все службы Майкрософт» или «Не отображать службы Майкрософт», после чего нажмите «Отключить все».
- Нажмите ОК и перезапустите компьютер. Эта перезагрузка и будет «чистой».
Как вернуть компьютер в обычный режим?
После того как вы завершите поиск неполадок с помощью «чистой» загрузки, выполните следующие действия для восстановления обычного запуска компьютера:
- Нажмите «Пуск», в поле поиска введите msconfig.exe и нажмите Enter.
Если появляется запрос пароля администратора или подтверждения, введите пароль или нажмите кнопку «Продолжить».
- На вкладке «Общие» выберите параметр «Обычный запуск» и нажмите ОК.
- При появлении запроса на перезагрузку компьютера нажмите «Перезагрузить».