Все способы:
- Вариант 1: Десктопная версия
- Способ 1: Параметры браузера
- Способ 2: «Параметры»
- Способ 3: Уведомление в браузере
- Вариант 2: Мобильное приложение
- Способ 1: Меню «Открыть с помощью» (Android)
- Способ 2: Настройки браузера
- Способ 3: Настройки ОС
- Вопросы и ответы: 0
Вариант 1: Десктопная версия
Пользователи компьютеров, предпочитающие работать в браузере Microsoft Edge на постоянной основе, могут задаться целью установить его в качестве веб-обозревателя по умолчанию, если раньше таковой был изменен на другую программу. Делается это тремя разными методами. Выбор зависит как от ситуации, так и от личных предпочтений юзера.
Способ 1: Параметры браузера
Вы можете назначить Microsoft Edge браузером по умолчанию на ПК, используя интерфейс программы. Нужно открыть необходимый раздел в настройках, сделать Эдж основным веб-обозревателем, а затем через параметры операционной системы подтвердить изменения.
- Разверните меню браузера, кликнув по кнопке с тремя точками справа вверху. Из него выберите пункт «Параметры».
- Отобразится новая вкладка со всеми доступными настройками. Воспользуйтесь поиском или сразу перейдите к разделу «Браузер по умолчанию».
- Нажмите кнопку «Назначить по умолчанию». К сожалению, автоматически изменения не вносятся, поэтому дополнительно откроется окно Windows.
- Это будет окно «Параметров», в котором выбирается приложение Microsoft Edge с его настройками. Сделайте его основным, кликнув по кнопке «По умолчанию».




В этом же окне вы будете видеть форматы файлов, которые обычно ассоциируются с браузерами. Каждый из них тоже открывается через конкретный веб-обозреватель. Измените любые ассоциации на Microsoft Edge, чтобы добиться желаемого результата.
Способ 2: «Параметры»
В Windows 10 и Windows 11, где в большинстве случаев и используется Microsoft Edge, назначение приложений по умолчанию осуществляется через окно «Параметры». Именно туда и осуществляется переход через настройки браузера, что было продемонстрировано выше. Однако попасть в нужный раздел можно и самостоятельно, игнорируя открытие самого веб-обозревателя.
- Для начала необходимо открыть меню «Пуск», откуда перейдите в «Параметры».
- Слева выберите раздел «Приложения», после чего откройте категорию «Приложения по умолчанию».
- Можете найти среди всех установленных программ «Microsoft Edge» и щелкнуть по строке для отображения дополнительных параметров.
- Нажмите кнопку «По умолчанию», чтобы задать данный браузер основным. Вместе с этим назначьте для него автоматическое открытие различных типов файлов, связанных с веб-страницами.




Способ 3: Уведомление в браузере
Еще один возможный вариант выбора Microsoft Edge в качестве предпочтительного браузера — использование уведомления при его запуске. Обычно оно появляется после того, как какой-то другой веб-обозреватель был выбран основным. Часто оно игнорируется пользователям, а затем навсегда исчезает, из-за чего его применение становится затруднительным. Однако если вы видите это уведомление, нажмите кнопку «Подтвердить» для внесения изменений.

Что касается этих самых изменений, то в самом уведомлении есть информация о том, что будут применены базовые настройки безопасности блокировки файлов от вредоносных программ, а сам веб-обозреватель будет назначен основным. Этого вполне достаточно для того, чтобы начать использование Microsoft Edge и не беспокоиться о том, что при переходе по внешним ссылкам будет открываться какой-то другой веб-обозреватель.
Вариант 2: Мобильное приложение
При использовании смартфонов или планшетов у пользователя тоже появляется возможность выбрать любой установленный браузер в качестве основного. Относится сюда и Microsoft Edge, который предварительно загружается через используемый магазин приложений.
Способ 1: Меню «Открыть с помощью» (Android)
Вероятно, сразу же после установки нового браузера при попытке перейти по внешней ссылке появится окно с выбором приложения, которое вы хотите использовать для этого. Из него следует выбрать «Edge», а также обязательно нажать по «Всегда».

Это позволяет настроить ассоциацию и сделать выбранный браузер главным. В будущем всегда, когда вы будете переходить по ссылкам, любая из них будет открываться через Microsoft Edge. Так же можете поступить с PDF или другими типами файлов, связанных с браузером, когда пытаетесь открыть их и появляется подобное меню.
Способ 2: Настройки браузера
Если упомянутое выше меню не появляется, нет ссылки для перехода или вам не подходит подобный метод, можно использовать другие подходы. Обычно назначить браузер по умолчанию можно прямо через его настройки. Рекомендация универсальна для всех мобильных операционных систем.
- Запустите Microsoft Edge и на нижней панели тапните по кнопке с тремя линиями для открытия меню.
- Из него выберите пункт «Параметры».
- Ознакомьтесь со списком настроек и выберите «Использовать Microsoft Edge по умолчанию» (в iOS пункт называется «Установить как браузер, используемый по умолчанию»).
- В Android отобразится список с выбором доступных браузеров. Выберите среди них «Edge» и нажмите «По умолчанию», чтобы завершить настройку.
В iOS вас перекинет на страницу настроек приложения, где тапните по строке «Приложение браузера по умолчанию»
и отметьте тут «Edge».
Способ 3: Настройки ОС
Через параметры Android или iOS доступно изменение всех необходимых настроек, включая изменение браузера по умолчанию. Разница в операционных системах наблюдается, поэтому давайте разберемся с каждой ситуацией отдельно.
Android
В Android можно открыть системные параметры и отыскать там раздел, посвященный настройке приложений по умолчанию. Как раз через него и назначается предпочтительный браузер, в нашем случае Microsoft Edge.
- Разверните панель управления вашим устройством и перейдите в «Настройки». Можете сделать это и другим известным вам методом.
- Найдите раздел «Приложения», затем перейдите в него.
- Откройте категорию «Приложения по умолчанию».
- Они будут распределены по группам, а в списке основных вы найдете «Браузер». Тапните по данному пункту, чтобы развернуть меню выбора.
- Отметьте маркером «Edge», подтверждая выбор данного браузера в качестве основного. Теперь все ссылки при переходе по ним будут открываться через данное приложение.
iOS
При использовании Microsoft Edge в iOS принцип назначения браузера по умолчанию не сильно меняется — нужно лишь найти соответствующий раздел и через него внести изменения, заменив Safari рассматриваемым веб-обозревателем.
- Откройте системные «Настройки» и прокрутите разделы в самый низ. В iOS 18 дополнительно нужно будет развернуть «Приложения». В iOS 17 и ниже список приложений будет представлен в главном окне «Настроек».
- Среди их списка отыщите «Edge» и выберите его для изменения.
- Найдите параметр «Приложение браузера по умолчанию» и тапните по нему, чтобы внести корректировку.
- Выберите предпочтительным браузером «Edge», затем закройте «Настройки», и можете приступать к обычному использованию устройства.
Наша группа в TelegramПолезные советы и помощь
Thanks to features like Rewards, feature-rich PDF Reader, and Desktop Sharing Hub, you may want to use Edge as the primary browser across different devices. If so, in this read, we have added the steps to set Microsoft Edge as the default browser on Android, iOS, Mac, and Windows PC.
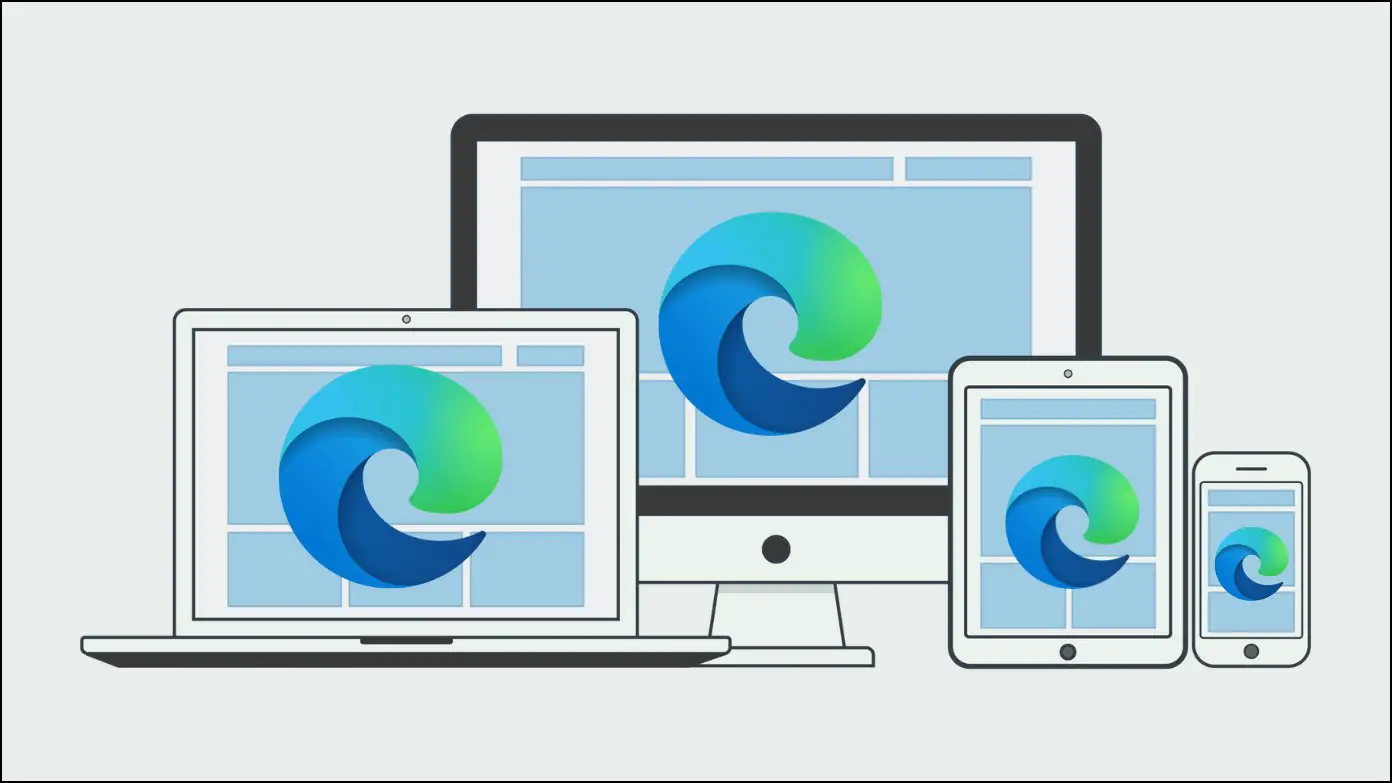
How to Set Edge as Default Browser on Android
For apparent reasons, Google Chrome comes pre-installed as the primary browser on Android. However, you can switch to Edge and make it the default browser on Android phones using the steps given below:
From System Settings
Step 1: Open the Settings app on your Android device
Step 2: Go to Apps > Manage Apps.
Step 3: Click on the three-dots icon at the top and choose Default Apps.
Step 4: On the next screen, tap on Browser.
Step 5: Now, select Edge from the given apps to make it the default browser.
The steps may vary based on your phone’s make and model. We’ve used a Xiaomi phone running MIUI above.
From the Edge App’s Settings
Step 1: Open the Microsoft Edge app on your phone.
Step 2: Click on the three-dots icon and select Settings.
Step 3: Click on Set Microsoft Edge as default under the Settings section.
Step 4: On the pop-up, tap Set as the default browser.
Step 5: On the next screen, select the checkbox for Edge and tap on Set as Default.
How to Set Edge as Default Browser on On iOS (iPhone, iPad)
Safari comes preloaded as the primary browser on iPhone and iPad. However, just like Android, you can change your default browser to Edge, as shown below:
Step 1: Open the Settings app on your iPad or iPhone.
Step 2: Scroll down and tap on Edge.
Step 3: Tap on Default Browser App on the next screen.
Step 4: Select Edge from the list to make it the default browser.
How to Set Edge as the Default Browser on Mac
If you have a Mac computer and wish to switch to Edge as your primary browser, follow the steps given below.
Step 1: Click on the Apple icon at the top left side.
Step 2: Select System Preferences from the drop-down menu.

Step 3: Tap on Desktop & Dock from the left sidebar.
Step 4: Click on the drop-down menu next to the Default web browser.
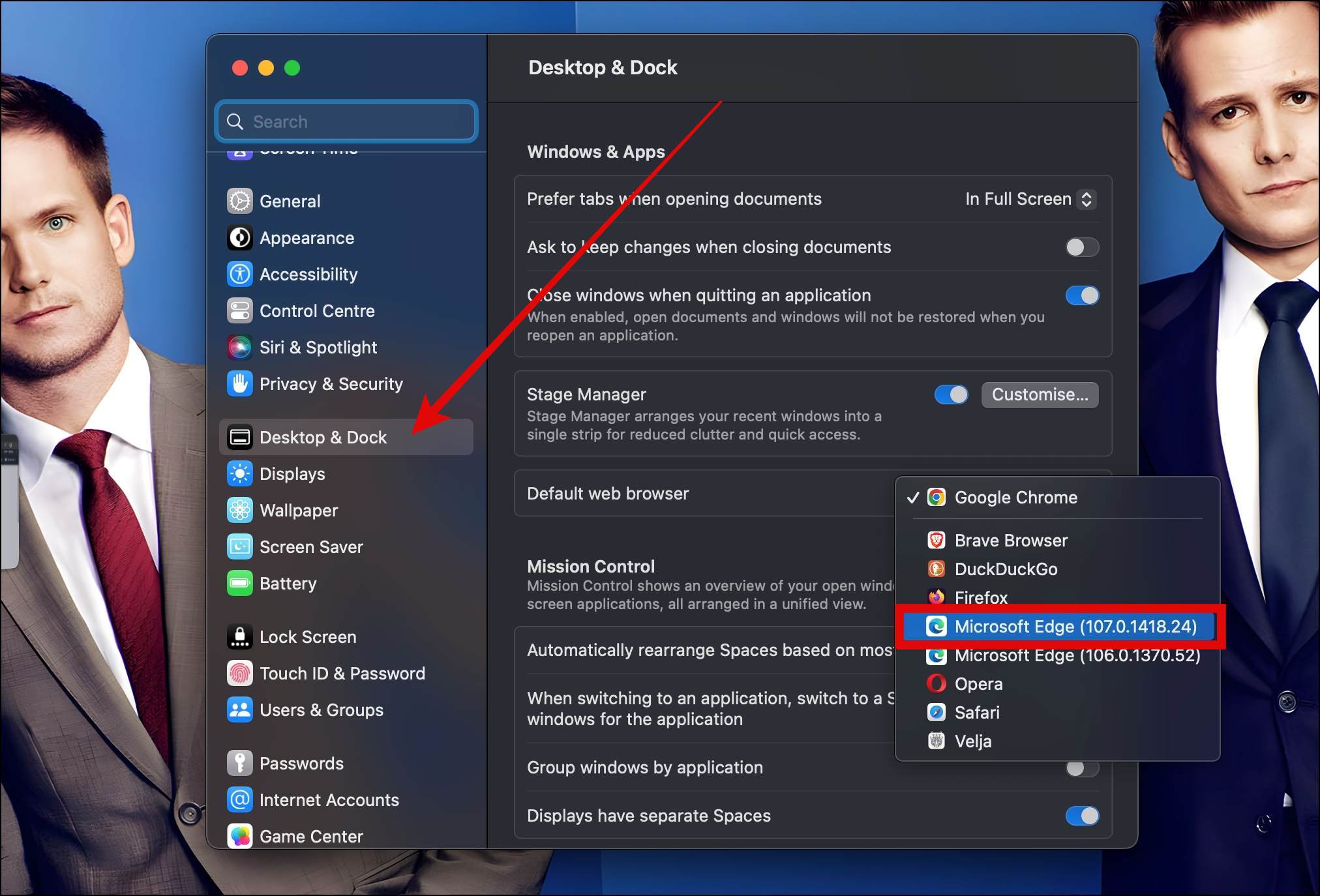
Step 5: Select Microsoft Edge from the menu to set it as the default browser.
The above method is based on the latest macOS Ventura. If your machine is running macOS Monterey or an earlier version, click the Apple icon > System Preferences and head to General to change your default browser. Here’s our complete guide to changing default browser on Mac.
How to Set Edge as Default Browser On Windows
Microsoft Edge already comes as the default browser on Windows. However, if your machine didn’t have it pre-installed or you want to switch back to it from any other browser, follow the methods below.
From Edge Browser’s Settings
Step 1: Open Microsoft Edge on your system.
Step 2: Click on the three-dots icon at the top and select Settings.
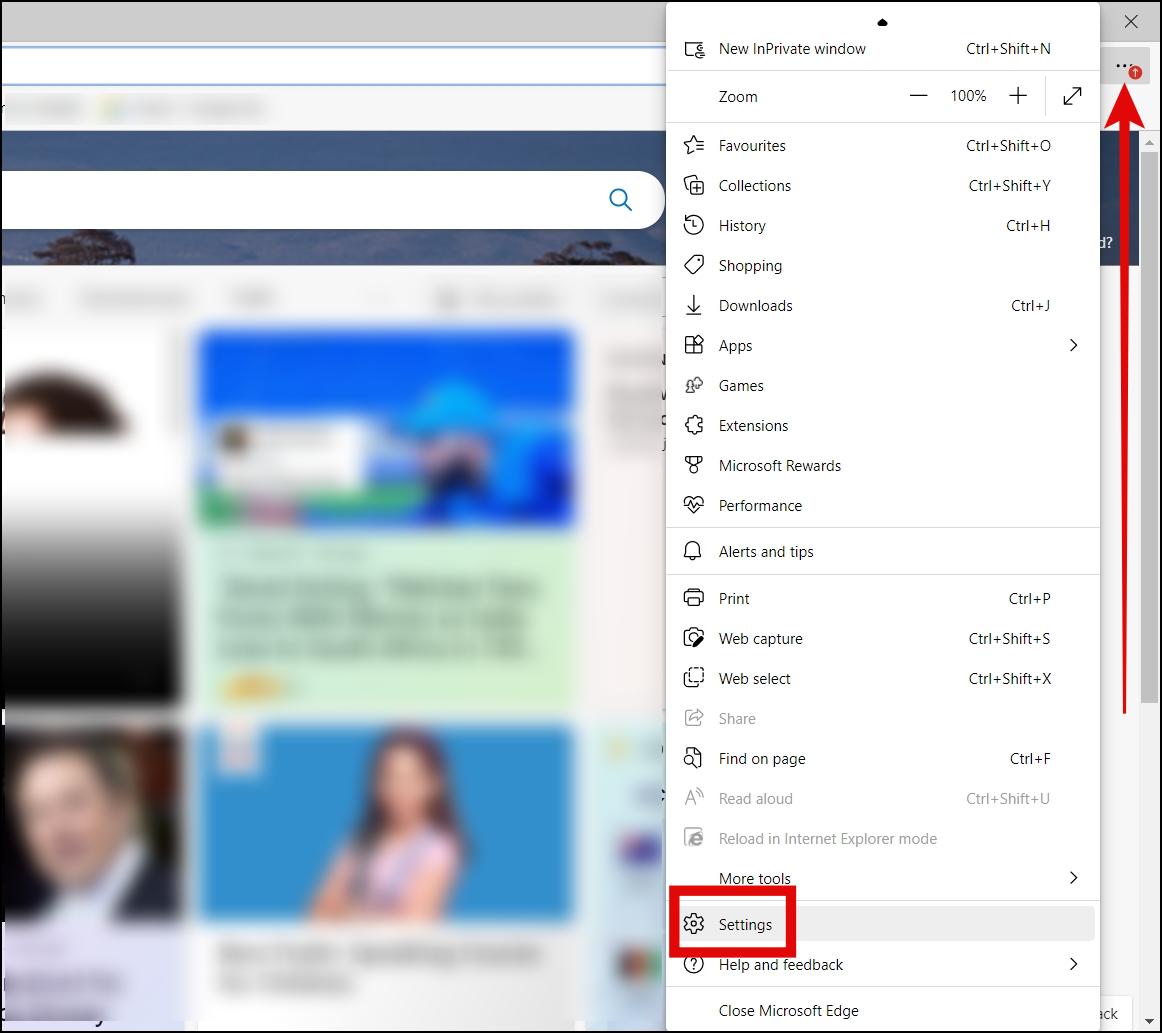
Step 3: Tap on Default Browser at the sidebar. Alternatively, you can type edge://settings/defaultBrowser in the address bar and hit enter to visit the same page.
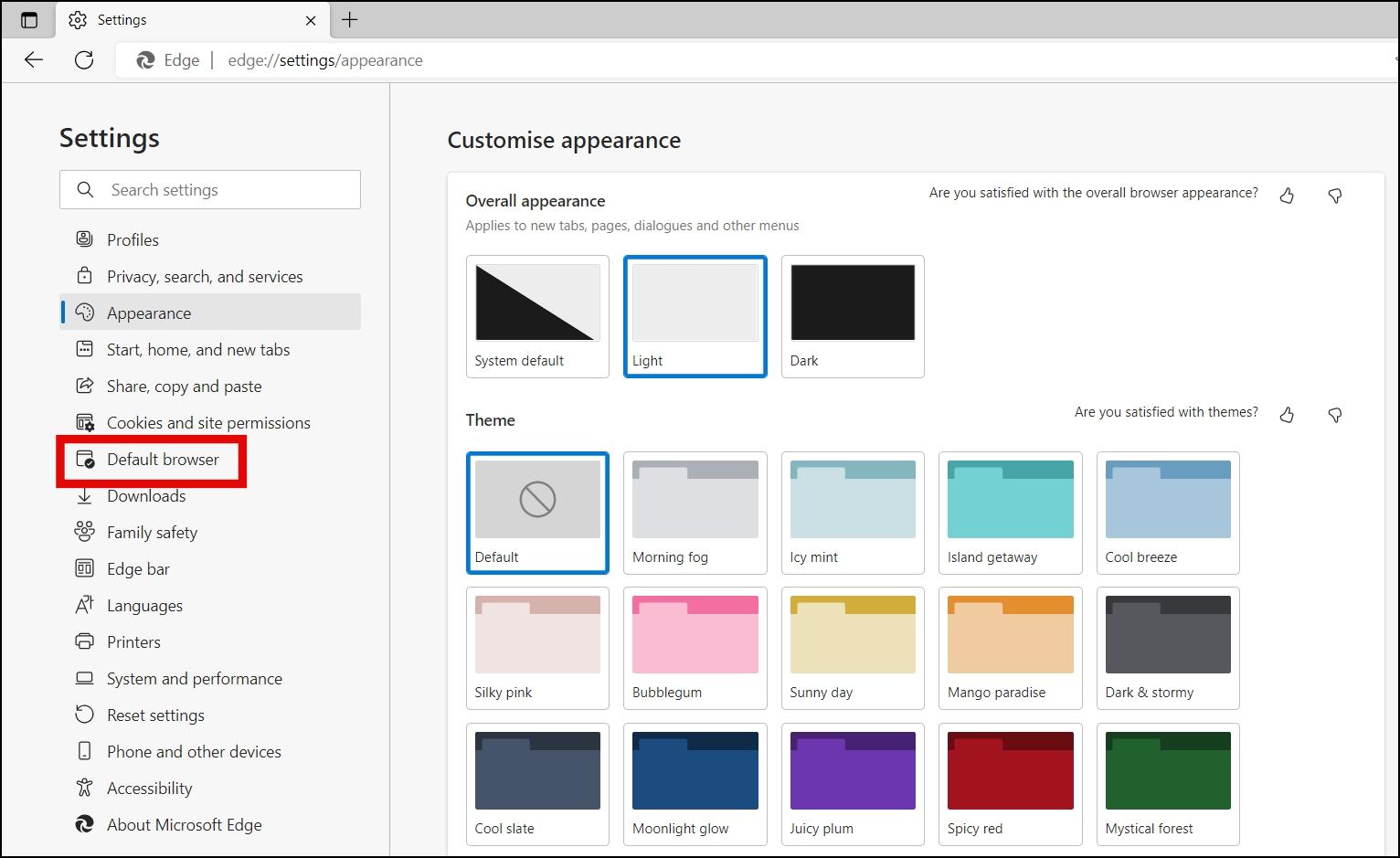
Step 4: Click on Make Default under the Default Browser section.
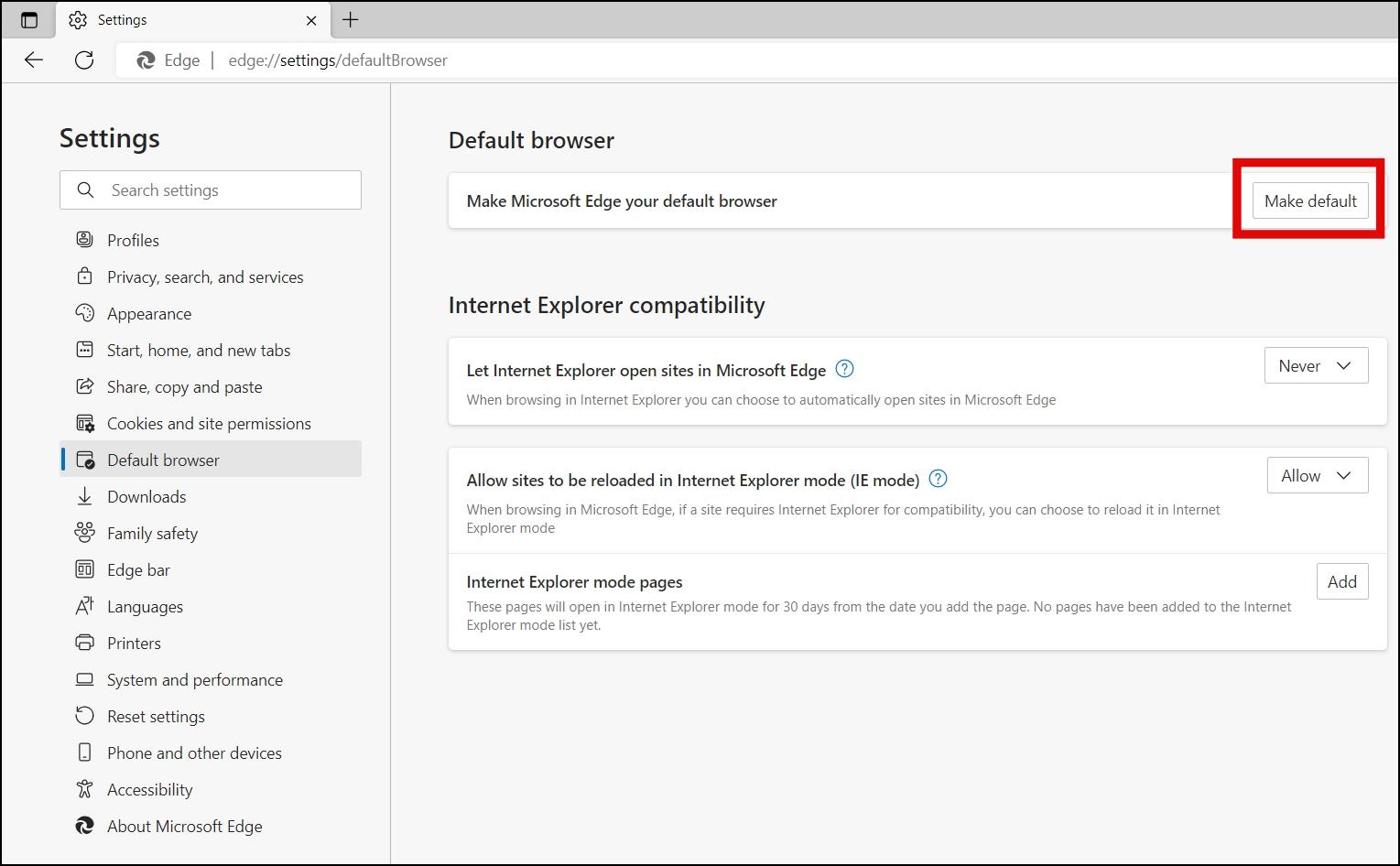
Set Edge as Default On Windows 10
If your system is running on Windows 10, you can also set Edge as your primary browser from the system’s settings. Follow the below steps to do so.
Step 1: Press the Windows key and search for default apps.
Step 2: Tap to open the Default apps from the search results.
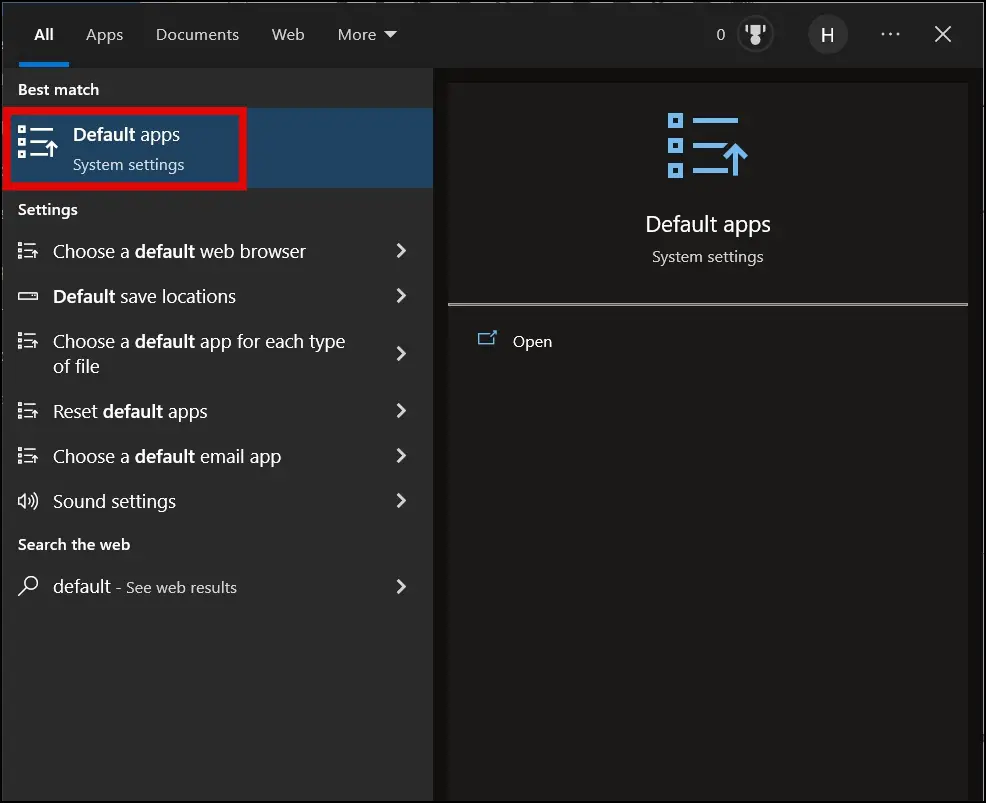
Step 3: Click on the browser under Web browser.
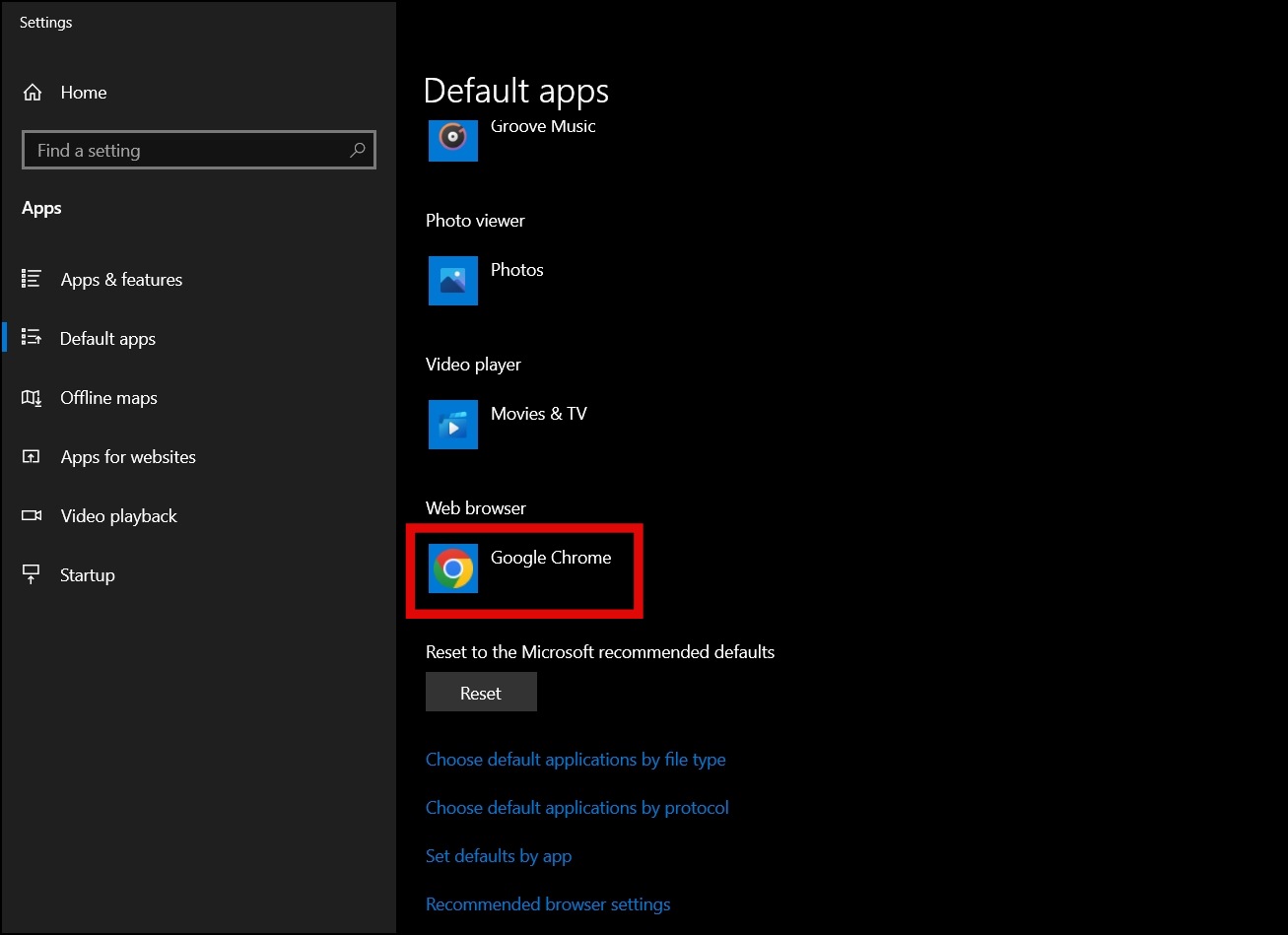
Step 4: Select Microsoft Edge from the available browsers to make it default.
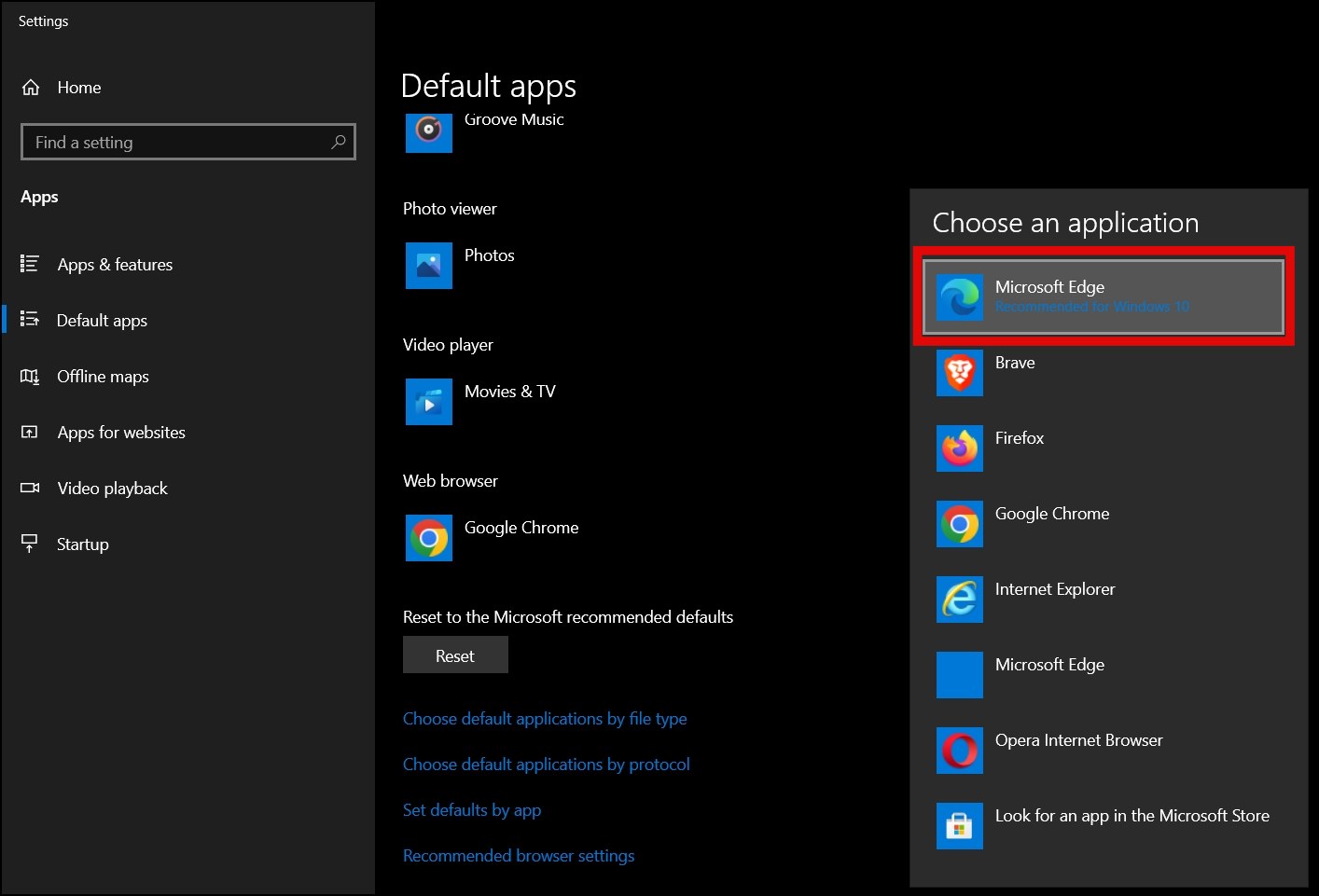
Set Edge as Default On Windows 11
If your system is running Windows 11, changing the default browser can be a little tiresome. Follow the below steps to set Edge as the default browser.
Step 1: Open the Settings app on your system.
Step 2: Tap on Apps from the left sidebar, then tap on Default Apps.
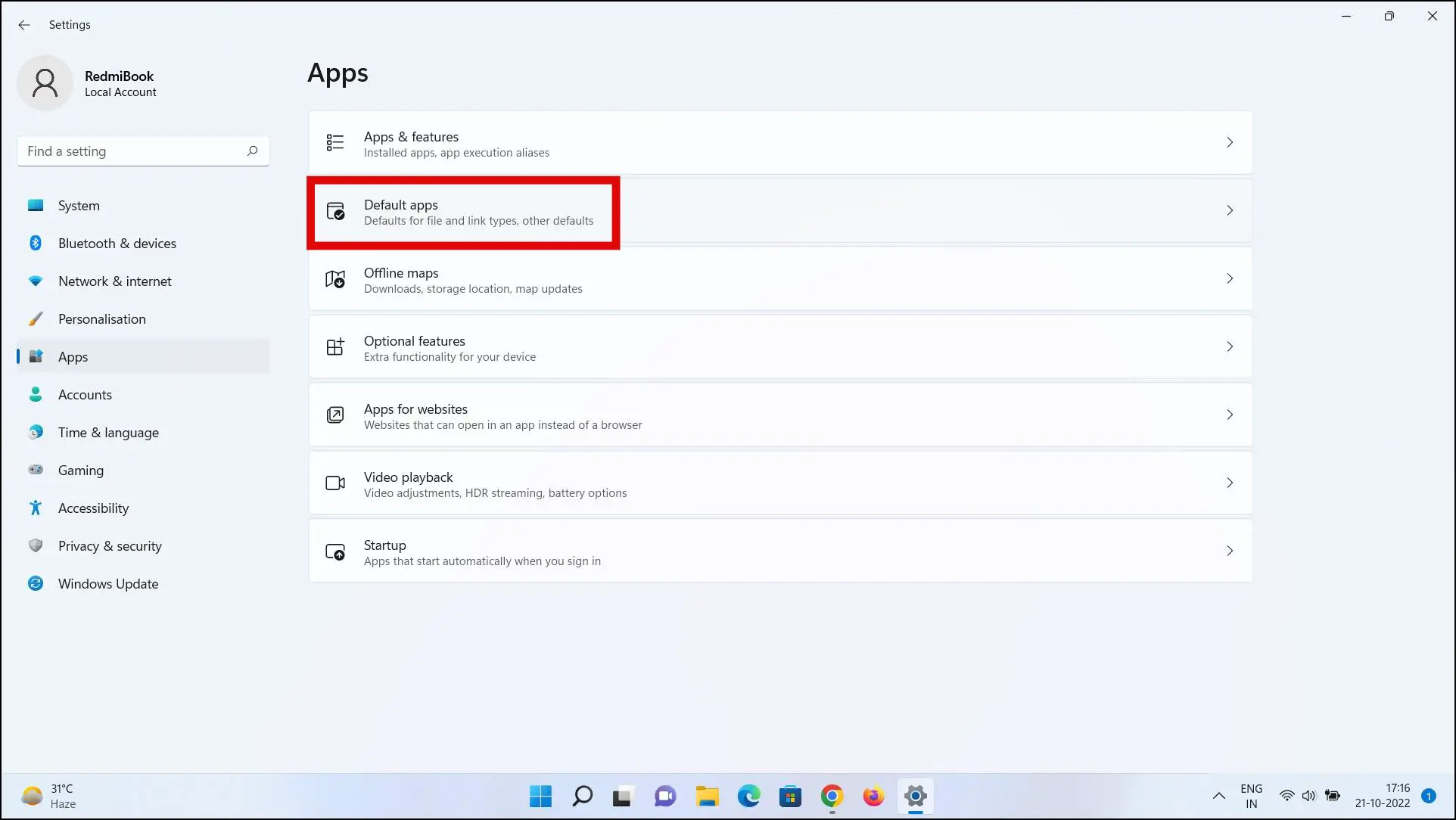
Step 3: Search for Edge under the Set defaults for the applications section’s search bar.
Step 4: Tap on Microsoft Edge from the appeared search.
Step 5: Click on the browser under one of the link-type.
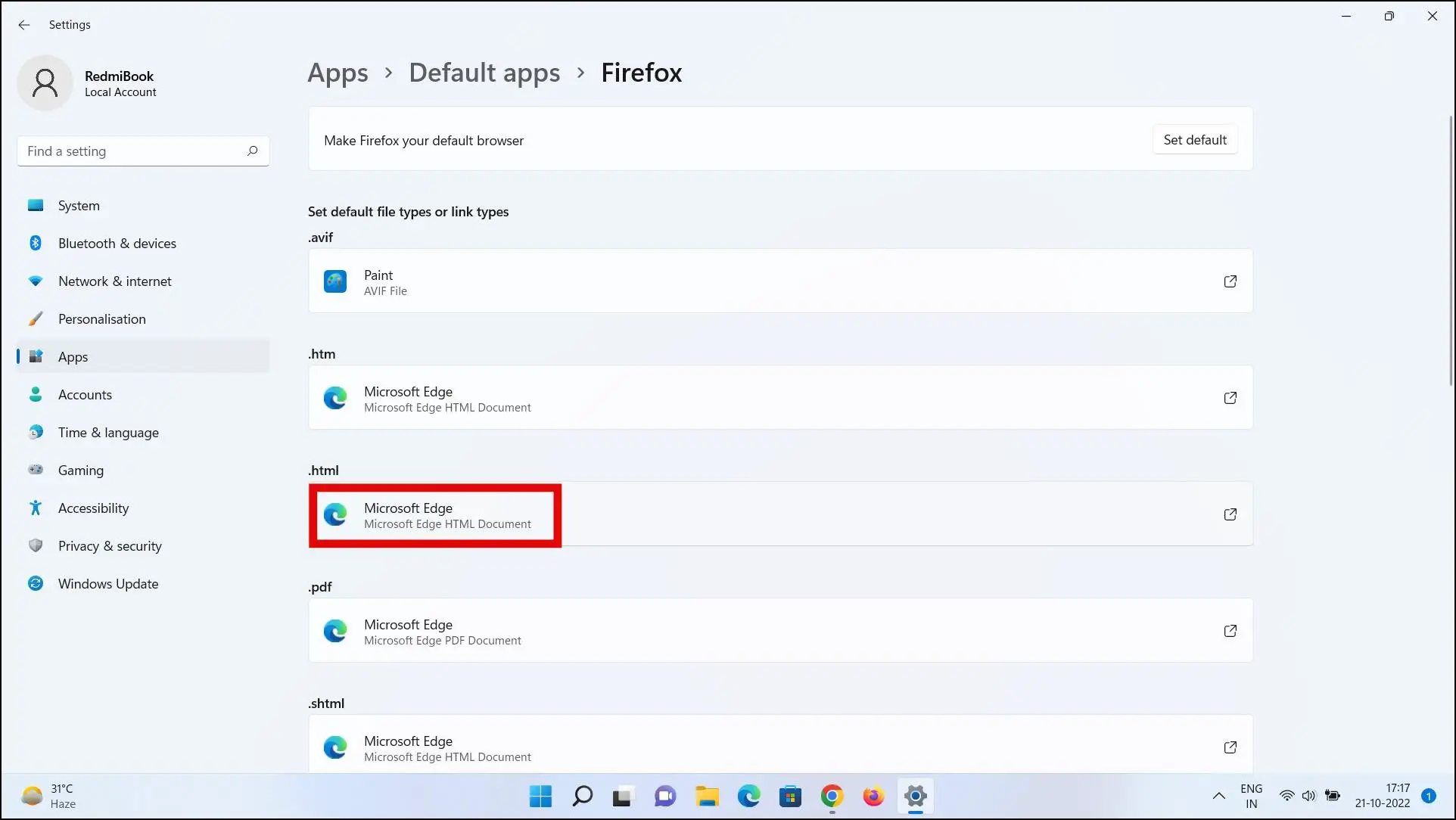
Step 6: Tap on Switch anyway.
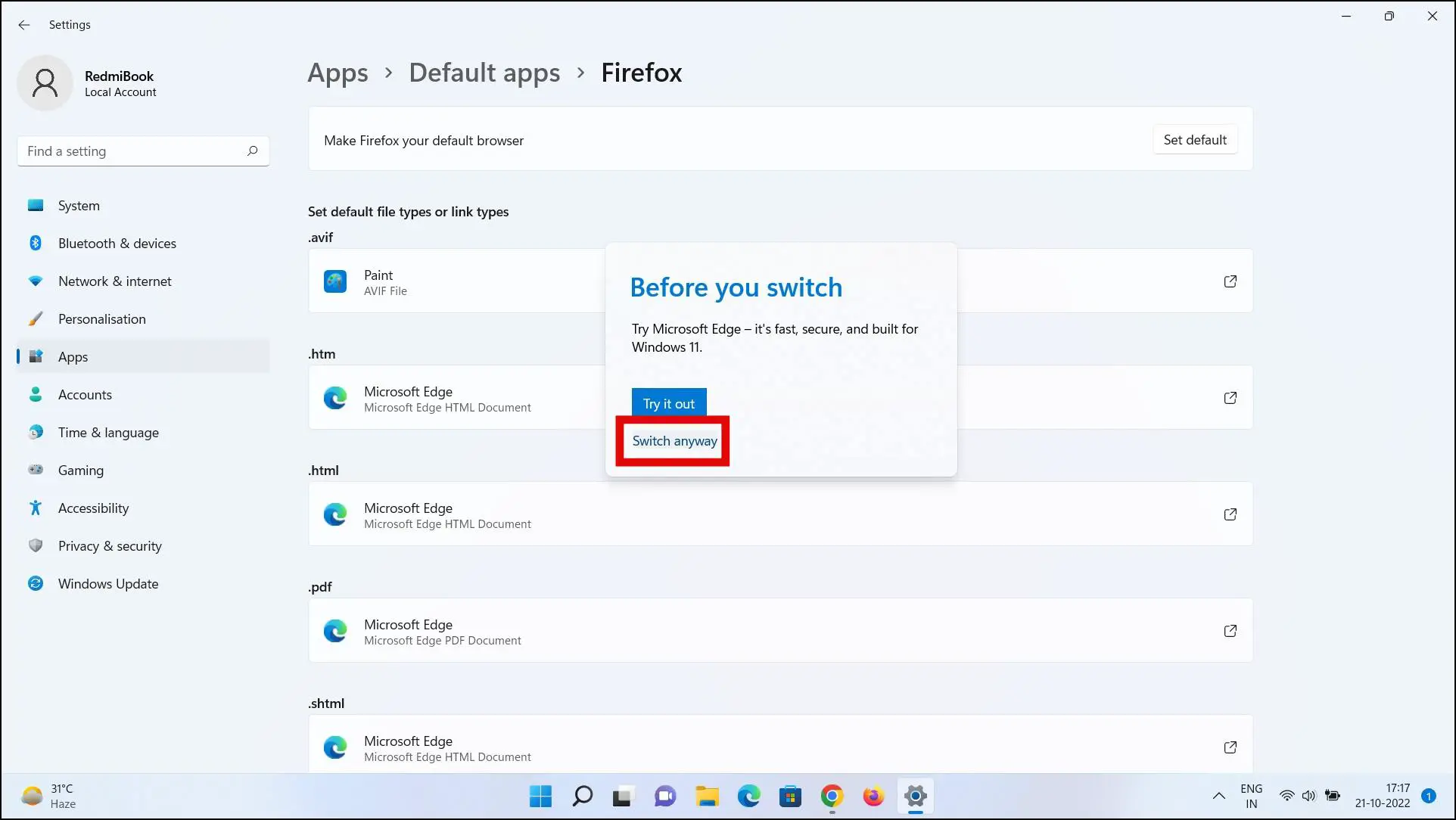
Step 7: Select Edge from the list and tap OK.
Step 8: Repeat the steps from all the file or link types sections. Make sure to select Edge for HTTP and HTTPS.
Wrapping
This is how you can make Microsoft Edge the primary browser on different devices. I hope the above article helped you set Edge as the default browser on Android, iOS, Mac, and Windows PC. Stay tuned to BrowserToUse for more such tips, tricks, and how-tos.
Related:
- How to Stop Default Browser Prompts in Chrome, Edge, Firefox, and Opera
- 5 Ways to Remove Toolbars In Chrome, Edge, and Safari
- SlimJet Browser Review: Is it Safe, Better than Chrome? FAQs
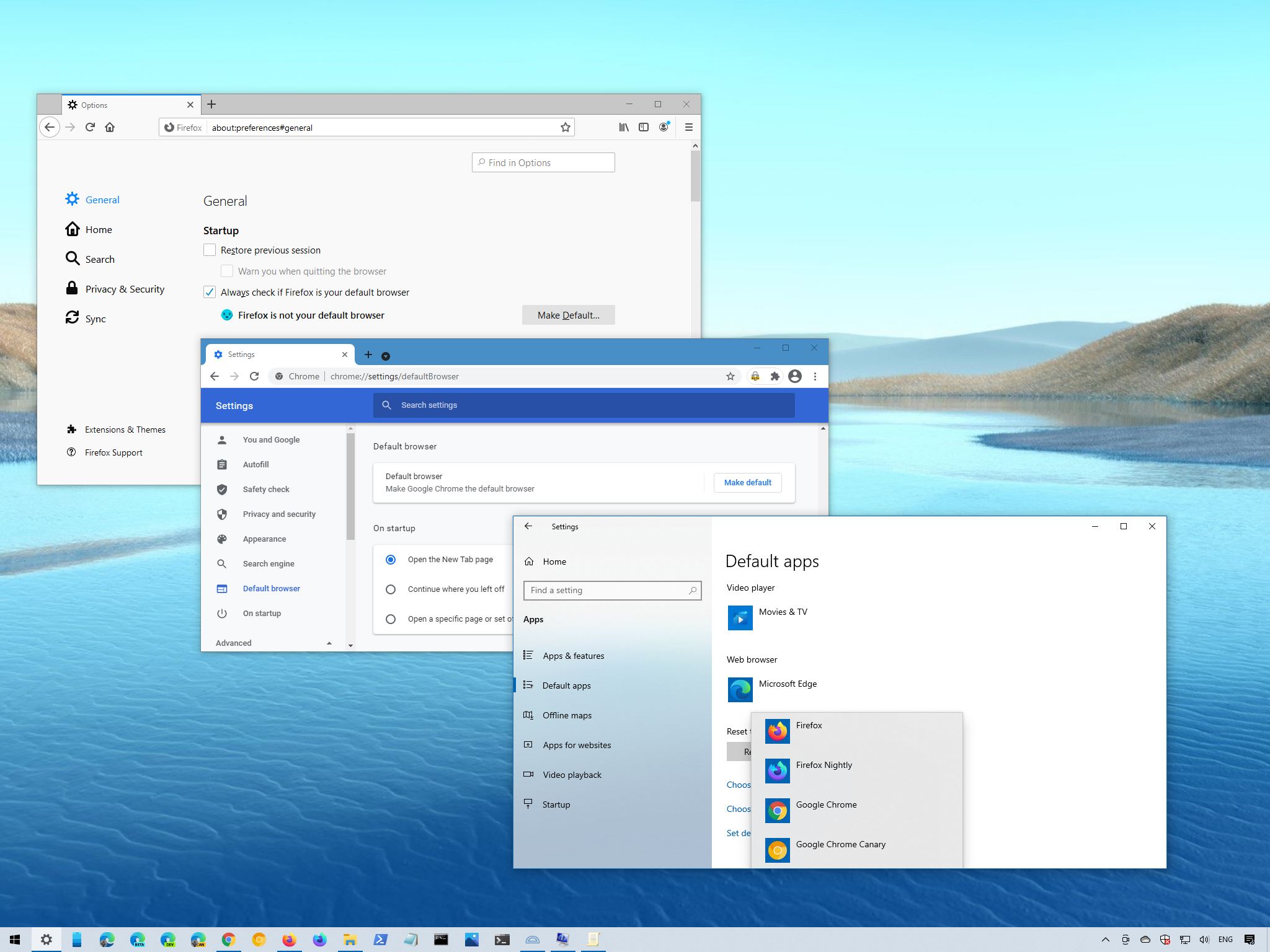
(Image credit: Windows Central)
On Windows 10, after a new clean installation or new device setup, the system configures Microsoft Edge as the default web browser experience. In other words, this means that out-of-the-box, when you click a link, or an application makes a web request, the page will open with Edge regardless of any other app you may have installed.
Although the new version of Microsoft Edge based on the Google’s Chromium engine is more compatible, offers better extension support, and more features compared to its predecessor, you may still prefer another browser (such as Mozilla Firefox, Google Chrome, or Opera) to be the system default.
If you use another application to browse the web, and it is not currently set as default, Windows 10 includes an option to ditch Edge or any other browser to set the app you want.
In this Windows 10 guide, you will learn the steps to replace Microsoft Edge as your default web browser with another application.
How to change default browser on Windows 10
To set your preferred web browser as the new default on Windows 10, use these steps:
- Open Settings.
- Click on Apps.
- Click on Default apps.
- Under the «Choose default apps» section, click the current default browser.
- Select the browser you want to make the new default. For example, Firefox or Google Chrome.
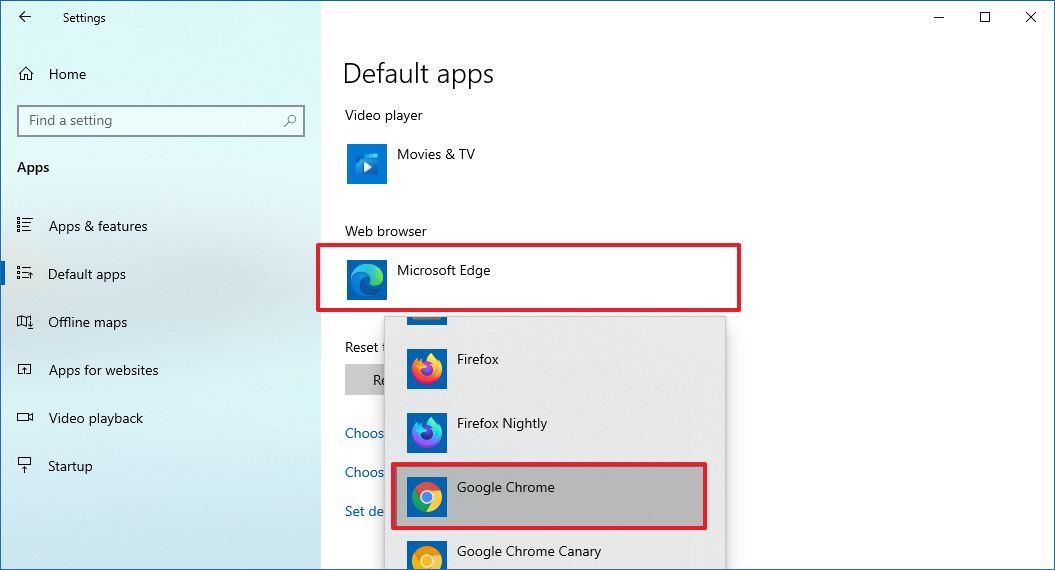
Once you complete the steps, the previous browser will continue to be available on your device, but when an app needs to open a web page, it will start with the new application you specified.
Although the Settings app makes it a straightforward process, most web browsers provide an option to access the settings page from within the application. For instance, if you want to set Google Chrome as the new default, on this page (
All the latest news, reviews, and guides for Windows and Xbox diehards.
chrome://settings/defaultBrowser), you can click the Make default button to access the Settings app to adjust the experience.
On Mozilla Firefox, you can open this page (
about:preferences#general) and click the Make Default button to access the page to change the default browser.
We are focusing this guide on setting Chrome or Firefox as the new default on Windows 10, but you can select any browser you prefer.
Mauro Huculak has been a Windows How-To Expert contributor for WindowsCentral.com for nearly a decade and has over 15 years of experience writing comprehensive guides. He also has an IT background and has achieved different professional certifications from Microsoft, Cisco, VMware, and CompTIA. He has been recognized as a Microsoft MVP for many years.
How to Change the Default Browser in Windows
Pick the browser you like best
Updated on December 16, 2021
What to Know
- For Windows 11, go to Start > Settings > Apps > Default apps, choose a browser, and select Set default file types or link types.
- From the Windows Start menu: Type Default apps. Under Web browser, select the current default, then choose a new option.
- Make Chrome the default: Open Chrome. Select Menu > Settings > Default Browser > Make Google Chrome the default browser.
This article explains how to change your default browser, which is likely Microsoft Edge, on a Windows PC. Instructions cover Windows 11, Windows 10, Windows 8, and Windows 7.
Want to Switch to Chrome on Windows 11? Here’s How to Do It Right
Changing the Default in Windows 11
Chaing the default browser in Windows 11 requires a few more steps than previous Windows versions. You’ll need to choose which browser and what file types it will open by default. See how below:
-
Open the Start menu.
-
Select Settings.
-
From the left panel, select Apps.
-
Select Default apps.
-
Select the browser to set as the default.
-
Under Set default file types or link types, select each of the following types to set to your new browser default: .htm, .html, .pdf, .shtml, .svg, .webp, .xht, .xhtml, FTP, HTTP, and HTTPS.
-
Close the Settings app.
How to Choose a New Default Browser From the Start Menu
If you have Windows 10, you might be able to change the default browser quickly, without launching any of the specific browser apps, as below.
First, type default apps into the Search field, then scroll down to the Web browser heading. Select the browser that is the default, and you’ll see a list of browsers available on your PC. Select the one you would like to open web links, and then close the window.
If that doesn’t work for you, give the following instructions a try, depending on which browser you use.
Google Chrome
To set Google Chrome as your default Windows browser, take the following steps.
-
Open the Google Chrome browser.
-
Select the Chrome menu button, represented by three horizontal lines and located in the upper-right corner of the browser window.
-
When the drop-down menu appears, select the Settings option.
-
In the left pane, select Default browser.
-
Select Make default.
You can also access the Chrome settings interface by entering the following shortcut command in the browser address bar: chrome://settings.
Your computer opens the Default Apps applet, where you can choose Google Chrome as your default browser.
Mozilla Firefox
To set Mozilla Firefox as your default Windows browser, take the following steps.
-
Open the Firefox browser.
-
Select the Firefox menu button, represented by three horizontal lines and located in the upper-right corner of the browser window.
-
When the pop-out menu appears, select Options.
-
The first section in the General tab, labeled Startup, contains your browser settings. Select Make Default.
Microsoft Edge
To set Microsoft Edge as your default browser in Windows 10, take the following steps.
-
Open the Microsoft Edge browser.
-
Select Settings and more, represented by three dots and located in the upper-right corner of the browser window, and choose Settings.
-
In the left pane, select Default browser.
-
Select Make Default.
Opera
To set Opera as your default Windows browser, take the following steps.
-
Select the Opera menu button, located in the upper-left corner of the browser window.
-
When the drop-down menu appears, select Settings.
-
Locate the Default browser section. Next, select Make default. Windows displays the Default apps page and changes your browser choice to Opera.
Maxthon Cloud Browser
To set Maxthon Cloud Browser as your default Windows browser, take the following steps.
-
Select the Maxthon menu, represented by three broken horizontal lines and located in the upper-right corner of the browser window.
-
Select Settings.
-
When the settings page appears, select Set Maxthon Browser as default browser.
Thanks for letting us know!
Get the Latest Tech News Delivered Every Day
Subscribe
how-to
Jul 23, 20249 mins
Microsoft EdgeSmall and Medium BusinessWindows 10
Here’s how to make Chrome, Firefox, or another browser the primary one in Windows 10 or 11. (But are you sure you want to?)
Microsoft has been struggling to get people to use its Edge browser for years. Even though the company made Edge the default browser in Windows 10, users left in droves, most of them flocking to Google Chrome — and with good reason. The original version of Edge was underpowered, had difficult-to-use features, and offered very few extensions compared to Chrome and Firefox.
But in January 2020, Microsoft launched a new version of Edge that’s based on the same technologies that drive Chrome. The new Chromium-based Edge is a much better browser, and there are compelling reasons to use it. (The new Edge is the only one that’s ever been offered in Windows 11.) But you might still prefer to use Chrome, Firefox, or one of the many other browsers out there.
Note that even if you’ve previously set up another browser to be your default, it might have been changed since then. When there’s a major Windows 10 or Windows 11 upgrade, the upgrade recommends switching to Edge, and you might have inadvertently made the switch.
Whatever the reason, if Edge is your default browser in Windows 10 or 11, it’s easy to switch to the browser of your choice. As I’ll show you, it only takes a few minutes.
The instructions in this article assume that you’ve installed either Windows 10 version 22H2 or Windows 11 version 23H2. If you’re using an earlier version, the screens you see may vary somewhat from what you see here.
Why you might want to stick with Edge
It’s probably worth at least trying out Edge. The browser offers a clean design with intuitive features. The biggest drawback to the old Edge was its paltry selection of browser extensions, but because the new Edge uses the same rendering engine as Chrome, it can run Chrome extensions, which number in the thousands. And unlike Chrome, Edge offers tracking prevention, which blocks ad providers from tracking you from website to website.
In my tests, Edge also feels faster than Chrome and uses less RAM. And it has some interesting features worth trying, such as the ability to launch a website as if it’s an app.
And then, of course, there’s the Copilot generative AI chatbot (formerly known as the Bing chatbot) which has been integrated into Edge via a right-hand pane. Chrome has a genAI chatbot as well, Gemini (formerly Bard), but you may prefer Copilot, which has been around for a longer time.
All that said, you might not be interested in trying out the new Edge, or you might try it and decide you still prefer Chrome, Firefox, or another browser. You may, for example, like Firefox’s ability to alert you when a website covertly uses your computer’s processor to mine cryptocurrency in the background, without your knowledge. Or you might like the way Chrome’s Omnibox (the place you type URLs and searches) can do things like perform math functions, convert currencies, or answer questions such as naming the capitals of US states without having to search the internet.
If you want to use another browser as your default, here’s what to do.
How to designate another browser as your default
The first thing you need to do to switch to another browser as your default is to install the other browser on your system. What you do next depends on whether you use Windows 10 or Windows 11.
Changing the default browser in Windows 10
1. If you’re using Windows 10, click the Start button and then click the Settings icon that appears on the left-hand side of the screen. (It looks like a little gear.) You can alternatively type settings into the search box and click the Settings result that appears at the top of the screen.

To change your default browser in Windows 10, start in the Settings app.
IDG
2. In the Settings app, select Apps > Default apps. The “Default apps” screen appears. It shows the default apps for email, maps, playing music and videos, viewing photos, and more.
3. To change the default browser, you’ll have to scroll down toward the bottom of your screen. There you’ll see Microsoft Edge under the “Web browser” listing.

Navigate to the “Default apps” screen and scroll down.
IDG
4. Click the Microsoft Edge icon and you’ll see a pop-up with a list of your installed browsers.

Select a different browser to be your default.
IDG
(Side note: The pop-up also has a “Look for an app in the Microsoft Store” option, but if you click it, you may not find a popular browser you want to install. Clicking it launches a search of the Windows App Store for the term “http.” When I tried it for this article, the only familiar browser it found was Firefox. Otherwise, there was a motley collection of apps, from file downloaders to an app that dims your Windows background to make it easier to view videos. There are also some little-known browsers listed, such as Super-Fast Browser and BlueSky Browser. Try them out if you like, but keep in mind that they’re Windows Store apps, and as a general rule, Windows Store apps are underpowered compared to desktop apps like Chrome, Firefox, and Opera.)
5. Click the browser that you’d like to be your default browser. No need to restart; your work is done.
Changing the default browser in Windows 11
1. In Windows 11, after you’ve installed an alternate browser, click the Start button and then click the Settings icon in the Pinned area.
2. In Settings, select Apps > Default apps, then scroll to the browser you want to make your default — for example, Google Chrome.
3. Click the arrow next to it, and at the top of the screen that appears, click Set default.

Making Google Chrome your default browser in Windows 11.
IDG
4. A checkbox then appears next to “Set default.” To change the default back to Edge, or another browser, scroll to the browser you want to be the default and click Set default.
Some links will still open in Edge
Once you switch the default browser to something other than Edge, clicking most web links in emails, documents, and most other apps will open them in your new default browser. However, some links associated with web browsing will likely still open in Edge — for example, PDF files, some graphics files such as .svg, mailto links, and more. You can hunt down each of those file types and links and change them individually to your new default browser, but it’s going to take you time. Here’s how to do it.
Changing link defaults in Windows 10
1. In Windows 10, go to Settings > Apps > Default apps > Choose default apps by file type.
2. On the screen that appears, scroll through all the file types and look for those still associated with Microsoft Edge — for example, .pdf.
3. Click the Microsoft Edge icon to the right of the file type, and from the screen that appears, select your default browser — for example, Google Chrome.
4. You can alternatively choose to have an app from the Microsoft Store run the file. To do it, click Look for an app in the Microsoft Store and follow the directions.
5. After you’ve done that, go to Settings > Apps > Default apps > Choose default apps by protocol and follow the same steps.
Changing link defaults in Windows 11
1. In Windows 11, go to Settings > Apps > Default apps and click your default browser — for example, Google Chrome.
2. Scroll through all the file types and protocols, and click any still associated with Microsoft Edge — for example, .pdf.
3. On the screen that appears, choose Switch Anyway, and then from the pop-up screen, select the app you want to use to open that file. Note that you don’t have to choose your default browser — you can choose another app, such as a PDF reader for .pdf files.
Even after all that, you may still find that clicking links in the Windows interface itself — such as in the Start menu, Windows Search results, or widgets — will open them in Edge. Microsoft announced that it’s changing this behavior in Windows 11 so that all links open in the user-set default browser, but only in Europe. The rest of us will be stuck with Edge for Windows system links for the foreseeable future.
This story was originally launched in September 2017 and most recently updated in October 2023.
SUBSCRIBE TO OUR NEWSLETTER
From our editors straight to your inbox
Get started by entering your email address below.
