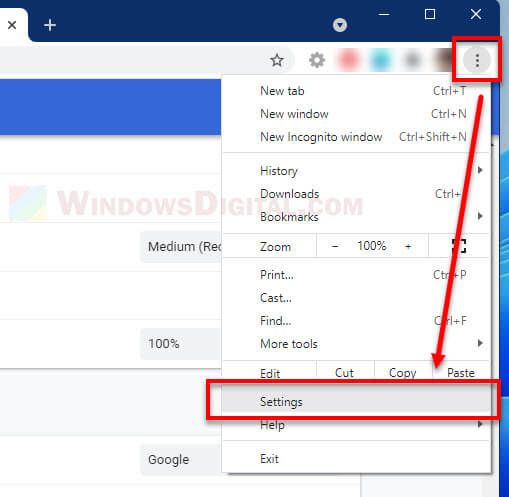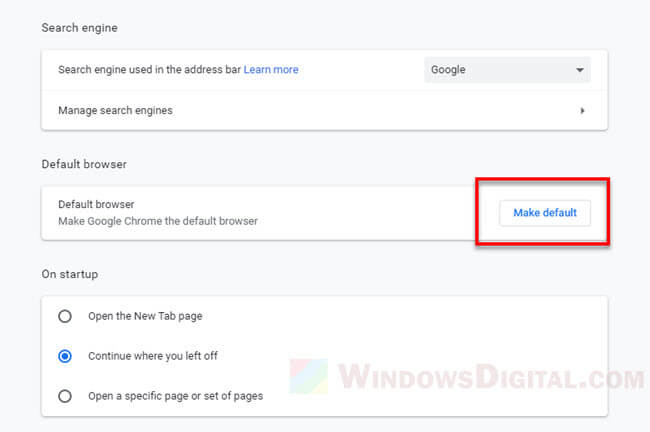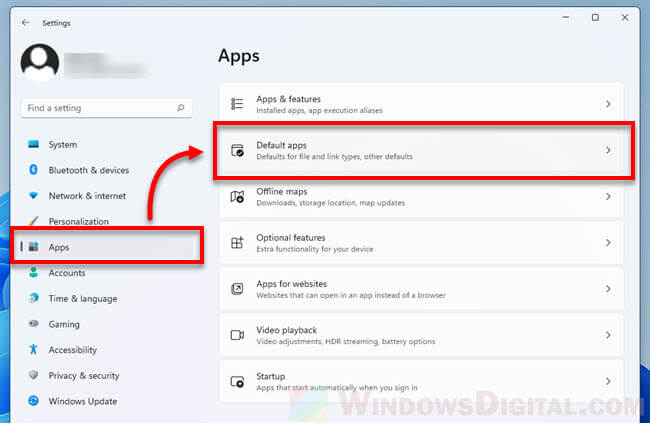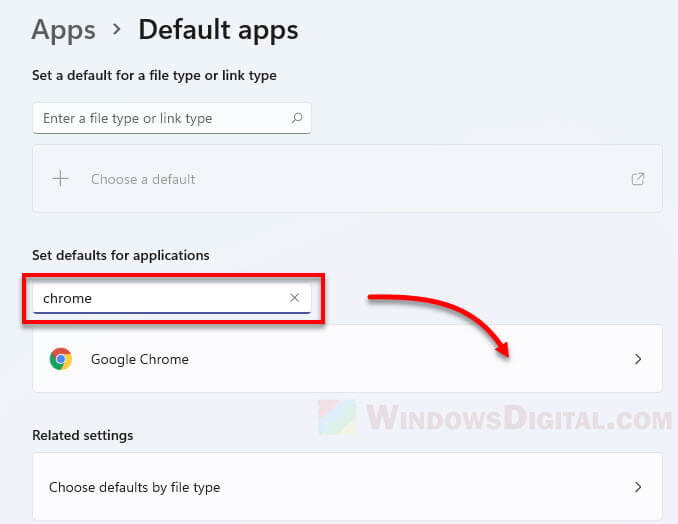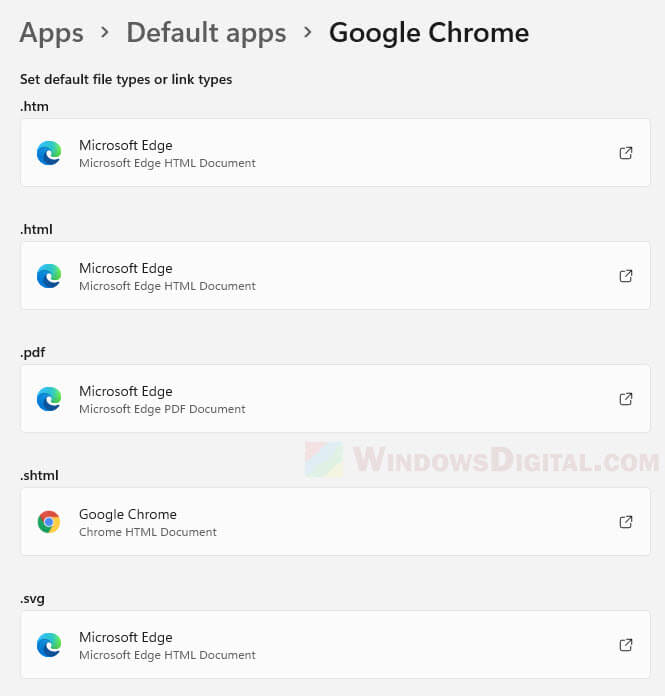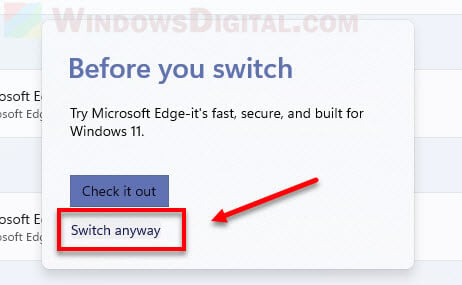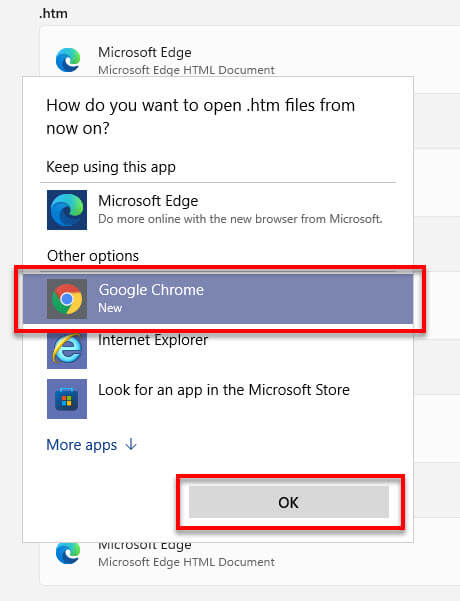Если вы назначите Chrome браузером по умолчанию, ссылки будут автоматически открываться в нем.
В некоторых странах вас могут попросить указать браузер по умолчанию. Вы сможете изменить свой выбор в любой момент.
Как сделать Chrome браузером по умолчанию
Важно! Если у вас ещё нет браузера Google Chrome, скачайте и установите его.
Windows 11
Windows 10
- Нажмите кнопку «Пуск» на компьютере.
- Выберите «Параметры» .
- Откройте раздел «Приложения по умолчанию».
- Внизу в разделе «Веб-браузер» нажмите на название браузера по умолчанию (обычно это Microsoft Edge).
- В появившемся окне «Выберите приложение» нажмите на Google Chrome.
Чтобы быстрее открывать Chrome, добавьте ярлык на панель задач. Вот как это сделать:
- Откройте Chrome на компьютере.
- На панели задач Windows в нижней части экрана нажмите правой кнопкой мыши на значок Chrome.
- Выберите Закрепить на панели задач.
macOS
- Запустите Chrome.
- Нажмите на значок с тремя точками в правом верхнем углу экрана.
- Выберите Настройки.
- В разделе «Браузер по умолчанию» нажмите кнопку Использовать по умолчанию.
- Если такой кнопки нет, значит Google Chrome уже является браузером по умолчанию.
Чтобы быстрее открывать Chrome, добавьте ярлык на панель Dock. Вот как это сделать:
- Откройте Chrome на компьютере.
- На панели Dock нажмите правой кнопкой мыши на значок Chrome.
- Выберите Параметры Оставить в Dock.
Информация по теме
- Как задать поисковую систему по умолчанию
- Как войти в аккаунт и включить синхронизацию в Chrome
- Как скачать и установить Google Chrome
- Как назначить Gmail почтовым приложением по умолчанию
Эта информация оказалась полезной?
Как можно улучшить эту статью?
- To make Chrome the default browser on Windows 11, open Settings > Apps > Default apps, select “Google Chrome,” and click on “Set default.”
UPDATED 7/15/2024: On Windows 11, Microsoft Edge is the default browser for navigating the internet, opening web links, and viewing PDF files. However, you can change it and make the system default to Google Chrome, Mozilla Firefox, Brave, Opera, or any other browser.
In the operating system’s original release, Microsoft aggressively prevented users from making another browser the default. However, after many complaints, the company reversed the changes and rolled out a new option in the “Default apps” settings page, making it easier to ditch Microsoft Edge as the default browser.
When you use the option, the system makes the new browser (such as Chrome) the default for “.htm,” “.html,” “HTTP,” and “HTTPS,” which are the primary protocols to access the web. However, it’s not perfect since Microsoft Edge will continue to be the default for other protocols, including “.pdf,” “.svg,” “.xhtml,” and “FTP.”
In this guide, I will teach you the steps to change the default browser on Windows 11.
To make Google Chrome the default browser on Windows 11, use these steps:
-
Open Settings on Windows 11.
-
Click on Apps.
-
Click the Default apps page from the left side.
-
Select Google Chrome to make the new default browser on Windows 11.
-
Click the Set default button.
-
(Optional) Click the “.pdf” protocol and select the Set default button to make your preferred browser the new default.
Once you complete the steps, Google Chrome will become the new default on Windows 11. However, it won’t be the default for everything since web results using Windows Search and Widgets dashboard (and Outlook) links will continue to open with Microsoft Edge using Bing. In the case of Outlook, you can change the settings to force the email client to open links with your default browser.
Also, when you click the “Set default” button, the system will only change the browser for specific web files. As a result, you will have to manually set the new browser as the default for other files, such as .pdf, .svg, .webp, etc.
Although this guide is specific to Chrome, the same instructions will work for any web browser, including Firefox, Opera, Safari, Brave, etc.
If you install Firefox outside the Microsoft Store, the app will prompt you to make it the new default. When you click the button to switch, the action will set Firefox as the new default for “.HTM,” “.HTML,” “HTTP,” and “HTTPS” file types. However, if you install the browser from the Microsoft Store, you won’t get the option.
Update July 15, 2024: This guide has been updated to ensure accuracy and reflect changes to the process.
In Windows 11, Microsoft Edge comes pre-installed and will automatically be set as the default web browser for all web file types and link types. If you prefer to use other web browsers such as Google Chrome or Mozilla Firefox, after installing the browser, here’s how you can set Chrome or any other browser as the default app to open all web pages and links in Windows 11.
There are two methods to set Chrome as the default web browser in Windows 11 – You can directly make Chrome the default browser via Chrome’s settings, or you can manually set Chrome as the default app for each web related file type and link type via the Windows 11 settings.
Make Chrome the default browser via Chrome settings
The quickest way to set chrome as default web browser for Windows 11 is by clicking the “make default” button in the Chrome’s settings. Here’s how to do it.
- Open Google Chrome.
- Click on the triple dotted button at the right most corner of Chrome’s top menu bar, and select Settings.
- On the Chrome’s main settings page, scroll down and look for Default browser.
- Click on the Make default button to set Chrome as the default browser in Windows 11.
Note: If the “Make default” button leads you to the Windows 11 “Default apps” settings without making any changes at all, follow the instruction below (from step 2 onward) instead.
Set Chrome the Default App to open Webpage
In Windows 11 settings, the “Default app” section allows you to set a default app for each file type or link type. It is a more customizable approach to change the default app for all or only certain file type or link type in Windows 11.
To see what file type or link type Chrome supports and to set Chrome as the default app to open these file types and link types, follow the steps below.
- Click on Start, then select Settings from the list of pinned apps. Alternatively, you can press Win + i keys to quickly open Settings app.
- On the left pane, select Apps, then select Default apps.
- Under “Set defaults for applications”, search for Chrome and then click on it.
- Settings will now show a list of file types and link types that Google Chrome supports. You can set Chrome as the default app to open any of the listed file types and link types here.
- To set Chrome as the default app to open a file type or link type, click on the file or link type.
- Next, when asked to check out Edge before switching, click on “Switch anyway“.
- Then, in the “how do you want to open htm files from now on” pop up, select Google Chrome from the list of supported apps. Then, click OK.
To set Chrome as the default browser to open all file types and link types, repeat step 5 to 7 for each supported file and link type.
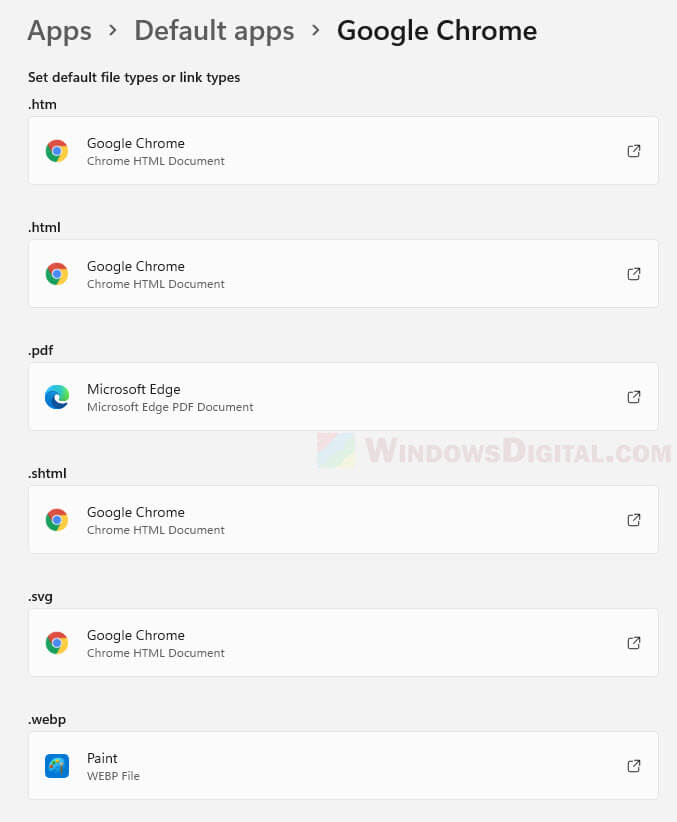
You can also set Chrome as the default app for only a certain file or link types, if you have specific preference. For example, although Chrome may support to open PDF file, you may not want Chrome to be the default app to open it. You can manually set the PDF to open in something else instead, or leave it as it is if it’s already been set to open in your desired PDF reader.
The common file types and link types for web pages are .htm, .html, .shtml, .xht, .xhtml, HTTP and HTTPS.
Default browser randomly set to Edge again
When you launch Microsoft Edge after setting Chrome as the default web browser, Edge will sometimes prompt you if you want to set it back as the default web browser again. If you click yes by accident, it will reset the default app for all web related file types and link types back to Microsoft Edge again. You will then need to repeat the steps above to set Chrome as the default app again.

Google Chrome is an extremely powerful web browser. It becomes even more capable once you start adding extensions to make tasks easier and faster. Though, if you’re setting your default browser to Google Chrome on Windows 11, there are a few things to keep in mind.
Why use Google Chrome in the first place?
There are a few convincing features that you can find with Google’s web browser. First off, Google Chrome easily syncs across platforms. History, bookmarks, addresses, and passwords all sync between devices. This means you could securely log in to a website on a Samsung Galaxy S21 with a new password, and the next time you log in on a PC running Windows 11 with Chrome, you’ll have your password safely stored for easy access. It doesn’t matter what device Chrome is being used on; it will still have all of your data available.
Another reason – and probably the main reason for many – is the speed of Google Chrome. As long as extensions are kept in check, and generally less than 100 tabs are open, Google Chrome will maintain surprisingly quick speeds. As far as extensions go, there are thousands on the Chrome Web Store, and each has a specific use. They can range from quick shortcuts to website functions or even allow you to download a PNG or JPG from any website. The support Google Chrome has for extensions is phenomenal and makes the browser more useful.
In general, Chrome is quick to adopt new standards as well. Since what the internet has to offer and even how it offers it is constantly changing, a browser needs to be up to date and relevant. Chrome does that very well. On top of that, Google has committed itself to regular updates for security and quality of life reasons. Because of this, Chrome offers a bit more than Microsoft Edge when it comes to security.
Setting up Google Chrome in Windows 11 as the default browser
While past iterations of Windows let you set up Google Chrome as the default browser with one or two clicks, that wasn’t the case when Windows 11 first became available to the public. Previously, users could select it as a default browser and any file type associated with internet browsers would automatically open in Google Chrome. In Windows 11’s early days, users needed to specify what program to use for each individual file type. In theory and in practice, just changing the default program from Edge to Chrome for an .HTM file wouldn’t change it for an .HTML file type. The .HTML default app needed to be set to Google Chrome as well, otherwise, you’d find yourself randomly opening Microsoft Edge when you thought Google Chrome was the default. It was quite the hassle.
Now, as of late March (OS Build 22000.593,) the do-it-all magic default button is back! If you want to set Google Chrome as your default browser, there’s only one button in Settings that you need to press. Here’s how to do it:
- On your Windows 11 device, head into Settings.
- On the sidebar, find and click Apps.
- Find Default apps and click it.
- In the search bar, type in “Chrome” and click it when it comes up.
- A button will be at the top of that page that reads Set default. Click it.

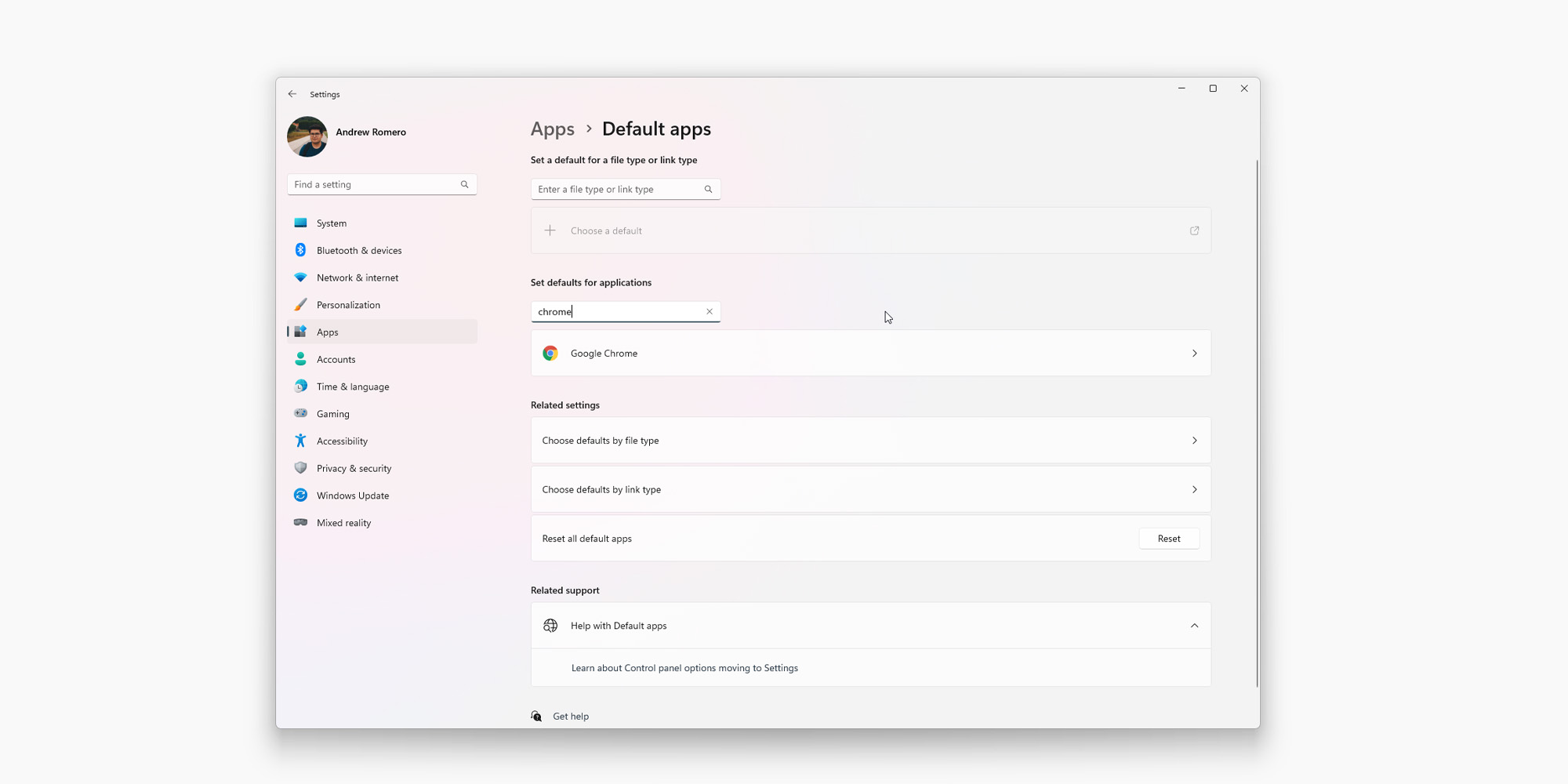
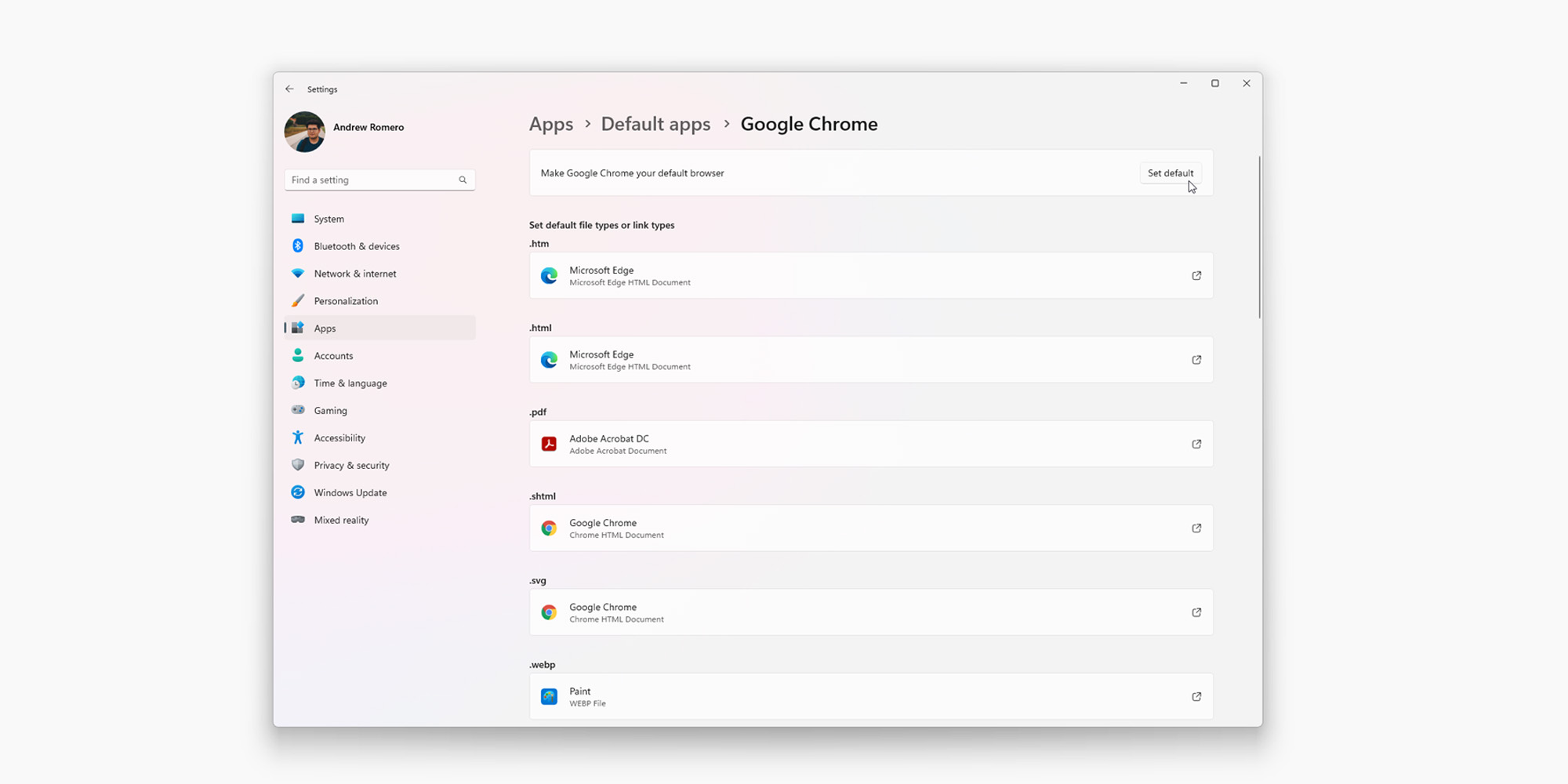
Once you hit Set default, you’ll see all of the file and link types switch over to Chrome as default.
The process only takes a second but saves a lot of time in the future. We wished hard enough that it would be as easy as in Windows 10 again, and it got granted. All in all, anytime you open up a file type associated with a web browser, it should open up your new default browser in Windows 11, Google Chrome.
More on Chrome:
- Chrome for Mac, Windows, & CrOS add Side Panel for accessing bookmarks, Reading List [U]
- How to set up Steam Alpha on Chrome OS
- Everything you need to know about updating Google Chrome for desktop
- What you need to know about icons in the address bar on Google Chrome desktop
Add 9to5Google to your Google News feed.
FTC: We use income earning auto affiliate links. More.
В этой публикации, друзья, рассмотрим, как изменить браузер по умолчанию в Windows 11. Microsoft не может применить грубую силу и вообще убрать возможность смены браузера по умолчанию в Windows, заставив всех пользоваться штатным браузером Edge, но компания мягко всё же препятствует его подвижке с места. В Windows 10 Microsoft действовала мягче – при смене браузера по умолчанию просто предлагала остаться на Edge и опробовать его. В Windows 11 компания добавила немного жести — убрала в принципе упрощённую возможность назначения программ по умолчанию, и теперь таковые нужно назначать для отдельных типов файлов, ссылок или протоколов. Но всё решаемо, и как решаемо, с этим будем сейчас разбираться. Также мы рассмотрим, как сменить Edge на другой браузер для открытия виджетов и запуска поиска в Интернете из системного поиска.
Чтобы в Windows 11 сделать сторонний браузер браузером по умолчанию, можно использовать внутри его настроек отсылку на нужные системные настройки. Например, в Google Chrome это кнопка «Использовать по умолчанию» в блоке настроек «Браузер по умолчанию».

Эта кнопка откроет системное приложение «Параметры» в разделе настроек приложений по умолчанию. Либо можем в этот раздел попасть, сами запустив приложение параметров и пройдя по пути «Приложения > Приложения по умолчанию». Здесь кликаем наш рабочий браузер, Chrome в нашем случае.
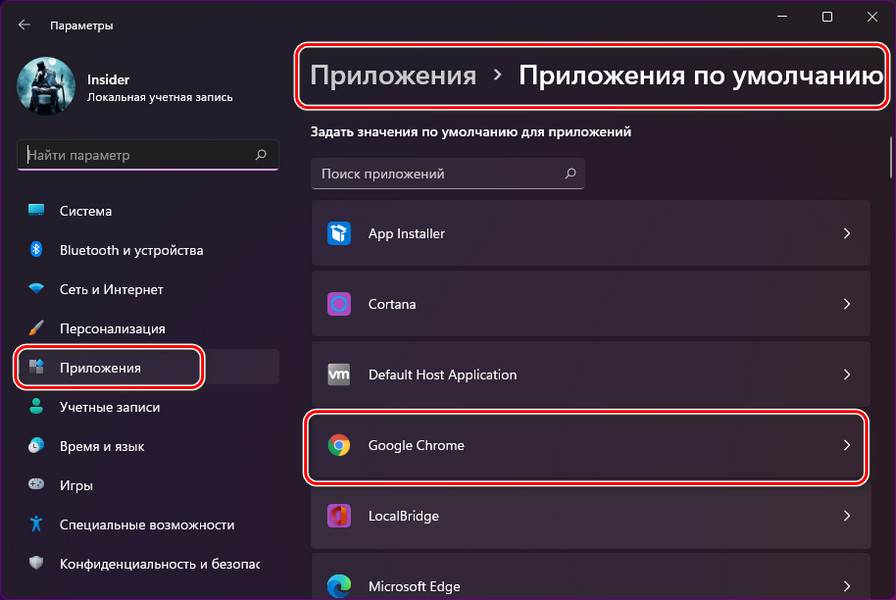
И видим перечень типов файлов и ссылок, которые потенциально может открывать Chrome. Но пока что их открывает Edge. Кликаем каждый тип, жмём «Переключиться в любом случае».
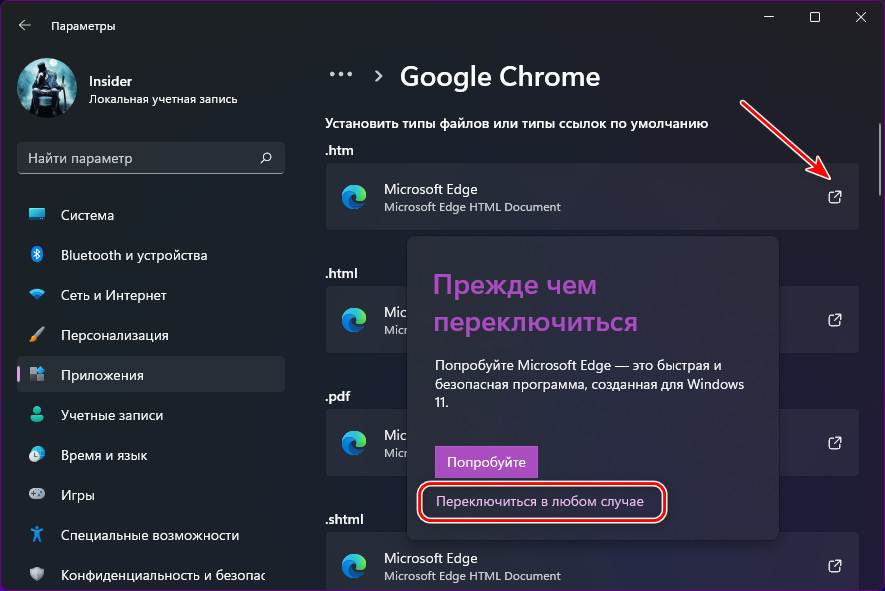
Указываем Chrome, жмём «Ок».
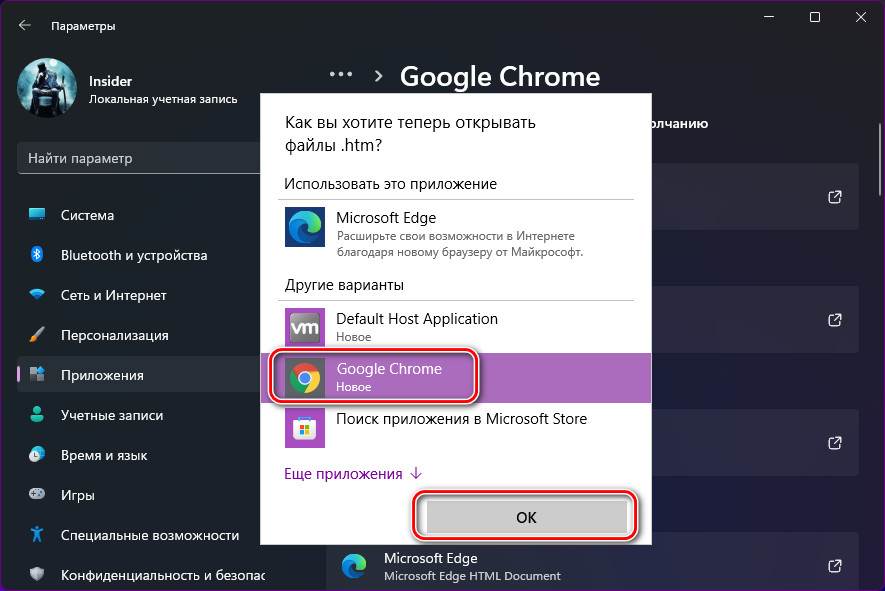
Таким образом поступаем с типами «.htm», «.html», «.shtml», «.svg», «.xht», «.xhtml», FTP, HTTP, HTTPS. Если хотите можете также назначить ваш браузер на открытие файлов PDF, но, например, по сравнению с Chrome у Edge лучше просмотрщик PDF-документов.
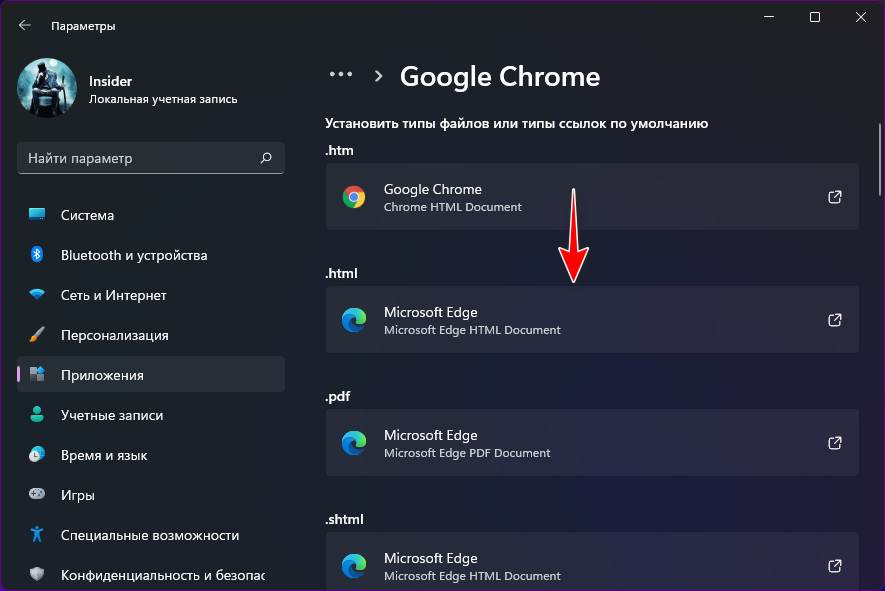
Вот, собственно, путём установки стороннего браузера для основных поддерживаемых им типов файлов и ссылок и делается он браузером по умолчанию в Windows 11.
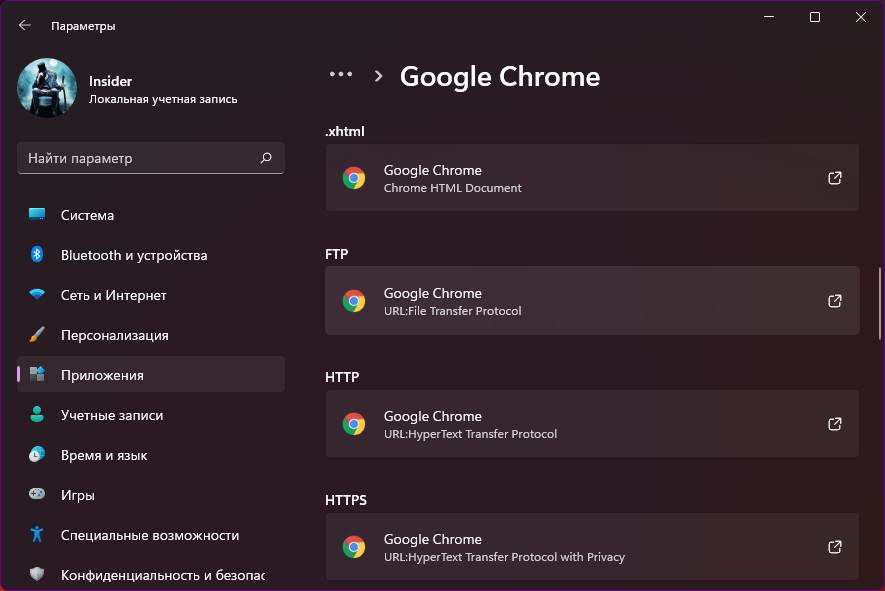
Важно: приведённый ниже способ более не работает, Майкрософт его заблокировала.
А теперь, друзья, давайте сделаем с нашим изменённым браузером по умолчанию две интересные вещи. Первая вещь — мы реализуем в нём запуск интернет-поиска из системного поиска.
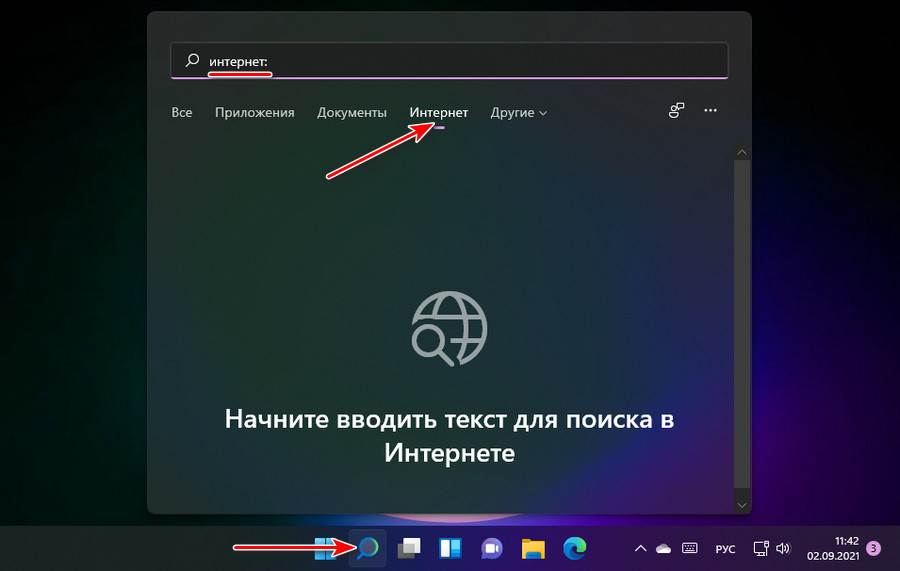
Вещь вторая – мы реализуем в нём открытие информационных данных из панели виджетов, это погода, новости, курсы валют, трафик, содержимое OneDrive и прочих сервисов Microsoft.
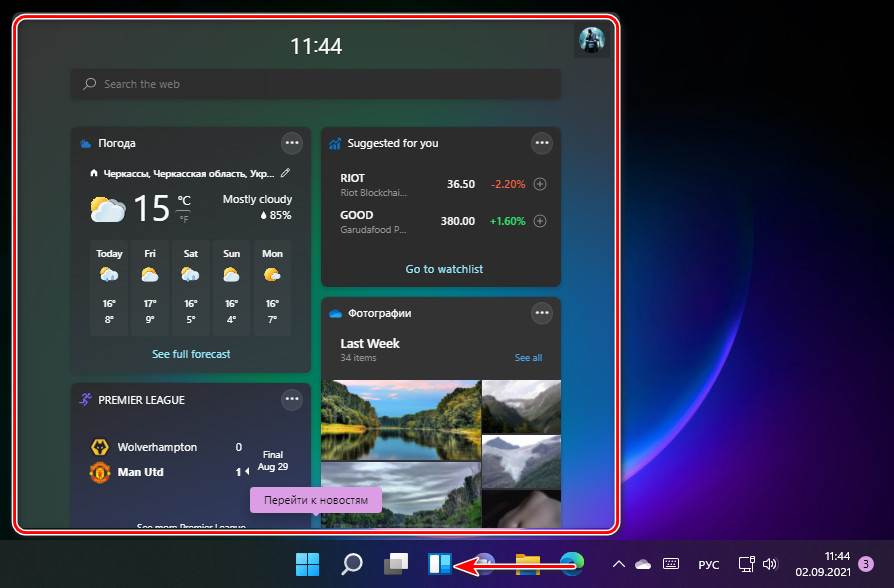
Интернет-поиск из системного поиска и виджеты открываются только в браузере Edge, системными настройками мы никак не можем поменять браузер. Для этого нужен специальный инструмент. Идём на GitHub и качаем утилиту EdgeDeflector. Устанавливаем её. Идём в системных параметрах по тому же пути «Приложения > Приложения по умолчанию». Кликаем EdgeDeflector.
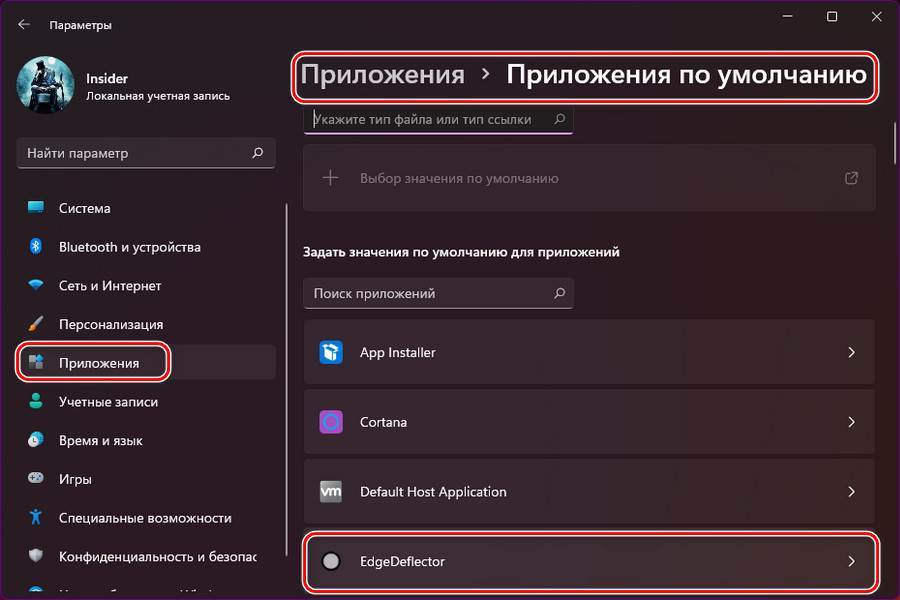
Кликаем тип «.html», для которого назначен Edge.
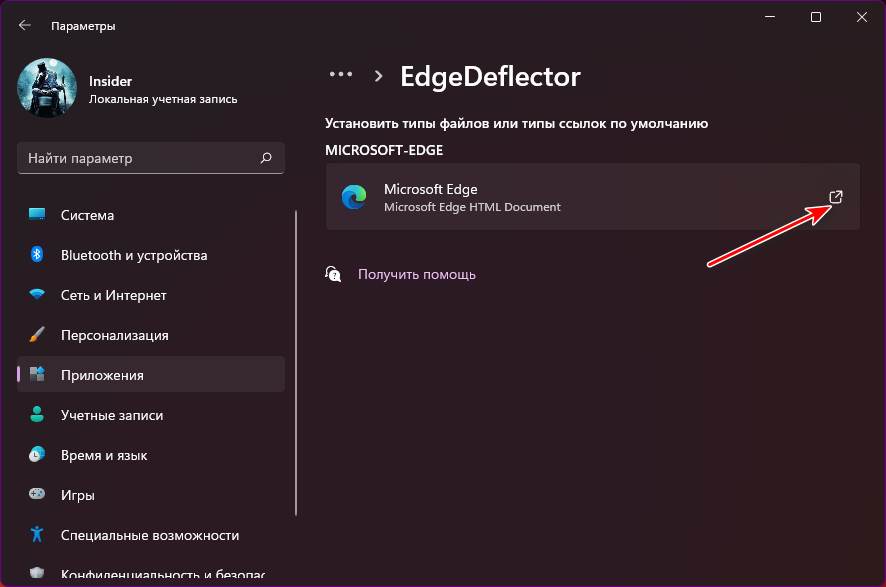
И меняем его на EdgeDeflector.
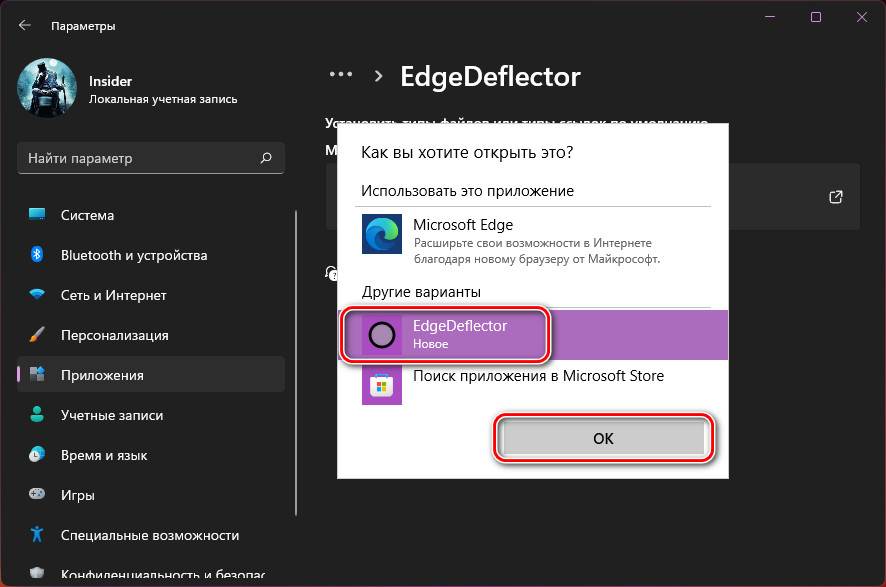
Теперь за интернет-поиск из системного поиска и виджеты отвечает утилита EdgeDeflector, и она будет подменять для этих целей Edge на браузер, который установлен в Windows 11 по умолчанию.
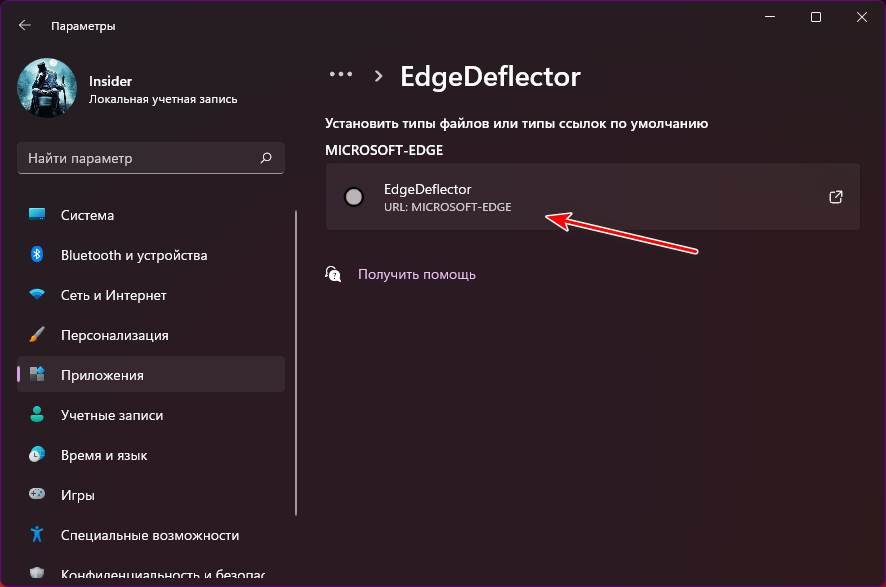
Но есть ещё одна проблемка. Если запустим интернет-поиск из системного поиска,
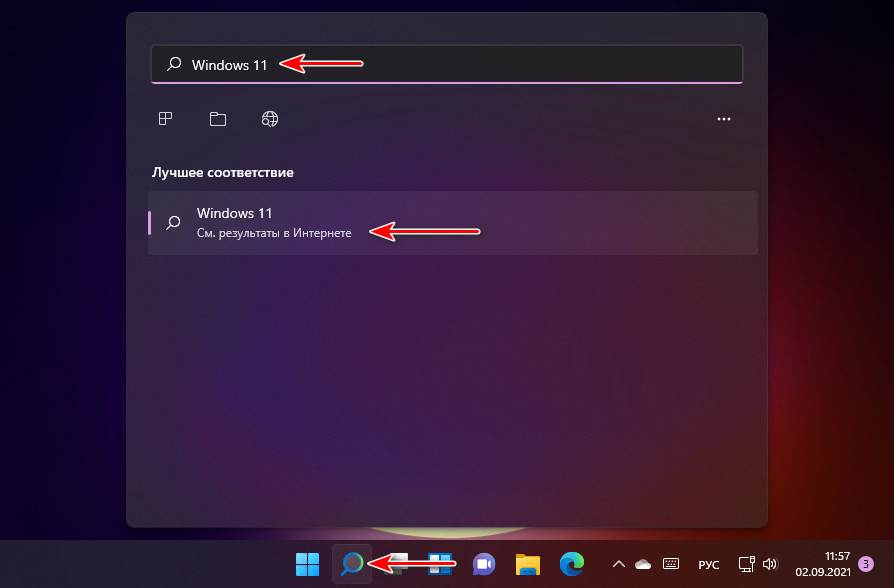
результаты мы получим в поисковик Bing от Microsoft.
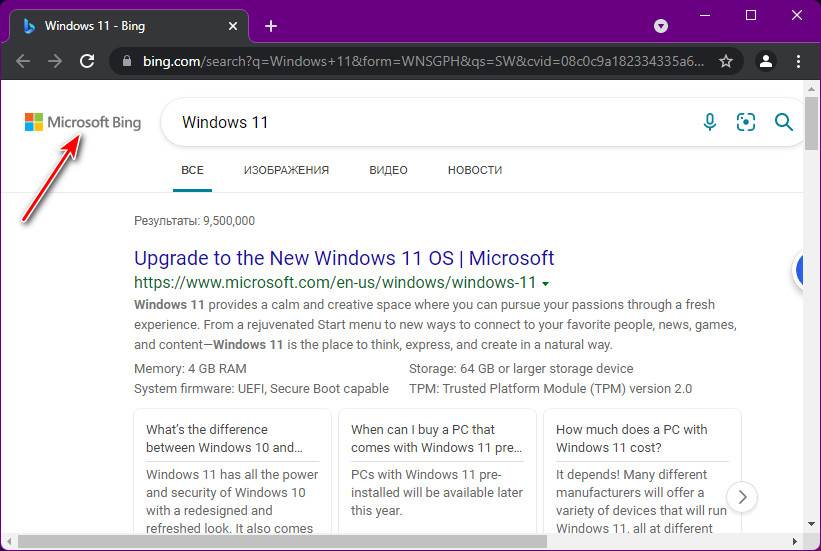
Это не самый лучший поисковик для Рунета, но мы можем сменить его на Google, если установим в браузер расширение перенаправления запросов с Bing на другие поисковики. Для Chromium-браузеров это расширение Chrometana Pro. Оно умеет перенаправлять запросы Bing на поисковики Google, Yahoo, DuckDuckGo, Baidu и другие. Устанавливаем расширение, и, в общем-то, всё, для пользования Google ничего не нужно, этот поисковик указан в расширении по умолчанию. Все поисковые запросы из системного поиска будут перенаправляться в Google.
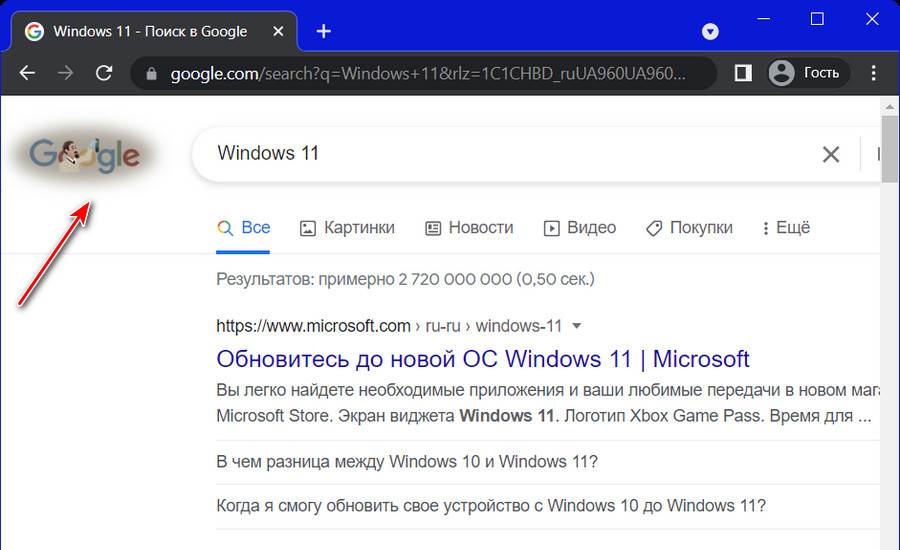
Ну а если хотите другой поисковик, тогда копайтесь в настройках расширения.
Вот это, друзья, как изменить браузер по умолчанию в Windows 11 и использовать его для открытия виджетов и системного поиска для поиска в Интернете.