In this post, we’ll look at the steps to enable dark mode for Notepad in Windows 11 and Windows 10. Microsoft recently rolled out an updated adding the dark mode support for Notepad that can be enabled from settings.
You can activate the dark mode for the Notepad application on your Windows 10/11 computer. The Notepad++ application also supports the dark mode, which is discussed in the section below. The support for dark mode in the Notepad application in Windows 11 is one of the most requested features. Microsoft worked on this function and added a dark mode to the Notepad program.
Tip: The dark mode can be enabled for SCCM console and even Windows Admin Center.

Read: Redesigned Notepad for Windows 11 begins rolling out to Windows Insiders.
If you set the Windows 11 system theme to Dark, by default, Notepad application will adapt to your system theme preferences and appear with dark theme. And if you don’t use the dark mode for Windows 11, you can still enable dark theme for Notepad in Windows 11 by setting the App theme to dark.
In addition to the new look, the Notepad application will get features like rounded corners, and Mica effect to Windows 11 insiders in the dev channel.
Notepad is a text editor, and it can read and write plain texts encoded in ASCII, UTF-8, and UTF-16. It supports both left-to-right and right-to-left based languages.
Read: How to download Windows 11 Insider Preview
Enable Dark Theme for Notepad using Color Options
Let’s go over some simple steps to turn on the dark mode for Notepad in Windows 11. I’ll show you 2 ways to turn on Notepad’s dark mode, and you can choose the one you like best. Windows 11 allows you to pick a color mode where you can set the mode to Light, Dark or Custom. Each mode changes the colors that appear in Windows and even your applications.
On Windows 11, if you go to Personalization > Colors, you can choose your color mode. If you set the Windows 11 color mode to “Dark“, the dark mode will automatically be enabled on Notepad when you launch it.

Ensure you are using the latest Notepad app version. Open the Microsoft Store app and check for updates, and launch Notepad to see the changes. The dark mode works with the latest version of Notepad app. You have to manually update the Notepad to the latest version from Microsoft Store.
If you find the Update option for Notepad app, go ahead and update the Notepad application version. If you don’t see the update option for Notepad app, it means you are using the latest version.

When you launch the updated Notepad application, you see the dark mode is applied automatically. Since you have set the Windows 11 system theme to Dark, the dark mode is applied for Notepad app too.
The Notepad dark mode looks so nice and feels better compared to the light theme. If you are a person who spends a lot of time staring at screens, Dark mode may work to decrease eye strain and dry eye.

Enable Dark Mode for Notepad via Settings
Suppose you have set the Windows 11 system theme to Light, the Notepad will follow the system preferences. Does it mean you have to always set the Windows 11 color mode to dark? Absolutely not, even if you have set the Windows 11 color mode to Light, you can still enable dark theme for Notepad and other applications. Launch the Notepad application and click the Settings icon.

On the Notepad app settings, click the App Theme and select the app theme to display. If you want to enable dark theme for notepad app, select the App Theme option to Dark. This setting immediately enables the dark theme for Notepad.

Enable Notepad++ Dark Mode
If you prefer using Notepad++ instead of built-in application in Windows 11, you can enable dark mode for Notepad++ application. Within Dark Mode, Notepad++ supports additional color themes which can be applied from settings.
The dark mode feature for Notepad++ application was first introduced in version 8.0. The dark mode works for Notepad++ works on both Windows 10 and Windows 11 PC.
To activate the dark mode for Notepad++ application, launch the Notepad++ application on your computer. From the Menu, click Settings and select Preferences.

On the Preferences window of Notepad++ application, go to the Dark Mode option and select “Enable Dark Mode“. The dark mode is applied to the Notepad++ application instantly.
Along with dark theme, there are other color theme options available for Notepad++ and can be customized as per your requirements.

Still Need Help?
If you need further assistance on the above article or want to discuss other technical issues, check out some of these options.
How to Make Notepad Dark Mode Windows 10
Switching Notepad to dark mode in Windows 10 is a straightforward process. You’ll need to adjust your system settings to enable dark mode overall, as Notepad itself does not have an independent setting for this. This brief guide will walk you through the steps to accomplish this.
Following these steps will change your entire Windows 10 interface, including Notepad, to dark mode.
Step 1: Open Settings
Click on the Start menu and select ‘Settings’ (the gear icon).
Opening the Settings window is your first step towards making the needed changes. This is where you can access a variety of system options.
Step 2: Go to Personalization
In the Settings window, click on ‘Personalization.’
The Personalization menu allows you to customize your display settings, including themes and colors.
Step 3: Select Colors
In the left-hand sidebar, click on ‘Colors.’
This option will take you to the menu where you can adjust various color settings for your Windows interface.
Step 4: Choose Dark Mode
Under the ‘Choose your color’ dropdown, select ‘Dark.’
Selecting ‘Dark’ will change most of your interface elements, including Notepad, to a dark theme. You’ll notice the change immediately.
Step 5: Apply and Close
Click on ‘Apply’ and close the Settings window.
Once you apply the dark mode setting, you should see the changes take effect across your system, including in Notepad.
After completing these steps, your Windows 10 should now be in dark mode. This will make Notepad appear with a dark background and light text.
Tips for How to Make Notepad Dark Mode Windows 10
- Make sure your Windows 10 is updated; older versions may not support dark mode.
- Explore other themes within the Personalization settings to find what works best for you.
- If you find dark mode too harsh, consider using ‘Custom’ mode to mix and match light and dark settings.
- Remember, dark mode can help reduce eye strain during prolonged computer usage.
- If you use multiple monitors, check that the dark mode setting is applied consistently across all screens.
Frequently Asked Questions
Can I enable dark mode in Notepad only?
No, Notepad follows the system-wide theme settings. You need to change the entire Windows 10 system to dark mode.
Does dark mode affect performance?
Dark mode primarily affects the visual aspects of your system and should not impact performance.
Can I schedule dark mode?
Yes, you can use third-party apps or Windows PowerToys to schedule dark mode changes based on time of day.
Will dark mode improve battery life?
On OLED screens, dark mode can save battery life because darker pixels consume less power. For regular LCD screens, the effect is minimal.
Is dark mode available in Windows 10 Home?
Yes, dark mode is available across all versions of Windows 10, including Home, Pro, and Enterprise.
Summary
- Open Settings.
- Go to Personalization.
- Select Colors.
- Choose Dark Mode.
- Apply and Close.
Conclusion
Switching your Notepad to dark mode in Windows 10 is a simple yet effective way to reduce eye strain and make your screen easier on the eyes, especially during those late-night coding or writing sessions. By following the steps outlined above, you’ll have your system looking sleek and modern in no time.
Remember that dark mode isn’t just a visual preference—it can also be beneficial for your health. If you spend a lot of time in front of the computer, it’s worth exploring other settings and tools to make your experience as comfortable as possible.
For further reading, you might want to check out articles on Windows 10 customization or tips on improving your workspace ergonomics. Feel free to leave a comment or question below—your feedback helps us improve our guides and better serve your needs. So go ahead, give dark mode a try, and enjoy a more pleasant computing experience!
Matt Jacobs has been working as an IT consultant for small businesses since receiving his Master’s degree in 2003. While he still does some consulting work, his primary focus now is on creating technology support content for SupportYourTech.com.
His work can be found on many websites and focuses on topics such as Microsoft Office, Apple devices, Android devices, Photoshop, and more.
It’s been a decade, and still, Microsoft hasn’t made any changes in Notepad App. And, we can’t expect any changes nearly in the future. Maybe, Microsoft is planning to replace it with some other App. In 2016, Microsoft released Sticky Notes App. And, even Sticky Notes comes with an option to change the background color. But, Notepad App not.
Recently, On Reddit, a user was asking, how to get a dark theme notepad for Windows 10/11?. And, other Redditors were telling him to use Notepad Alternatives. Yes, there is some best text editor for Windows available. But, if you really like to use the stock notepad App. Then, this article is gonna help you out. Because I got certain ways to activate dark mode in Notepad App.
Change Notepad Background Color – Dark/Black Notepad.
Use GreyEve Windows Theme.
Windows 10 comes with an inbuilt dark theme. But, even after applying that theme, you still get a lot of white background. (Like Control Panel and Notepad). So, if you want to turn Windows 10 completely into dark mode. Then, you can try the GreyEve Windows 10 Theme. Though, you can try any other dark theme. But, the GreyEve developer has released the final version of the theme. And, there aren’t any bugs now.
1. Open GreyEveTheme DeviantArt Webpage. And, Click on the download icon. (Available below theme preview.)
2. A Zip file will get downloaded, extract the Zip File.
3. Right-Click on GreyEveThemeV2.1 and click on Open.
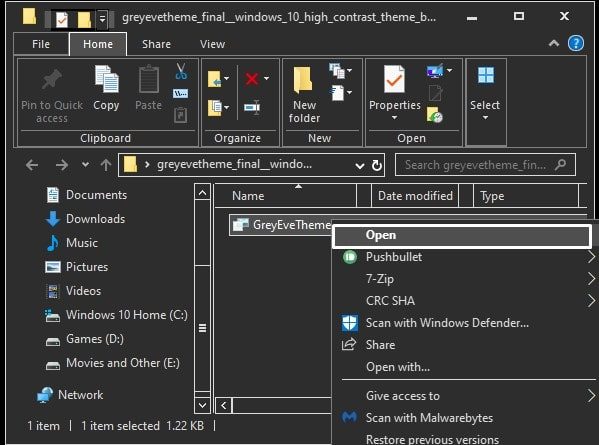
That’s it. The theme will get applied. Open notepad and you will be able to use Notepad in dark grey mode. So that’s the way, to change Notepad Background Color easily.
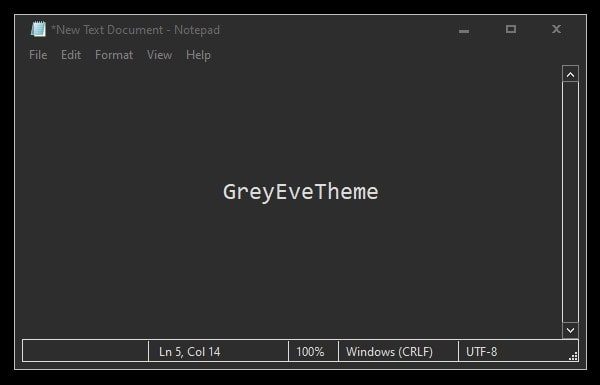
On, some third-party Apps, the Grey theme doesn’t gets apply properly. But, on the theme page, you can find a solution for that specific Program.
To activate your default Windows theme again. Open the Windows Settings App. (Press Windows + I) And, Go to Personalization > Theme. And, Click on Windows or Synced Theme. To activate Windows 10 official dark mode. Go to Colors and select Dark Color.
Use Registry Editor. (For Advanced users only.)
If you’re not aware, Windows Registry Editor is a graphical tool to make changes in Registry. And, Registry is basically a hierarchical database. That stores low-level settings of applications and systems. In simple terms, the registry contains settings, information, option, and other values for installed programs in Windows. A Registry contains values and keys.
Though, the Registry Editor is only for advanced users. And, messing up with registry settings can cease your Operating System to function. So, before making any changes in registry settings, you should always take backup.
Make a Backup of the Registry.
1. Press Windows + R key, type “Regedit” and press enter. UAC window will appear now, click on Yes.
To take registry backup now, click on File > Export.
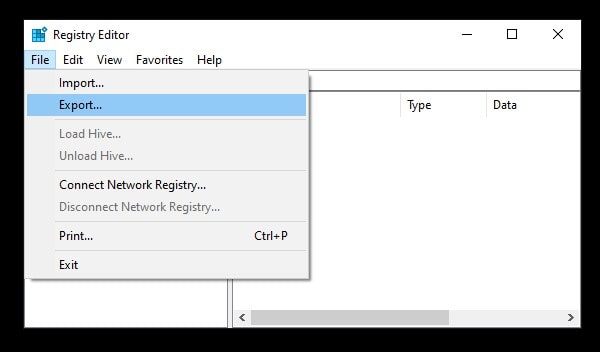
2. In the export registry file window, first select Desktop, after that enter the file name. (You can type anything.) Make sure in Export Range “All” is selected. And, Click on ‘Save”.
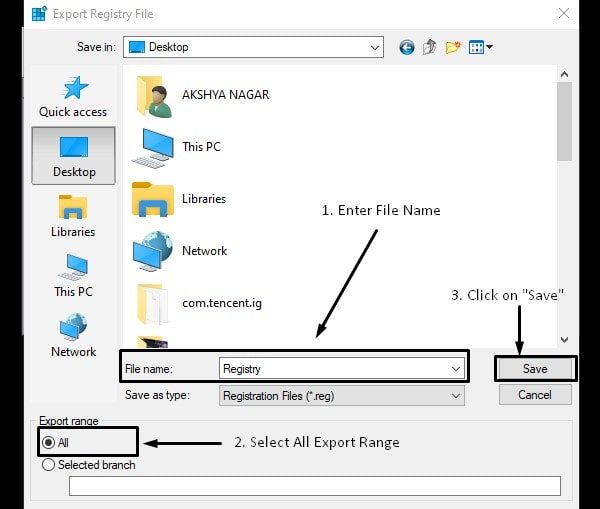
Note: That’s it, a *.reg file will get saved on your Desktop. By going into File > Import you can restore the registry.
Customized Notepad Background Color.
1. In Registry Editor, Go to the following directory. (Use left pane to open Colors folder in Registry.)
Computer\HKEY_CURRENT_USER\Control Panel\Colors
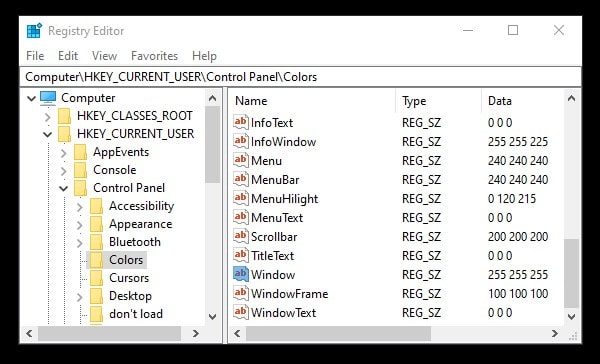
2. In the Colors folder, you can see many Registry and their data. If you look at data carefully, it’s basically an RGB Color code.
3. To make Notepad Black, you just have to make changes in two Registry Data RGB Value.
- Window
- WindowText
Note: Whatever color change you will make in these two registry values. That will Apply to almost every other Window of your OS. So, make color changes wisely.
4. Scroll Down to find out Window Registry. Right-Click on the Registry name, and then click on “Modify”. In Value Data Enter 0 0 0, and click on OK.
After that, Right-Click on WindowText, and in value data enter 153 0 0, click on ok.
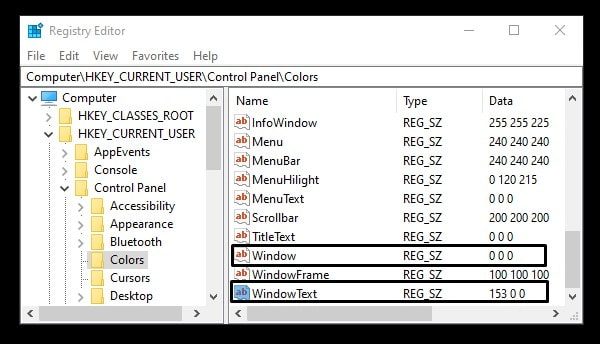
After that, restart Windows to apply changes. Open Notepad and you can see Notepad background color is black. And, if you’re write something, it will appear in red color.
You must be thinking, why I am not using 255 255 255 value in Windows Text. If you turn WindowsText color in white. Then, In the “control panel > uninstall” and in some other Windows, Text will be not visible.
Alternative Method: You can alternatively change Window Color only into Grey. You don’t have to make changes in WindowText Registry. (200 200 200 is RGB Color code of Grey.)
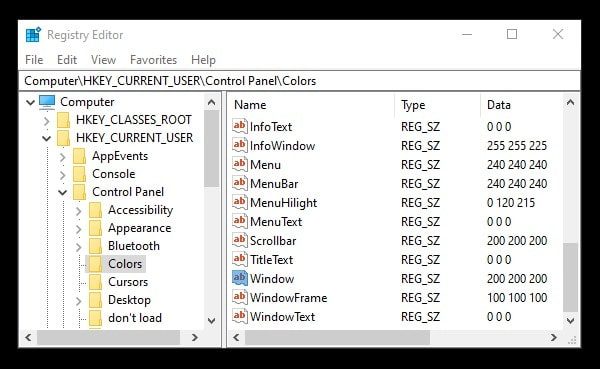
Use Notepads App. (Built-in Notepad Dark Mode.)
As you know the official Notepad App by Microsoft doesn’t offer much. And, there is no active development of it. So, a Windows Apps developer (Jiaqi Liu) has released Notepads App. It is an Open-source modern text editor for Windows 10. You can find the App code on Github. And, can create your own Notepads App, if you’re a developer.
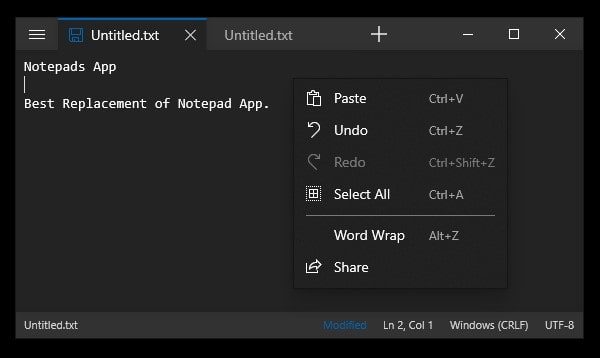
Notepads App comes with an in-built tab system. And, there is a theme mode available under its settings. So, you can choose between light and dark themes. You can launch the Notepads App from the command prompt and even from Windows PowerShell. Just type “Notepads” and press enter. Yes, Notepad++ offers better features than this. But, Notepad++ looks quite old. So, You will definitely love Notepads Material design.
Get Notepads App from Microsoft Store.
Enable Notepad App Dark Theme on Windows 11
If you’ve installed Windows 11 recently, then you don’t need to do all that. Because Windows 11 now officially allows choosing between light and dark themes. Just make sure you’re on Notepad version 11.2112.32.0 or higher. Well, you don’t manually need to update the Notepad app, it will get updated automatically with the latest version of Windows 11. So make sure, Windows 11 is up-to-date. Although, the app has some bugs.
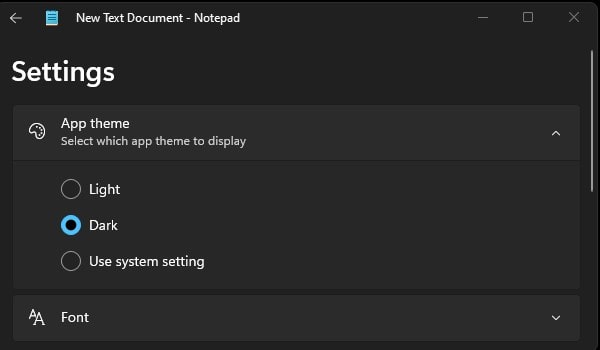
Summing-up.
So, these are the ways to Change Notepad Background Color. The best method is, just to install a dark Windows theme. But, if you like the default window theme only. Then, you can use Registry Editor to change Notepad Color. Though, the registry method will be complex for some users. So, better go with the open-source Notepads App. If you know any other better way, feel free to comment.

Резюме
Тёмный режим не только меньше напрягает глаза, но и выглядит более привлекательно. Хотя в некоторых приложениях включить его легко, в зависимости от версии вашей Windows, Блокнот остаётся немного загадочным. Но не переживайте, это проще, чем кажется, и так же легко отменить.
Как включить тёмный режим в Блокноте на Windows 10
Если вы не уверены, что такое тёмный режим, сначала ознакомьтесь с нашим руководством о его работе, прежде чем мы рассмотрим, как его включить.
Включить тёмный режим в Блокноте на Windows 10 проще, активировав функцию высокой контрастности в настройках. Однако если вам это не нужно, вы можете скачать стороннее приложение, похожее на Блокнот, в Microsoft Store.
Включение функции высокой контрастности
Функция высокой контрастности предназначена для пользователей с ограничениями по зрению, поэтому она может подойти не всем. Она скрывает фоновые изображения, а некоторые элементы интерфейса, такие как кнопки, заполняются яркими цветами для облегчения навигации. Этот режим меняет всю тему Windows на чёрный, а текст остаётся белым.
Вот как это включить:
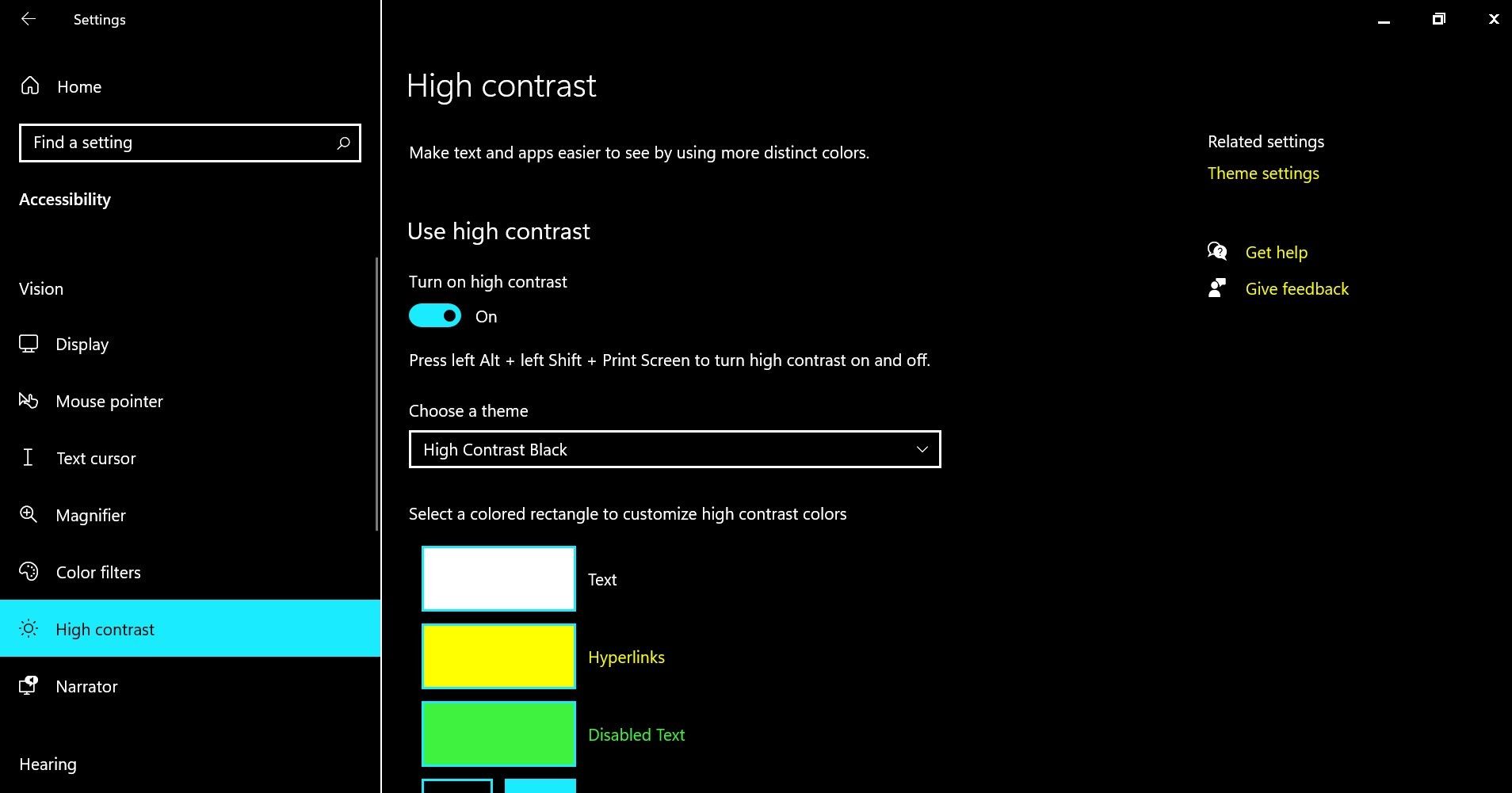
Системе понадобится несколько секунд для применения этих изменений. После этого вы можете запустить Блокнот, чтобы увидеть изменения.
Скачивание альтернативного приложения
Как уже упоминалось, функция высокой контрастности может не всем подойти. Если она вам не нравится, вы можете скачать альтернативу Блокноту в Microsoft Store. Наиболее популярным вариантом является приложение Black Notepad, функциональность которого схожа с классическим Блокнотом от Windows.
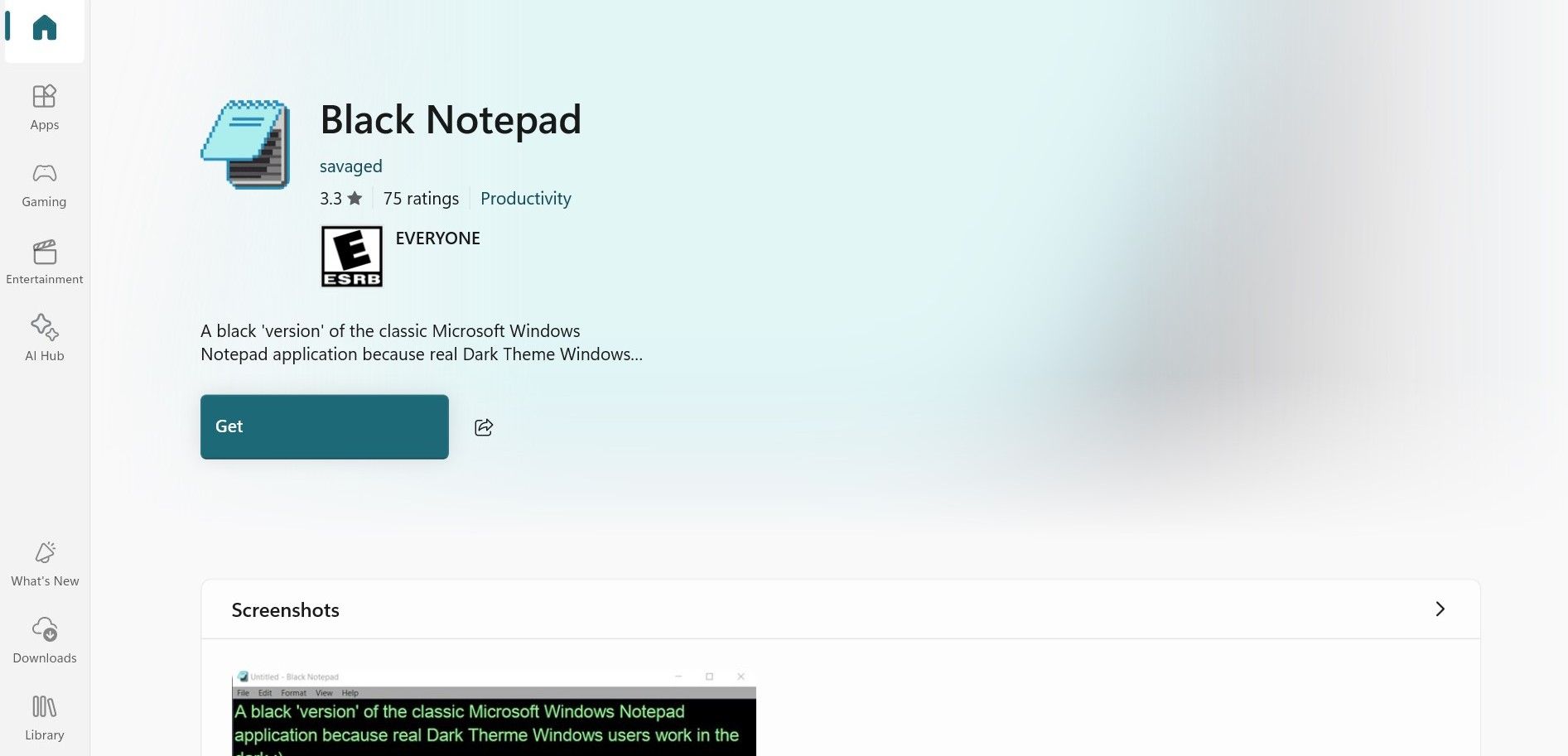
Оно доступно бесплатно в Microsoft Store, так что вы можете быстро скачать и начать им пользоваться. В качестве альтернативы вы можете поискать онлайн другие варианты с расширенной функциональностью, такие как Notepad++.
Как включить тёмный режим в Блокноте на Windows 11
Включить тёмный режим в Блокноте на Windows 11 ещё проще. Вы также можете активировать и настроить тёмный режим на своём ноутбуке, который будет автоматически влиять на множество приложений системы.
Изменение настроек Блокнота
В отличие от Windows 10, Windows 11 позволяет менять тему приложения Блокнот напрямую из его настроек.
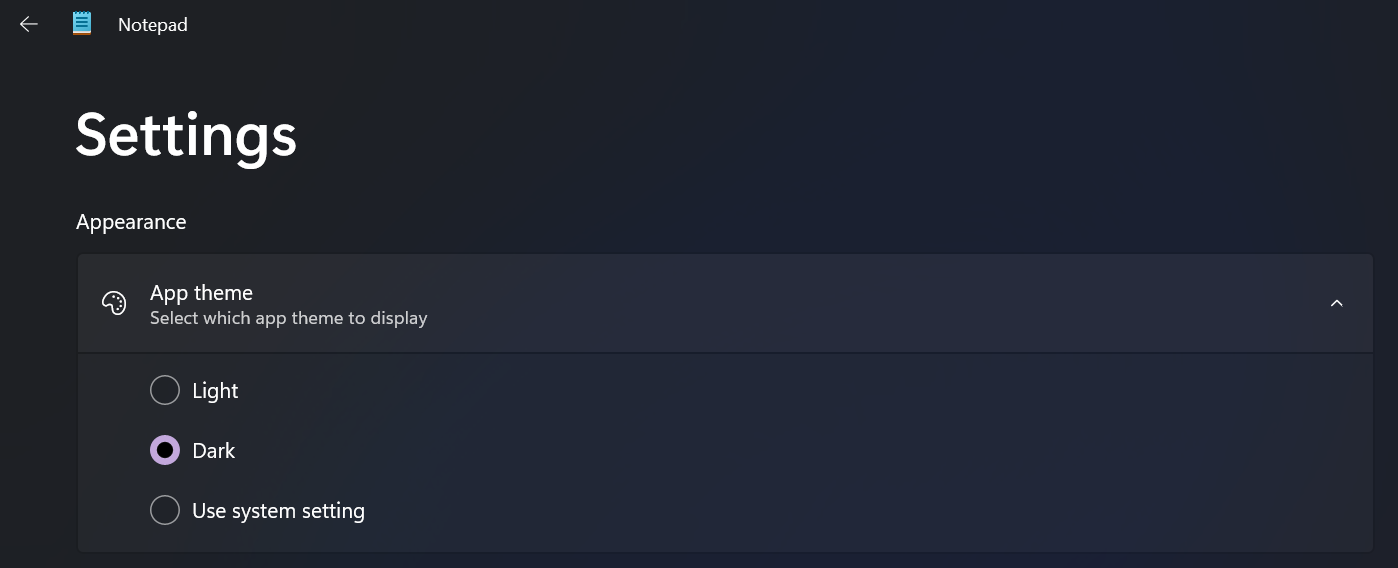
Это должно успешно активировать тёмный режим в Блокноте. Если вы хотите, чтобы тема менялась автоматически в зависимости от системных настроек, переходите к следующему методу.
Использование приложения Настройки
Блокнот предлагает три варианта темы: Светлая, Тёмная и Использовать системную настройку. Если Блокнот настроен на следование системной теме, изменение темы вашей системы автоматически отразится на внешнем виде Блокнота.
Вот как включить тёмный режим на уровне всей системы через приложение Настройки Windows:
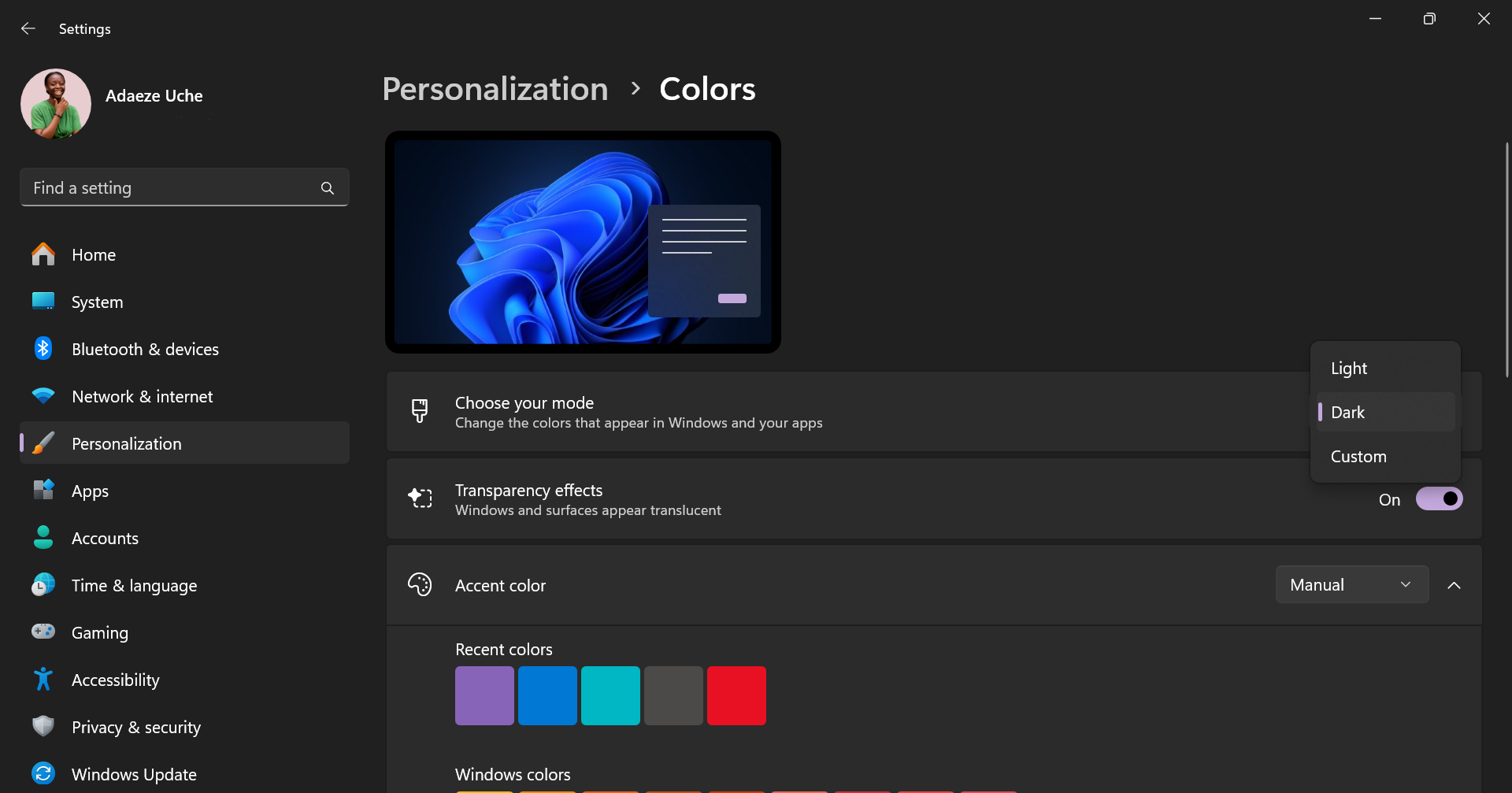
Теперь запустите Блокнот, чтобы убедиться, что тёмный режим активирован.
Чтобы отменить эти изменения, просто повторите вышеуказанные шаги и выберите Светлая из вариантов темы. Если вы столкнетесь с трудностями при возврате к светлому режиму, ознакомьтесь с нашим руководством по устранению неполадок для устройств Windows, застрявших в тёмном режиме.
Как включить тёмную тему в Notepad++
Notepad++ – это аналог классического приложения Windows, но с дополнительными функциями. Этот сторонний текстовый редактор расширяет возможности классического Блокнота, предлагая такие функции, как подсветка синтаксиса, макросы и плагины.
Вот как вы можете включить тёмную тему в Notepad++:
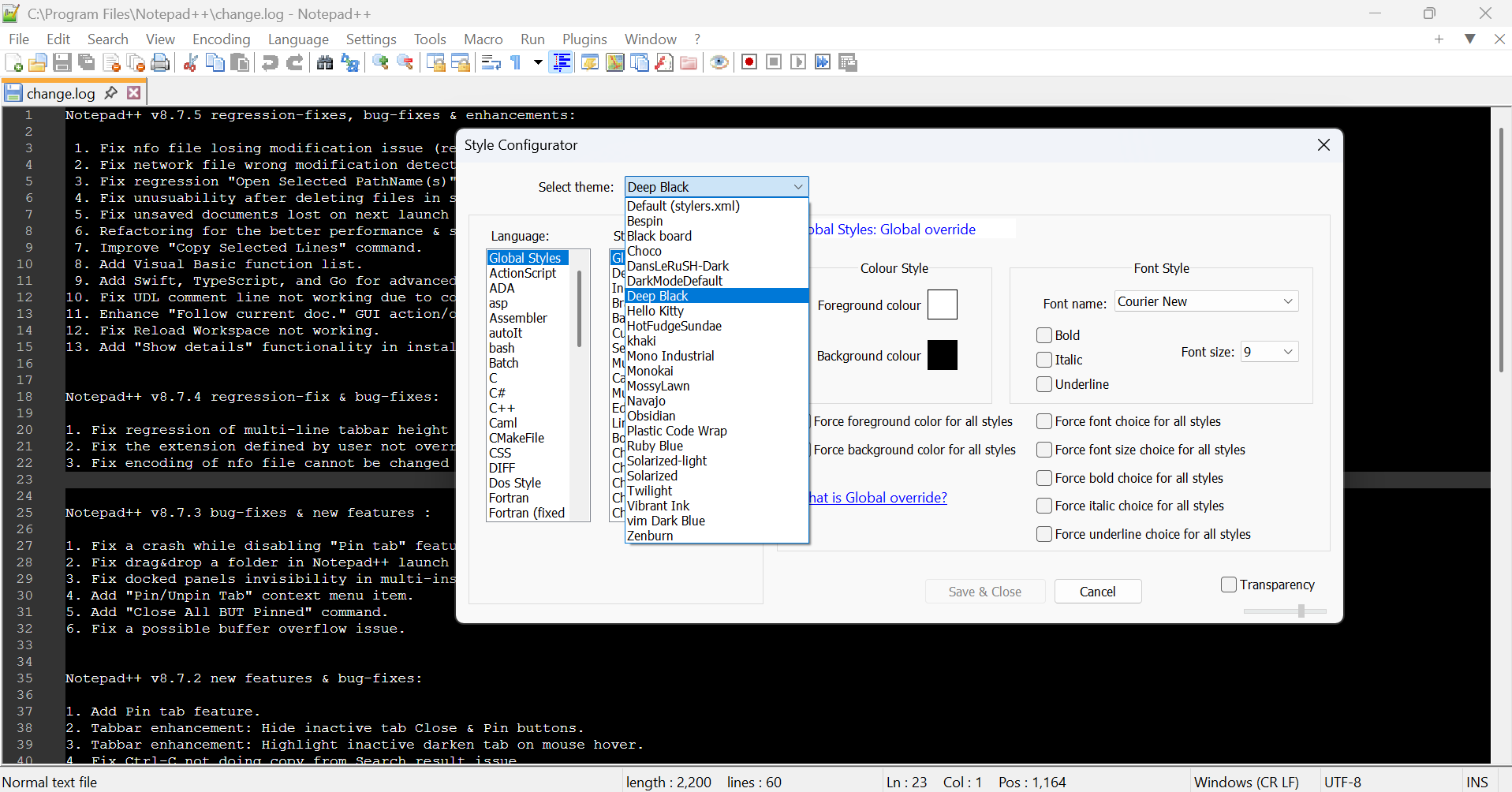
Теперь интерфейс вашего Notepad++ должен быть в тёмном режиме. Чтобы вернуться к стандартной теме, выполните те же шаги и выберите Default (stylers.xml).
Существует множество причин использовать тёмный режим в Блокноте и Notepad++, но основная заключается в том, что он часто менее утомителен для глаз. Конечно, есть и аргумент против использования тёмного режима на вашем устройстве, поэтому я рекомендую попробовать оба варианта и понять, какой из них вам больше подходит.
Если вам понравилась эта статья, подпишитесь, чтобы не пропустить еще много полезных статей!
Вы также можете читать наши материалы в:
- Telegram: https://t.me/gergenshin
- Яндекс Дзен: https://dzen.ru/gergen
- Официальный сайт: https://www-genshin.ru

— Advertisement —
JOIN UGTECHMAG ON TELEGRAM
The updated version of Windows 10 has new settings for changing from the default system theme to a dark theme. If you’ve tried using this feature, you’ve discovered that it’s not as described.
— Advertisement —
The dark mode of Windows does not affect all the desktop applications as probably expected. You will notice that the dark mode will only appear in a few applications for example in the settings application.
The file explorer, notepad, and most of the other desktop applications are left with the default white color scheme. Now for the people who prefer everything dark have not been cared for example a programmer who is constantly using the notepad(Most of them prefer dark environments, I think it gives them some sort of confidence, haha).
The most common solution that’s available out there is to update to the 1809 version of Windows, but who’s ready to take up that risk of the update after all that happened to its first users.
In this guide, I discuss with you a safe way to use the dark mode in the Windows 10 notepad and in all the other desktop applications, where you don’t need to download any software nor update to the risky Windows 10 version.
How to use a dark theme in Windows 10 notepad and all other desktop applications.
Open the start menu by clicking on the Windows button.
Search for settings and click on its icon to open.
Open Ease of Access from the settings home.

Click on High contrast from the left pane.
From the right pane, click the drop-down combo box for Choose a theme which is by default set to None

Select High contrast black from the list. This will display color settings for the scheme.
I suggest you leave the default color settings and then click on Apply

Finished, you can now open any application and enjoy the dark mode.
The affected applications include file explorer, Microsoft edge, notepad, start menu, and many other programs.

