Далеко не каждый сотрудник компании считает нужным блокировать экран, отходя от рабочего компьютера. А между тем это достаточно важный аспект обеспечения корпоративной информационной безопасности: попав внутрь офиса, злоумышленник может воспользоваться оставшимся без присмотра незаблокированным компьютером, чтобы добыть ценную информацию или установить вредоносное ПО. Поэтому одно из базовых правил, которому нужно обучить сотрудников, — всегда блокировать компьютер, когда уходишь с рабочего места.
Основной и всем, наверное, известный способ блокировки экрана — через меню. В Windows для этого надо открыть «Пуск», нажать в нем на иконку своего пользователя и кликнуть по пункту «Заблокировать». В качестве альтернативы можно использовать комбинацию клавиш Ctrl + Alt + Del и на открывшемся экране кликнуть по «Заблокировать».
Соответственно, в macOS для блокировки надо нажать на иконку с яблоком в верхнем левом углу экрана и в открывшемся меню выбрать пункт «Заблокировать экран».
Не то чтобы эти действия были ужасно сложными. Но они предполагают некоторое количество движений мышью и кликов. И судя по количеству людей, которые забывают блокировать компьютер, многие находят это чересчур муторным. Но есть хорошая новость: имеется масса альтернативных способов блокировки компьютера — если вы устали убеждать ваших коллег использовать базовый вариант, предложите им подобрать один из более простых, удобных и быстрых.
Способ 1: блокировать компьютер сочетанием клавиш
Чтобы блокировать компьютер буквально за секунду, с помощью пары клавиш, даже не придется ничего настраивать. И в Windows, и в macOS соответствующие сочетания клавиш заданы по умолчанию.
- В Windows надо нажать Windows + L — это работает и в Windows 10, и в Windows 11.
- В macOS для блокировки надо нажать клавиши Control + Command + Q.
Способ 2: блокировать компьютер кнопкой выключения
Можно сделать то же самое и еще проще: в современных «Маках» экран мгновенно блокируется при нажатии на кнопку Touch ID (на клавиатурах Apple без Touch ID на ее месте находится выделенная кнопка блокировки). Так что вместо того, чтобы искать на клавиатуре нужное сочетание клавиш, достаточно нажать всего одну кнопку.
В Windows в точности то же самое, к сожалению, сделать нельзя. Но можно настроить компьютер так, чтобы по нажатии кнопки питания он уходил в режим сна и одновременно блокировался. Для этого найдите в настройках электропитания пункт Действие кнопки питания и выберите Сон. Также в настройках аккаунта найдите пункт Требуется вход и выберите Всегда.
Способ 3: блокировать компьютер одним движением курсора
В macOS есть такая штука, как Hot Corners, — «активные углы». Смысл этой функции очень простой: если пользователь заводит курсор в один из углов, то выполняется некое заранее назначенное действие. Таким действием может быть в том числе и блокировка экрана. Достаточно потратить пару минут на настройку — и далее можно будет блокировать экран «Мака» перемещением курсора в нужный угол.
В Windows «из коробки» нет активных углов. Однако существует утилита WinXCorners, которая позволяет добавить эту функцию в систему и настроить ее в том числе для блокировки компьютера.
Если не хочется ничего устанавливать, то в Windows есть близкая по смыслу альтернатива: можно поместить на рабочем столе ярлык, при двойном щелчке по которому компьютер будет блокироваться. Для этого создайте новый ярлык и в поле «Укажите расположение объекта» впишите следующее:
%windir%\System32\rundll32.exe user32.dll,LockWorkStation
Способ 4: динамическая блокировка компьютера
Наконец, есть еще один способ для самых забывчивых: в Windows 10 и 11 можно настроить так называемую динамическую блокировку, правда, это возможно, только если у вас есть Bluetooth-модуль. Эта функция автоматически блокирует компьютер, когда вы вместе с сопряженным смартфоном выходите из зоны приема Bluetooth. Вот тут описывается, как эту функцию настроить.
В macOS подобной встроенной функции нет, но есть приложение Near Lock, которое делает ровно то же самое. Кстати, оно позволяет использовать для автоматической блокировки «Мака» не только айфон, но и Apple Watch. И это, пожалуй, более надежный вариант: айфон легко забыть на рабочем месте, а вот с часами такое вряд ли произойдет.
Ну и, конечно же, на всех устройствах всегда стоит настраивать автоматическую блокировку при отсутствии активности в течение некоторого времени.
Больше знаний — больше безопасности
Чтобы дать сотрудникам вашей организации больше ценных знаний и полезных навыков, касающихся информационной безопасности, полезно проводить для них соответствующие тренинги. Например, это можно организовать с помощью нашей интерактивной образовательной платформы Kaspersky Automated Security Awareness Platform.
Экран блокировки в Windows выступает в качестве начального интерфейса, с которым вы сталкиваетесь при запуске устройства или выходе из спящего режима. Он обеспечивает уровень безопасности, требуя биометрический жест, ПИН-код или пароль для доступа к рабочему столу. Помимо функции безопасности, экран блокировки легко настраивается, что позволяет персонализировать его с помощью различных фоновых изображений, таких как один рисунок, слайд-шоу или динамическое содержимое из внимания Windows. Вы также можете добавить полезную информацию, сделав экран блокировки визуально привлекательным и информативным.

Чтобы узнать, как настроить фоновое изображение экрана блокировки и добавить сведения о состоянии, разверните следующие разделы:
Чтобы настроить фоновое изображение, выполните следующие действия:
-
В приложении «Настройки» на устройстве с Windows, выберите Персонализация > экран блокировки или используйте следующий ярлык:
Экран блокировки
-
В разделе Персонализация экрана блокировки выберите один из следующих параметров:
-
В центре внимания Windows: отображается вращающийся набор изображений от Корпорации Майкрософт, а также советы, рекомендации и уведомления
-
Рисунок: выберите одно изображение в качестве фона экрана блокировки. Вы можете выбрать один из изображений по умолчанию или просмотреть пользовательское изображение на устройстве.
-
Слайд-шоу: используйте слайд-шоу изображений из папки на устройстве. Вы можете добавить несколько папок и настроить параметры слайд-шоу.
Совет: включите параметр Получить интересные факты, советы, рекомендации и многое другое на экране блокировки, чтобы получать дополнительное содержимое от корпорации Майкрософт непосредственно на экране блокировки.
-
-
Установите переключатель Вкл. или Выкл. Чтобы изображение экрана блокировки реагировало при перемещении компьютера, чтобы включить или отключить функцию фонового движения. Если этот параметр включен, изображение будет слегка сдвигаться или перемещаться в ответ на физическое перемещение устройства, создавая динамический эффект
-
Включить или Выключить параметр Показывать фоновое изображение экрана блокировки на экране входа, чтобы использовать одно и то же фоновое изображение как для экрана блокировки, так и для экрана входа, обеспечивая согласованное визуальное взаимодействие
Вы можете персонализировать экран блокировки, отображая подробные сведения о состоянии из определенного приложения. Эта функция позволяет выбрать приложение для отображения соответствующих обновлений непосредственно на экране блокировки.
-
В приложении «Настройки» на устройстве с Windows, выберите Персонализация > экран блокировки или используйте следующий ярлык:
Экран блокировки
-
В разделе Состояние экрана блокировки выберите приложение, которое может отображать подробное состояние на экране блокировки, например Погода и многое другое. Вы также можете выбрать Нет, если вы не хотите видеть подробное состояние на экране блокировки.
Приложение «Погода и больше «

Приложение «Погода и другие» для экрана блокировки Windows улучшает работу экрана блокировки, предоставляя динамические обновления в режиме реального времени. В нем отображаются текущие погодные условия, динамические обновления, связанные с финансами, спортом, движением и т. д., с помощью небольших мини-приложений.
Это приложение позволяет оставаться в курсе событий без разблокировки устройства, что делает его удобным инструментом для быстрого обновления. Чтобы узнать больше о сведениях, отображаемых в мини-приложении, выберите его на экране блокировки, войдите в систему и просмотрите полные сведения в Microsoft Edge.
Примечание: В настоящее время вы не можете настроить список мини-приложений в приложении «Погода и другие».
Приложение «Погода и многое другое » использует приложение Мини-приложения для настройки. Вы можете настроить расположение, язык, регион и температурные единицы, настроив мини-приложения. Дополнительные сведения см. в разделе Настройка параметров мини-приложений.
Примечание: Приложение «Погода и больше» на экране блокировки может адаптировать содержимое на основе оценки местоположения, чтобы обеспечить наиболее контекстуальное взаимодействие. Оценка расположения может поступать из службы определения местоположения Windows, если она включена, в противном случае она может вернуться к использованию IP-адреса вашего подключения к Интернету.
Отправка отзыва
|
Сообщите нам, что вам нравится, поделитесь своими идеями и предложите рекомендации по улучшению работы с помощью Центра отзывов. В приложении «Центр отзывов» на устройстве с Windows выберите Экран блокировкисреды рабочего стола >. |
Нужна дополнительная помощь?
Нужны дополнительные параметры?
Изучите преимущества подписки, просмотрите учебные курсы, узнайте, как защитить свое устройство и т. д.
Все способы:
- Самостоятельная блокировка экрана в Виндовс 10
- Способ 1: Комбинация клавиш
- Способ 2: Клавиши + меню
- Способ 3: Специальные клавиши
- Включение блокировки при запуске Виндовс 10
- Способ 1: Настройка учетных записей
- Способ 2: Редактирование реестра
- Способ 3: Изменение параметров входа (для локальных учетных записей)
- Автоматическая блокировка экрана
- Вопросы и ответы: 4
По умолчанию в актуальной версии ОС от Microsoft для того, чтобы после запуска ПК попасть на рабочий стол, необходимо разблокировать доступ, указав пароль или пин-код от учетной записи. Однако бывают случаи, когда Windows 10 запускается в обход этого экрана или когда требуется включить его самостоятельно, например, при временном отлучении от компьютера. Расскажем сначала о втором, а затем и о первом.
Самостоятельная блокировка экрана в Виндовс 10
Заблокировать экран ПК или ноутбука можно с помощью комбинаций клавиш – специально предназначенных для этой цели или предоставляющих доступ к меню, одна из опций которого решает нашу задачу.
Способ 1: Комбинация клавиш
«WIN+L» — это пара клавиш, нажатие на которые мгновенно блокирует экран в «десятке» как с рабочего стола, так и из любого другого окна/приложения. Исключением могут быть некоторые игры, где клавиша «WIN» автоматически отключается.

Примечание: На большинстве игровых клавиатур тоже есть возможность блокировки «WIN», поэтому прежде чем использовать обозначенное выше сочетание, убедитесь, что оно доступно.
Способ 2: Клавиши + меню
«CTRL+ALT+DELETE» — сочетание клавиш, хорошо знакомое многим пользователям Windows, которое ранее в ОС этого семейства использовалось для экстренного прерывания выполнения функции (чаще всего – закрытия приложения). Однако в «десятке» его нажатие вызывает системное меню, одним из пунктов которого является блокировка компьютера – «Заблокировать».

Способ 3: Специальные клавиши
На клавиатурах многих ноутбуков есть возможность блокировки экрана, которая обычно работает в паре с «Fn» и находится на одной из F-клавиш, рядом с ними (например, на «ESC»), в NUM-блоке или около него. Чаще всего на ней нарисован замок, но иногда это другой символ, напрямую ассоциирующийся с блокировкой или близкий к этому. Аналогичную кнопку можно найти и на некоторых мультимедийных, игровых, а также универсальных клавиатурах (предназначенных для устройств с разными ОС, работающих по Bluetooth). Искать нужно во все том же F-ряду или около него. Такие клавиши тоже часто работают в паре с «Fn».

Включение блокировки при запуске Виндовс 10
Иногда можно столкнуться и с отличной от рассмотренной выше задачей – необходимостью активации блокировки при запуске Windows. Как мы уже сказали, по умолчанию «десятка» после включения компьютера открывается не на рабочем столе, а на экране блокировки. Но последний может либо отсутствовать вовсе, либо прогружаться автоматически, не требуя ввода пароля или пин-кода от учетной записи. Такое поведение может быть вызвано как определенными проблемами в работе ОС, так и неправильной ее настройкой. Далее рассмотрим, как восстановить работоспособность интересующей нас сегодня функции.
Способ 1: Настройка учетных записей
Если при включении ПК или ноутбука вы видите, что экран блокировки довольно быстро загружается (имеете в виду не заставка, а окно авторизации) и самостоятельно «переходит» на рабочий стол, не требуя входа в систему, скорее всего, для используемой в Виндовс 10 учетной записи был отключен ввод пароля или пин-кода. Если вы привыкли указывать эти данные для получения доступа к ОС и хотите продолжить это делать, выполните действия, обратные тем, что рассмотрены в следующей статье.

Подробнее: Как отключить пароль при входе в Windows 10
Важно! На шаге №3 части «Способ 2» галочку напротив пункта «Требовать ввод имени пользователя и пароля» необходимо не снять, а установить.
Способ 2: Редактирование реестра
Бывает и так, что экран блокировки при запуске Виндовс не появляется вовсе. Это значит, что данная функция была отключена. Активировать ее повторно можно путем внесения некоторых изменений в системный реестр.
- Нажмите клавиши «WIN+R» для вызова окна «Выполнить», введите в нем команду
regeditи нажмите «ОК» или «ENTER». - В окне «Редактора реестра», которое будет открыто, перейдите к следующему расположению:
HKEY_LOCAL_MACHINE\SOFTWARE\Policies\Microsoft\Windows\PersonalizationОбратите внимание! Если раздел «Personalization» по вышеуказанному пути отсутствует, его необходимо создать. Для этого, находясь в папке «Windows», нажмите по пустому месту правой кнопкой мышки (ПКМ), выберите единственный доступный пункт «Создать» — «Раздел». Задайте соответствующее имя и откройте его.
- Кликните ПКМ и выберите «Создать» — «Параметр DWORD 32 бита».
- Назовите его «NoLockScreen», откройте, задайте значение «0» и нажмите «ОК» для подтверждения.
Примечание: Если потребуется снова отключить экран блокировки, для данного параметра следует указать значение «1».
- Закройте «Редактор реестра» и заблокируйте экран любым из рассмотренных в первой части статьи способом, а затем войдите в систему.




Этого будет достаточно для того, чтобы внесенные изменений вступили в силу, но убедиться в работоспособности функции можно будет только после перезагрузки.
Читайте также: Персонализация экрана блокировки в Windows 10
Способ 3: Изменение параметров входа (для локальных учетных записей)
Получить доступ ко всем возможностям Виндовс 10 можно только при наличии аккаунта Майкрософт, но многие пользователи продолжают использовать в операционной системе локальную учетную запись. Если на нее не установлен пароль, экран блокировки при запуске ОС будет автоматически загружаться и переходить сразу на рабочий стол. Решением в данном случае будет изменение параметров входа.
- Нажмите клавиши «WIN+I» для вызова «Параметров» и перейдите к разделу «Учетные записи».
- Откройте вкладку «Варианты входа» (ранее называлась «Параметры входа»), а в ней, в блоке «Управление входом в устройство», выберите «Пин-код» или «Пароль», смотря что вы хотите вводить для получения доступа к операционной системе.
- Далее нажмите по кнопке «Изменить», введите текущий пароль от аккаунта, а затем задайте новый, подтвердите его и кликните «ОК».
Примечание: Если вы не знаете текущий пароль от учетной записи, воспользуйтесь соответствующей ссылкой для его восстановления и ознакомьтесь с представленной по ссылке ниже статьей.


Подробнее: Как восстановить пароль от аккаунта в Windows 10
Выйдите из системы и войдите в нее повторно или перезагрузите компьютер для того, чтобы внесенные изменения вступили в силу.
Автоматическая блокировка экрана
Если помимо возможности самостоятельной блокировки экрана и необходимости ввода пароля или пин-кода при запуске операционной системы, вас интересует еще и то, как сделать так, чтобы ПК или ноутбук блокировался автоматически через некоторое время бездействия или при вашем непосредственном отлучении, выполните следующее.
- Повторите действия из шагов №1-2 предыдущей части статьи, но в этот раз пролистайте перечень доступных опций до блока «Требуется вход».
- В выпадающем списке выберите пункт «Время выхода компьютера из спящего режима».
Совет: Если вы также хотите, чтобы экран ПК блокировался практически сразу после того, как вы перестанете его использовать и отойдете, немного ниже ознакомьтесь с описанием работы «Динамической блокировки» и, если это вам подходит, установите отметку в чекбоксе напротив пункта «Разрешить Windows автоматически блокировать компьютер в ваше отсутствие».
- Дополнительно требуется задать время, по истечении которого ПК или ноутбук будет уходить в спящий режим во время бездействия. Для этого на главной странице «Параметров» откройте раздел «Система», перейдите во вкладку «Питание и спящий режим» и укажите желаемое значение в выпадающем списке под соответствующим блоком.
Читайте также: Включение спящего режима в Виндовс 10

С этого момента каждый раз при выходе компьютера из спящего режима потребуется снимать блокировку экрана, то есть вводить пароль или пин-код, используемый для защиты учетной записи в Windows 10.
Теперь вы знаете, как включить экран блокировки на ПК или ноутбуке с Windows 10, а также что делать, если он не появляется при запуске операционной системы.
Наша группа в TelegramПолезные советы и помощь
How to lock Windows 10 screen after inactivity Windows 10 or you walk away from the computer? Check the 5 ways in this tutorial. As well, the guide for how to set password in Windows 10 is also included.
- How do I lock my computer screen?
- How do I lock my screen after inactivity Windows 10 or when I walk away?
- Is there a shortcut to lock my Windows 10 computer?
- How to set password in Windows 10 to lock the screen?
- How to set auto lock on Windows 10?
How to lock Windows 10 screen?
Locking the Windows 10 computer screen is a common way to protect the security and privacy of your computer. When you have to step away from your computer for a period of time and you don’t want to turn it off, you can lock the Windows 10 computer screen with these 5 ways below. Check the step-by-step guides.
Tip: If you need professional Windows 10 disk partition manager, free data recovery software, professional system/file backup software, free movie maker/editor, MiniTool software offers all these tools for you.
Way 1. Keyboard Lock Windows 10
The easiest way to lock Windows 10 computer screen is to use the keyboard lock.
You can press the Windows logo key and L key on the keyboard at the same time to easily lock Windows 10 screen.
If you’ve created a user password in Windows 10, you can enter your password to log in Windows 10 again.
Way 2. How to Lock Windows 10 Screen with Ctrl + Alt + Delete
You can also use another keyboard shortcut way to lock your Windows 10 PC screen.
You can press Ctrl + Alt + Delete key on computer keyboard simultaneously to open the options screen, and choose Lock option to lock Windows 10 screen.
Recommended reading: How to Repair Windows 10 with Startup Repair, SFC Scannow, etc. (6 Ways)
The third way you can adopt to lock Windows 10 PC/laptop screen is through the Start button.
You can click Start button on your Windows 10 computer and click the Administrator icon. Then click Lock option in the list to lock the computer.
Way 4. Lock Windows 10 Screen with Screen Saver Settings
You can also change Screen Saver settings to auto lock Windows 10 after a period of inactivity in Windows 10.
Step 1. At first, you can click Start button in Windows 10 screen, and choose Settings -> Personalization.
Step 2. Next you can click Lock screen from the left panel, browse and click Screen saver settings in the right window to open Windows Screen Saver Settings dialog.
Step 3. Check On resume, display logon screen option, and set a preferred time for how long your Windows 10 PC wait before it starts the screen saver. Click OK to execute the settings.
Way 5. Lock Windows 10 with Phone Bluetooth Dynamic Lock
Windows 10 Creators Update adds a new feature called Dynamic Lock.
You can pair your smartphone with your Windows 10 computer with Bluetooth, and set your Windows 10 computer automatically lock when you bring your phone out of Bluetooth range. To use this feature to lock Windows 10 screen, your Windows 10 computer much equip with Bluetooth.
Step 1. You should pair your phone with computer first. Put your phone near your computer. Click Start -> Settings to open Windows Settings window.
Step 2. Type Bluetooth in the search box and choose Bluetooth and other device settings to open it.
Step 3. Turn on Bluetooth option. Then click + icon next to Add Bluetooth or other device.
Step 4. Select Bluetooth in the Add a device window. Choose your phone when it appears in the list. Then accept the pair notifications on both the Windows 10 PC and phone.
Step 5. Go back to Windows Settings home page, and click Accounts.
Step 6. Choose Sign-in options in the left panel, and scroll down to find Dynamic Lock. Finally, tick Allow Windows to automatically lock your device when you’re away.
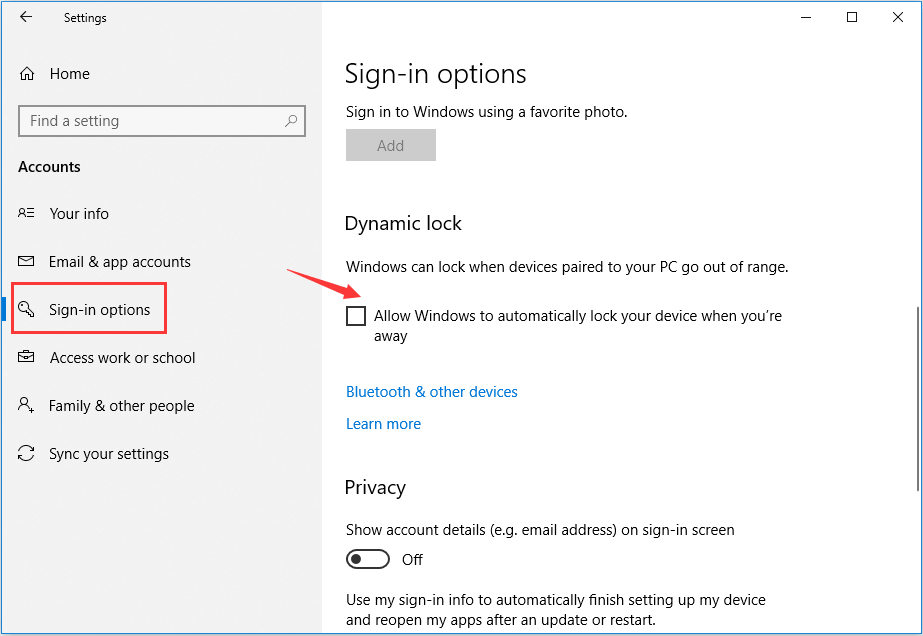
How to Disable Windows 10 Lock Screen
You can easily disable the lock screen in Windows 10 Pro.
Step 1. Click Search Box in Windows 10, or right-click Start -> Search, and type gpedit, and hit Enter to open the Group Policy editor.
Step 2. Double-click Administrative Templates to expand it. Then double-click Control Panel.
Step 3. Click Personalization. Double-click Do not display the lock screen and click Enabled. Then hit Apply and OK.
How to Set or Change a Password in Windows 10
You can set a password in Windows 10 computer with the steps below. After your computer is locked, you can input the password to log in the computer.
How to Set a Password in Windows 10
Step 1. Press Windows + X key on the keyboard, and select Computer Management window.
Step 2. Expand Local Users and Groups, and click Users.
Step 3. Right-click your computer user account and click Set Password.
Step 4. Click Proceed to set a password in Windows 10.
How to Change Password in Windows 10
Step 1. Click Start -> Settings -> Accounts -> Sign-in options.
Step 2. Next click Change under Password.
Step 3. Sign in with your current account password by inputting the password in the box and click Sign in.
Step 4. Enter the last 4 digits of your phone number to verify the phone number.
Step 5. Enter the code you receive on your phone.
Step 6. Enter your old password, type a new password and hit Enter to change your Microsoft account password.
Bottom Line
Thus far, you’ve learned how to lock Windows 10 screen in 5 ways, and how to set/change a password in Windows 10. Hope your Windows 10 computer works better for you.
To recover lost/deleted files for free in Windows 10 computer, please check this tutorial: Best Free File Undelete Software Windows 10/8/7 [Free, Easy, Fast].





