Начиная с Windows 10 версия 1903, операционная система получила новую светлую тему, которая изменяет цвет на белый в меню «Пуск», панели задач и Центра действий с акриловыми эффектами. Кроме того, была обновлена страница «Цвета» в приложении «Параметры», чтобы добавить набор новых параметров для настройки внешнего вида.
Microsoft описывает новую тему следующим образом.
С тех пор как мы представили возможность выбора между светлым и темным видом Windows 10, мы услышали обратную связь с просьбой о более точном разделении между этими вариантами. Когда вы выбираете «Светлый» в разделе «Параметры» → «Персонализация» → «Цвета», ожидается, что системный цвет будет более светлее. И раньше этого не было — панель задач и многое другое оставались темными. Теперь, если вы выберите цвет «Светлый» все системные интерфейсы теперь будут светлыми. Сюда входят панель задач, меню «Пуск», «Центр действий», сенсорная клавиатура и т. Д.
Обновленное приложение «Параметры» позволяет быстро переключаться между Светлой и Темной темами как для системных интерфейсов, так и для обычных приложений, вы можете применять светлый или темный режим только к системе а приложения настроить отдельно. Вот как это можно сделать.

Чтобы включить тему Windows Светлая, выполните следующие действия.
- Откройте приложение «Параметры», кликнув на значок шестеренки в меню «Пуск» или нажмите сочетание клавиш Win + I.
- Перейдите в раздел «Персонализация» → «Темы».
- Справа нажмите элемент «Windows светлая», тема применяется мгновенно.

Этот параметр изменит цвет всей системы на светлый и добавит новые обои рабочего стола Windows 10. Если вам нравятся эти новые обои, вы можете скачать его здесь: Загрузить обои Windows 10 светлая
Вы можете в любой момент переключиться обратно, на тему Windows 10 по умолчанию, которая называется просто «Windows».
В качестве альтернативы вы можете включить новую тему «windows светлая» используя еще один способ:
- Предполагая, что ОС Windows установлена на диске C: , нажмите клавиши Win + R и введите в диалоговом окне «Выполнить»:
C:\Windows\resources\themes
- В папке с темами найдите и дважды кликните, файл темы windows с именем «Light».

Настройка «Выбрать Цвет» в Windows 10.
- Откройте «Параметры».
- Перейдите в раздел «Персонализация» → «Цвета».
- Справа в разделе «Выбрать цвет» в выпадающем списке выберите нужный цвет. Вы можете выбрать
- Светлый
- Темный
- Настраиваемый

Выбрав опцию «Настраиваемый», вы сможете индивидуально настроить режим «Темный» или «Светлый» для интерфейса Windows 10 и режим «Темный» или «Светлый» для приложений.
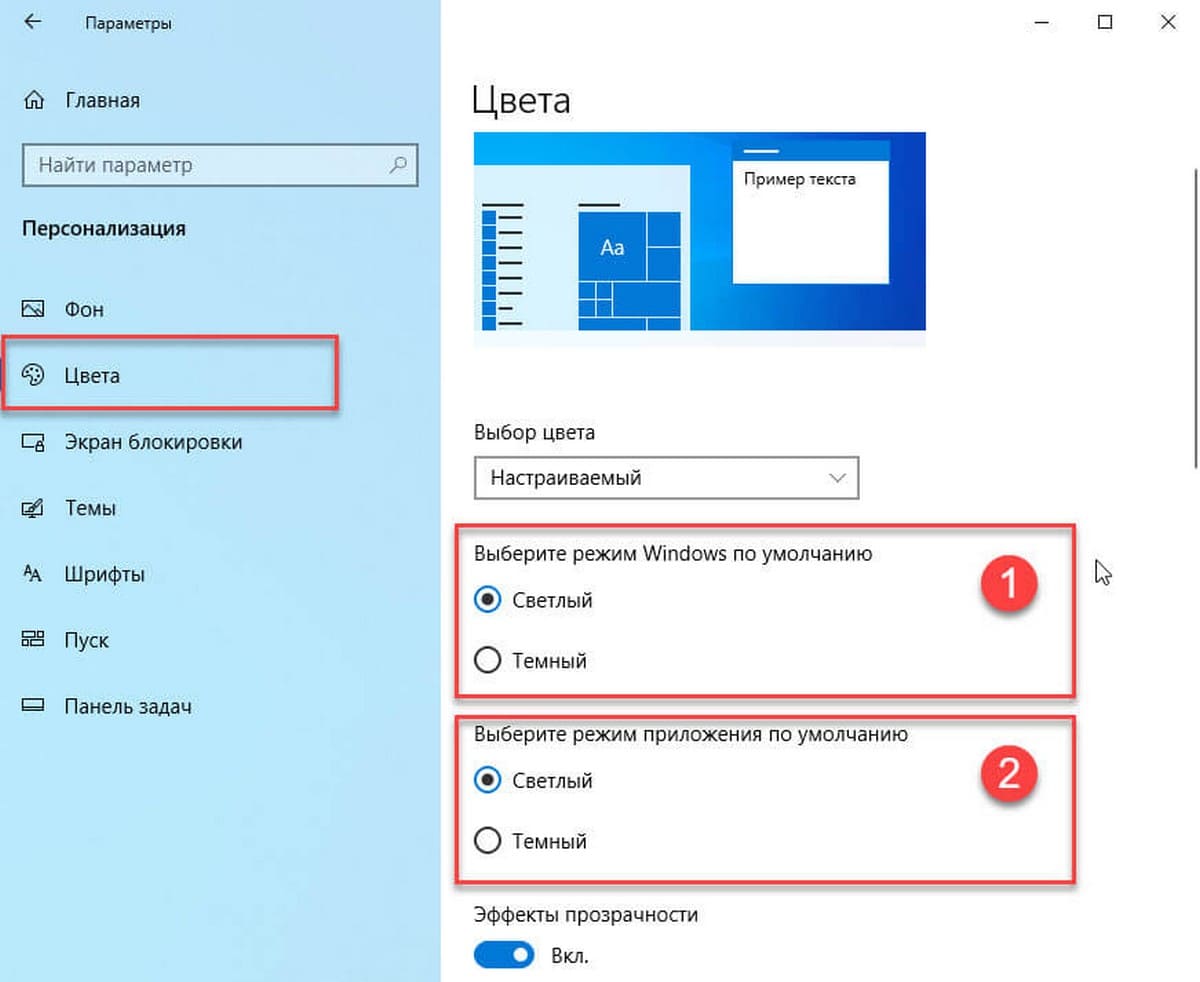
Вот и все.
Light Theme in Windows 10 is a much-awaited feature that users were expecting. Finally, Microsoft has started working on it and planning to introduce the same in the next major update, anticipated to debut in April 2019. Right now, the preview of this personalization feature is available to Windows Insiders in the Fast Ring as part of build 18282. Users have been requesting for such a feature for a while now, given that it would mark a clear distinction between the Dark and Light themes. To highlight the new theme, Microsoft has also customized it with new default wallpaper. Sounds exciting! Doesn’t it?
Presently, even without enabling the Dark theme, few elements of the desktop screen like the taskbar remained tenebrous. When users set light theme in Windows 10; the whole system UI- including the Start menu, the Taskbar, and the Action Center-appears in the silvery tone. Anyway, the system won’t automatically change to the new Light theme on updating. You need to do some changes to switch to this feature.
Read – Download ARC Windows 10 theme Linux (Dark and Light)
Way to Set Light Theme in Windows 10
Here is How to set Light Theme in Windows 10 –
Enable light theme through the Settings app
Step-1: Press Windows Logo key and I simultaneously on the keyboard.
Step-2: select Personalization.
Step-3: Click Colors from the left column in the following Window.
Step-4: Shift to the right-pane and choose Light from the drop-down menu located under Choose your color.
Set Light Theme in Windows 10 through Registry Editor
Press Win+R at a time to open the Run dialog.
When it comes into the view, type regedit in the text field and hit Enter.
Once a UAC dialog will pop-up, click on Yes to give permission.
When Registry Editor is visible in the display, navigate the following directory –
HKEY_CURRENT_USER\SOFTWARE\Microsoft\Windows\CurrentVersion\Themes\PersonalizeNavigate to the right pane, right click on a blank area and select New => DWORD (32-bit) Value.
Name the value SystemUsesLightTheme.
Double-click on the DWORD you just created and change the data from 0 to 1 to set Light Theme in Windows 10.
Finally, click on OK to save the changes and exit the registry editor.
Restart Windows Explorer.
Microsoft is still working on this light theme in Windows 10 and awaiting the feedback to improve it further.
That’s all!!
В этой статье показаны действия, с помощью которых можно включить светлую тему в операционной системе Windows 10.
С выходом версии 1903 операционной системы Windows 10, появилась новая светлая тема, с помощью которой изменяется цвет меню «Пуск», панели задач и Центра уведомлений на белый с акриловыми эффектами. Также были обновлены настройки на странице «Цвета» в приложении «Параметры Windows», чтобы включить набор новых параметров для настройки внешнего вида.
С помощью обновленного приложения «Параметры Windows», можно быстро переключиться между светлой и темной темами, при этом можно применить светлый или темный режим только к интерфейсу системы, а для приложений настроить его отдельно.
Настройки Цвета в Windows 10
Также можно отдельно настроить темный или светлый режим для Windows и для приложений, для этого последовательно откройте Параметры Windows ➯ Персонализация ➯ Цвета
В правой части окна, в разделе Выбрать цвет, в выпадающем списке Выбор цвета выберите нужный цвет, доступны варианты Светлый, Темный, Настраиваемый.

Если вы выберите опцию Настраиваемый, то можно индивидуально настроить режим Windows по умолчанию (Светлый или Темный) и режим приложений по умолчанию (Светлый или Темный).

Как включить светлую тему в Windows 10
Чтобы включить светлую тему, откройте приложение «Параметры Windows», для этого нажмите на панели задач кнопку Пуск и далее выберите Параметры или нажмите сочетание клавиш + I.

В открывшемся окне «Параметры Windows» выберите Персонализация.

Затем выберите вкладку Темы, и в правой части окна в разделе «Применить тему», выберите тему Windows (светлая)

Выбранная тема применяется сразу, пример на скриншоте ниже.

С помощью рассмотренных выше действий можно легко включить светлую тему в Windows 10.
Although Windows 10 already ships with a light theme, it was never consistent as many elements, such as the Start menu, Action Center, taskbar, and other modern elements use a dark color scheme.
Starting with version 1903, Windows 10 introduces a system light theme that brings lighter colors for all the visual elements, and the result is a new experience that many users will argue is a little similar as the default theme available macOS.
In this guide, you’ll learn the steps to switch to the full light theme available with Windows 10 version 1903.
- How to enable full light theme using Settings
- How to enable traditional light theme using Settings
How to enable full light theme using Settings
To use the light theme in the Start menu, taskbar, and Action Center, use these steps:
-
Open Settings.
-
Click on Personalization.
-
Click on Colors.
-
Use the “Choose your color” drop-down menu and select the Light option.
Full light theme for Windows 10 version 1903
Once you complete the steps, the light theme will apply across the operating system, including the Start menu, Action Center, and taskbar.
Alternatively, you can can also enable the light theme by applying the new “Windows Light” theme on Settings > Personalization > Themes.
How to enable traditional light theme using Settings
If you want to go back to the legacy light theme, use these steps:
-
Open Settings.
-
Click on Personalization.
-
Click on Colors.
-
Use the “Choose your color” drop-down menu and select the Custom option.
-
Under “Choose your default Windows mode,” select the Dark option.
-
Under “Choose your default app mode,” select the Light option.
Old light theme for Windows 10 version 1903
After you complete the steps, your desktop will be back to the same light theme available before installing Windows 10 version 1903.
Why You Can Trust Pureinfotech
The author combines expert insights with user-centric guidance, rigorously researching and testing to ensure you receive trustworthy, easy-to-follow tech guides. Review the publishing process.
Sign in to your How-To Geek account
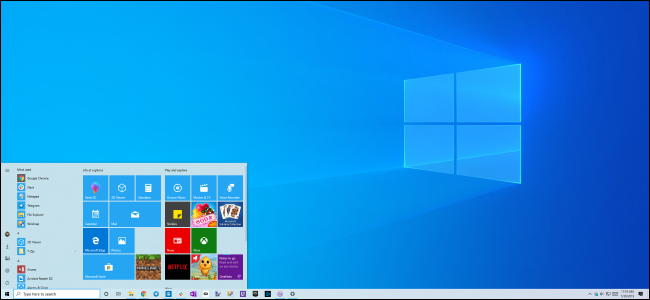
Windows 10’s May 2019 Update includes a new light theme and a brighter default desktop background to go with it. Here’s how to enable the shiny new theme and get a lighter looking desktop.
To enable the light theme, head to Settings > Personalization > Colors. To quickly open the Personalization section, you can right-click your desktop and select «Personalize» or press Windows+I to open the Settings window and then click «Personalization.»
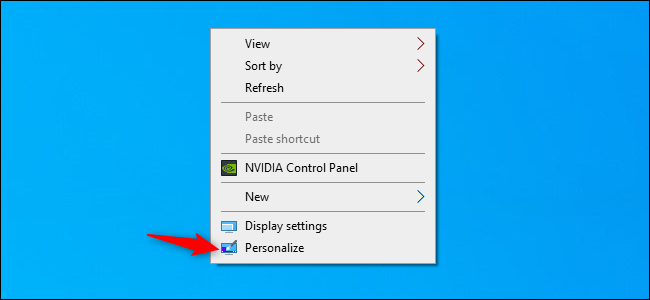
Click the «Choose your color» box on the Colors pane and select «Light.»
This feature requires your PC has the May 2019 Update, which is Windows 10 version 1903. You won’t see this option if you’re using an older release of Windows 10.
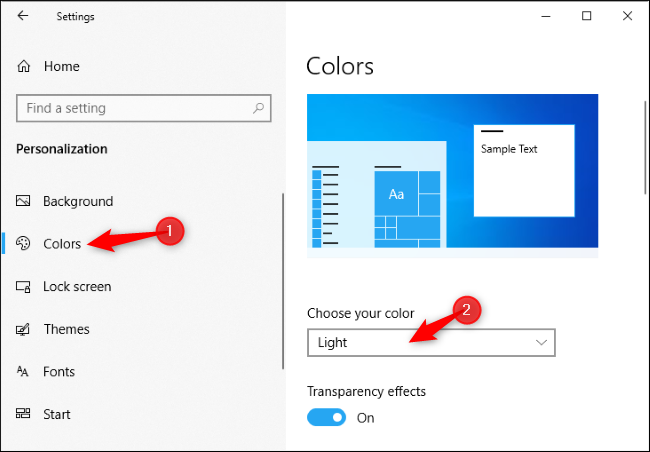
For the previous Windows 10 default with a dark taskbar and light apps, select «Custom,» set your default Windows mode to «Dark,» and set your default app mode to «Light.» You can also select «Dark» in the color list for a dark desktop complete with dark File Explorer windows.
You can choose whether or not your windows have colored window title bars from this pane, too.
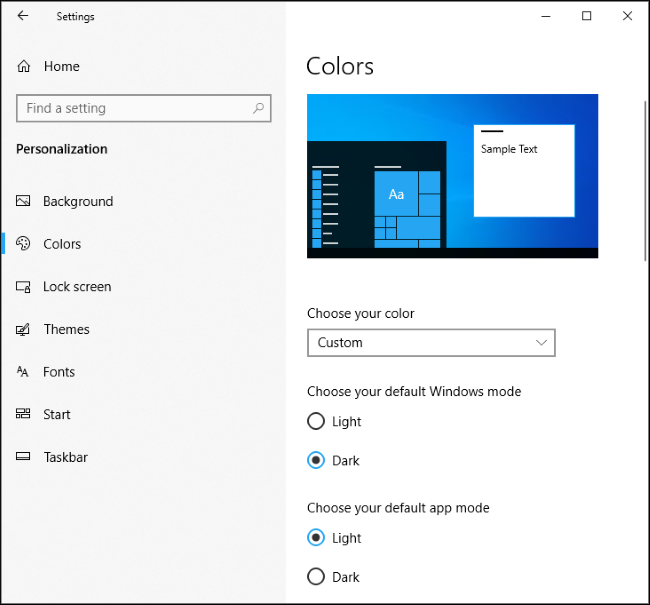
If you previously used Windows 10’s default desktop background, it’s been replaced with the shiny new one. But, if you’ve switched to a custom desktop wallpaper, the upgrade won’t change your default background.
To use Windows 10’s shiny new desktop background, head to Settings > Personalization > Background and select it under «Choose Your Picture.»
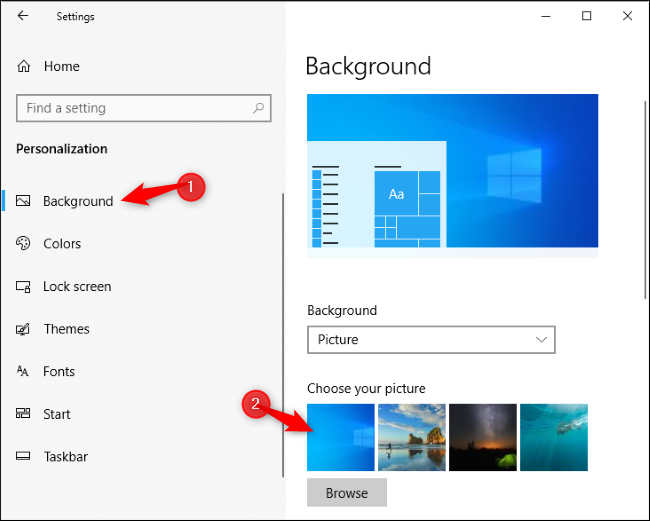
If you don’t see it here for some reason, click the «Browse» button and head to C:\Windows\Web\4K\Wallpaper\Windows. Double-click the img0 file that matches your desktop resolution.
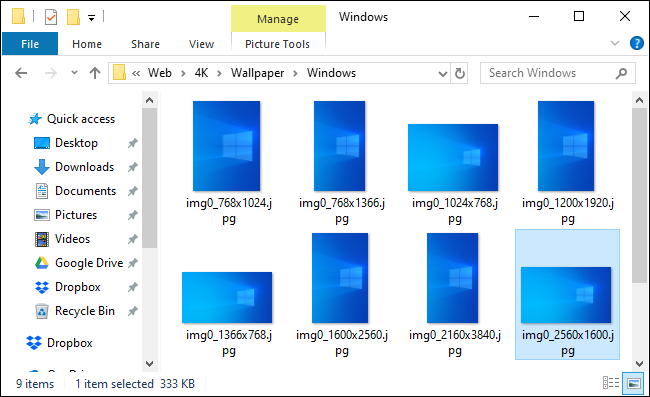
The new light theme affects parts of Windows like the taskbar, Start menu, notification popups, and context menus. It won’t affect third-party Windows applications.


