,
In this article, I ‘ll show how to backup Active Directory Server 2016 or Server 2012 with the Windows Server Backup application. After reading this article you’ll know how to perform and schedule full server backups on a Windows Server 2016 or Server 2012, in order to restore your server if anything goes wrong.
As you may know the System Restore feature is not available/supported on Windows Server Editions 2008, 2012/2012R2 or 2016, but instead of System Restore, you can use the Windows Server Backup application to create and schedule full backups* of your Server’s state, in order to roll back to a previous system state, or to recover your server when needed.
* Note: A Full backup (aka «System Image backup»), contains all Server’s data, including the System State, the Active Directory configuration and the Applications, and it is the best option to restore your server’s configuration to the same or to a different server (Bare Metal Recovery).
Related articles:
- How to Restore Server 2016 or 2012 to a Previous System State if Windows can start normally (Online Method)
- How to Recover Server 2016/2012 from a Full Backup if Windows Fails to Boot. (Offline Method)
- How to Restore Files from Windows Server Backup in Server 2016/2012/2012R2.
How to FULL Backup Server 2016 or Server 2012, by using the Windows Server Backup Feature.
Part 1. Install Windows Server Backup Feature on Windows Server 2016/2012.
Part 2. Create and Schedule Full Backups on Server 2016 using Windows Server Backup.
Part 1. How to Install Windows Server Backup Feature on Windows Server 2016/2012/2012R2.
1. Open Server Manager and click Add Roles and Features.

2. At the first screen of ‘Add Roles and Features wizard’ leave the Role-based or feature-based installation option and click Next.
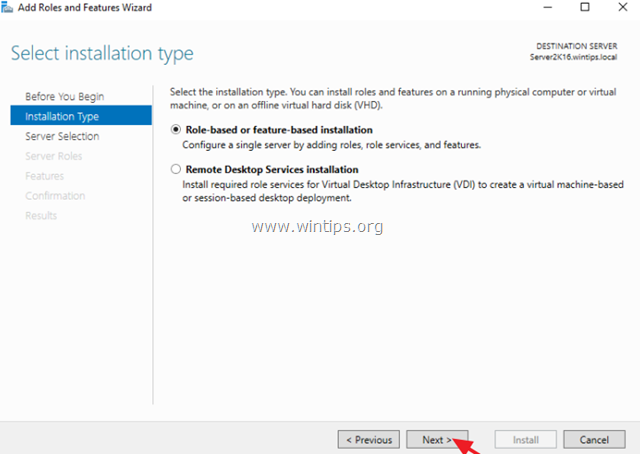
3. At the next screen, leave the default option «Select server from the server pool» and click Next.
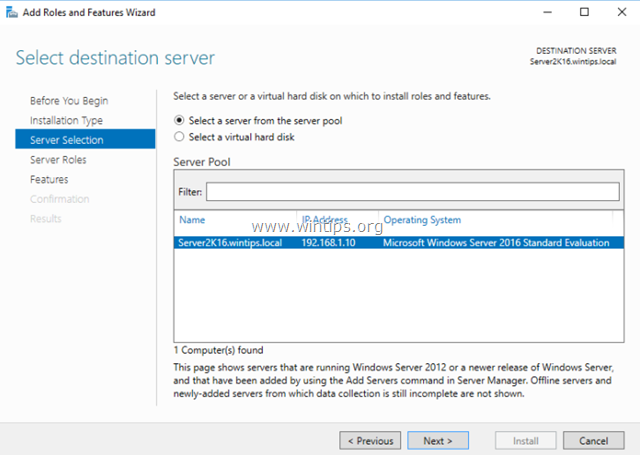
4. On Server Roles options, click Next again.
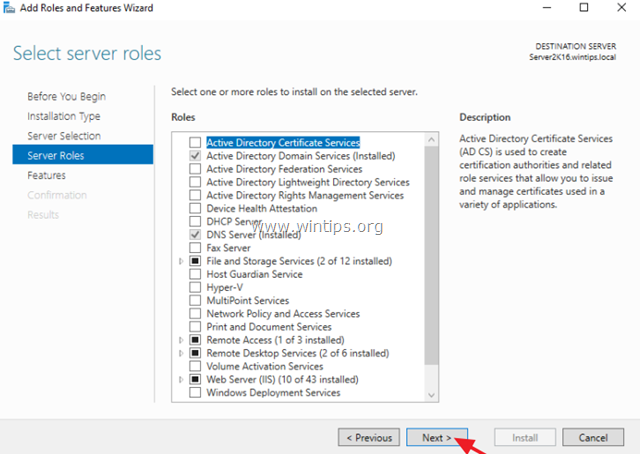
5. On Features options, select the Windows Server Backup feature and click Next.
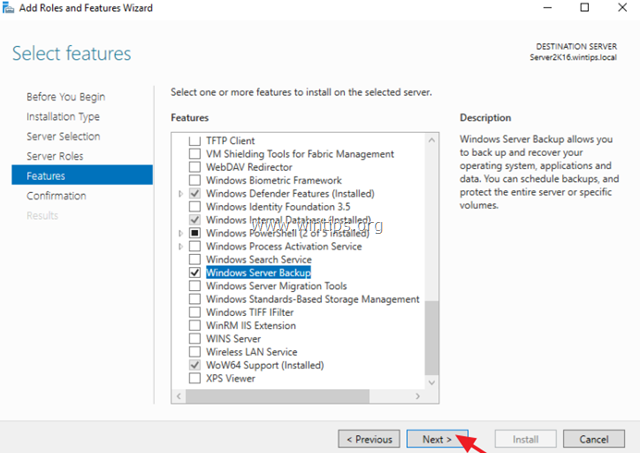
6. Finally click Install.
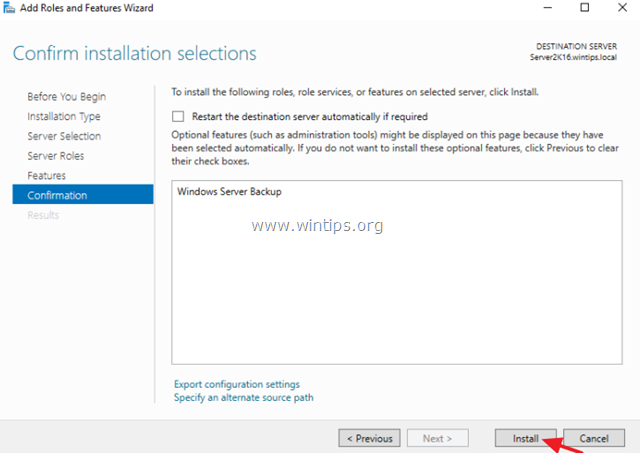
7. When the installation is completed click Close and restart your server.
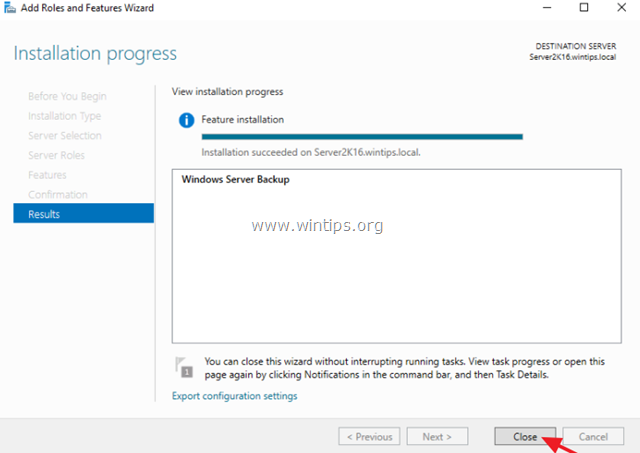
Part 2. How to Schedule System Image Backups using Windows Server Backup.
To full backup Windows Server 2016/2012/2012R2 to an attached storage device (e.g. a USB drive, NAS, or to Network Shared Folder), with the Windows Server Backup:
1. Open Server Manager and from the Tools menu open the Windows Server Backup.
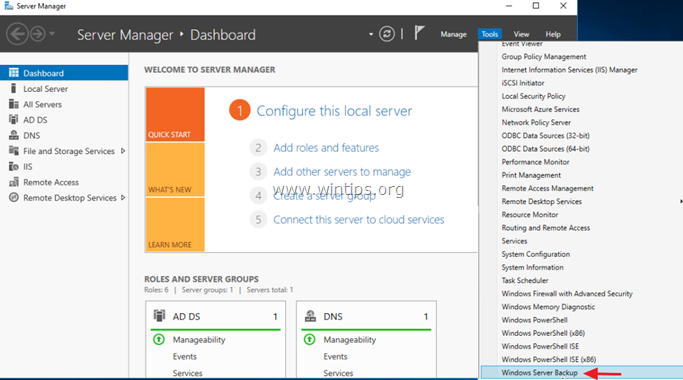
2. At Windows Server Backup screen, select Local Backup on the left and then click on Backup Schedule on the right. *
* Note: If you don’t want to schedule backups, then click on «Backup Once» once option.
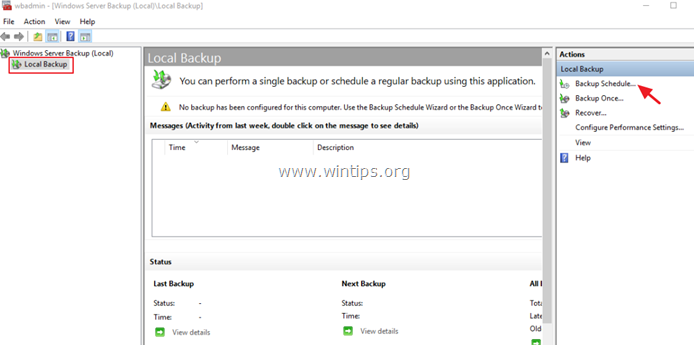
3. At Backup Schedule Wizard 1st screen, click Next.
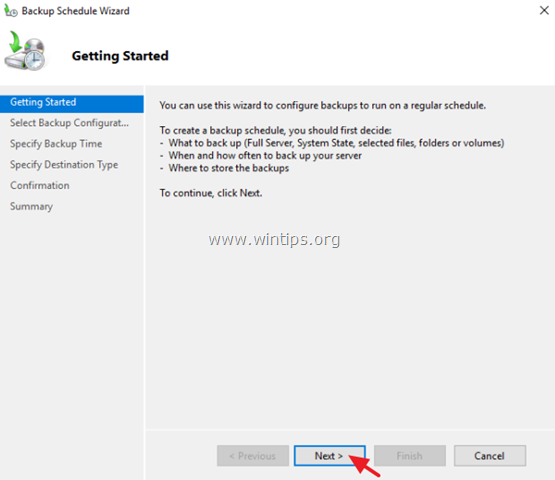
4. At ‘Select Backup Configuration’ screen choose Custom and click Next.
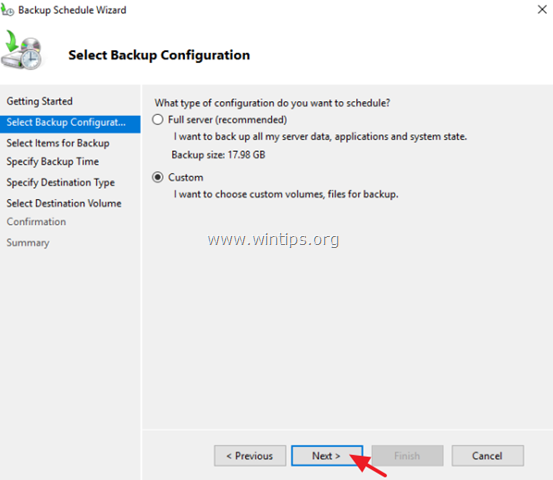
5. At ‘Select Items for Backup’ screen click Add Items.
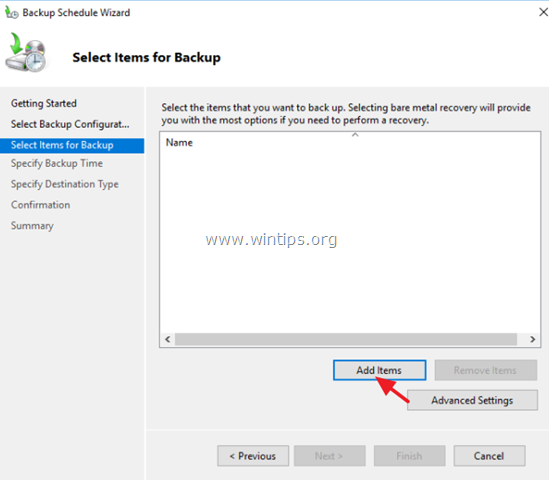
5a. Select the Bare metal recovery* checkbox (this will include the System State, the System Reserved Partition and the local disk C:) and click OK.
* Notes:
1. The Bare Metal Recovery (BMR) backup, backs up operating system files and all data except user data on critical volumes. By definition, an BMR backup includes a system state backup and provides protection when a machine won’t start or if the OS hard disk has failure and you have to recover everything on a new hard drive or to a different server.
2. If you want to take a full backup of your server (OS Settings & User’s Data), include also (select), the additional volumes which contains the data (e.g. the disk F:).
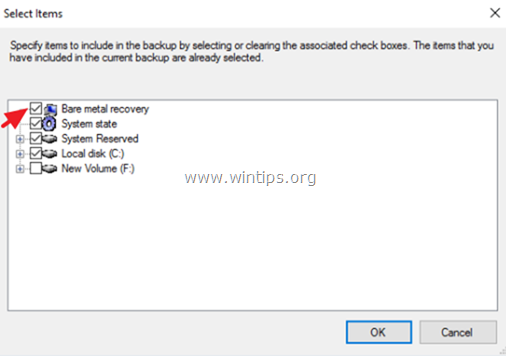
6. Then, click Advanced Settings.
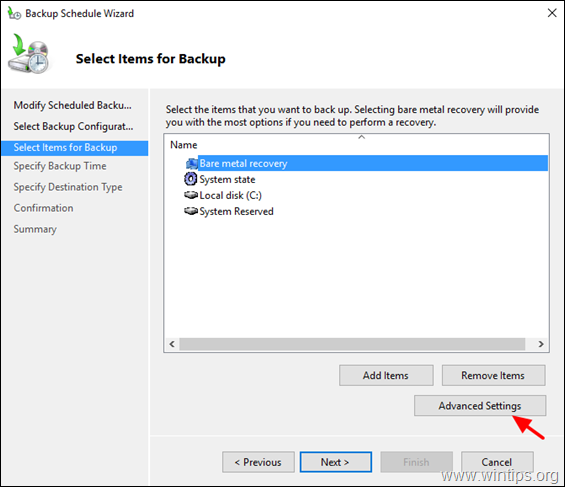
6a. At VSS Settings tab, select VSS full Backup.
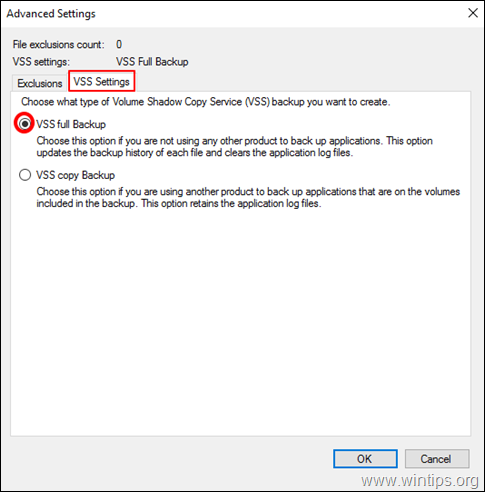
7. Then, click Next to continue.
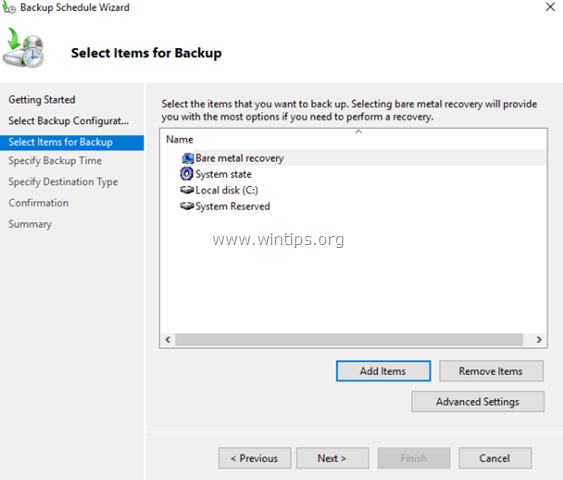
8. At ‘Specify Backup Time’ screen, select how often you want to run the backup and click Next again. *
* TIP: If you want to schedule the backup at a different time (e.g. to be taken once a week or once a month) or to delete the scheduled job, then open the Task Scheduler and go to Task Scheduler Library > Microsoft > Windows > Backup. At the right pane, right click on the backup task to change it’s properties or to choose one of the other options (e.g. to Run, End, Disable or Delete the backup task).
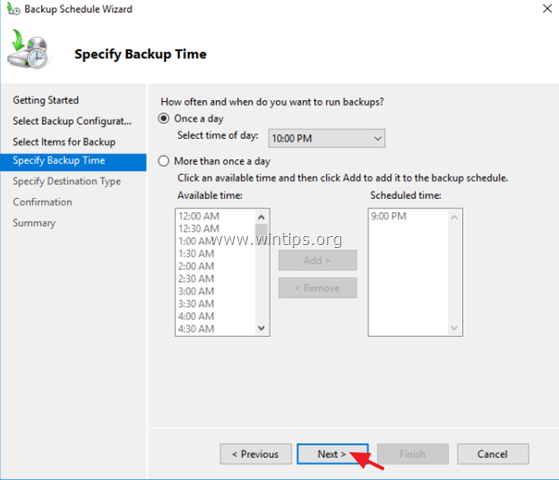
9. At ‘Specify Destination for the backup’ screen, specify where you want the backups to be saved and click Next again. *
* Available Backup Destination options:
- Backup to a hard disk that is dedicated for backups: By choosing this option the backup will be stored to a dedicated empty hard disk which will be formatted and then will be only used to store backups. That will make the disk inaccessible (invisible) in the Windows Explorer and will be only accessible from the system when needed.
- Backup to a volume: Use this option if you don’t want to dedicate an entire hard drive to store the backups or you want to use the backup drive to store additional data.
- Backup up to a shared network folder: Use this option if you want to store the backup to another network location (e.g. a network shared folder, a NAS device, etc.). Keep. in mind that when you use a shared folder s the backup destination, each back will erase the previous backup and only the latest backup will be available.
Note: For this example, I want to store the backups to an external USB hard disk, so I have chosen the «Backup to a volume» option.
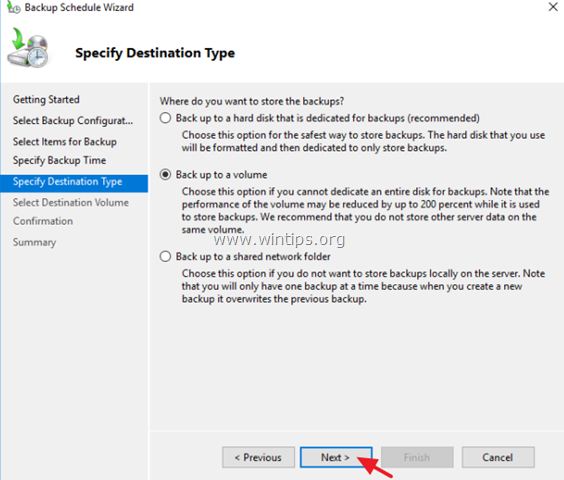
10. At ‘Select Destination Volume’ screen, click Add.
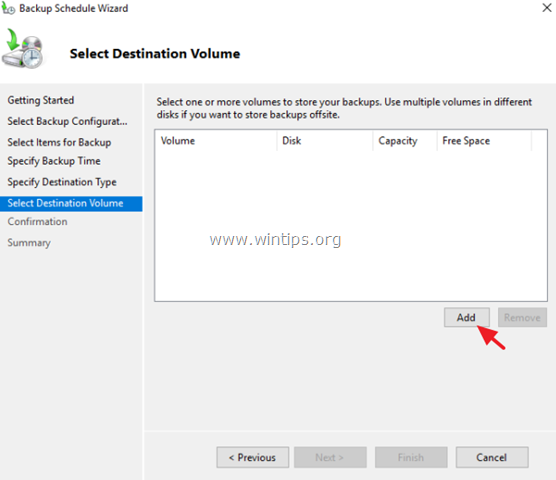
11. Select the Volume (disk) you want to store the backup and click OK.
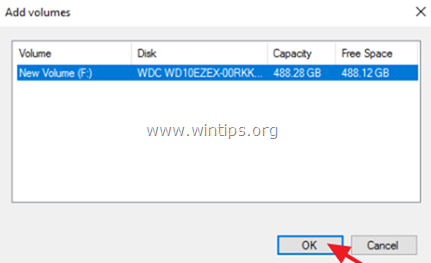
12. Then click Next.
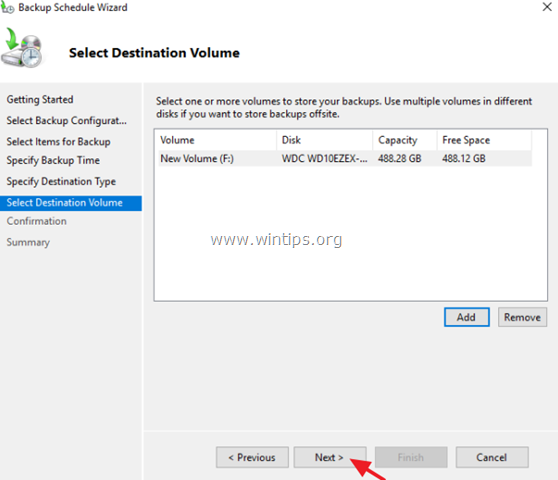
13. At ‘Confirmation’ screen click Finish and then close the backup wizard.
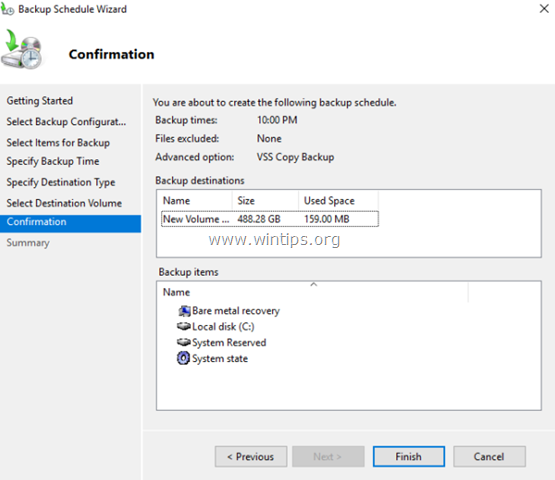
14. To manually take the first full backup of your server, with the Windows Server Backup application:
1. Click the «Backup once» option on the right. *
Note: If you want to modify the backup options, (e.g. the scheduled time, the backup location, or the backup type), click the Backup Schedule link.
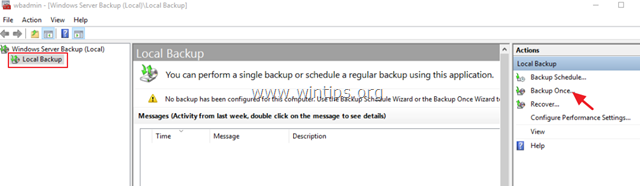
2. At the «Backup Once» wizard, choose the «Scheduled backup options» and click Next.
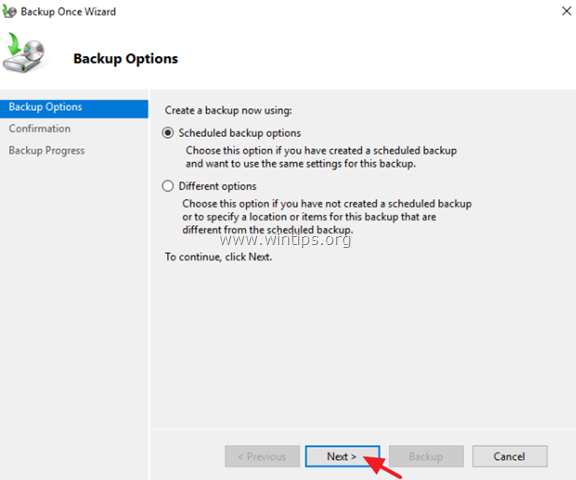
3. Finally click Backup to start the backup process.
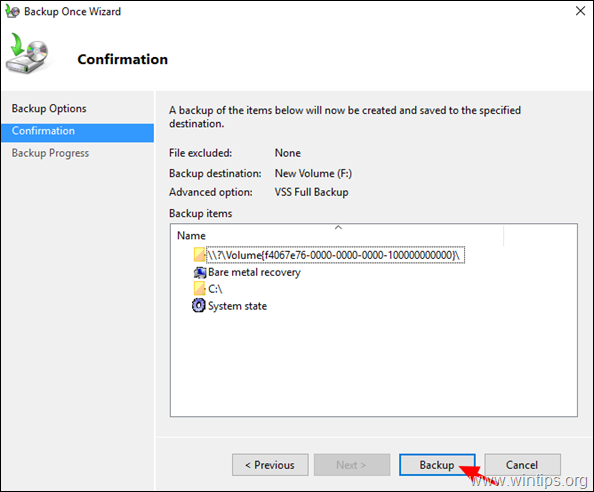
4. Wait for the backup process to complete and your ‘re ready.
Related articles:
- How to Restore Server 2016 or 2012 to a Previous System State if Windows can start normally (Online Method)
- How to Recover Server 2016/2012 from a Full Backup if Windows Fails to Boot. (Offline Method)
- How to Restore Files from Windows Server Backup in Server 2016/2012/2012R2.
That’s it! Let me know if this guide has helped you by leaving your comment about your experience. Please like and share this guide to help others.
If this article was useful for you, please consider supporting us by making a donation. Even $1 can a make a huge difference for us in our effort to continue to help others while keeping this site free:
- Author
- Recent Posts
Konstantinos is the founder and administrator of Wintips.org. Since 1995 he works and provides IT support as a computer and network expert to individuals and large companies. He is specialized in solving problems related to Windows or other Microsoft products (Windows Server, Office, Microsoft 365, etc.).
В этой статье мы поговорим об особенностях резервного копирования контроллеров домена Active Directory, рассмотрим, как настроить автоматическое резервное копирование AD с помощью PowerShell и встроенного Windows Server Backup.
Содержание:
- Нужно ли бэкапить Active Directory?
- Как проверить дату последнего бэкапа контроллера домена Active Directory?
- Бэкап контроллера домена AD с помощью Windows Server Backup
- Резервное копирование Active Directory с помощью PowerShell
Нужно ли бэкапить Active Directory?
Одним из способов повышения отказоустойчивой и распределения нагрузки в Active Directory является развертывание дополнительных контроллеров домена. В такой среде база AD реплицируется между всеми DC и при выходе из строя любого контроллера домена не происходит полный отказ сервиса. Клиенты смогут просто переключиться на оставшиеся DC. Администратор может затем быстро развернуть новый DC на площадке, реплицировать на него базу AD с оставшихся DC, а старый контроллер домена удалить согласно инструкции.
Однако наличие дополнительных контроллеров домена не поможет в случаях когда неисправны все контроллеры домена. Например, когда все DC инфицированы или зашифрованы (например в случае перехвата учетных данных администратора домена утилитой mimikatz), повреждений в логической структуре базы данных NTDS.DIT (которая была реплицирована на все DC), или в других катастрофических сценариях.
В общем, бэкапить AD можно и нужно. Как минимум вы должны регулярно создавать резервные копии ключевых контроллеров доменов, владельцев ролей FSMO (Flexible single-master operations). Вы можете получить список контролеров домена с ролями FSMO командой:
netdom query fsmo
Как проверить дату последнего бэкапа контроллера домена Active Directory?
Можно проверить, когда создавалась резервная копия текущего контроллера домена AD с помощью утилиты repadmin:
repadmin /showbackup
В данном примере видно, что последний раз бэкап DC и разделов AD выполнялся в 2021 году (скорее всего он не делался с момента развертывания контроллера домена).

Узнать время последнего резервному копированию всех DC в домене:
repadmin /showbackup *
С помощью следующей команды можно узнать сколько раз выполнялось резервное копирование AD на конкретном DC:
(Get-ADReplicationAttributeMetadata -Object "CN=Configuration,DC=WINITPRO,DC=LOC" -Properties dSASignature -Server DC01).Version
Если ваши виртуальные контроллеры домена бэкапятся через снапшоты(см. пример с резервным копированием Hyper-V),, убедитесь что при ваша система резервного копирования обновляет в LDAP значение атрибута LastOriginatingChangeTime (содержит дату последнего резервного копирования).
Бэкап контроллера домена AD с помощью Windows Server Backup
Если у вас нет специального ПО для резервного копирования, для создания резервных копий AD можно использовать встроенный Windows Server Backup (этот компонент пришел на замену
NTBackup
).
Для резервного контроллера домена нужно создать резервную копию Состояния системы (System State). В System State бэкап попадает база Active Directory (NTDS.DIT), содержимое каталога SYSVOL с файлами групповых политик (GPO), DNS зоны, реестр, метаданные IIS, база данных службы сертификации AD CS, файлы загрузчика Windows, и другие системные файлы и ресурсы. Резервная копия создается через службу теневого копирования VSS.
Проверьте, установлен ли компонент Windows Server Backup с помощью PowerShell командлета Get-WindowsFeature:
Get-WindowsFeature Windows-Server-Backup

Если компонент WSB отсутствует, установите его с помощью PowerShell:
Add-Windowsfeature Windows-Server-Backup –Includeallsubfeature
Или из Server Manager -> Features.

Я буду сохранять бэкап данного контроллера домена AD в сетевую папку на отдельном выделенном сервере для резервного копирования. Например, путь к каталогу будет таким
\\srvbak1\backup\dc01
. Измените NTFS разрешения на сетевой папке, чтобы права чтения-записи в каталог были только у SYSTEM, Domain Admins и Domain Controllers.

Вы можете настроить автоматическое задание резервного копирования в графической MMC оснастке Windows Server Backup (
wbadmin.msc
). Недостаток этого инструмента — новая резервная копия в каталоге WindowsImageBackup будет перезаписывать старую. Чтобы хранить копии AD от разных дат, можно автоматизировать резервное копирование с помощью консольной утилиты wbadmin.exe.
Резервное копирование Active Directory с помощью PowerShell
Для автоматизации бэкапов контроллера домена воспользуемся PowerShell скриптом. Для хранения нескольких уровней копий AD мы будем хранить каждый бэкап в отдельном каталоге с датой создания копии в качестве имени папки.
При резервном копировании в сетевую папку поддерживается только режим создания полной резервной копии. Если вы подключите диск для бэкапов как локальное устройство (например, LUN через FC или iSCSI диск), для такого устройства служба VSS будет поддерживать режим инкрементального резервного копирования.
Базовая версия PowerShell скрипта резервного копирования DC будет выглядеть так (укажите UNC путь к сетевой папке:
$path="\\srvbak1\backup\dc1\"
Import-Module ServerManager
[string]$date = get-date -f 'yyyy-MM-dd'
$TargetUNC=$path+$date
$TestTargetUNC= Test-Path -Path $TargetUNC
if (!($TestTargetUNC)){
New-Item -Path $TargetUNC -ItemType directory
}
$WBadmin_cmd = "wbadmin.exe START BACKUP -backupTarget:$TargetUNC -systemState -noverify -vssCopy -quiet"
Invoke-Expression $WBadmin_cmd
Чтобы PowerShell скрипт удалял старые резервные копии (например, старше 60 дней), можно добавить такой код:
$Period = "-60" # Количество хранимых дней.
# Вычисляем дату после которой будем удалять файлы.
$CurrentDay = Get-Date
$ChDaysDel = $CurrentDay.AddDays($Period)
# Удаление файлов, дата создания которых больше заданного количества дней
GCI -Path $TargetUNC -Recurse | Where-Object {$_.CreationTime -LT $ChDaysDel} | RI -Recurse -Force
# Удаление пустых папок
GCI -Path $TargetUNC -Recurse | Where-Object {$_.PSIsContainer -and @(Get-ChildItem -Path $_.Fullname -Recurse | Where { -not $_.PSIsContainer }).Count -eq 0 } | RI -Recurse
При резервном копировании на локально подключенный диск, можно вместо такого скрипта можно корректно удалять старые копии с помощью команды:
$KeepVersion=10
$WBadmin_cmd = " wbadmin delete backup -keepVersions:$KeepVersion -quiet"
Invoke-Expression $WBadmin_cmd
В этом случае wbadmin будет хранить только последние 10 резервных копий. Более старые будут удалены.
Запустите данный скрипт. Должна появится консоль wbadmin с информацией о процессе создании теневой копии диска:

Если бэкап выполнен успешно, в логе появятся сообщения:
The backup operation successfully completed. The backup of volume (C:) completed successfully. The backup of the system state successfully completed [11/15/24 12:51 PM].
Лог бэкапа хранится в каталоге
C:\Windows\Logs\WindowsServerBackup\
.
Теперь проверьте, что дата даты последнего бэкапа DC обновлена:
repadmin /showbackup

Размер каталога с резервной копией контроллера домена в сетевой папке в этом примере около 12 Гб. На выходе вы получили VHDX файл, который можно использовать для восстановления ОС через WSB, или вы можете вручную смонтировать VHDX файл и извлечь из него нужные файлы или папки.

Если на площадке имеется несколько DC, то не обязательно бэкапить их все. Для экономии места достаточно периодически бэкапить только файл базы данных AD (ntds.dit). Для этого используйте следующие команды:
$WBadmin_cmd = "wbadmin start backup -backuptarget:$path -include:C:\Windows\NTDS\ntds.dit -quiet"
Invoke-Expression $WBadmin_cmd
Размер такого бэкапа будет составлять всего 50-500 Мб в зависимости от размера базы AD.
Для автоматического выполнения бэкапа по расписанию, создайте на DC создать скрипт
c:\ps\backup_ad.ps1
. Этот скрипт нужно запускать по расписанию через Task Scheduler. Можно создать задание планировщика из графического интерфейса или из PowerShell. Главное требование — задание должно запускать от имени SYSTEM с включенной опцией Run with highest privileges. Для бэкапа контролера домена AD три раза в неделю создайте следующее задание:
$trigger = New-ScheduledTaskTrigger -Weekly -DaysOfWeek Tuesday,Friday -At "01:00AM"
$User= "NT AUTHORITY\SYSTEM"
$Action= New-ScheduledTaskAction -Execute "PowerShell.exe" -Argument "c:\ps\backup_ad.ps1"
Register-ScheduledTask -TaskName "BackupADScript_PS" -Trigger $Trigger -User $User -Action $Action -RunLevel Highest –Force

Итак, мы настроили резервное копирование на контроллере домена AD, а в следующей статье мы поговорим о способах восстановления Active Directory из имеющейся резервной копии.

Настроим с нуля Windows Server Backup на сервере с операционной системой Windows Server 2016. Я хочу, чтобы сервер сам себя бэкапил. К ОС подключен диск «B», будем бэкапиться на него. Поехали.
Запускаем оснастку Server Manager.
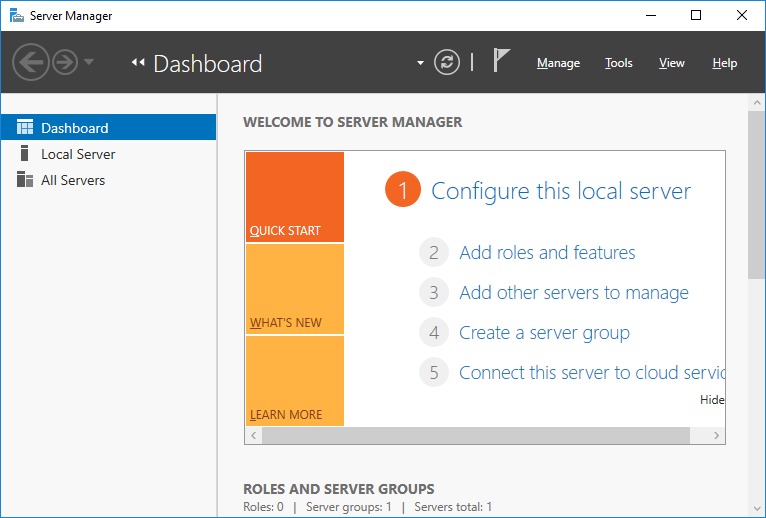
Manage > Add Roles and Features.
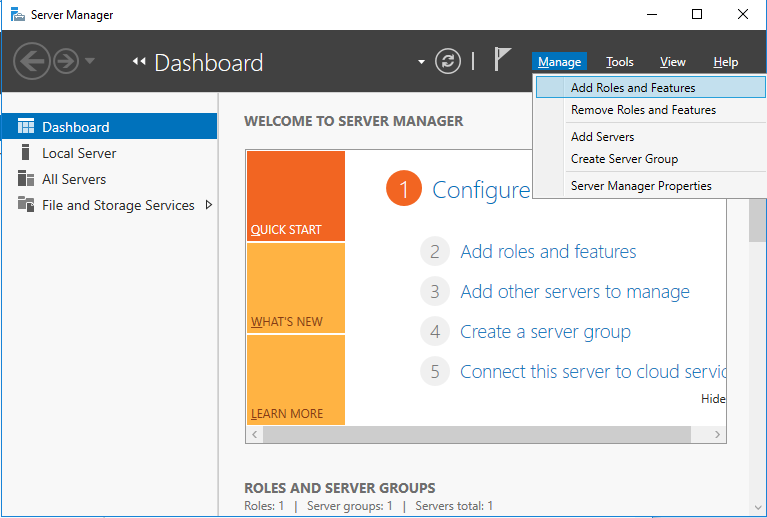
Запускается мастер настройки ролей сервера.
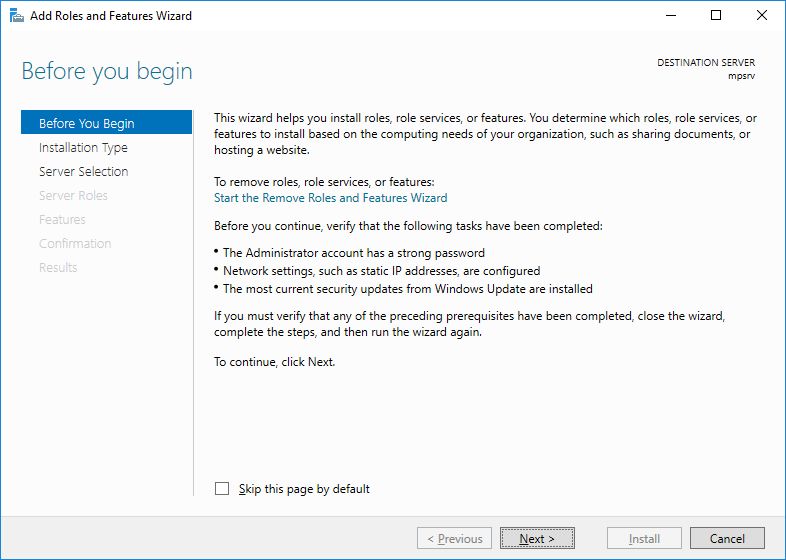
Бла-бла-бла, непонятно зачем нужна эта страница, хорошо, что можно поставить галку Skip this page by default. Next. Открывается вкладка Installation Type.
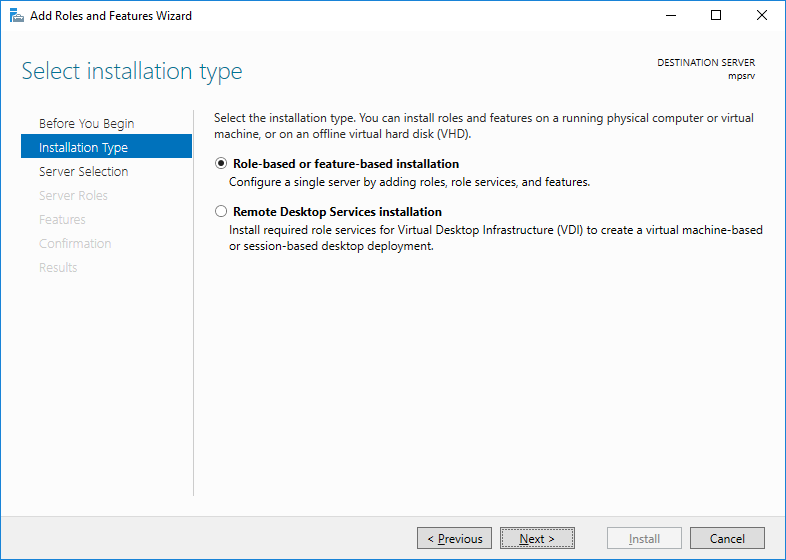
Оставляем Role-based or feature-based installation. Next. Открывается вкладка Server Selection.
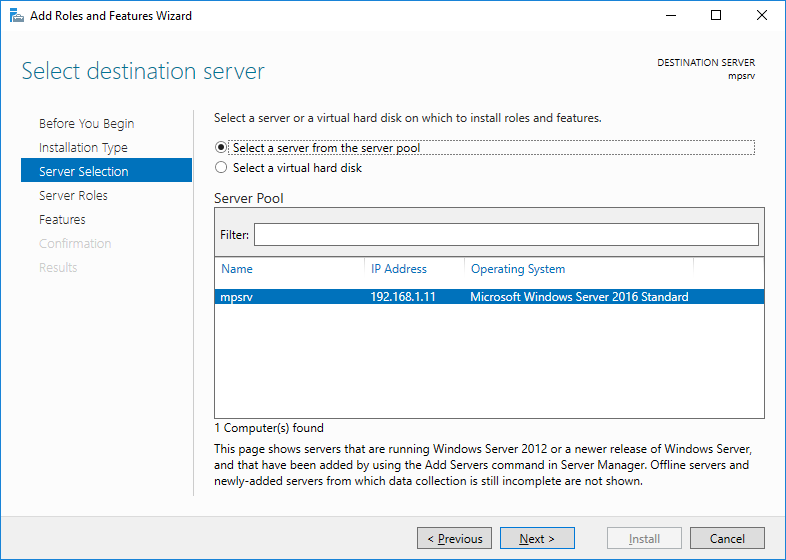
У меня один сервер, выбираю его, Next. Открывается вкладка Server Roles.
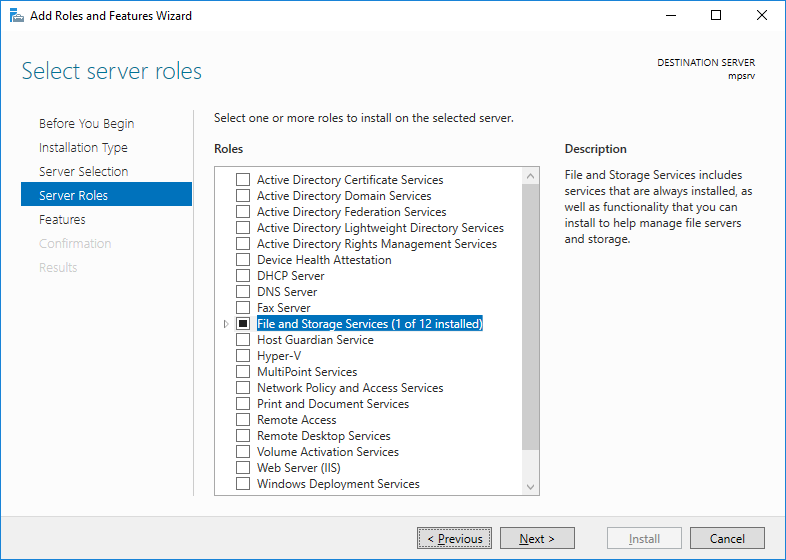
Next. Открывается вкладка Features.
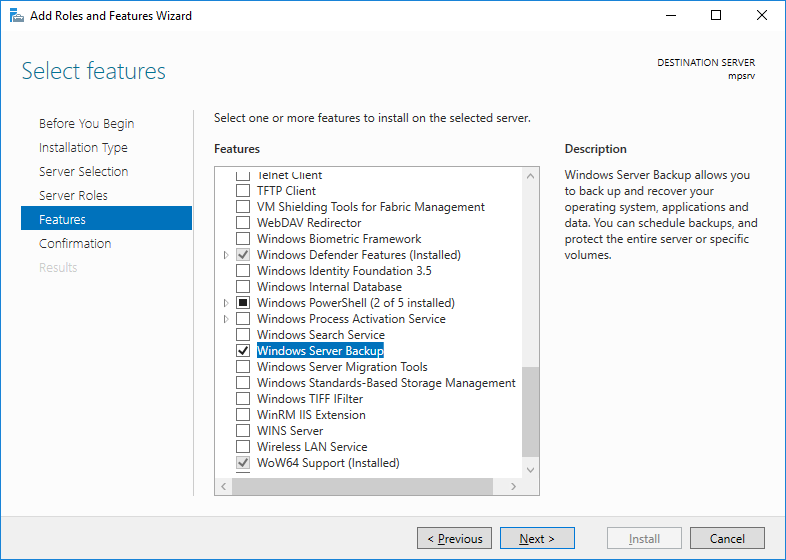
Находим в списке фич Windows Server Backup, ставим галку. Next. Открывается вкладка Confirmation.
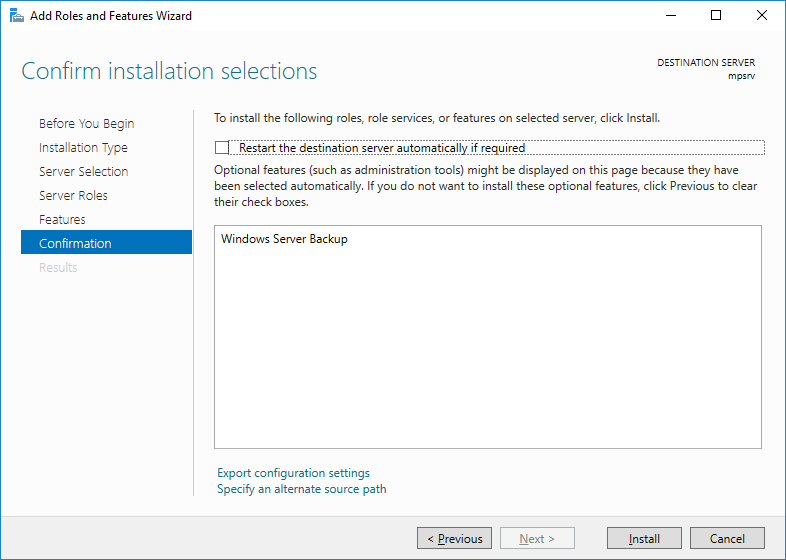
Install. Начинается установка.
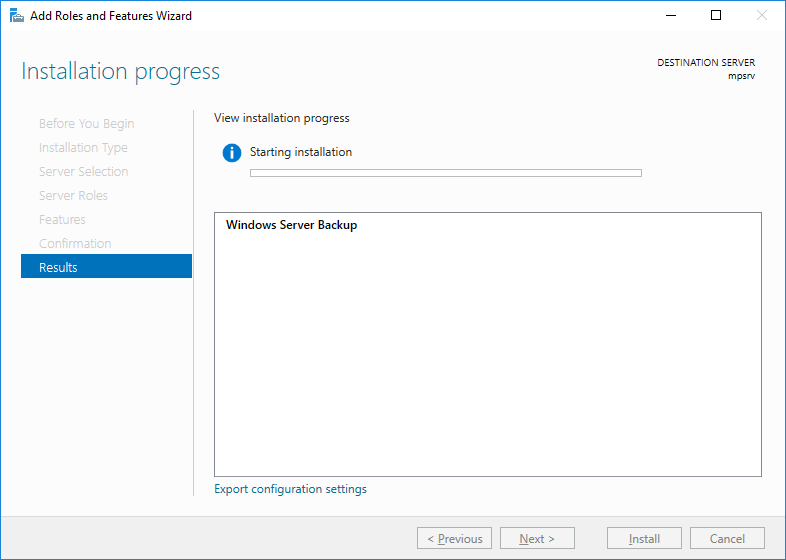
Установка успешно завершена.
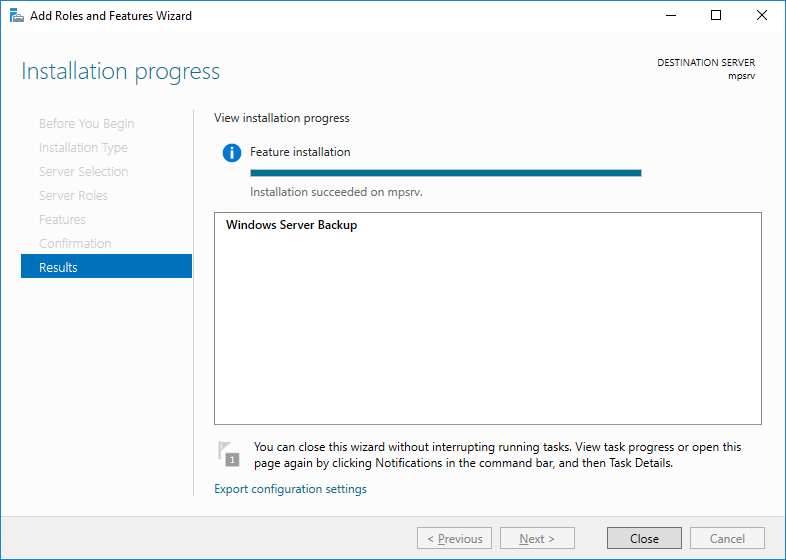
Закрываем мастер. Запускаем Windows Server Backup.
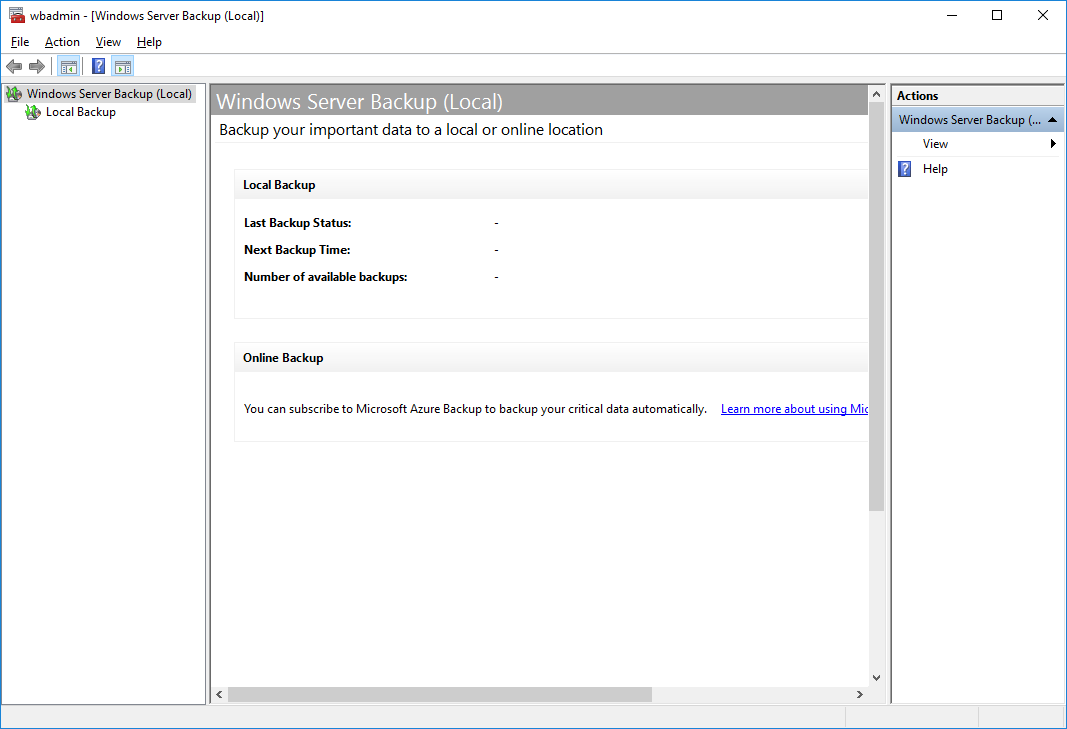
Выбираем Local Backup.
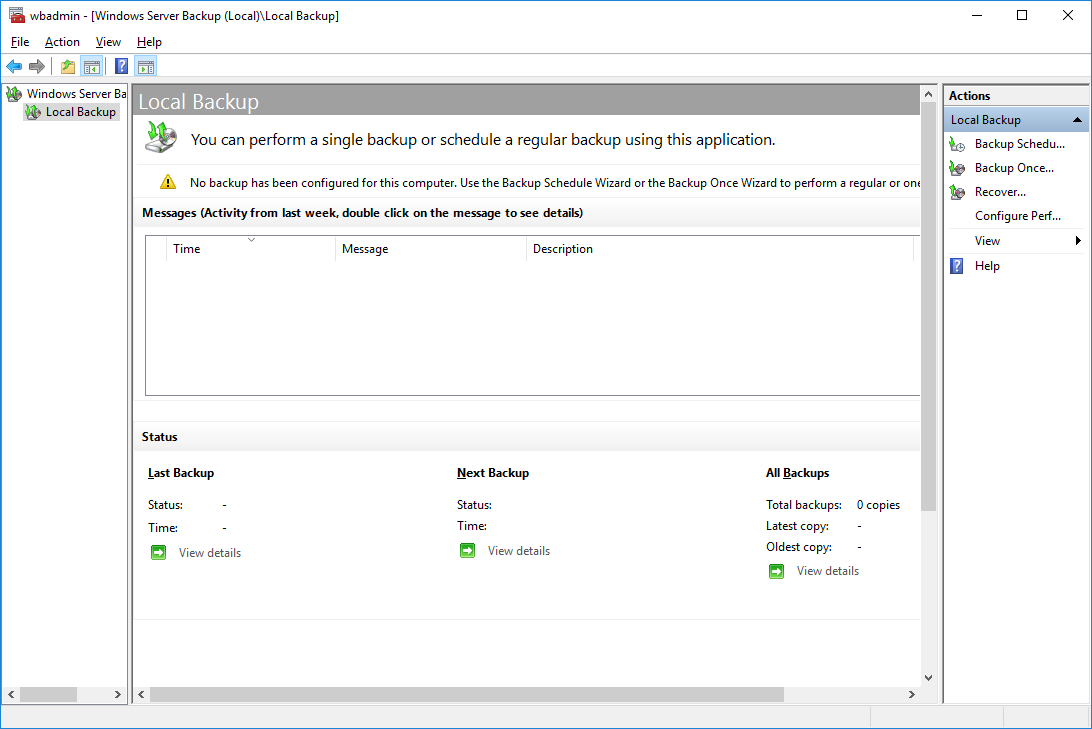
Видим предупреждение:
No backup has been configured for this computer. Use the Backup Schedule Wizard or the Backup Once Wizard to perform a regular or one-time backup.
Это нормально, мы ничего пока не настраивали. Нажимаем справа Backup Schedule Wizard. Открывается мастер настройки расписания бэкапа. Открывается раздел Getting Started.
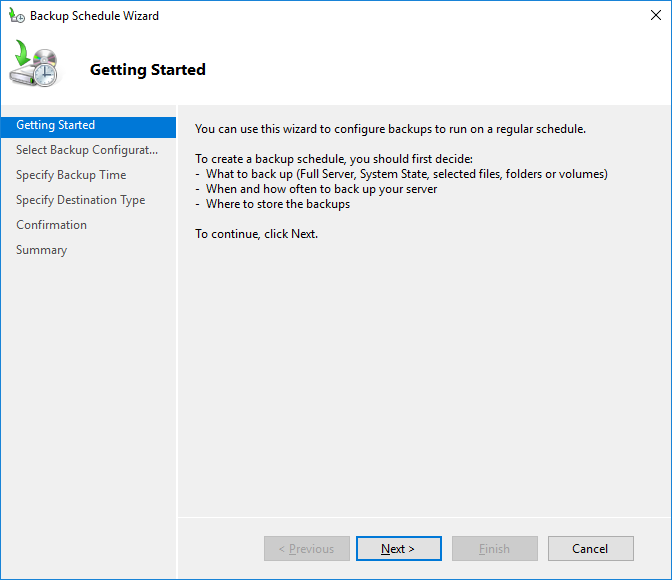
Next. Открывается раздел Select Backup Configuration.
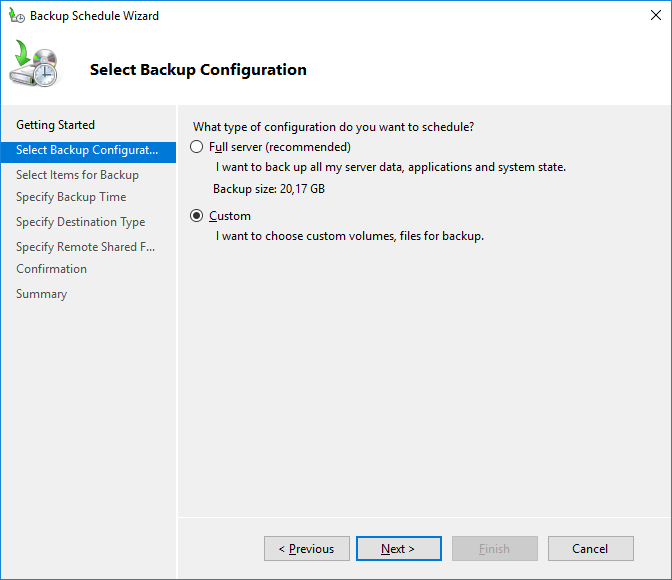
Нам предлагают бэкапить весь сервер или выбрать настройки. Ставлю Custom. Next. Открывается раздел Select Items for Baackup.
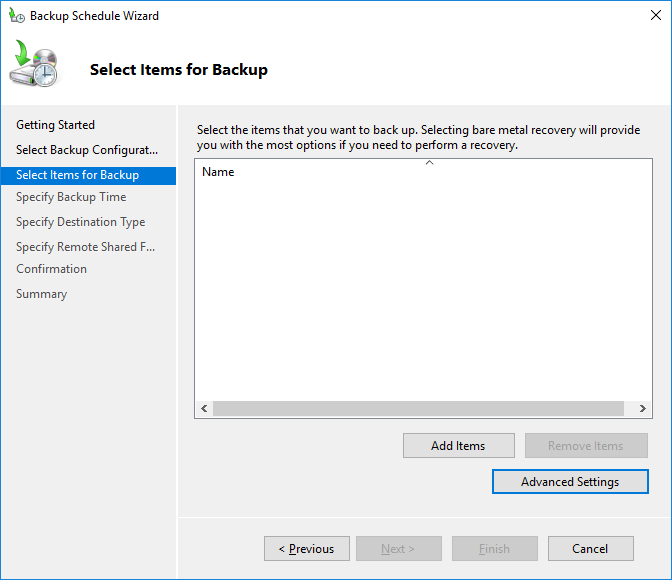
Нажимаем Add Items.
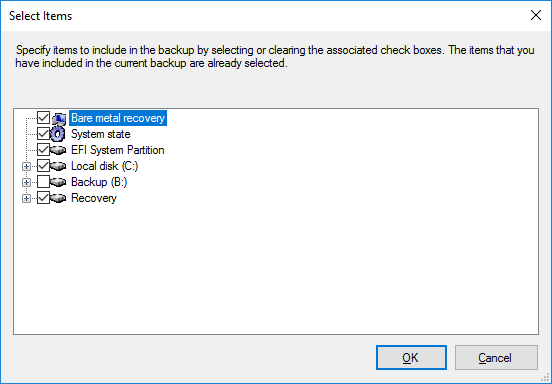
Выбираю всё кроме диска B. На диск B будет делаться бэкап. Ok. Нажимаем Advanced Settings.
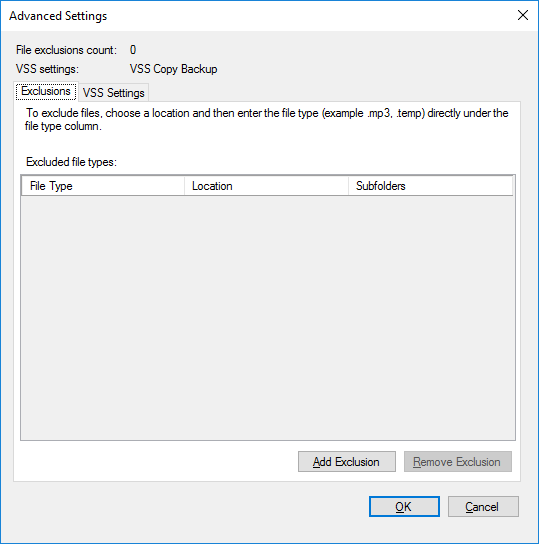
Нажимаем Add Exclusion. Добавляем в исключения диск B. Ok.
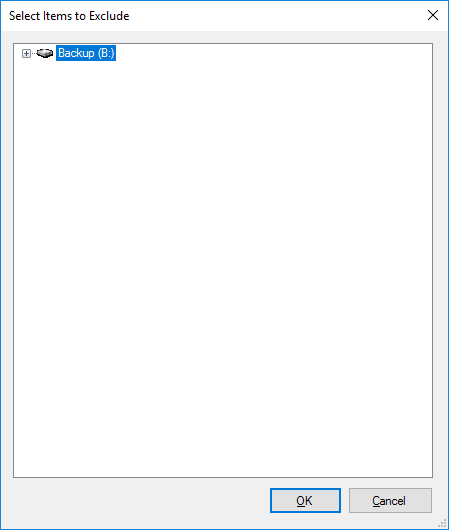
Переходим во вкладку VSS Settings.
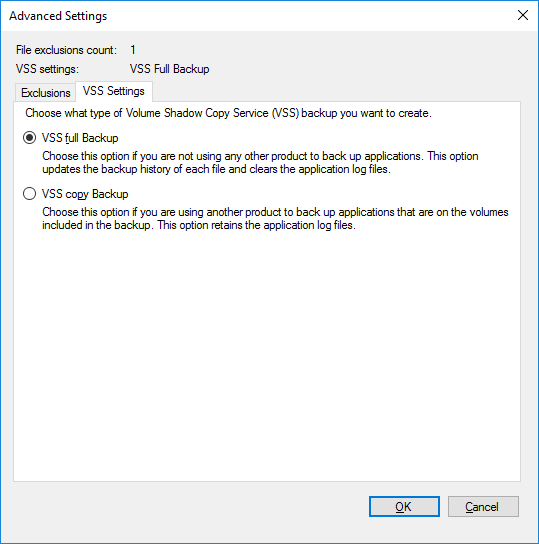
Выбираю VSS full Backup. На сервере будет крутиться какая-нибудь база данных, пусть будет полный бэкап. OK. Открывается раздел Specify Backup Time.
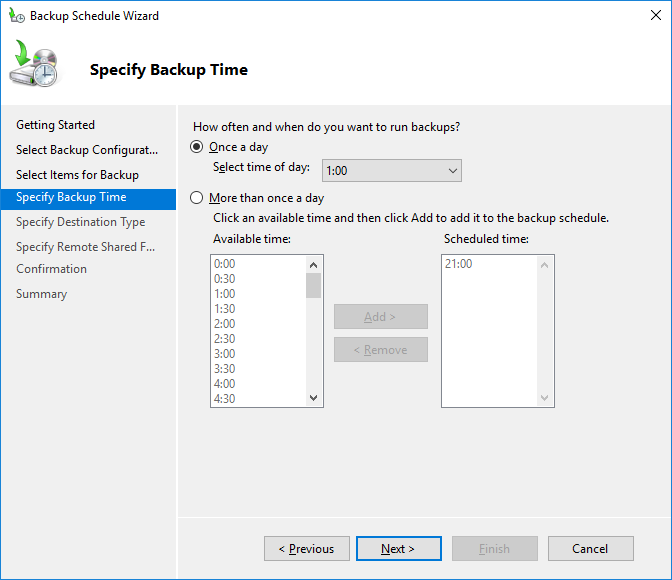
Вот тут меня поджидал первый привет от индусских разработчиков. Почему-то бэкапить нужно минимум раз в день. Раз в месяц нельзя. Лишний бэкап, конечно, лишним не бывает, однако я бы хотел бэкапить раз в неделю. Ладно, решим эту проблему позже. Делаем пока бэкап раз в день, в час ночи. Next. Открывается раздел Specify Destination Type.
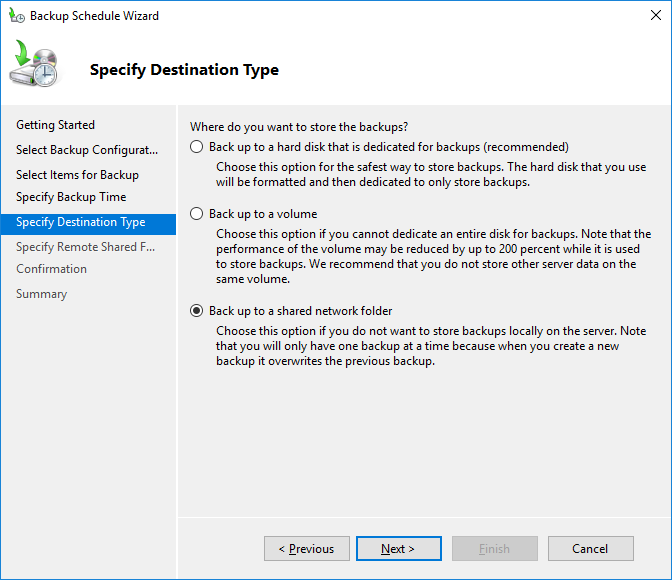
Нам предлагают три варианта бэкапа.
- На диск.
- На том.
- В сетевую папку.
Выделять целый диск или том под бэкап слишком жирно. Однако, это единственный вариант, когда нужно иметь несколько бэкапов. А вот бэкап в шару интересен, но есть минус — можно хранить только последний бэкап. Могли бы и пару бэкапов делать, странные какие-то разрабы — это второй привет от них. Ладно, при необходимости эта проблема тоже решается. Интересно, что будет с сервером,если ОС сдохнет в момент бэкапа… Выбираю Back up to a shared network folder. Next.
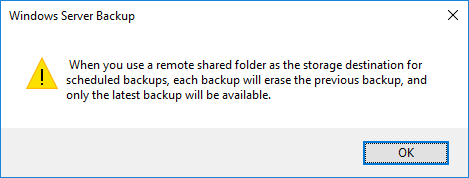
Вот как раз предупреждение о том, что храниться будет только последний бэкап. OK. Открывается раздел Specify Remote Shared Folder.
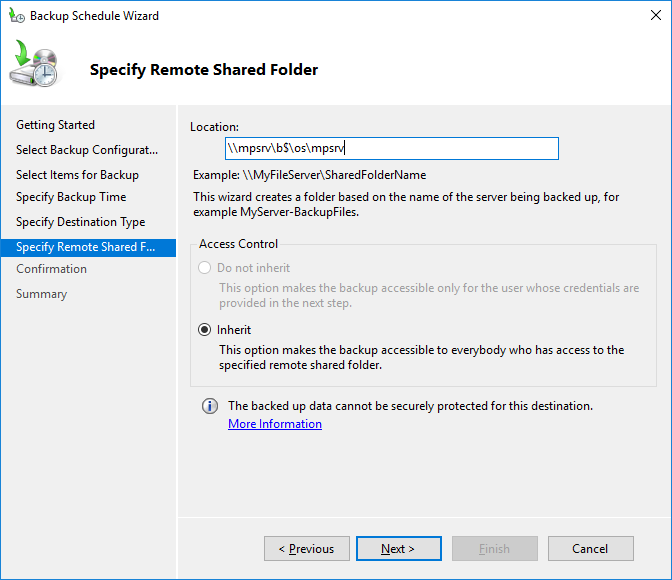
Нас просят указать шару, куда будем лить бэкап. Я хотел вообще-то на диск B, поэтому пишем путь на шару к диску B. Next.
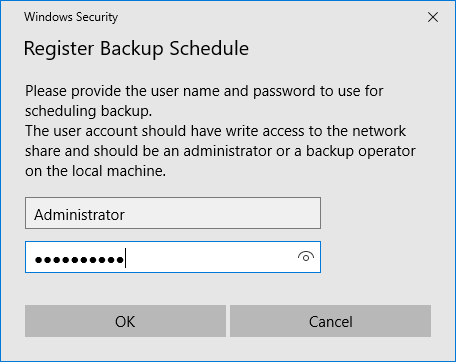
Указываем логин-пароль пользователя, от имени которого будет проводиться резервное копирование. OK. Открывается раздел Confirmation.

Finish. Открывается раздел Summary.
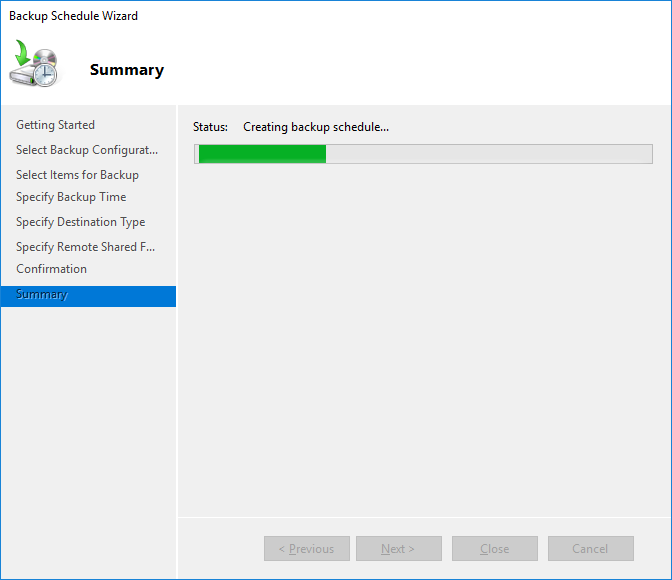
Запускается создание расписания для резервного копирования сервера.
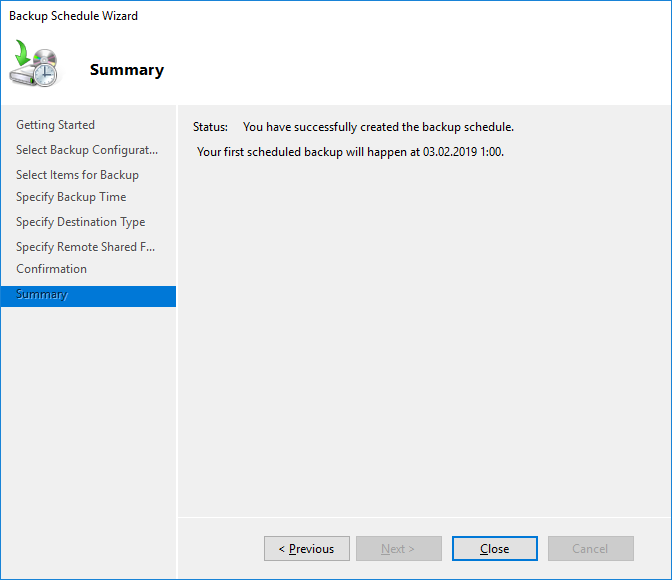
Расписание создано. Close.
Теперь нужно проверить, всё ли работает. Сделаем один бэкап. Запускаем мастер Backup Once Wizard.
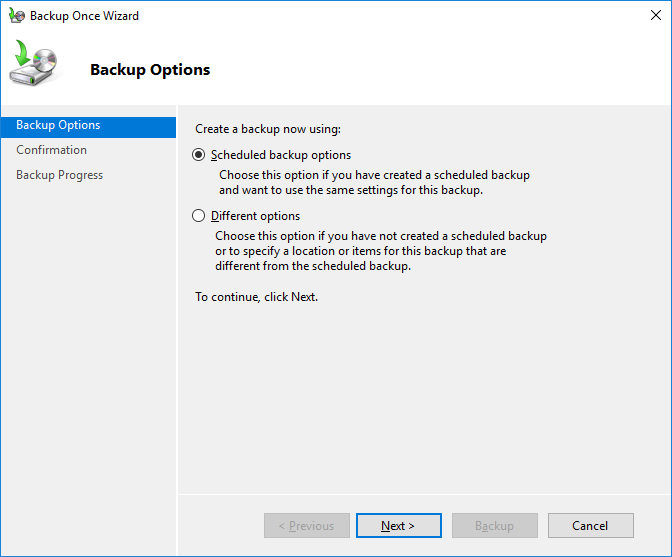
Выбираем Scheduled backup options. Next. Открывается раздел Confirmation.
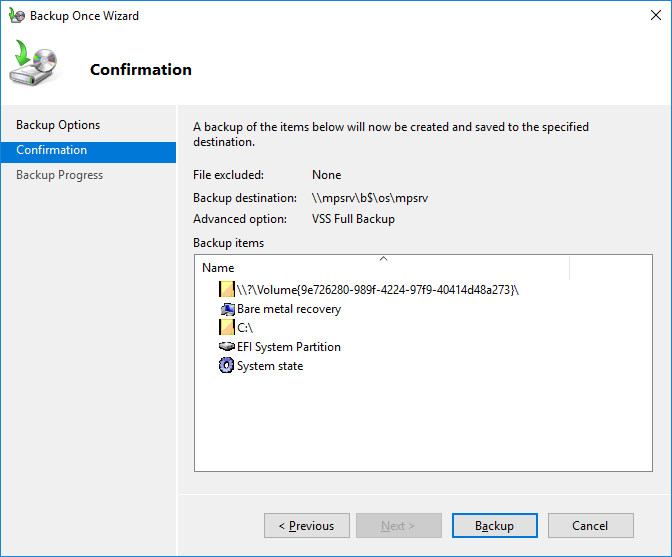
Backup.
Ждём.
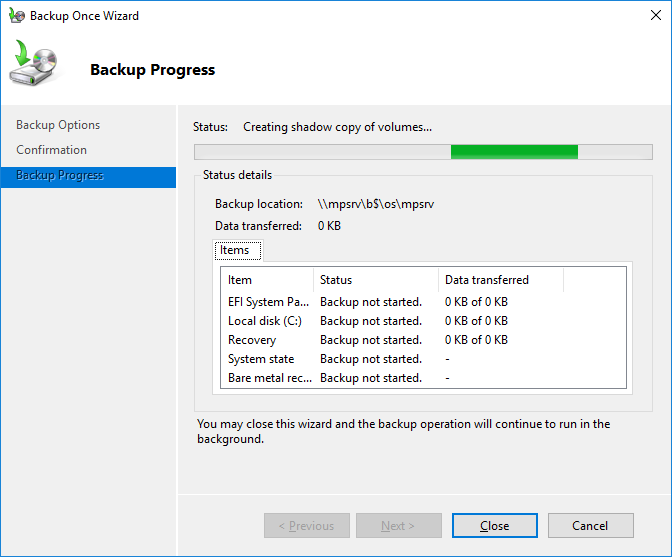
Запускается резервное копирование.
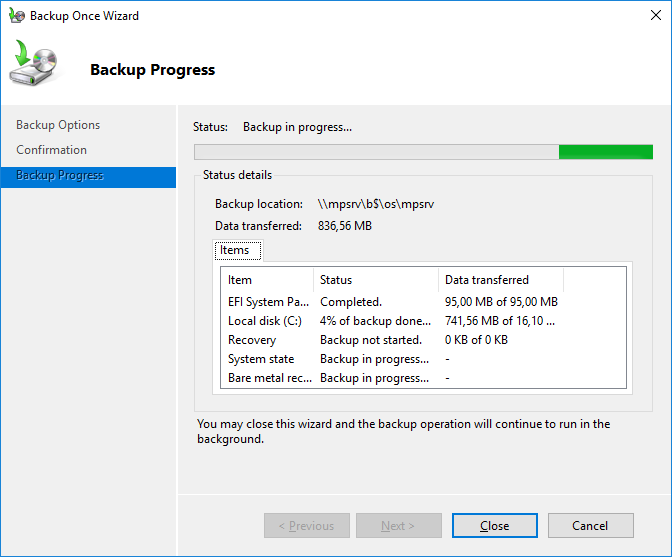
Побежали процентики, всё заработало.
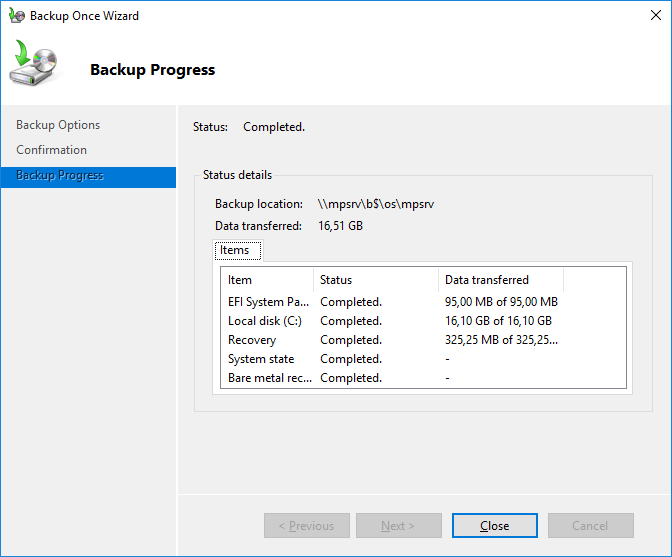
Completed.
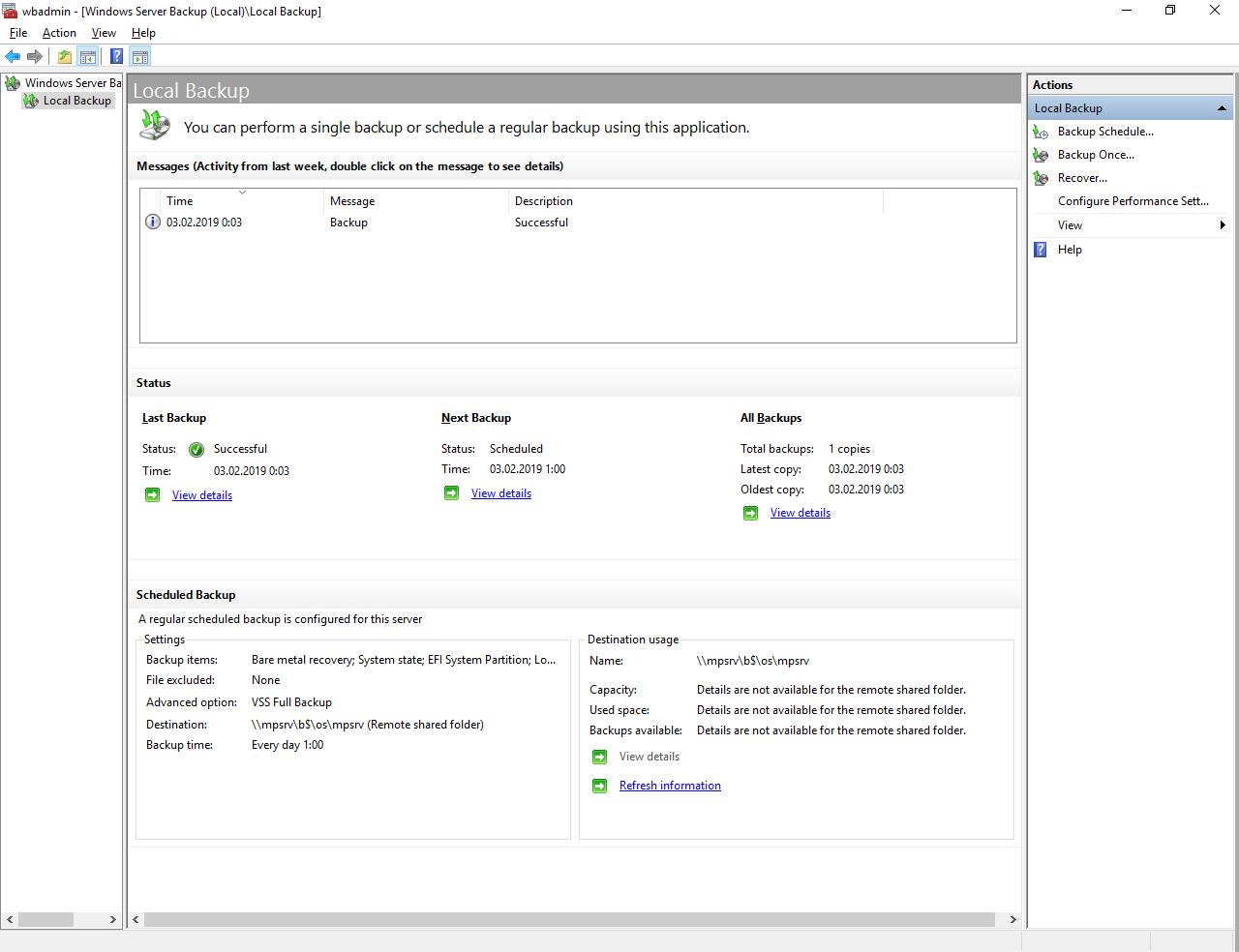
Теперь сервер будет бэкапиться каждую ночь.
Теперь изменим частоту резервного копирования как и планировали: раз в неделю:
Windows Server Backup — меняем расписание через Task Scheduler
Прочитано: 5 784
Мне нужны пошаговые действия и действия в случае каких-либо проблем при создании единичного резервирования контроллера домена
Итак, стенд следующий:
VM: Server 2012 R2 Std где система установлена на логический диск C:, логический диск D это будет бекапный
Чтобы выполнить бекап домен контроллера( плюс развернутые сервисы: DNS & DHCP) нужно:
Win + X → Control panel → Administrative Tools — запускаю оснастку Server Manager — Dashboard: (Configure this local server) → Add roles and features → Next, оставляю как есть по умолчанию Role-based or features-based installation, Next → оставляю как есть по умолчанию Select a server from the server pool: srv-dc.polygon.local 10.10.10.2, Next → роли ни какие не отмечаем, а поэтому нажимаем Next → отмечаю галочкой компонент Windows Server Backup, Next → отмечаю галочкой настройку Restart the destination server automatically if required, Install и ожидаю. Когда увидел надпись Installation succeeded on srv-dc.polygon.local то нажимаю Close.
Теперь в системе есть оснастка для управления резервным копированием, выполним его. Запускаем оснастку:
Win + X → Control panel → Administrative Tools → Windows Server Backup, после спускаю по меню и запускаю мастер резервного копирования: Windows Server Backup (local) — Local Backup — Backup Once…
Шаг №1: Backup Options, выбираю Different options, Next
Шаг №2: Select Backup Configuration, выбираю Full server (recommended), можно обратить внимание, что мастер самостоятельно высчитывает сколько будет занимать бекап, в моем случае это 12,27Gb, Next
Шаг №3: Specify Destination Type, выбираю куда будет осуществляться резервное копирование → Local drivers, Next
Шаг №4: Select Backup Destination → Backup destination: указываю логический диск, в моем случае это диск D с меткой Backup, Next
Далее должен появиться запрос, желаете ли вы чтобы этот том стал бекапным, отвечаю Ok.
Шаг №5: Confirmation, здесь перечислены те элементы которые входят в полный бекап это:
- Bare metal recovery
- Local disk (C:)
- System Reserved
- System state
и нажимаю кнопку Backup.
Шаг №6: В зависимости от скорости дисков и контроллера будет зависеть время затрачиваемой на данную процедуру, в свою очередь можно наблюдать за ходом процесса:
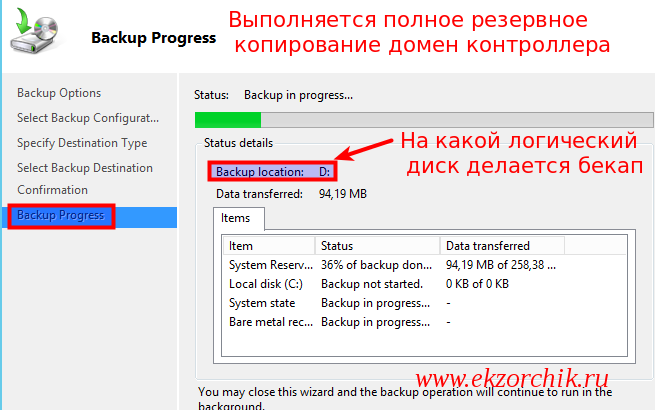
По окончании процесса резервного копирования на логическом диске D: будет создан каталог с именем WindowsImageBackup, но по умолчанию даже у локального администратора нет туда доступа. Получить его можно вызвав оснастку Properties для данного каталога, затем перейти на вкладку Security → Advanced → вкладка Permissions и нажать Continue.
Теперь когда будет обращение к каталогу через клик левой кнопкой мыши будет запрос, следует подтвердить факт входа и Вы будете авторизованы:
Структура каталога WindowsImageBackup:
- srv-dc → имя сервера с которого была сделана резервная копия
- Backup 2017-04-30 085643 — это каталог за текущую дату когда сделался бекап, внутри самый столько файлов с расширением vhdx сколько логических дисков есть на сервере (в моем случае на домен контроллере). Если таким образом выполнялся бекап файлового сервера то файл с расширением vhdx можно просто подключить к другой системе и скопировать необходимые файлы.
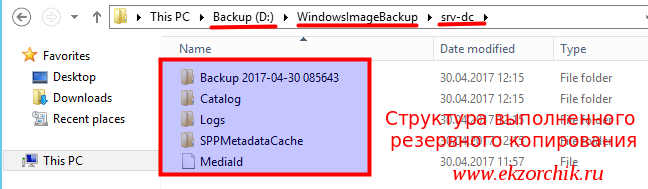
Если через консоль командной строки отобразить все выполненные успешно бекапы можно подчерпнуть много интересной информации:
C:\Windows\system32>wbadmin get versions
wbadmin 1.0 - Backup command-line tool
(C) Copyright 2013 Microsoft Corporation. All rights reserved.
Backup time: 30.04.2017 11:56
Backup target: Fixed Disk labeled D:
Version identifier: 04/30/2017-08:56
Can recover: Volume(s), File(s), Application(s), Bare Metal Recovery, System State
Snapshot ID: {f8b0706a-d0d1-4218-8586-bdfe6ddc8c39}
- Backup time: время окончания резервного копирования
- Backup target: логический диск куда выполнялось резервное копирование
- Что можно восстановить: Логический диск, Файлы, Приложения, Текущее системное состояние
- Snapshot ID: идентификатор бекапа.
Чтобы восстановиться из бекапа нужно:
- Развернуть систему, либо на физическую часть, либо на виртуальную
- Поставить компонент Windows Server Backup
- И запустить задачу на восстановление
По итогу работа сервера будет восстановлена на момент когда была выполнена резервная копия.
Если это был домен контроллер, то следует проверить после репликацию, время и все при все что связано с безошибочной работой сервера.
Что хочу еще заменить, выполнять резервное копирование удобнее через консоль командной строки, к примеру:
Win + X → Command Prompt (Admin)
C:\Windows\system32>wbadmin start systemstatebackup -backuptarget:d: -quiet
но минус один, содержимое каталога будет перезаписано.
Windows Server Backup is updating the existing backup to remove files that have
been deleted from your server since the last backup.
This might take a few minutes.
Удалить бекап можно несколькими способами:
C:\Windows\system32>wbadmin delete backup -version:04/30/2017-08:56 -quiet
C:\Windows\system32>wbadmin delete backup -backupTarget:d: -deleteOldest
C:\Windows\system32>wbadmin delete backup -keepVersions:1
По своей практике выполнение бекапа домен контроллера я делаю, так:
C:\Windows\system32>for /f "tokens=1* delims=" %a in ('date /T') do set datestr=%a
C:\Windows\system32>set datestr=30.04.2017
C:\Windows\system32>mkdir d:\%datestr%
C:\Windows\system32>wbadmin start backup -backuptarget:d:\30.04.2017 -include:c: -allCritical -vssFull -quiet
wbadmin 1.0 - Backup command-line tool
(C) Copyright 2013 Microsoft Corporation. All rights reserved.
Retrieving volume information...
This will back up System Reserved (350.00 MB),(C:) to d:\30.04.2017.
ERROR - The specified backup location could not be found or is not a
supported backup storage location.
На заметку: в консоли командной строки используем один символ знака % (процента), но если это командный файл, то нужно два символа знака %%.
Как оказалось до сих пор утилита wbadmin не может делать полную резервную копию на логический диск, а только если диск находится на другой ресурсе, к примеру если другой ресурс организован на Mikrotik с подключенным к нему носителем:
C:\Windows\system32>net use M: \\10.10.10.1\backup
C:\Windows\system32>for /f "tokens=1* delims=" %a in ('date /T') do set datestr=%a
C:\Windows\system32>set datestr=30.04.2017
C:\Windows\system32>mkdir M:\%datestr%
C:\Windows\system32>net use M: /delete /y
C:\Windows\system32>wbadmin start backup -backuptarget:\\10.10.10.1\backup\30.04.2017 -include:c: -allCritical -vssFull -quiet
На заметку: плохая идея хранить бекапы на связке Mikrotik+USB disk, лучше использовать все же файловый ресурс или каталог на системе хранения.
На этом у меня все, свою задачу я выполнил. Разобрал, как на системе Server 2012 R2 Std выполнить резервное копирование, как через оснастку так и через консоль командной строки. На этом у меня всё, с уважением автор блога Олло Александр aka ekzorchik.

Here’s a step-by-step procedure to back up the System State on a Windows Server 2012 R2 using the Windows Server Backup tool. Backing up the System State also backs up Active Directory Domain Services.
What Does System State Include?
On a Domain Controller, the System State generally includes the following but the data that is included really depends on the server roles that are installed on the server. For example, if you don’t have Active Directory Certificate Services (AD CS) installed then it won’t include that data.
- Registry
- COM+ Class Registration database
- Boot files
- Active Directory Certificate Services (AD CS) database
- Active Directory database (Ntds.dit) file and log files
- SYSVOL directory
- Cluster service information
- Microsoft Internet Information Services (IIS) metadirectory
- System files that are under Windows Resource Protection
NOTE: You can also use the command line options to back up the System State as described here.
Step-By-Step Procedure
- To use the Windows Server Backup console go to Server Manager and on the Tools menu select Windows Server Backup, or type wbadmin.msc at the command prompt.NOTE: If you don’t see the Windows Server Backup option under Tools then you need to install the Windows Server Backup role. By default, this role is not installed.
- Click Backup once in the Actions menu on the right hand side.
- Click Different option and then click Next.
- Click Custom and then click Next.
- Click Add Items.
- In the Select Items window select System state and System Reserved. Click OK to close the window.
- In the Select Items for Backup window click Next.
- You can backup the System State to either a local disk or a network share. I prefer to back it to a network share.
- Enter the server and share name and then click Next.
- On the Confirmation screen click Backup to start the backup.
- On the Backup Progress screen you can close the wizard and let the backup operation run in the background, or you can click Close after the backup is complete.
As a best practice, verify your backups occasionally by doing trial restores to make sure your backups are working. Since this is your first backup, it is a good idea to test this backup as well.
One thing to keep in mind is that Win32 service files are not reported by the System Writer as part of the System Component for Windows Server 2012. They are, however, reported as part of the System Component for Windows 8. To include or exclude the Win32 service files in the system state you can set the value of the registry key HKLM\System\CurrentControlSet\Control\SystemWriter\ReportWin32ServicesNonSystemState to either 0 or 1. Zero will include the Win32 service files, while 1 will exclude them. Be careful, on a server if you delete this registry key it will exclude the Win32 service files but if you delete the registry key on a client, it will include them.
To learn more about Windows Server Backup role click here.
Copyright ©2013 Zubair Alexander. All rights reserved.
This div height required for enabling the sticky sidebar
We use cookies on our website to give you the most relevant experience by remembering your preferences and repeat visits. By clicking “Accept”, you consent to the use of ALL the cookies.
