При возникновении неполадок вы можете сбросить Windows 11 на заводские настройки, однако в этом случае, как минимум, потребуется заново устанавливать программы. Создав полную резервную копию (бэкап) системы, вы сможете сравнительно легко вернуть систему в то состояние, в котором она была на момент создания этой копии — со всеми программами, драйверами, файлами на системном диске и настройками.
В этой пошаговой инструкции о том, как создать резервную копию системы Windows 11, используя встроенные средства — без дополнительных программ и утилит, а также о том, как в дальнейшем выполнить восстановление из резервной копии.
Создание резервной копии с помощью «Резервное копирование и восстановление (Windows 7)» в Windows 11
Инструмент панели управления для создания резервных копий называется «Резервное копирование и восстановление (Windows 7)», но название говорит лишь о том, что инструмент появился в указанной версии системы, он исправно продолжает работать и для Windows 11.
Шаги для создания резервной копии будут следующими:
- Откройте панель управления Windows 11, для этого можно использовать поиск в панели задач.
- Убедитесь, что в поле «Просмотр» установлено «Значки», а затем найдите пункт «Резервное копирование и восстановление (Windows 7)». Если такого пункта нет, нажмите клавиши Win+R на клавиатуре, введите команду
control /name Microsoft.BackupAndRestoreCenter
и нажмите Enter.
- В панели слева нажмите «Создание образа системы».
- Выберите, где будет создаваться резервная копия. Учитывайте, что поскольку она содержит всю систему и все установленные программы, места потребуется много. При этом она не может создаваться на системных дисках. В случае, если при выборе диска вы увидели сообщение об ошибке, может помочь отдельная инструкция: Этот диск невозможно использовать для хранения архива — причины и решения.
- На следующем этапе будут отображены и выбраны все необходимые для работы системы разделы, также, при наличии дополнительных разделов, которые не используются для сохранения резервной копии, их также можно будет включить в резервную копию.
- В завершение вам останется подтвердить сохранение резервной копии, в окне будет показано, какой объем места на диске она займёт. Обратите внимание, если система зашифрована BitLocker, файлы в резервной копии всё равно будут без шифрования. Нажмите «Архивировать» и дождитесь завершения создания бэкапа, это может занять очень продолжительное время.
На этом процесс создания бэкапа будет завершен и, если когда-либо возникнет такая необходимость, вы сможете восстановить систему полностью из него. Внимание: не переименовывайте папку с резервной копией на накопителе.
Восстановление Windows 11 из резервной копии
Для того, чтобы восстановить систему из резервной копии, вам потребуется одно из:
- Использовать опцию восстановления из резервной копии в среде восстановления Windows 11
- Использовать диск восстановления Windows 11
- Использовать загрузочную флешку Windows 11
Рассмотрим последний вариант, хотя предыдущие два по своей логике и необходимым действиям почти совпадают с ним. Внимание: в процессе восстановления все данные на физическом накопителе, куда производится восстановление, будут удалены и перезаписаны данными из резервной копии.
- Подключите диск с резервной копией (если это съемный накопитель), после этого загрузите компьютер или ноутбук с загрузочной флешки Windows
- На экране программы установки после выбора языка внизу слева нажмите «Восстановление системы».
- На следующем экране нажмите «Поиск и устранение неисправностей», а затем выберите «Восстановление образа системы».
- Будет выполнен поиск резервной копии системы на подключенных накопителях (на изображении ниже — на накопителях нет бэкапа, у вас должно быть иначе), а после этого вы сможете выбрать образ системы и запустить восстановление.
После некоторого периода ожидания и завершения восстановления вы сможете загрузить компьютер с жесткого диска или SSD (но правильнее выбрать Windows Boot Manager в БИОС), в результате будет загружена уже восстановленная Windows 11. При необходимости, вы также можете выполнить восстановление отдельных файлов из полной резервной копии Windows.
Windows Backup makes moving to a new Windows 11 PC easier than ever. With Windows Backup, transitioning most files, apps, and settings from one PC to another is seamless so everything is right where you left it, exactly how you like it. 1
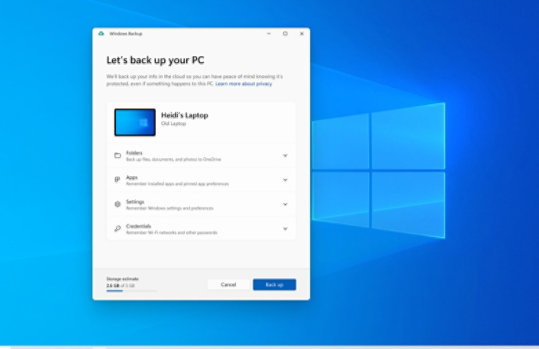
Stay fresh without starting over
Windows Backup is ready to help with your backup needs. Your free Microsoft account comes with 5 GB of Microsoft storage (and more storage is available for purchase if you need it), and backing up your folders syncs the folders you specify to your OneDrive account, making them instantly accessible on all computers that you use with this Microsoft account. 6 And since they are synced to OneDrive, once you sign in to OneDrive on a new PC, those files will be available to you once again.
- First, launch Windows Backup: select Start, type windows backup, and select Windows Backup from the results.
- Then select Folders to drop it down, and select which of your user folders you want to back up to OneDrive.
- You can back up your Desktop, Documents, Pictures, Videos, and Music folders. Simply toggle the switch for each folder On or Off.
If only moving was this easy
Back up your files to OneDrive to make them available to you on your brand new or next PC. 2 4
- Easily migrate your pictures, music, videos, desktop, and docs to your next PC.
- Keeps your files protected and recoverable.
- The simplest way to back up your files on a Windows PC.
No need to start on square one
Save time by having some of the settings and apps 3 you already love. Windows Backup brings them over automatically from your old PC. 2 4
- Shortcuts of apps pinned to your old start menu and taskbar can also be rolled over.
Frequently asked questions
-
OneDrive is a Microsoft cloud storage service that lets you store your personal files in one place, share them with others, and get to them from any device connected to the internet. 2
-
Check out this brief video that will walk you through a few quick steps to set up an account.
-
A free OneDrive basic account offers 5 GB of Microsoft storage. 2 Need more space? No problem, see available options.
-
If OneDrive is not the best fit for you, there are other options available. For example, you can use an external hard drive along with Windows Backup. 1
There are also other programs designed to help with backing up your files and data and some retailers have service desks that will do the work for you.
-
You can use Windows Backup to restore your list of apps on a new Windows 11 PC. 1 Apps will not be transferred or automatically installed. When you open apps for the first time on your new Windows 11 PC, some will reinstall directly from the Microsoft Store when you first open them. Other apps may require you to reinstall them manually from the original app provider.
Все способы:
- Подготовка
- Системные средства
- Способ 1: «Резервное копирование и восстановление»
- Способ 2: «Терминал» (wbadmin.exe)
- Способ 3: DISM
- Сторонние программы
- Способ 1: Acronis True Image
- Способ 2: Aomei Backupper Standard
- Вопросы и ответы: 0
Подготовка
В этой статье описано создание образа (по сути, слепка) Windows 11, который содержит полную копию ОС (настройки, приложения, файлы пользователя и прочее), все данные с системного тома в состоянии на момент проведения операции, а также бэкапы необходимых для восстановления операционки скрытых разделов диска компьютера. Такой тип резервного копирования данных считается наиболее полным и надёжным из доступных пользователям ОС от Microsoft.
Читайте также: Резервное копирование информации в Windows 11
Рассматриваемый далее подход к резервному копированию операционки является самым эффективным в деле обеспечения возможности восстановления её работоспособного состояния без потери информации, но и наиболее ресурсоёмким с точки зрения требуемого объема дискового пространства для хранения бэкапа (в современных реалиях, обычно, это сотни гигабайт). Таким образом, перед тем как приступать к формированию образа Win 11, рекомендуется:
- Во избежание неоправданно большого размера получаемого образа Виндовс 11 проводим очистку диска, где установлена ОС (практически всегда это раздел C:), — удаляем с него или переносим в другое место всё лишнее (ненужные объёмные файлы), деинсталлируем неиспользуемые приложения.
Подробнее: Очистка системного (C:) диска в Windows 11
- Убеждаемся в доступности достаточного для сохранения образа ОС объема свободного места на одном из подключённых к компьютеру накопителей или в сетевом расположении. В общем случае полный образ Windows 11 будет иметь вес равный объёму занятого в текущий момент пространства системного раздела диска ПК плюс 2-3 ГБ.


Системные средства
В состав Windows 11 включено несколько программных средств, предоставляющих возможность получить полный образ операционной системы (и впоследствии восстановить её в констатируемое на момент создания бэкапа состояние). Многие считают, что предлагаемые Microsoft решения не самые эффективные и удобные, но они доступны пользователю ОС изначально и всегда, поэтому в первую очередь рассмотрим, как задействовать именно их.
Способ 1: «Резервное копирование и восстановление»
Первое решение вопроса создания образа инсталлированной на компьютере Windows 11 знакомо пользователям со времён 7-ой версии операционки (и с тех пор не претерпело никаких изменений ни принципиально, ни функционально) – элемент «Панели управления» под названием «Резервное копирование и восстановление». Несмотря на очевидную устарелость данного средства, свою работу оно выполняет достаточно эффективно и в современных реалиях, а задействуется следующим путём.
- Вызываем средство «Создание образа системы» в разделе «Резервное копирование и восстановление» «Панели управления» Windows 11. Это выполнимо разновариантно:
- Открываем «Панель управления». Для этого, к примеру кликом по соответствующему элементу на «Панели задач» или нажав «Win»+«S» на клавиатуре запускаем системный модуль «Поиск», вводим запрос «Панель управления» в поле вверху отобразившейся области, переходим по предоставленной средством ссылке на запуск приложения.
Подробнее: Запуск «Панели управления» в Windows 11
Далее перемещаемся в категорию настроек «Система и безопасность»,
затем в раздел «Резервное копирование и восстановление (Windows 7)».
Щёлкаем «Создание образа системы» в перечне ссылок слева открывшегося окна «Панели управления».
- Другой путь — воспользоваться оснасткой «Выполнить» или «Командной строкой». Первое проще: нажимаем «Win»+«R» на клавиатуре,
в поле «Открыть» запустившейся оснастки вводим следующую команду, и после этого кликаем «ОК»:
control /name Microsoft.BackupAndRestoreДалее нажимаем «Создание образа системы» в левой части отобразившегося окна «Панели управления» Виндовс 11.
- Открываем «Панель управления». Для этого, к примеру кликом по соответствующему элементу на «Панели задач» или нажав «Win»+«S» на клавиатуре запускаем системный модуль «Поиск», вводим запрос «Панель управления» в поле вверху отобразившейся области, переходим по предоставленной средством ссылке на запуск приложения.
- В первом окне запустившегося Мастера создания образа Windows, необходимо выбрать место, где будет сформирован и сохранён последний.
Этим хранилищем может быть внутренний жёсткий диск ПК либо съёмный накопитель, DVD-диски, или же сетевая папка. Переводим радиокнопку в соответствующее будущему размещению образа операционной системы положение,
затем выбираем конкретное конечное устройство хранения в раскрывающемся списке,
щелчком по кнопке «Далее» подтверждаем свой выбор.
- В следующем окне предоставляется возможность узнать, данные с каких логических дисков компьютера попадут в архив, включить в образ информацию с дополнительных томов, а также определить, сколько места в итоге займёт создаваемая резервная копия Windows 11.
Ознакомившись с информацией или внеся в неё корректировки, нажимаем «Далее».
- Ещё раз подтверждаем свои намерения — по готовности к началу процесса «упаковки» системы в образ, нажимаем «Архивировать».
- Далее ожидаем окончания инициированной операции. Это может занять довольно продолжительное время, что зависит в первую очередь от объема архивируемых данных,
а также — скорости задействованных в процессе накопителей.
- Завершается процесс создания образа Win 11 отображением предложения создать диск восстановления (зачем он может потребоваться в будущем, описано в окне-запросе, а выполнить данную процедуру можно по желанию, но учитывая, что текущим методом доступна она, только если на ПК/ноутбуке имеется DVD-дисковод).
- На этом всё, кликаем «Закрыть» в окне с оповещением о том, что «Архивация выполнена успешно».
- Обнаружить созданный образ Windows 11 (а точнее, образы системных логических разделов диска компьютера) можно в указанном при выполнении шага №2 этой инструкции хранилище, в папке «WindowsImageBackup».
- Развёртывание данных из полученной по инструкции выше резервной копии (то есть приведение операционной системы в состояние на момент создания образа) осуществляется через среду восстановления Win 11
(WinRE, «Расширенные параметры запуска»).
Читайте также: Вызов и использование среды восстановления (WinRE) в ОС Windows 11







Дополнительно. «Ошибка архивации»
При попытках задействовать описанное в инструкции выше средство с целью создания образа Windows 11 пользователи нередко сталкиваются с ошибкой «Недостаточно места на диске для создания теневой копии тома в хранилище», которая делает невозможным успешное продолжение процесса резервного копирования данных.

Чаще всего причиной возникновения указанной проблемы является несоответствие требований формирующей образ ОС утилиты к объему скрытого в системе «Раздела восстановления».

Устраняется такая неприятность довольно просто, но не системными средствами, а с помощью фактически любого из именитых приложения для управления жесткими дисками компьютера от сторонних разработчиков, – далее продемонстрируем, используя MiniTool Partition Wizard (PW).
Читайте также: Программы для работы с разделами жесткого диска
Скачать MiniTool Partition Wizard
- Скачиваем и устанавливаем бесплатную версию позволяющего изменить размер «Раздела восстановления» на системном диске ПК приложения:
- Переходим на официальный сайт MiniTool Partition Wizard из статьи-обзора приложения (ссылка выше), кликаем по раскрывающемуся списку «Home User»
и выбираем в нём «Partition Wizard Free».
- На следующей странице кликаем «Download Now»,
скачиваем дистрибутив бесплатной версии MiniTool PW на диск ПК.
- Открываем файл-установщик pwВЕРСИЯ-free-online.exe,
подтверждаем запрос «Контроля учётных записей» Windows,
щёлкаем «OK» в окошке выбора языка инсталлятора.
- Далее выбираем «Continue installing free edition», нажимаем «Next».
- В следующем окне снимаем отметки со всех чекбоксов, кроме «MiniTool Partition Wizard Free»,
переходим к следующему шагу.
- При желании переопределяем путь расположения файлов PW диске ПК, нажимаем «Next».
- Ожидаем завершения скачивания компонентов Партишн Визард,
а затем их развёртывания на компьютере,
кликаем «Finish» в последнем окне Мастера установки приложения.
- Переходим на официальный сайт MiniTool Partition Wizard из статьи-обзора приложения (ссылка выше), кликаем по раскрывающемуся списку «Home User»
- Открываем Partition Wizard MiniTool. Наша цель в текущей ситуации – увеличить на (с запасом) 350 Мб размер раздела «Recovery Partition» (по умолчанию его объём 637 Мб) на физическом диске, где установлена Windows 11.
- Кликаем по строчке со сведениями о предшествующем «Recovery» томе правой кнопкой мыши (ПКМ),
выбираем «Move/Resize» в открывшемся меню.
- В поле «Unlocated space After» отобразившегося окна
вводим примерно равное 350 MB значение,
кликаем «ОК».
- Далее щёлкаем ПКМ по строчке раздела «Recovery Partition», выбираем «Move/Resize» в меню.
- Пишем
0в поле «Unlocated space Before» (таким образом увеличивая размер области диска – «Partition Size» практически до 1GB),нажимаем «ОК».
- Чтобы приступить к реализации сконфигурированных при выполнении пунктов в инструкции выше (уменьшение логического раздела и увеличение размера области «Recovery» на диске), кликаем по кнопке «Apply» внизу панели слева окна MiniTool Partition Wizard.
- Закрываем (если таковые имеются) все запущенные приложения и сохраняем данные (далее может последовать перезагрузка компьютера). Нажимаем «Yes» в окне-запросе PW «Apply Changes?».
- Ожидаем окончания операций изменения размеров разделов диска. В случае, когда объём «Recovery Partition» увеличивается за счёт уменьшения тома, где установлена Windows 11, данные манипуляции сопровождаются перезапуском ПК.
- Щёлкаем «ОК» в подтверждающем успех процедур окошке.
- На этом всё, можно повторять шаги по созданию образа Windows 11 через «Резервное копирование и восстановление (Windows 7)» в «Панели управления» ОС – теперь процесс должен пройти без ошибок.










Способ 2: «Терминал» (wbadmin.exe)
Еще один, доступный всем пользователям Windows 11 инструментарий, позволяющий управлять архивацией операционной системы – это программа командной строки wbadmin.exe. Данный встроенный в ОС софт позволяет упростить и автоматизировать решение рассматриваемой в этой статье задачи, и, стоит отметить, принципиально не отличается от вышеописанного средства «Резервное копирование и восстановление (Windows 7)» с графическим интерфейсом (то есть результат выполнения следующей инструкции будет аналогичным полученному после следования предыдущей).
- Запускаем, обязательно от имени Администратора, встроенное в Виндовс 11 средство работы с консолью – «Терминал». Проще всего это выполнить из меню дополнительных функций кнопки «Пуск» — кликаем по ней правой кнопкой мыши (или нажимаем «Win» + «X» на клавиатуре), после чего выбираем пункт «Терминал (Администратор)» в отобразившемся списке,
и затем подтверждаем («Да») запрос модуля ОС «Контроль учётных записей».
Читайте также: Как запустить приложение «Терминал» в Windows 11
- В общем случае для создания полной резервной копии Win 11 средствами wbadmin запускается команда следующего синтаксиса:
wbAdmin start backup -backupTarget:ХРАНИЛИЩЕ_ОБРАЗА: -include:БУКВА_СИСТЕМНОГО_РАЗДЕЛА: -allCritical -quietРасшифровка текста указания:
wbAdmin– вызов утилиты резервного копирования.start backup– команда выполнить процедуру резервного копирования однократно.-backupTarget:ХРАНИЛИЩЕ_ОБРАЗА:— выбор места сохранения бэкапа ОС. ТекстХРАНИЛИЩЕ_ОБРАЗАздесь необходимо заменить на букву раздела подключённого к ПК (внутреннего или съёмного) диска либо путь к сетевой папке (например:-backupTarget:F:;-backupTarget:\\ИМЯ_ПК\Win11_backup_image -user:ПОЛЬЗОВАТЕЛЬ -password:ПАРОЛЬ_ПОЛЬЗОВАТЕЛЯ).-include– задаёт включаемые в формируемый образ системы элементы (тома, диски, разделы).БУКВА_СИСТЕМНОГО_РАЗДЕЛАздесь указывается обязательно, а если необходимо добавить в резервную копию образы других томов, указываем их литеры через запятую (например:-include:C:,D:,G:).-allCritical— указание включить в образ разделы диска, необходимые при и для восстановления ОС (дополнительно к перечисленным параметром-include). Имеется ввиду скрытый системный раздел «EFI» (ESP) и область «Recovery».-quiet– выполнение команды в «тихом» режиме, то есть без дополнительных («лишних») запросов пользователю.
- В текущем примере мы создадим полную резервную копию установленной на диске С: Windows 11 и сохраним её на диске F: компьютера. Команда wbAdmin в таком варианте должна иметь следующий вид:
wbAdmin start backup -backupTarget:F: -include:C: -allCritical -quietПишем соответствующую собственным потребностям команду в Терминале, перепроверяем,
а чтобы инициировать процедуру создания образа Windows 11, нажимаем «Enter» на клавиатуре.
- Далее ожидаем – продолжительность создания и сохранения образа-бэкапа Windows занимает достаточно продолжительное время, в зависимости от объёма данных на включаемых в резервную копию разделах диска ПК.
При создании образа Win 11 рассматриваемым способом эксплуатируется служба теневого резервного Volume Shadow Copy (VSS). Это означает, что мы можем в процессе работы wbAdmin свернуть окно «Терминала» и продолжать использовать ОС для решения других задач.
- По окончании всех подразумевающих полное резервное копирование Windows 11 манипуляций wbAdmin представит в окне «Терминала» отчёт о своей работе.
На этом создание образа ОС считается завершённым, и мы можем это проверить: в рамках указанного параметром
backupTargetконсольной команды хранилища появился каталог «WindowsImageBackup», где содержатся копии выбранных для копирования разделов дисков в виде VHDX-файлов.(Кроме прочего, при необходимости, данные виртуальные диски можно смонтировать в системе вручную и таким образом получить доступ к содержимому).




Способ 3: DISM
Ещё одно интегрированное в Windows 11 решение задачи получения полного образа операционной системы и генерируемой в процессе её эксплуатации пользователем информации – DISM (система обслуживания образов развертывания ОС и управления ими). Это программа командной строки, то есть использование возможностей DISM подразумевает запуск текстовых команд в консоли Виндовс подобным описанному в инструкции «Способ 2» выше образом, но в примере далее мы пойдём более простым путём, — задействуем распространяемую бесплатно программу DISM++, которая, по сути, является удобной графической оболочкой указанного средства от Microsoft.
Скачать DISM++ с официального сайта
- Сначала получаем софт DISM++ в своё распоряжение:
- Чтобы приступить к созданию образа установленной на ПК Windows 11 через Dism++, нажимаем «Дополнительно» в перечне «Инструменты» на панели слева окна программы, затем кликаем «Бэкап системы».
- В открывшемся окошке «Мастер создания образа» нажимаем «Обзор»,
после чего переходим по пути сохранения будущей резервной копии ОС, вводим «Имя файла»,
кликаем «Сохранить».
- Следует учесть, что инициируемая далее процедура занимает продолжительный промежуток времени и, кроме того, практически полностью загружает центральный процессор компьютера (так как файлы ОС и прочие данные не только копируются в бэкап, но и одновременно сжимаются). Таким образом, следует приготовиться оставить систему в покое (не предпринимать никаких действий на ПК, не использовать отличные от DISM++ приложения и т.п.).
- Определив место сохранения будущего файл-образа Win11, щёлкаем «ОК» в окне «Мастера» его создания.
- Далее просто ждём. Процесс формирования образа системы визуализирован в окне DISM++ малозаметным заполняющимся индикатором «Сохранение» вверху слева, а сведения о конкретных файлах, которые копируются в бэкап в тот или иной момент времени демонстрируются внизу.
- По завершении процедуры индикатор «Сохранение» в окне DISM++ заменится на «Готов к работе»,
а мы получим образ операционной системы в формате WIM, включающий все настройки и пользователей Win 11, установленные на системном диске приложения и прочее. Развернуть такой образ на ПК впоследствии возможно средствами DISM через консоль Windows, а также через программу DISM++, загрузив её со съёмного накопителя или в среде восстановления операционки.





Сторонние программы
Несмотря на наличие встроенных в Windows 11 и позволяющих создавать полные образы системы инструментов, часто для решения рассматриваемой задачи пользователи отдают предпочтение софту от сторонних разработчиков. Стоит отметить, что такой подход в целом оправдан, так как многие известные программы для резервного копирования данных на десктопах и ноутбуках предоставляют лучшую, нежели интегрированные в ОС от Microsoft средства, функциональность, большую гибкость настройки конечного образа, а также нередко демонстрируют более высокий уровень удобства применения.
Способ 1: Acronis True Image
Acronis True Image – один из самых известных, эффективных, многофункциональных, и (за счёт перечисленного) востребованных программных инструментов от сторонних разработчиков, которые предназначены для создания полных точных образов физических дисков (и/или их отдельных разделов) либо системы в целом на компьютерах под управлением Windows.
Скачать Acronis True Image
Стоит отметить, что многие отказываются от использования продуктов Acronis из-за достаточно высокой стоимости их коммерческих версий, но при этом большинство пользователей современных ПК имеют возможность получить полнофункциональное приложение True Image в своё распоряжение бесплатно и на законных основаниях. Речь идёт о версиях программы, предоставляемых владельцам всех компьютеров, где установлено хотя бы одно устройство хранения данных производителей Seagate, Western Digital (WD) (такой вариант ПО используется в следующей инструкции), SanDisk, или Crucial.
Скачать Acronis True Image for Western Digital (SanDisk) с официального сайта
Скачать Acronis True Image (Seagate DiscWizard) с официального сайта
Скачать Acronis True Image for Crucial с официального сайта
- Если это еще не сделано, скачиваем и устанавливаем Acronis True Image на ПК:
- Переходим по одной из представленных выше и соответствующей собственной ситуации (в плане возможности получения лицензионной версии Acronis True Image) ссылок,
скачиваем архив с дистрибутивом программы на компьютер.
- Извлекаем установщик Акронис Тру Имэйдж из ZIP-архива,
запускаем его.
- Кликаем «Установить» в отобразившемся окне Мастера установки софта,
а далее просто ждём, пока завершится автоматическое развёртывание последнего.
- По окончании установки запускаем Acronis True Image, – в первый раз это осуществимо путём клика по соответствующей кнопке в финишном окне инсталлятора,
а впоследствии с ярлыка на Рабочем столе Windows 11 или из Главного меню операционки.
- Переходим по одной из представленных выше и соответствующей собственной ситуации (в плане возможности получения лицензионной версии Acronis True Image) ссылок,
- Из меню слева окна Acronis True Image перемещаемся в раздел программы
«Резервные копии».
- Кликаем по блоку «Выбор источника»,
затем нажимаем «Диски и разделы».
Щёлкаем по ссылке «Полный список разделов» внизу открывшегося окна,
отмечаем галочками в чекбоксах: системный раздел (где установлена Win 11, — чаще всего (С:)) диска, «Раздел резервной копии», а также «Системный раздел EFI». (Другие имеющиеся на дисках ПК тома включаем в создаваемый далее образ по желанию). Определив источники данных для резервного копирования, щёлкаем «ОК» внизу справа.
- Далее нажимаем «Выбор хранилища»,
кликаем «Обзор…»
указываем софту, где должен быть сохранён образ системы (диск и каталог), щёлкаем «ОК».
- Выбрав параметры, нажимаем «Создать копию»
внизу справа окна «Резервное копирование».
- Далее ожидаем, пока Акронис Тру Имэйдж выполнит свою работу и решит поставленную нами задачу. На время процесса копирования данных окно программы можно закрыть – формирование образа Windows 11 продолжит осуществляться в фоновом режиме.
- По окончанию процедуры программа продемонстрирует уведомление «Резервное копирование успешно завершено»
и предоставит отчёт – список помещённых в образ данных по типам.
- На этом всё, при желании можно перейти в указанное для сохранения бэкапа хранилище и проверить наличие в нём файл-образа формата TIBX.
К слову, никаких дополнительных средств для получения доступа к содержащимся в полученном объекте данным не требуется, —
можно открыть TIBX-образ прямо в Проводнике Windows 11 и, к примеру, скопировать отдельные включённые в него файлы или папки в другое место.







Дополнительно. Создание загрузочного накопителя Acronis
После получения образа установленной на компьютере Windows 11 рекомендуется сразу создать загрузочный носитель Acronis True Image. В будущем с его помощью будет возможно восстановить операционную систему из полученной в результате выполнения инструкции выше резервной копии. Потребуется USB-накопитель, по сути, любого объёма (от 1ГБ), то есть можно взять любую «бесхозную» флешку.
- Подключаем превращаемую в загрузочную флешку или USB-диск (имеющиеся на накопителей данные будут удалены) к ПК, в Acronis True Image открываем раздел «Инструменты».
- Нажимаем «Мастер создания загрузочных носителей»,
в следующем окне кликаем «Простой»,
а затем – «USB-накопитель» (если к ПК подключено несколько внешних устройств хранения данных, выбираем целевое, ориентируясь на букву диска).
- В окне «Сводка» отмечаем галочкой опцию «Форматировать выбранный носитель и удалить с него все данные»,
кликаем «Приступить».
- Далее ожидаем завершения манипуляций по созданию
инструмента для восстановления системы,
нажимаем «Закрыть» в окне с оповещением «Загрузочный носитель Acronis успешно создан», отключаем флешку или съёмный диск от компьютера.




Способ 2: Aomei Backupper Standard
Ещё одно популярное, удобное и эффективное в деле создания образов инсталлированной на ПК Виндовс 11 средство от сторонних разработчиков предлагается компанией AOMEI и называется Backupper Standard. Немаловажными достоинствами программы являются широкая функциональность её бесплатной версии и простота эксплуатации, что продемонстрировано в следующей инструкции.
- Скачиваем и инсталлируем AOMEI Backupper Standard на компьютер:
- Переходим по ссылке из статьи-обзора программы на нашем сайте к её загрузке с официального веб-ресурса разработчиков.
- Кликаем «Download Freeware»,
сохраняем дистрибутив средства на диске ПК.
- Запускаем exe-установщик AOMEI Backupper,
кликаем «Skip» в отобразившемся окне с предложением приобретения Pro-версии продукта.
- Далее нажимаем «Install Now»,
некоторое время ожидаем.
- По завершении установки Бэкаппера, щёлкаем «Enjoy Now» —
это инициирует первый после инсталляции запуск программы.
Впоследствии AOMEI Backupper можно открыть из Главного меню Windows 11 или дважды кликнув по теперь добавленному на Рабочий стол ОС ярлыку софта.
- Запустив программу и никуда не переходя с её вкладки «Главная»,
кликаем по блоку «Новая копия».
- Выбираем выполняемую далее операцию — первый пункт в списке доступных — «Резервное копирование системы».
- В следующем окне щёлкаем по раскрывающемуся списку выбора места сохранения образа Windows 11,
кликаем в нём «Выбрать локальный путь».
- Перемещаемся на диск и в папку, где будет храниться образ системы, нажимаем «Открыть».
- Выбрав и перепроверив путь сохранения файл-образа Win 11, можно инициировать процесс его создания – с этой целью нажимаем на кнопку «Запуск» внизу справа окна AOMEI Backupper.
- Далее ждём окончания процесса копирования данных в бэкап –
это сопровождается ростом процентного счётчика в окне программы.
- Получив от AOMEI Backupper уведомление «Backup completed successfully», закрываем отображающее его окно,
и затем нажимаем на кнопку «Готово» под сообщением «Операция была успешно завершена».
- По сути, рассматриваемая в этой статье задача на этом считается решённой –
удостовериться в этом можно, перейдя по указанному в пункте №5 этой инструкции для сохранения бэкапа пути. Здесь содержится файл-образ нашей Windows 11 в собственном формате AOMEI Backupper – АDI.









Дополнительно. Создание загрузочного накопителя Aomei
Как и в случае с вышеописанным в статье ранее Acronis, получив файл-образ операционной системы средствами AOMEI Backupper, точно не будет лишним сразу приготовить инструмент для развёртывания бэкапа (то есть восстановления Windows 11), способный выполнить это в любой ситуации (в том числе, когда операционка утратила способность запускаться) – загрузочный USB-носитель.
- Подключаем USB-накопитель к ПК, из главного окна AOMEI Backupper перемещаемся в раздел «Инструменты»,
выбираем в нём «Загрузочный диск».
- В следующем окне переводим радиокнопку в положение «Windows PE»,
после чего нажимаем «Далее».
- В списке «Выберите загрузочный носитель» щёлкаем «Устройство USB», при необходимости выбираем конкретный съёмный диск в раскрывающемся списке,
нажимаем «Далее».
- Подтверждаем инициацию форматирования накопителя, кликнув «Да» под соответствующим запросом программы.
- Ожидаем, пока AOMEI Backupper выполнит необходимые для создания загрузочного диска
манипуляции,
после чего щёлкаем «Готово» в подтверждающем успех процедуры окне.





Наша группа в TelegramПолезные советы и помощь
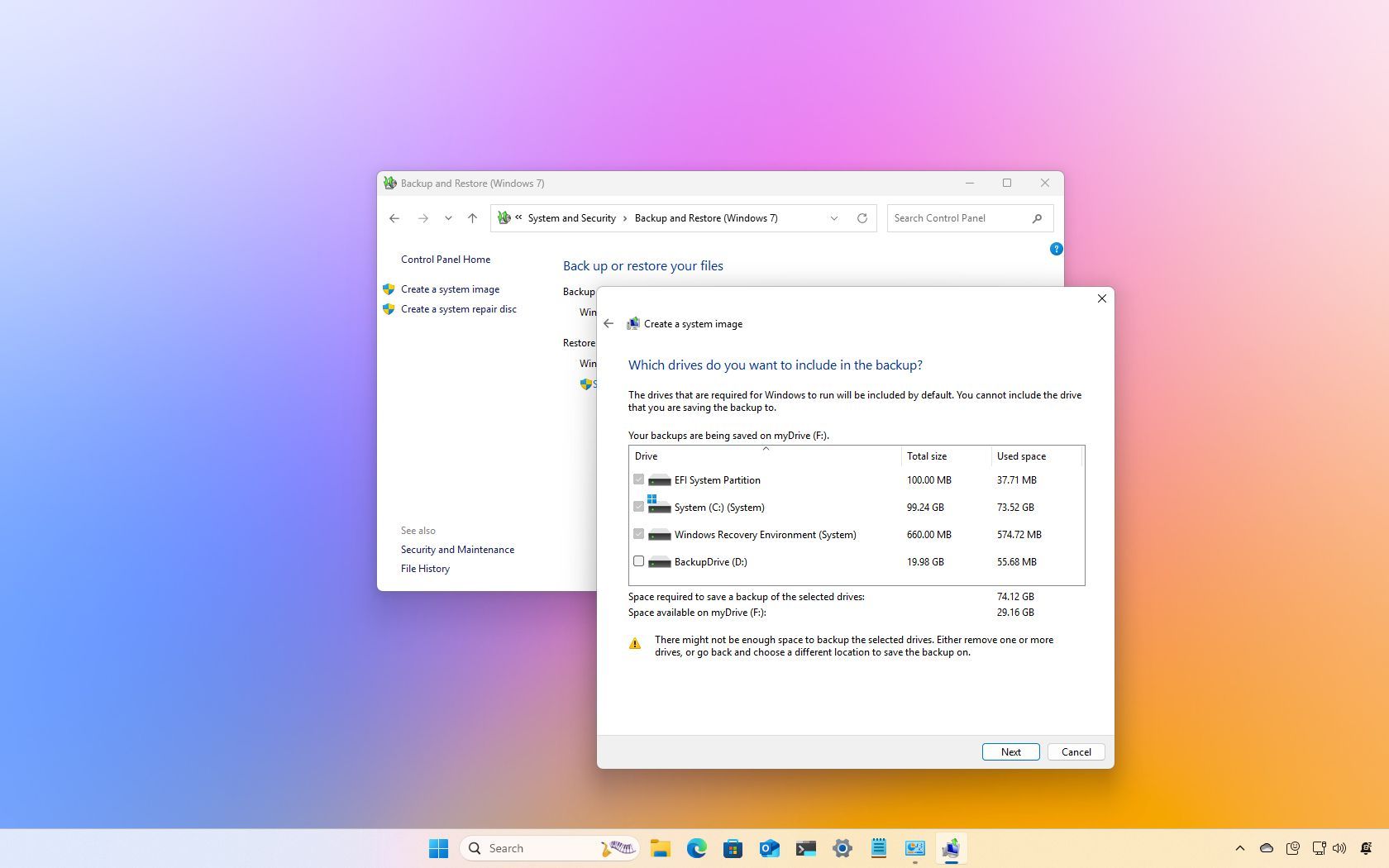
(Image credit: Mauro Huculak)
On Windows 11, creating a full backup is one of the most effective ways to safeguard your system and personal files from unexpected disasters. Whether it’s a hardware failure, system upgrade issue, malware attack, or file corruption, a full backup ensures you can quickly recover without losing important data or spending hours reconfiguring your device.
If you don’t have a proper backup, you’re at risk of losing irreplaceable content, such as family photos, work documents, and custom system settings you’ve spent time perfecting.
While the web offers countless third-party solutions for backing up files, either online or to an external drive, Windows 11 still includes a built-in feature called «Backup and Restore (Windows 7)». This feature allows you to create a system image and store it on a USB external drive.
A system image is essentially a complete snapshot of your computer. It includes an exact copy of your current Windows installation, along with system settings, installed applications, and most importantly, your personal files. This type of backup is particularly valuable when:
- Upgrading to a new version of the operating system and needing a fallback option.
- Replacing or upgrading your hard drive.
- Recovering from a major system failure or malware infection.
Unlike file-only backups, a full system image enables you to restore your entire computer environment exactly as it was, minimizing downtime.
In this how-to guide, I’ll outline the steps to create a full backup with your custom settings, apps, files, and Windows 11 setup files.
Important: Microsoft no longer maintains the backup feature, but you can still use it to create a temporary full backup while it’s still available.
All the latest news, reviews, and guides for Windows and Xbox diehards.
Recent updates
These instructions has been updated to ensure accuracy and reflect changes to the process in the operating system.
How to create backup on Windows 11
The Backup and Restore feature lets you create a system image of the entire system and files to an external hard drive or network folder location. However, this guide will look at the steps to create a backup to a USB storage (with enough space) since it’s the most convenient process for most users.
To create a full backup on Windows 11, use these steps:
- Open Start.
- Search for Control Panel and click the top result to open the app.
- Click on System and Security.
- Click the «Backup and Restore» setting.
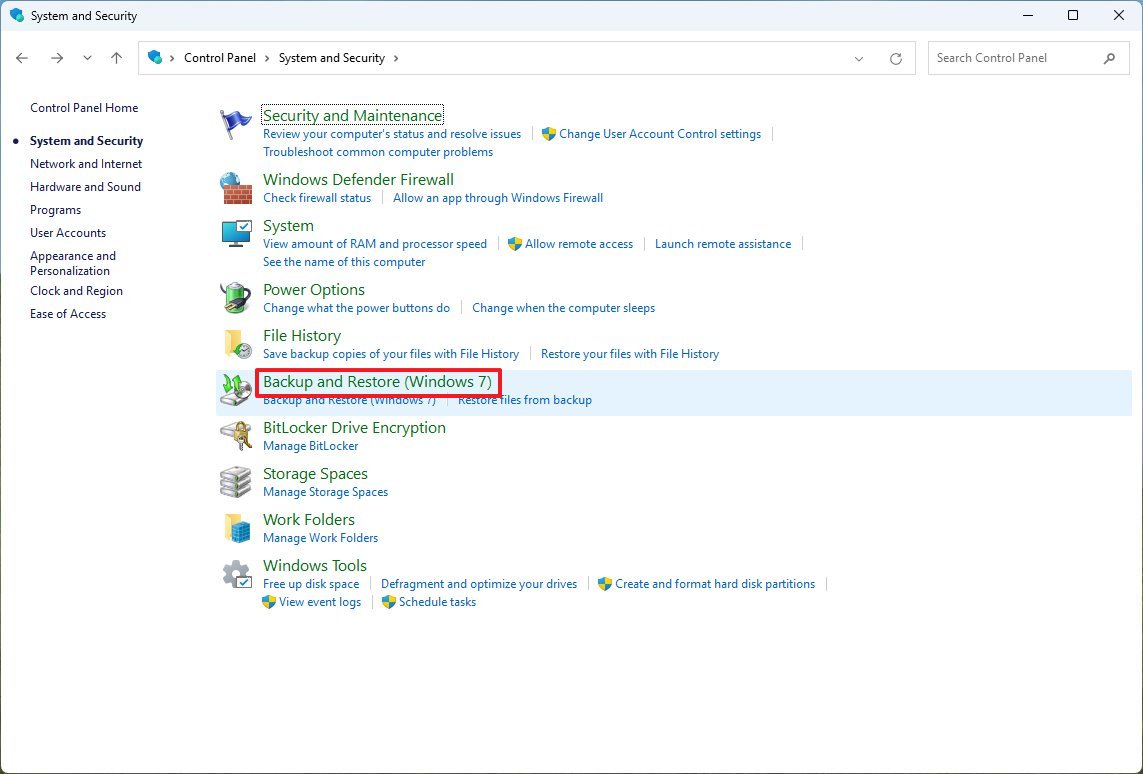
- Click the «System Image Backup» option from the bottom-left corner.
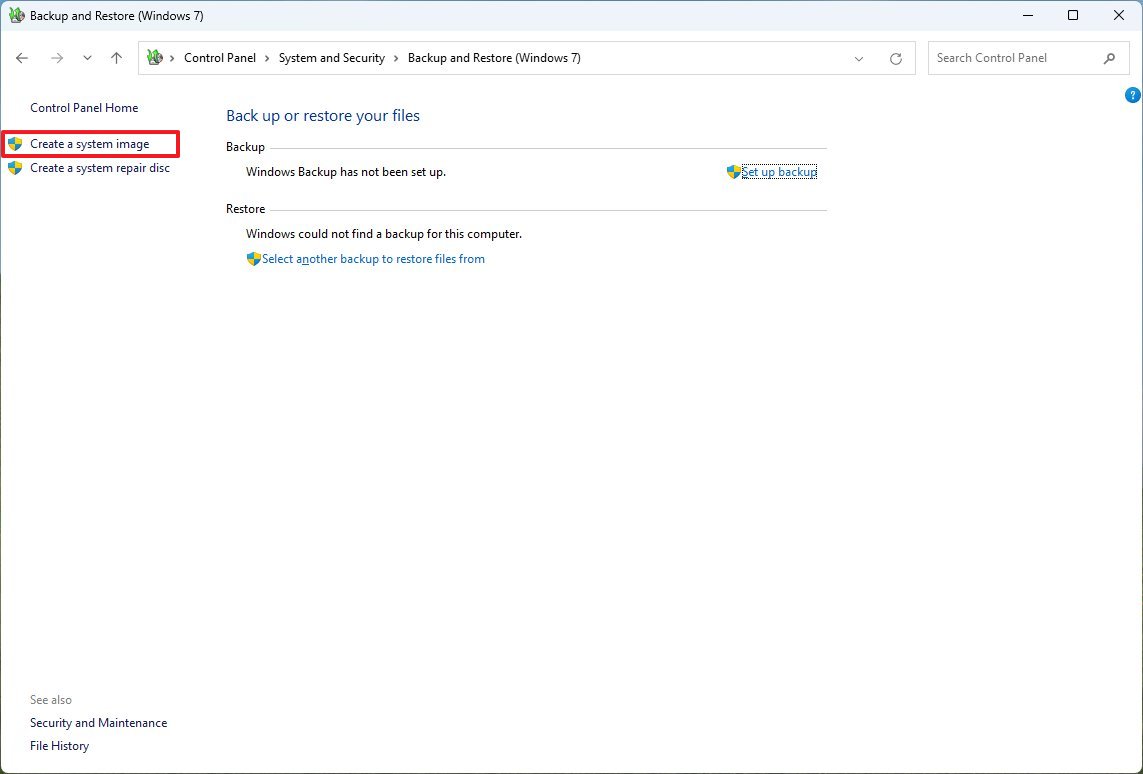
- Select the «On a hard disk» option.
- Use the «On a hard disk» drop-down menu and select the Windows 11 full backup destination.
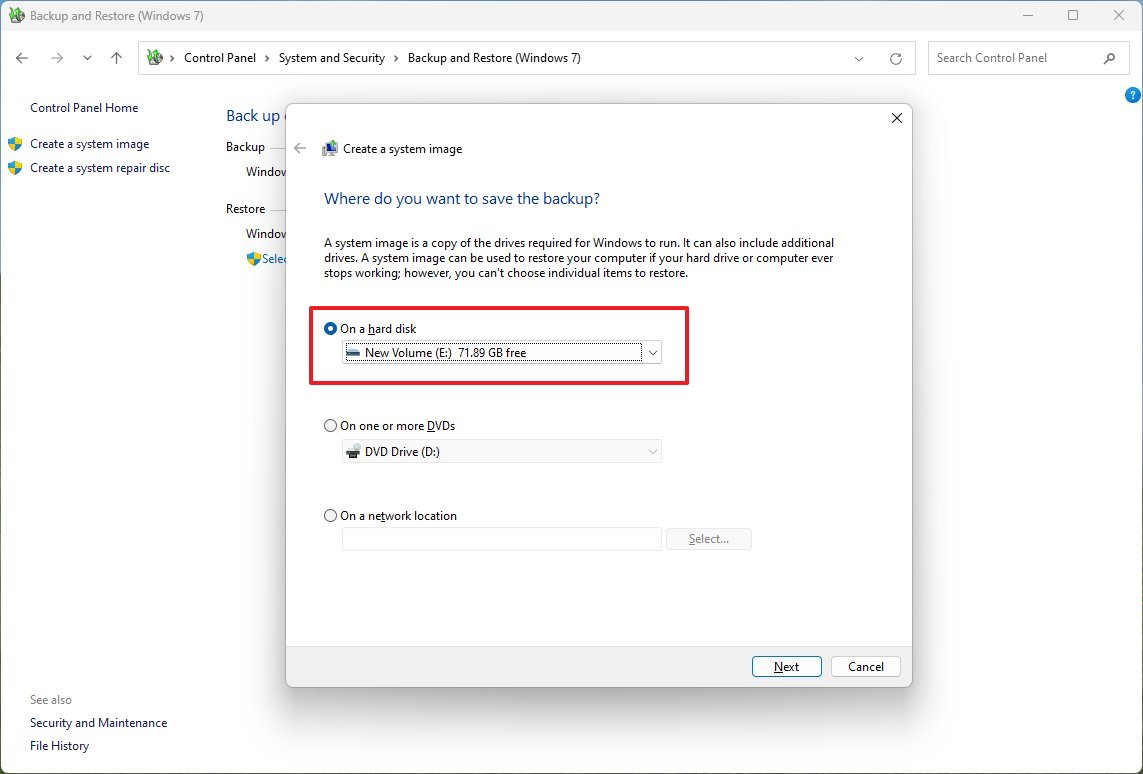
- Click the Next button.
- (Optional) Select any additional drives to include in the backup.
- Click the Next button.
- Click the Start backup button.
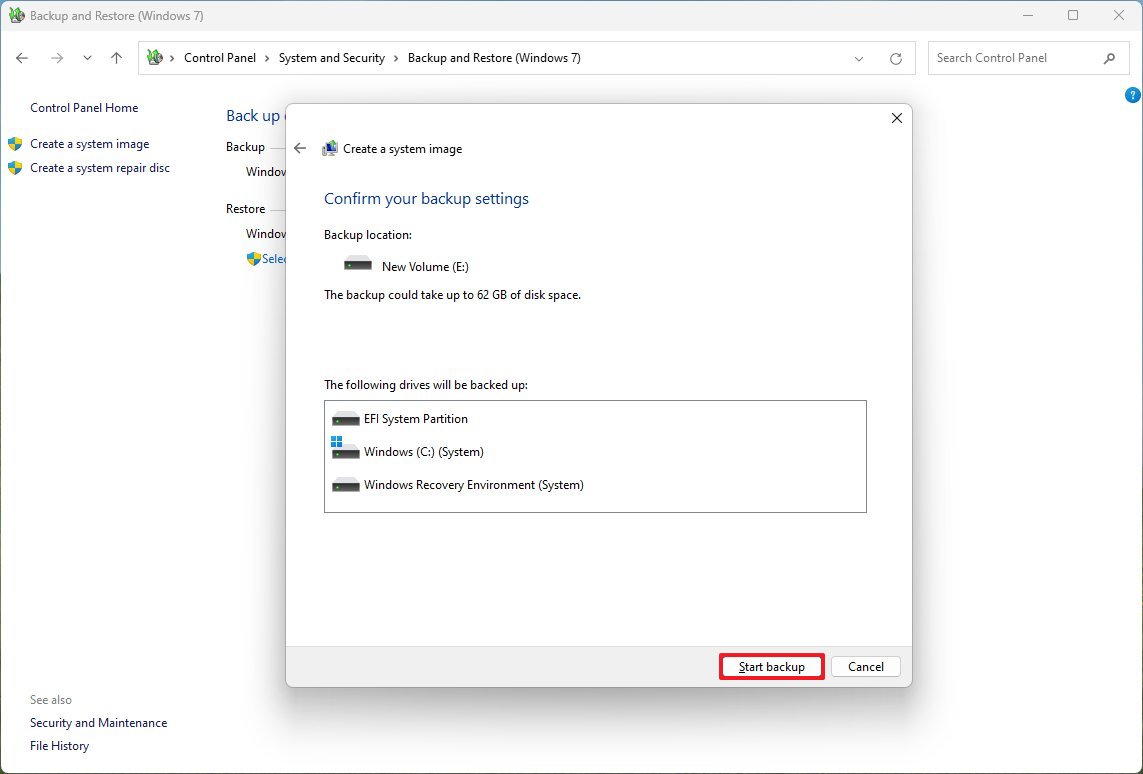
- Click the No button.
- Quick note: You’ll also receive a prompt to create a system repair disc, but you can skip it. If you need to roll back to a previous installation, you can use a USB installation media to access the recovery settings.
- Click the Close button.
Once you complete the steps, a backup of the entire system will be created with everything on the primary hard drive and other drives you may have selected.
The tool uses the «Shadow Copy» feature to back up files even if they are open and apps are running, which means you can continue working during this process. After the backup is complete, disconnect and store the drive safely.
How to restore backup on Windows 11
In case of a hardware failure or upgrading the system drive, you can use a previous backup to restore the device installation.
Whenever you restore a backup, avoid interrupting the process, as it will cause the backup to fail, and the computer will no longer boot. If you want to avoid problems, it’s recommended to maintain the laptop connected to a power source and a desktop connected to an uninterruptible power supply (UPS).
To restore a Windows 11 backup, connect the drive with the backup and a Windows 11 bootable USB flash drive, and use these steps:
- Start the computer.
- On the USB bootable drive startup prompt, press any key to continue.
- Quick tip: If the computer doesn’t start in the Windows Setup wizard, you’ll need to access the Unified Extensible Firmware Interface (UEFI) to change the boot order settings. However, since these steps vary by manufacturer and device model, it’s recommended to check your manufacturer’s support website for more specific details.
- On the «Windows Setup» page, click the Next button.
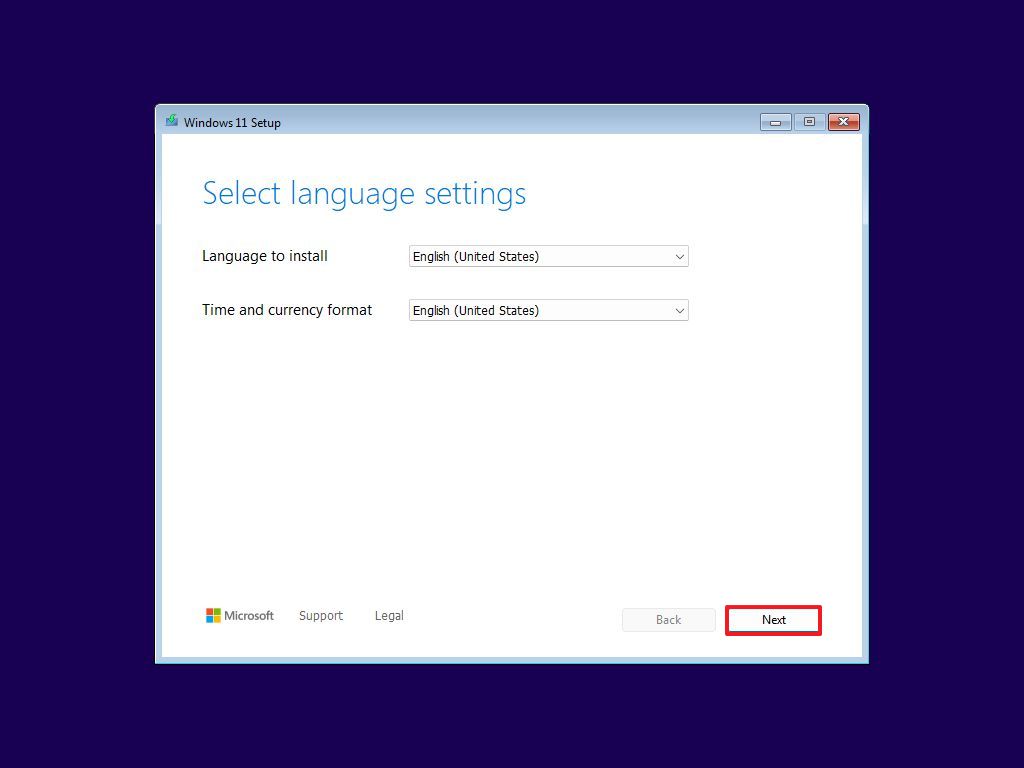
- Click the Next button again.
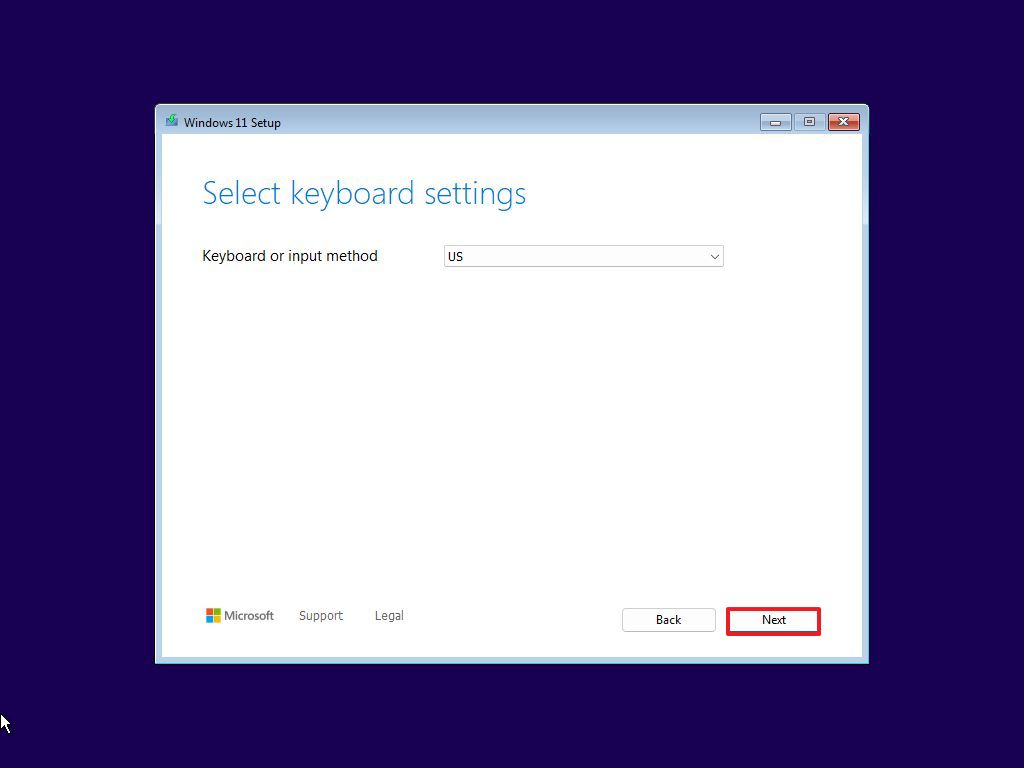
- Click the «Repair my PC» option.
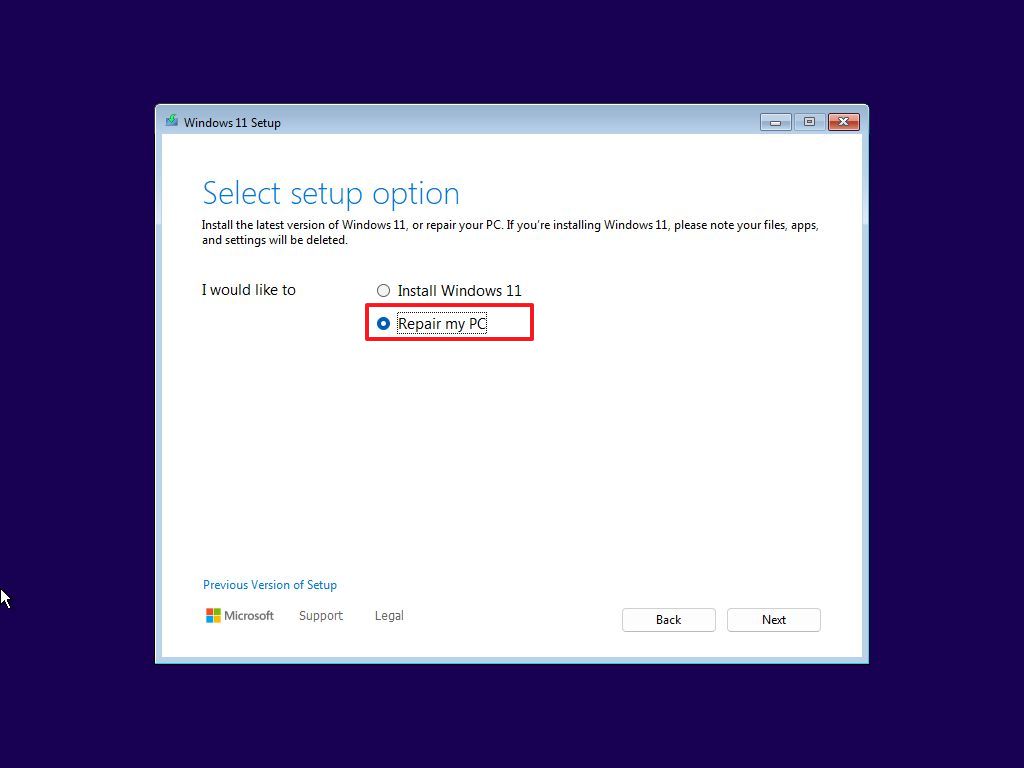
- Click the Next button.
- Select the keyboard layout to continue.
- Click the Troubleshoot option.
- Click the «System Image Recovery» option.

- Confirm the BitLocker recovery key to access the encrypted (if applicable).
- Click the Continue button.
- Select the Windows 11 option.
- On the «Re-image your computer» page, select the «Use the latest available system image» option.
- Quick tip: Use the «Select a system image» option to restore an older version of the setup (if applicable).
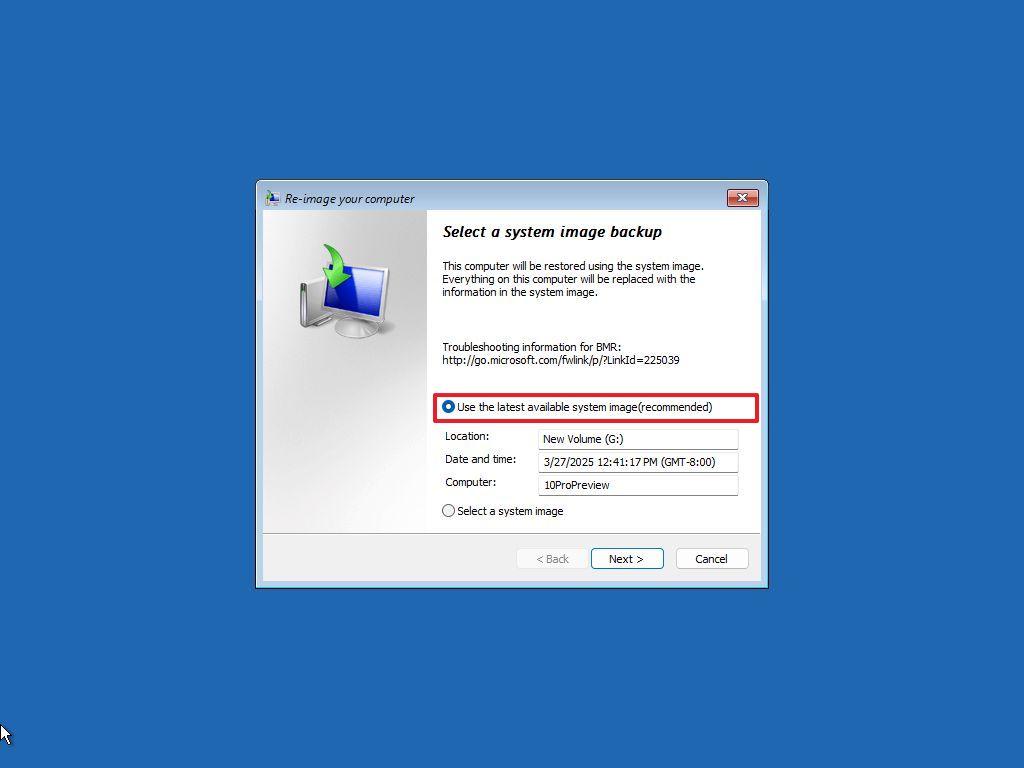
- Click the Next button.
- (Optional) Select the «Format and repartition disks» option before restoring the backup.
- Quick tip: If you choose this option, use the «Exclude disks» option to prevent formatting the secondary drives that may contain data. Usually, you only want to use this option on new drives.
- (Optional) Check the «Only restore system drivers» option.
- Click the Next button.
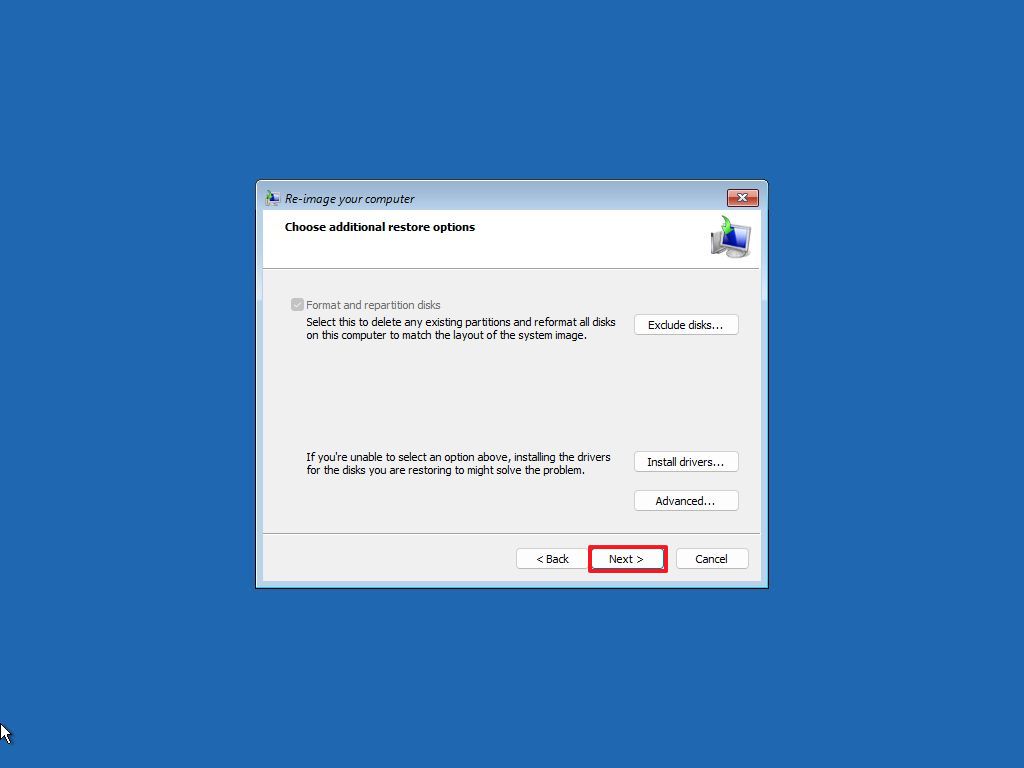
- Click the Finish button.
- Click the Yes button.
After completing the steps, the system will begin the recovery process. The time it takes to restore your system depends on the size of the backup and your device’s hardware configuration.
Once the restoration is complete, your system may be missing recent updates. To ensure everything is up to date, go to Settings > Windows Update and click “Check for updates” to install the latest patches and drivers.
While there are many third-party backup tools available, the built-in System Image Backup feature on Windows 11 (and 10) still offers distinct advantages. For example:
- Before upgrading to a new version of Windows 11, creating a system image gives you a reliable rollback point.
- If you’re making significant system changes, a backup lets you quickly revert to a known-good state.
- When replacing your hard drive, a system image allows you to transfer the full installation, including apps and files, without a clean reinstall.
In general, it’s a smart practice to regularly create full backups. A recent backup can be a lifesaver if your system fails, falls victim to malware or ransomware, or becomes compromised by a malicious individual.
However, it’s important to understand the limitations. For example, the System Image Backup feature is designed to restore the entire system, not individual files. If you only want to protect personal files and documents, consider using OneDrive or File History instead.
Lastly, keep in mind that a backup only includes the data that was on your system at the time the backup was made. Any files or changes added afterward won’t be saved. That’s why it’s important to back up your computer regularly to avoid losing anything important.
More Windows resources
For more helpful articles, coverage, and answers to common questions about Windows 10 and Windows 11, visit the following resources:
- Windows 11 on Windows Central — All you need to know
- Windows 10 on Windows Central — All you need to know
Mauro Huculak has been a Windows How-To Expert contributor for WindowsCentral.com for nearly a decade and has over 15 years of experience writing comprehensive guides. He also has an IT background and has achieved different professional certifications from Microsoft, Cisco, VMware, and CompTIA. He has been recognized as a Microsoft MVP for many years.
В этой публикации, друзья, осветим тему штатного резервного копирования Windows 11 – резервного копирования встроенным в систему средством архивации. Это унаследованный от версий-предшественниц Windows штатный функционал, он классический, с устаревшим интерфейсом формата Windows Vista/7, является частью старой панели управления. Он малофункциональный, предусматривает только основные возможности, включая планировщик автоматического создания резервных копий операционной системы. Базируется на устаревших технологиях бэкапа, потому его скорости проведения операций по созданию бэкапа и восстановлению системы оставляют желать лучшего. Тем не менее это встроенный в операционную систему инструмент, который всегда на подхвате. Знать о его существовании и принципах работы нужно, вдруг он когда-то пригодится за неимением иной возможности сделать бэкап для возможности отката Windows 11.
Итак, друзья, старая функция резервного копирования встроенным в систему средством архивации, доставшаяся Windows 11 в наследие. Это родной системный бэкап, именуемый архивацией, а его образы резервных копий именуются архивами. Функционал может быть использован для фиксации состояния Windows 11 в неком эталонном состоянии для восстановления этого состояния при возникновении проблем с операционной системой. Образы резервных копий, т.е. архивы имеют формат виртуальных дисков VHDX. Которые при необходимости можно открыть для отображения в системном проводнике как устройства информации, дабы извлечь нужные файлы. В отличие от точек восстановления Windows, не включающих в состав бэкапа данные загрузчика и файлы пользовательского профиля, средство архивации — это полноценное резервное копирование Windows. Архивы включают все системные разделы Windows – непосредственно системный, загрузочный, раздел среды восстановления. Это значит, что даже если Windows 11 не будет загружаться из-за повреждения загрузчика, с помощью восстановления из архива её работоспособность можно будет возобновить. И архивы включают всё содержимое диска С, разве что мы можем в настройках указать, какие папки не хотим видеть в составе бэкапа.
Штатное средство архивации умеет немногие вещи, лишь базовые вещи – создавать разовые бэкапы с ручным запуском, создавать автоматические бэкапы с участием настроенного планировщика, исключать ненужные папки из состава бэкапа. Процесс восстановления операционной системы происходит в среде восстановления, и при критических системных неполадках, когда запускается только эта среда, мы будем иметь доступ к функционалу восстановления Windows 11 из архива. Вот, собственно, друзья, в этом и заключается преимущество штатного средства архивации как инструмента бэкапа (не считая фактора бесплатности). Оно оставляет нам шанс реанимации операционной системы без внешнего носителя, который понадобится при использовании сторонних средств резервного копирования. Но сторонние средства системного бэкапа будут выигрывать во многих иных аспектах – в скорости операций создания бэкапа и восстановления, в гибкости бэкап-функционала, в весе бэкап-файлов и т.п. Примеры эффективных программ для резервного копирования Windows — AOMEI Backupper, Dism++.
Давайте посмотрим, как работает средство архивации Windows 11.
Обителью средства архивации Windows 11 является классическая панель управления. Запускаем её и в поиск вводим слово «резерв». Кликаем раздел «Резервное копирование и восстановление».
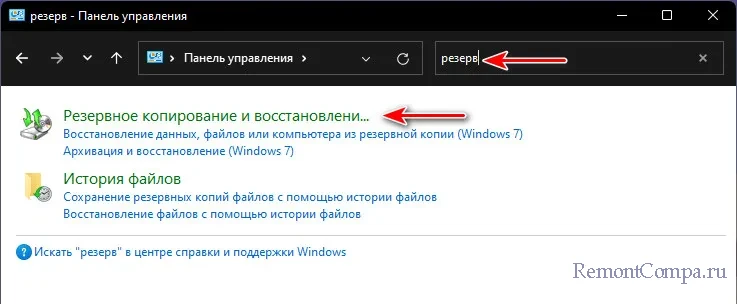
И давайте создадим разовый бэкап, т.е. архив. В этом разделе жмём «Создание образа системы».
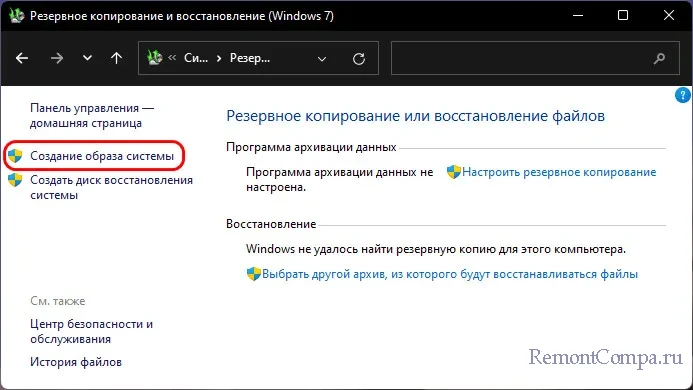
Указываем хранилище архива, это должен быть отличный от диска С раздел жёсткого диска, DVD-диски, сетевой ресурс. Одно хранилище, друзья, может содержать только один архив операционной системы. У нас не будет возможности хранить несколько бэкапов с разным состоянием Windows 11, один-единственный архив будет каждый раз перезаписываться при создании бэкапа разово или автоматически по планировщику.
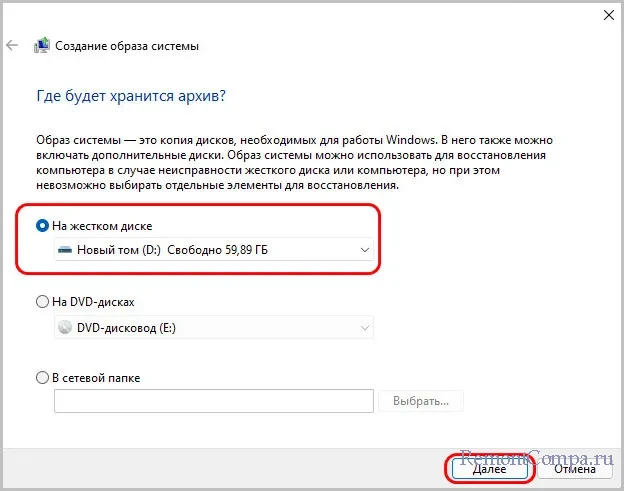
Жмём «Архивировать».
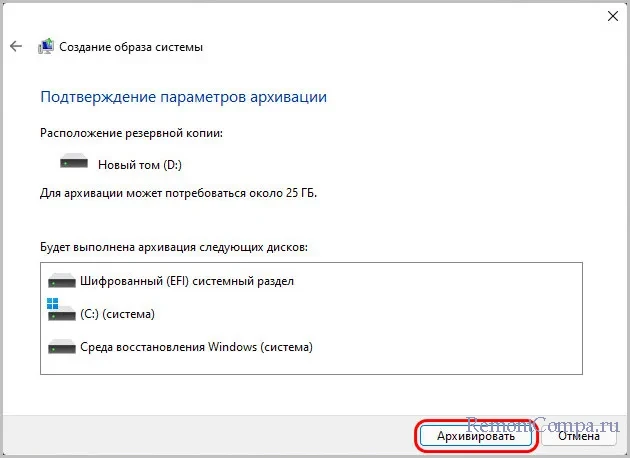
Дожидаемся выполнения операции, по её завершении нам будет предложено создать некий диск восстановления системы. Жмём «Нет», в этом диске надобности, это среда восстановления, которая есть в составе установочного процесса Windows 11. Который на внешнем носителе предпочтителен, чем просто среда восстановления, ибо может пригодиться в крайнем случае переустановки операционной системы. И потом жмём «Закрыть».
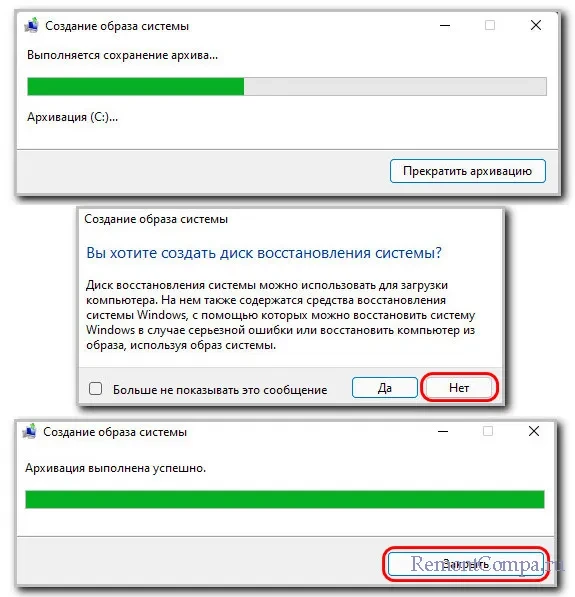
Архив создан, теперь мы в случае необходимости можем восстановить Windows 11 к состоянию, запечатлённому в этом архиве. Давайте посмотрим на другие функции, которые может предложить нам средство архивации.
В разделе резервного копирования панели управления жмём «Настроить резервное копирование».
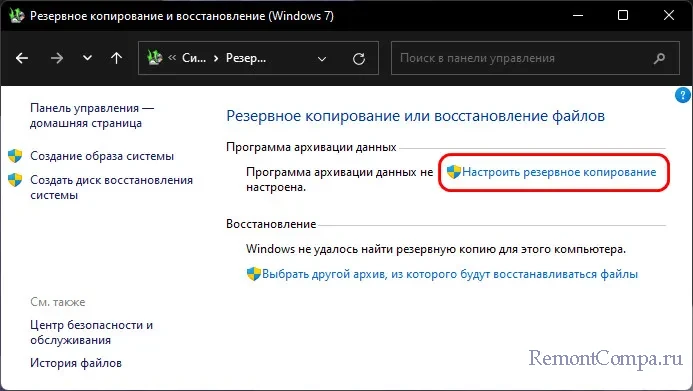
Нам предлагается пошаговый процесс настройки архивации. Можем сменить при необходимости хранилище на другое.
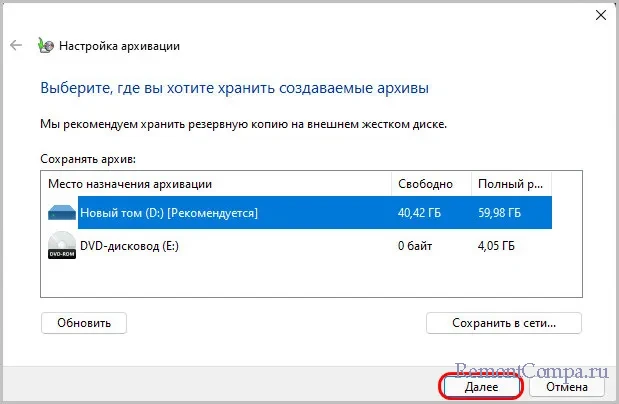
Можем внести папки-исключения, которые не будут включены в состав архива и, соответственно, при его восстановлении их содержимое останется неизменным.
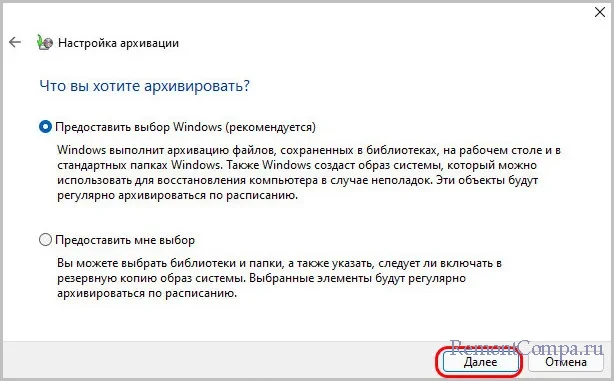
И можем настроить автоматическое обновление архивов с помощью планировщика. Полезнейшая функция, она позволит нам не заморачиваться созданием бэкапа вручную, но мы всегда будем иметь свежий бэкап и сможем откатить операционную систему к актуальному состоянию, потеряв минимум внесённых изменений. Жмём «Изменить расписание».
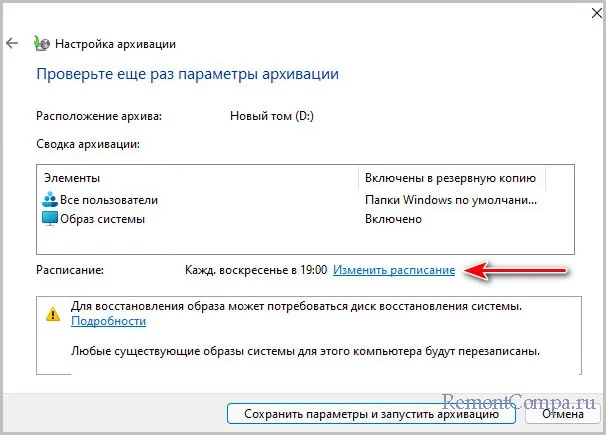
Указываем предпочитаемые периоды и время создания бэкапа.
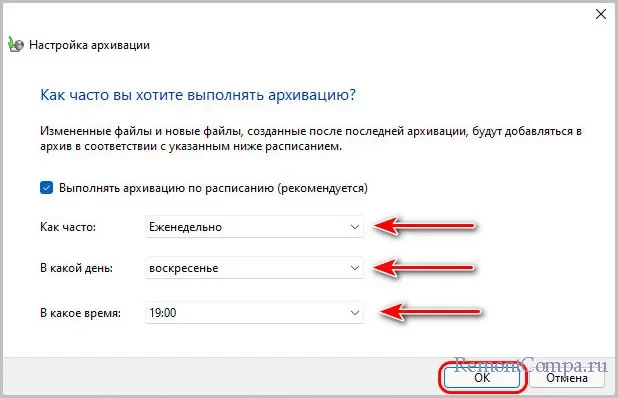
Сохраняем всё.
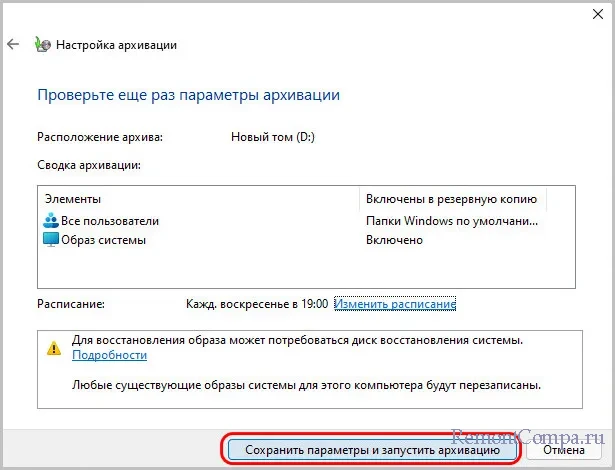
Запустится создание нового архива. В дальнейшем при необходимости вручную обновить бэкап жмём в разделе резервного копирования панели управления кнопку «Архивировать данные сейчас».
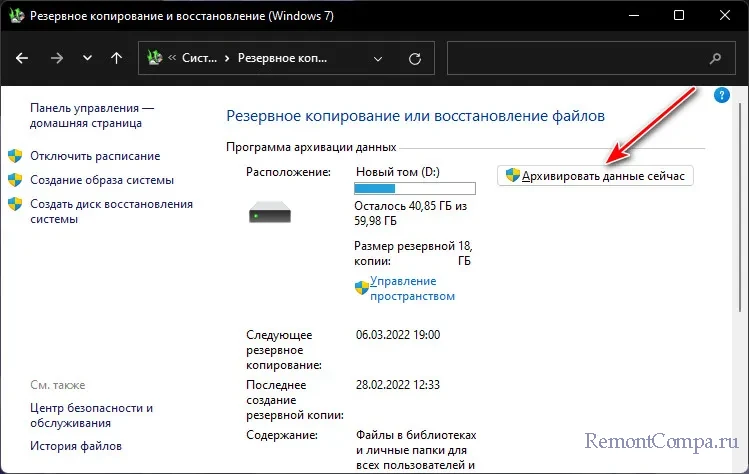
Ну и, друзья, как восстановить Windows 11 из архива? Как упоминалось, делается это в системной среде восстановления. При критическом сбое, если операционная система не будет загружаться, эта среда сама запустится. Её также можно запустить на установочном носителе Windows 8.1, 10 или 11 на втором шаге установки.
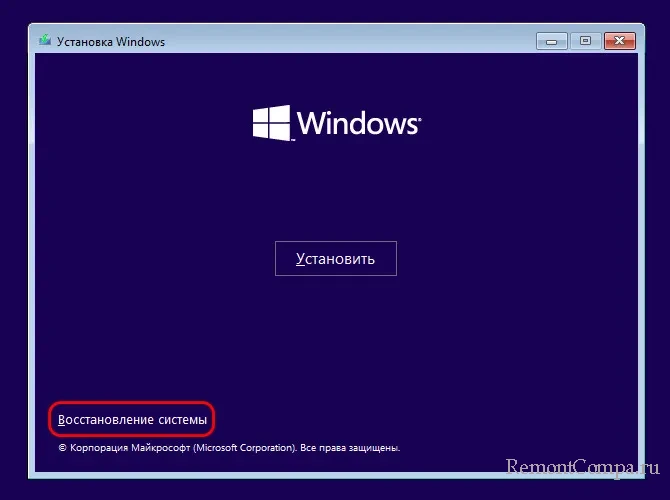
Попасть в эту среду из работающей Windows 11 можно так: в системном приложении «Параметры» идём по пути «Система → Восстановление», в блоке «Расширенные параметры запуска» жмём «Перезагрузить сейчас».
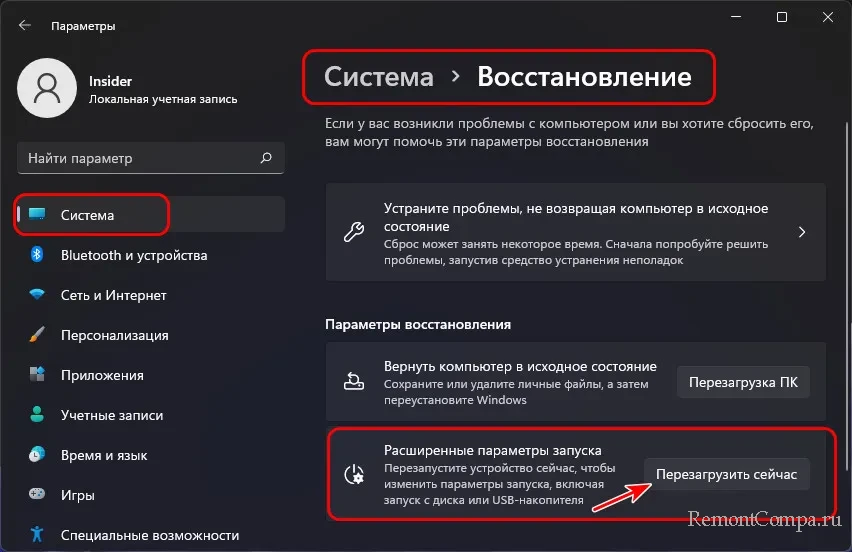
Жмём «Перезапустить».
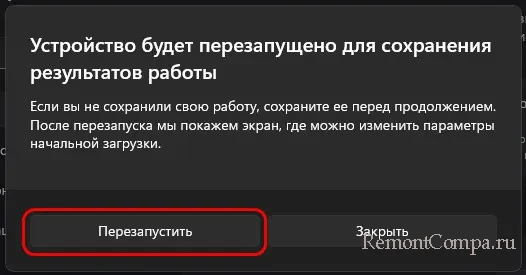
Попадём в среду восстановления, в ней жмём «Поиск и устранение неисправностей», потом – «Дополнительные параметры».

Затем кликаем «Просмотреть другие параметры восстановления». Жмём «Восстановление образа системы».
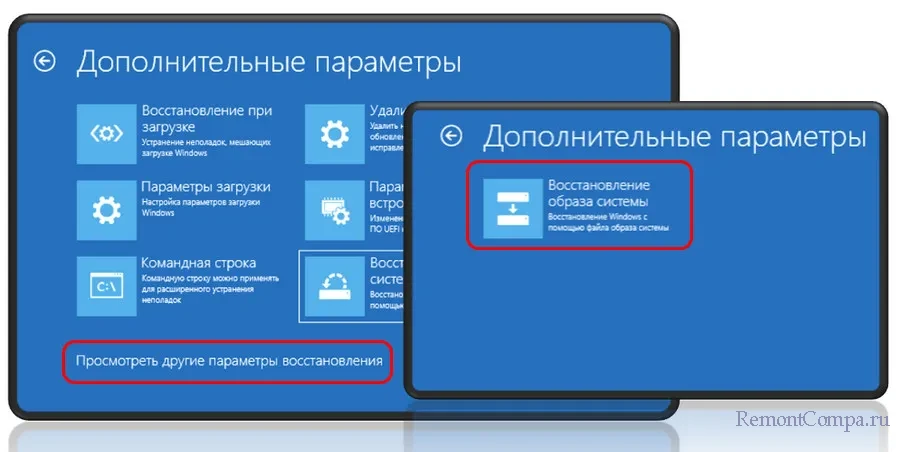
И видим уже непосредственно функционал восстановления архива Windows 11. Здесь оставляем по умолчанию выбранный параметр использования доступного образа, т.е. архива, либо можем выбрать образ, хранящийся в другом хранилище, если их несколько.
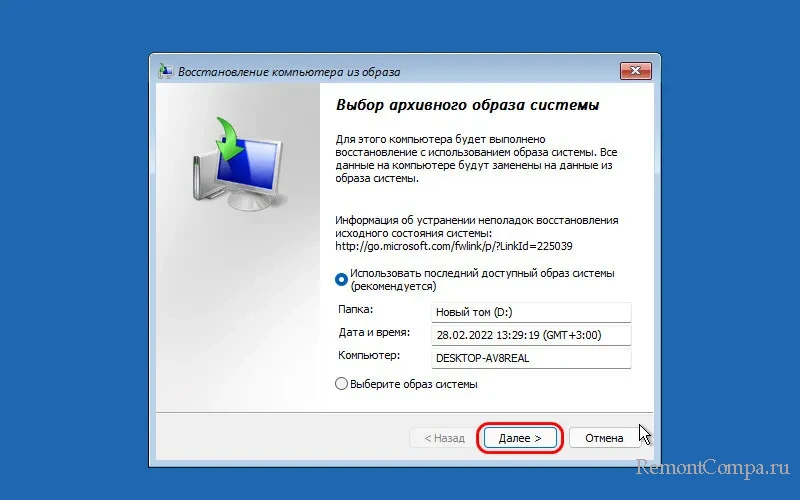
Идём далее.
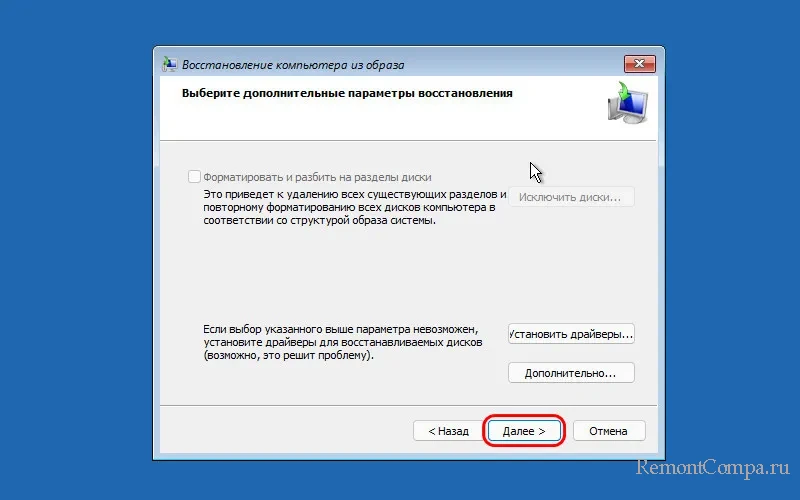
Жмём «Готово» и соглашаемся на восстановление.
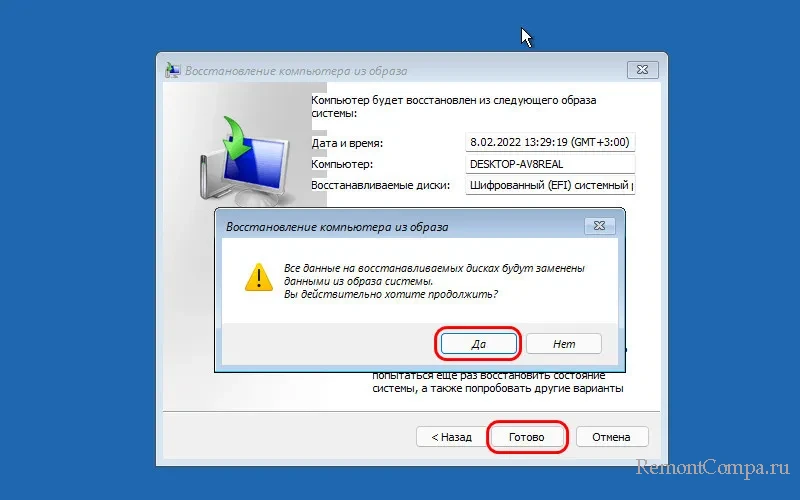
Дожидаемся выполнения операции и перезагружаем компьютер.
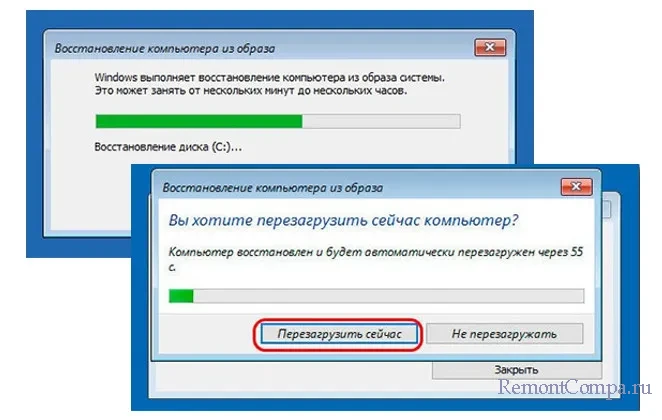
После запуска будем наблюдать восстановленную из архива Windows 11.























































































