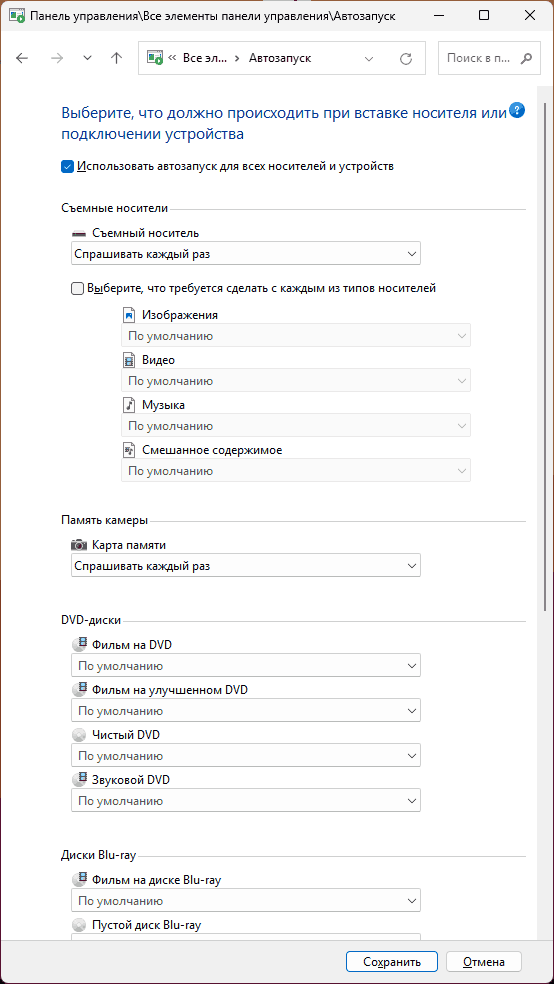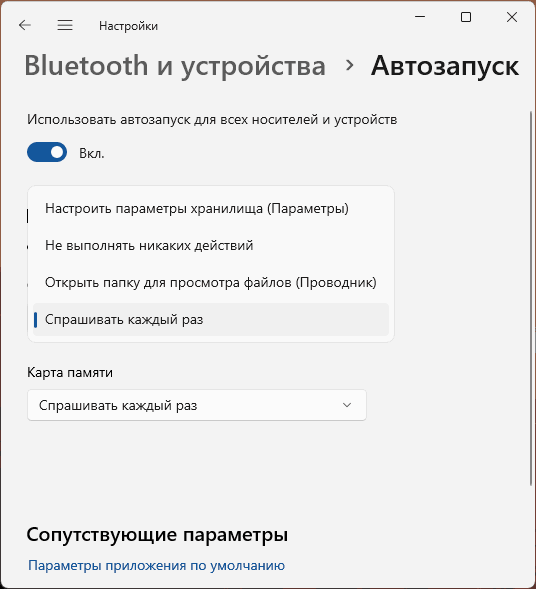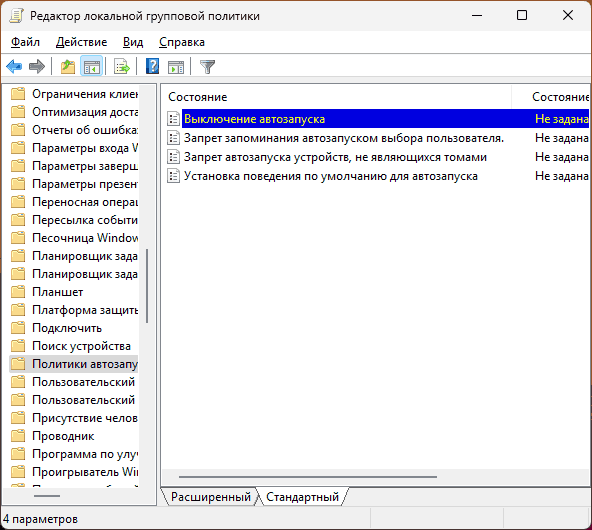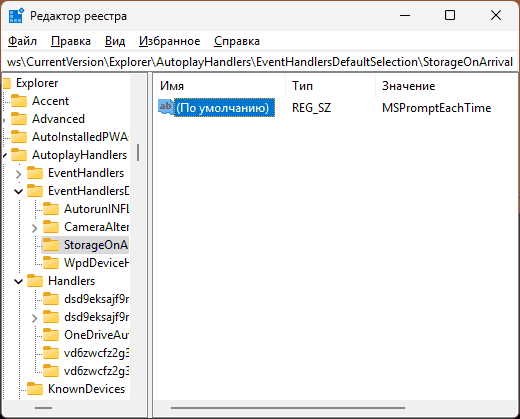Когда вы подключаете карту памяти, флешку, внешний жесткий диск или оптический диск в Windows 11/10, при параметрах по умолчанию вы либо видите уведомление автозапуска «Нажмите, чтобы выбрать действие для тип накопителя», либо автоматически происходит какое-то из действий: открытие в Проводнике, приложении «Фотографии», воспроизведение медиа — конкретные варианты действий будут зависеть от типа содержимого.
При необходимости вы можете настроить это поведение: включить или отключить автозапуск, выбрать конкретное действие, которое требуется выполнять для флешек, карт памяти, оптических дисков и других съемных накопителей. О том, как это сделать — далее в инструкции.
Панель управления
Базовый способ настройки автозапуска накопителей, который продолжает работать в актуальных версиях Windows — соответствующий раздел панели управления. Достаточно выполнить следующие шаги:
- Откройте Панель управления, используя поиск в панели задач, либо с помощью сочетания клавиш Win+R и ввода control в окно «Выполнить».
- Переключите поле «Просмотр» в «Значки», после чего нажмите по пункту «Автозапуск».
- Откроется окно, где вы можете полностью отключить (или включить, если он отключен) автозапуск подключаемых накопителей, а также настроить действия для каждого типа накопителя в зависимости от его содержимого: раздел «Съёмные носители» относится к флешкам, внешним жестким дискам и аналогичным накопителям, «Карта памяти» — к картам памяти, а ниже — разделы для различных типов оптических накопителей (которые также будут срабатывать при подключении образов ISO).
- Настроив необходимые параметры, нажмите «Сохранить».
Готово, теперь при подключении накопителей будет использовано выбранное вами действие.
В случае, если вы выберете «Спрашивать каждый раз» для какого-то из типа накопителей, при каждом его подключении вам будет предложено выбрать действие в уведомлении автозапуска, после чего вы сможете выбрать то, что требуется сделать:
Набор доступных действий будет разным в зависимости от того, какое содержимое было обнаружено и типа накопителя и присутствуют ли специальные файлы автозапуска (autorun.inf) на нём.
Параметры
Ещё одна возможность — использовать интерфейс «Параметров», однако в нём не представлены возможности настройки для оптических дисков. Действия будут следующими:
- Откройте «Параметры» — «Bluetooth и Устройства» в Windows 11, либо «Параметры» — «Устройства» в Windows
- Откройте пункт «Автозапуск» внизу списка в Windows 11 или в панели слева в Windows 10.
- Выберите нужные действия для съёмных накопителей и карт памяти, если нужно — включите или отключите автозапуск с помощью переключателя «Использовать автозапуск для всех носителей и устройств».
Интерфейс параметров в текущей версии не позволяет настраивать автозапуск столь же детально, как панель управления, но во многих случаях может быть достаточным.
Некоторые дополнительные нюансы, касающиеся автозапуска при подключении накопителей:
- Если вам требуется полностью отключить автозапуск устройств без возможности включения в «Параметрах», вы можете использовать соответствующую политику в Win+R — gpedit.msc — Конфигурация компьютера (или Конфигурация пользователя, если требуется отключение лишь для текущего пользователя) — Административные шаблоны — Компоненты Windows — Политики автозапуска (политику «Выключение автозапуска» следует включить).
- Раздел политик из предыдущего пункта также содержит возможность включить запрет запоминания выбора пользователя при автозапуске с тем, чтобы при следующем подключении устройства запрос о действии появлялся снова.
- Параметры автозапуска можно настроить в реестре в разделе
HKEY_CURRENT_USER\Software\Microsoft\Windows\CurrentVersion\Explorer\AutoplayHandlers
например, для отключения автозапуска, в этом разделе можно создать параметр DWORD с именем DisableAutoplay и значением 1, а для того, чтобы отключить действие для подключаемых накопителей, изменить значение «По умолчанию» в разделе
HKEY_CURRENT_USER\Software\Microsoft\Windows\CurrentVersion\Explorer\AutoplayHandlers\EventHandlersDefaultSelection\StorageOnArrival
на MSTakeNoAction (другие варианты: MSOpenFolder, MSPromptEachTime, MSStorageSense)
Если у вас остаются вопросы, касающиеся автозапуска подключаемых в Windows 11 и 10 носителей, вы можете задать их в комментариях ниже, я постараюсь помочь.
При подключении съемного носителя – CD/DVD-диска или карты памяти – в Windows зачастую появляется диалоговое окно автозапуска. Система определяет тип подключенного носителя и автоматически выполняет выбранное пользователем действие. Но если вас эта функция раздражает, в Windows 10 ее очень легко отключить.

Включение и отключение автозапуска в «Параметрах»
Откройте интерфейс «Параметры» (Settings) и перейдите в раздел «Устройства» (Devices).

Слева выберите пункт «Автозапуск» (AutoPlay). Справа передвиньте бегунок «Использовать автозапуск для всех носителей и устройств» (Use AutoPlay for all media and devices) в положение «Вкл.» или «Выкл.». После отключения автозапуска диалоговое окно больше не будет появляться при подключении внешних носителей.

Но можно оставить автозапуск включенным и просто настроить, как он должен работать. Под заголовком «Выбор параметров по умолчанию для автозапуска» (Choose AutoPlay Defaults) выберите, какое действие должно автоматически выполняться при подключении того или иного типа носителей. Это может быть флеш-накопитель, карта памяти или смартфон. Для каждого типа доступны разные варианты действий – «Открыть папку для просмотра файлов» (Open folder to view files), «Импорт фотографий и видео» (Import photos or videos), «Настроить этот носитель для резервного копирования» (Configure this drive for backup) и т. п., а также, разумеется, «Не выполнять никаких действий» (Take no action). Таким способом можно отключить автозапуск для одних устройств и оставить его включенным для других.
Если при подключении съемного носителя зажать клавишу [Shift], диалог автозапуска появится в любом случае, вне зависимости от настроек по умолчанию.

Включение и отключение автозапуска в Панели управления
В интерфейсе «Параметры» можно настроить автозапуск лишь для некоторых типов носителей. Если требуется более тонкая настройка, в том числе для аудио-CD, DVD, Blu-ray или SuperVideo, лучше воспользоваться Панелью управления (Control Panel).
Откройте Панель управления и в режиме просмотра «Крупные/мелкие значки» (Large/Small icons) нажмите значок «Автозапуск».

Поставьте (или снимите) флажок «Использовать автозапуск для всех носителей и устройств», чтобы включить или отключить автозапуск. Если оставляете автозапуск включенным, выберите действие по умолчанию для каждого типа носителей в списке ниже. Варианты действий здесь такие же, как в «Параметрах» – «Открыть папку для просмотра файлов», «Импорт фотографий и видео», «Настроить этот носитель для резервного копирования» или «Не выполнять никаких действий». Внизу страницы есть кнопка «Восстановить значения по умолчанию» (Reset all defaults), позволяющая вернуть стандартные настройки.

Окно настройки автозапуска выглядит практически одинаково в Windows 7, Windows 8.1 и Windows 10. В Windows 7 дается список всех типов носителей, для которых можно настроить автозапуск. В Windows 8.1 и Windows 10 к этому списку добавлены еще несколько типов носителей. Например, есть возможность настроить автозапуск для съемных носителей и карт памяти от цифровых фотокамер. В Windows 7 таких опций нет.

Отключение автозапуска с помощью редактора групповой политики
В большинстве случаев достаточно отключить автозапуск через «Параметры» или Панель управления. Но если у вас Windows 10 Pro и есть необходимость отключить автозапуск для всех пользователей компьютера, это можно сделать в редакторе групповой политики (Group Policy Editor).
Нажмите [Win]+[R], чтобы открыть диалоговое окно «Выполнить» (Run) и введите «gpedit.msc» (без кавычек). В появившемся окне в разделе «Конфигурация компьютера > Административные шаблоны > Компоненты Windows» (Computer Configuration > Administrative Templates > Windows Components) выберите «Политики автозапуска» (AutoPlay Policies).

Справа дважды щелкните на политике «Выключение автозапуска» (Turn off AutoPlay), чтобы открыть окно свойств. Выберите опцию «Включено» (Enabled), а затем вариант «Все устройства» (All drives) в разделе «Отключить автозапуск» (Turn off AutoPlay), чтобы отключить его полностью, либо вариант «Дисководы для компакт-дисков и устройства со съемным носителем» (CD-ROM and removable media drives), чтобы отключить автозапуск только на носителях этого типа.

Отключить автозапуск очень легко, но лучше его оставить включенным и просто настроить – ведь функция довольно полезная. Правда, самый безопасный вариант действия при включенном автозапуске – «Спрашивать каждый раз» (Ask me everytime). Тогда на компьютер не проникнут никакие подозрительные программы. Но если вы абсолютно уверены в безопасности всех подключаемых носителей, можно выбирать и другие варианты – это очень удобно.
Автор: Rahul Saigal
Перевод SVET
Источник
Как включить Автозапуск DVD привода в Windows 10. Автозапуск DVD-привода в Windows 10: Полное руководство
✌️Дальше🙈В современном мире, где информация доступна в огромных количествах, мы часто используем различные носители данных, такие как DVD-диски. 📀 Иногда нам нужно, чтобы при вставке DVD-диска в привод автоматически запускалось определенное действие, например, воспроизведение фильма или установка программы. В Windows 10 эта функция называется Автозапуск.
Давайте разберемся, как включить и настроить автозапуск DVD-привода в Windows 10, чтобы он работал именно так, как нам нужно.
Перейдите к нужному разделу, выбрав соответствующую ссылку:
💡 Что такое Автозапуск и зачем он нужен
💡 Зачем нужен автозапуск?
💡 Как включить Автозапуск DVD-привода в Windows 10
💡 Как настроить Автозапуск для конкретного DVD-диска
💡 Как включить отключенный дисковод в Windows 10
💡 Как вызвать дисковод, если он не открывается
💡 Как включить Автозапуск программ при запуске Windows 10
💡 Как настроить Автозапуск приложений из Проводника
💡 Опасности автозапуска
💡 Чем опасен автозапуск?
💡 Как защититься от опасностей автозапуска?
💡 Выводы и рекомендации
💡 Часто задаваемые вопросы (FAQ)
👋 Комментировать
Как включить Автозапуск DVD-привода в Windows 10
💿 Хотите, чтобы ваш DVD-привод автоматически запускал содержимое дисков при их вставке? Windows 10 предоставляет удобную функцию автозапуска, которую можно легко настроить под свои нужды.
Вот пошаговая инструкция, как включить автозапуск DVD-привода:
1. Найдите и откройте Панель управления. Это можно сделать через меню «Пуск», введя «Панель управления» в строку поиска.
2. Перейдите в раздел «Оборудование и звук», а затем выберите «Автозапуск».
3. Включите параметр «Использовать автозапуск для всех съемных носителей и устройств».
4. Настройте поведение для каждого типа дисков. Для DVD, Blu-ray и CD рядом с каждым типом щелкните раскрывающееся меню.
5. Выберите «Спрашивать каждый раз». Это позволит вам каждый раз выбирать действие при вставке диска (запуск программы, просмотр файлов, копирование данных и т.д.).
6. Нажмите «Сохранить».
🎉 Готово! Теперь при вставке DVD-диска в привод Windows 10 будет спрашивать вас, что делать с его содержимым.
Важно:
✅ Автозапуск может быть отключен по умолчанию в целях безопасности.
✅ В зависимости от типа диска и его содержимого, автозапуск может запускать различные программы. Будьте внимательны при вставке дисков от неизвестных источников, чтобы избежать запуска вредоносных программ.
✅ Если вы хотите отключить автозапуск для конкретного типа диска, просто выберите в раскрывающемся меню «Не предпринимать действий».
Надеемся, эта инструкция поможет вам легко и быстро настроить автозапуск DVD-привода в Windows 10!
💻😊
Что такое Автозапуск и зачем он нужен
Автозапуск — это функция операционной системы, которая позволяет автоматически запускать определенные действия при подключении внешнего устройства, например, DVD-диска, флешки или карты памяти. 💾 Когда вы вставляете DVD-диск в привод, система проверяет его содержимое и, в зависимости от настроек автозапуска, может запустить определенную программу или действие. Например, если на диске находится музыка, может запуститься проигрыватель Windows Media Player, а если это установочный диск программы, то запустится процесс установки.
Зачем нужен автозапуск?
- Удобство использования. Вам не нужно каждый раз вручную искать и запускать нужную программу при вставке диска. Автозапуск делает процесс использования DVD-дисков более удобным.
- Автоматизация действий. Автозапуск позволяет автоматизировать некоторые действия, например, запуск программы для записи данных на диск.
- Быстрый доступ к информации. Если на диске хранится важная информация, автозапуск может обеспечить быстрый доступ к ней.
Однако, автозапуск может быть и опасен. ⚠️ Некоторые вредоносные программы могут использовать автозапуск для своего запуска при вставке зараженного диска. Поэтому важно быть осторожным и не запускать файлы с неизвестных дисков.
Как включить Автозапуск DVD-привода в Windows 10
Включение автозапуска в Windows 10 — это достаточно простой процесс, который можно выполнить за несколько шагов.
- Откройте Панель управления. Вы можете найти ее через поиск в меню «Пуск». 🔎
- Перейдите в раздел «Оборудование и звук», а затем — в «Автозапуск».
- Включите параметр «Использовать автозапуск для всех съемных носителей и устройств». Эта опция активирует автозапуск для всех внешних устройств, включая DVD-приводы.
- Настройте действия для каждого типа дисков. Для DVD, Blu-ray и CD дисков вы можете выбрать, что должно происходить при их вставке. Например, вы можете выбрать «Спрашивать каждый раз», чтобы система каждый раз спрашивала, какое действие нужно выполнить.
- Сохраните изменения. Нажмите кнопку «Сохранить», чтобы сохранить настройки автозапуска.
Важно! Если вы хотите, чтобы автозапуск работал только для DVD-дисков, а не для всех съемных носителей, вы можете отключить автозапуск для других типов устройств, например, флешек.
Как настроить Автозапуск для конкретного DVD-диска
Если вам нужно настроить автозапуск только для определенного DVD-диска, вы можете сделать это следующим образом:
- Откройте «Мой компьютер».
- Выберите нужный DVD-диск.
- Нажмите правой кнопкой мыши на диске и выберите «Свойства».
- Перейдите на вкладку «Автозапуск».
- Выберите тип содержимого диска и назначьте нужное действие.
- Нажмите «ОК», чтобы сохранить изменения.
Как включить отключенный дисковод в Windows 10
Если ваш DVD-привод не работает, возможно, он был отключен в системе. Чтобы включить его:
- Откройте «Этот компьютер».
- Найдите название вашего DVD-привода. Если он отключен, рядом с его именем будет отображаться значок со стрелкой вниз. 👇
- Нажмите правой кнопкой мыши на названии привода и выберите «Включить».
- Перезагрузите компьютер. Возможно, потребуется перезагрузка компьютера, чтобы изменения вступили в силу.
Как вызвать дисковод, если он не открывается
Иногда кнопка выдвижения лотка DVD-привода может сломаться или перестать работать. 😥 В этом случае вы можете попробовать открыть привод программными методами:
- Попробуйте открыть привод вручную. На передней панели DVD-привода обычно есть небольшое отверстие, в которое можно вставить скрепку или другой тонкий предмет, чтобы открыть лоток.
- Используйте функцию «Извлечь» в Windows. Откройте «Этот компьютер», найдите ваш DVD-привод и нажмите на него правой кнопкой мыши. Выберите «Извлечь».
- Используйте командную строку. Откройте командную строку от имени администратора и введите команду `D:`, где `D` — буква вашего DVD-привода. Затем введите команду `Eject`.
Как включить Автозапуск программ при запуске Windows 10
Если вы хотите, чтобы определенные программы запускались автоматически при включении компьютера, вы можете использовать функцию «Автозапуск».
- Откройте «Параметры». ⚙️
- Перейдите в раздел «Устройства».
- В левом нижнем углу окна выберите «Автозапуск».
- Переместите переключатель «Использовать автозапуск для всех носителей и устройств» в положение «Вкл.» или «Выкл.».
Как настроить Автозапуск приложений из Проводника
Если вы хотите, чтобы определенные приложения запускались автоматически при входе в систему, вы можете добавить их в папку автозапуска.
- Нажмите правой кнопкой мыши на кнопку «Пуск» и выберите «Выполнить».
- Введите `shell:startup` или `shell:common startup` в диалоговом окне «Выполнить» и нажмите «ОК».
- Откроется папка «Автозагрузка».
- Скопируйте ярлыки нужных программ в эту папку.
Опасности автозапуска
Как мы уже упоминали, автозапуск может быть опасен, так как злоумышленники могут использовать его для распространения вредоносных программ.
Чем опасен автозапуск?
- Запуск вредоносных программ. Вредоносное ПО может быть записано на диск и автоматически запуститься при вставке диска в привод.
- Установка нежелательного ПО. Некоторые программы могут использовать автозапуск для установки дополнительных компонентов, которые вам не нужны.
- Кража данных. Вредоносные программы могут использовать автозапуск для кражи ваших личных данных.
Как защититься от опасностей автозапуска?
- Будьте осторожны с дисками от неизвестных источников. Не вставляйте диски в привод, если вы не уверены в их происхождении.
- Отключите автозапуск для всех съемных носителей. Это поможет защитить ваш компьютер от вредоносных программ.
- Используйте антивирусную программу. Антивирусная программа поможет обнаружить и удалить вредоносные программы, которые могут использовать автозапуск.
Выводы и рекомендации
Автозапуск — это удобная функция Windows 10, которая позволяет автоматизировать некоторые действия при вставке DVD-дисков. Однако, важно помнить о рисках, связанных с автозапуском, и принимать меры предосторожности, чтобы защитить свой компьютер от вредоносных программ.
Советы по использованию автозапуска:
- Настройте автозапуск таким образом, чтобы он соответствовал вашим потребностям.
- Будьте осторожны с дисками от неизвестных источников.
- Отключите автозапуск для всех съемных носителей, если вы не уверены в их безопасности.
- Используйте антивирусную программу.
- Регулярно обновляйте операционную систему и антивирусное ПО.
Часто задаваемые вопросы (FAQ)
- Как отключить автозапуск полностью?
– Отключите параметр «Использовать автозапуск для всех съемных носителей и устройств» в настройках автозапуска.
- Можно ли настроить автозапуск для каждого типа файла?
– Нет, автозапуск настраивается для типов носителей (DVD, CD, флешки и т.д.), а не для конкретных типов файлов.
- Что делать, если автозапуск не работает?
– Проверьте настройки автозапуска, убедитесь, что привод включен и работает.
- Опасно ли использовать автозапуск?
– Автозапуск может быть опасен, если вы используете диски от неизвестных источников.
- Как удалить программу из автозапуска?
– Удалите ярлык программы из папки автозапуска.
- Как узнать, какие программы запускаются при автозапуске?
– Откройте диспетчер задач (Ctrl+Shift+Esc) и перейдите на вкладку «Автозагрузка».
- Можно ли включить автозапуск только для определенного диска?
– Нет, автозапуск настраивается для типов носителей, а не для конкретных дисков.
- Что делать, если дисковод не определяется системой?
– Проверьте подключение кабелей, обновите драйверы дисковода.
- Как узнать, какой привод DVD установлен на моем компьютере?
– Откройте «Этот компьютер» и посмотрите список устройств.
- Что делать, если DVD-диск не читается?
– Проверьте диск на наличие повреждений, попробуйте использовать другой привод.
🌟 Как включить Автозапуск диска
🌟 Сколько по времени записывается диск
🌟 Сколько минут музыки на CD диске
🌟 Как запустить live CD с флешки
Содержание
- Как включить автозапуск CD-ROM в Windows 10
- Автозапуск CD-ROM на Windows 10: как настроить и исправить проблемы
- Настройка автозапуска CD-ROM на Windows 10
- Исправление проблем автозапуска CD-ROM
- Почему важно настроить автозапуск CD-ROM на Windows 10
- Как включить автозапуск CD-ROM на Windows 10
- Настройка автозапуска для конкретных типов дисков на Windows 10
- Как исправить проблемы с автозапуском CD-ROM на Windows 10
- Дополнительные советы и рекомендации по автозапуску CD-ROM на Windows 10
Как включить автозапуск CD-ROM в Windows 10
Автозапуск CD-ROM в операционной системе Windows 10 позволяет автоматически запускать программы или файлы на компьютере, когда вставляется диск CD-ROM. Это удобно, поскольку позволяет сэкономить время и облегчить процесс использования программ или просмотра контента с диска.
В данной статье мы рассмотрим, как настроить автозапуск CD-ROM в Windows 10 и как использовать его в повседневной жизни. Мы также расскажем о возможных проблемах, связанных с автозапуском CD-ROM, и о том, как их решить.
Чтобы настроить автозапуск CD-ROM в Windows 10, вам потребуется выполнить несколько простых шагов. Сначала откройте «Панель управления» и найдите раздел «Автозапуск». Затем выберите параметры, которые соответствуют вашим потребностям, например, «Выполнять программу автоматически» или «Открывать папку и просматривать файлы».
После настройки автозапуска CD-ROM в Windows 10, при вставке диска CD-ROM в компьютер будут автоматически запускаться программы, указанные в настройках. Вы также можете изменить эти настройки в любое время, выбрав другие параметры автозапуска или отключив его полностью.
Автозапуск CD-ROM на Windows 10: как настроить и исправить проблемы
Настройка автозапуска CD-ROM на Windows 10
Настройка автозапуска CD-ROM на Windows 10 достаточно проста и может быть выполнена следующим образом:
- Вставьте диск в CD-ROM привод компьютера.
- Откройте проводник Windows, щелкнув на значке папки в панели задач или нажав клавишу Win + E.
- В левой панели проводника найдите привод CD-ROM, в котором находится диск.
- Щелкните правой кнопкой мыши на значке привода CD-ROM и выберите пункт «Свойства».
- Перейдите на вкладку «Автозапуск».
- В выпадающем списке «Действие при вставке диска» выберите желаемое действие: «Запустить программу», «Открыть папку», «Воспроизвести аудио CD» и т. д.
- Нажмите кнопку «Применить» и затем «ОК».
После выполнения этих действий автозапуск CD-ROM должен быть настроен на Windows 10, и при вставке диска в привод будет автоматически выполняться выбранное вами действие. Однако, если вы столкнулись с проблемами автозапуска или он не работает, следующий раздел поможет вам найти решение.
Исправление проблем автозапуска CD-ROM
Если автозапуск CD-ROM на Windows 10 не работает, есть несколько возможных причин и способов их устранения:
- Проверьте настройки автозапуска: убедитесь, что автозапуск включен в настройках системы. Проверьте выбранное действие при вставке диска и убедитесь, что оно должно выполняться автоматически.
- Обновите драйверы привода CD-ROM: устаревшие или поврежденные драйверы могут привести к проблемам с автозапуском. Попробуйте обновить драйверы привода с помощью менеджера устройств или загрузите и установите последнюю версию драйвера с сайта производителя.
- Проверьте безопасность системы: некоторые программы безопасности могут блокировать автозапуск дисков из соображений безопасности. Проверьте настройки вашей антивирусной программы или брандмауэра и убедитесь, что они не блокируют автозапуск.
- Проверьте целостность диска: если диск поврежден или имеет царапины, автозапуск может не работать. Попробуйте использовать другой диск или попытайтесь восстановить поврежденный диск, используя специальные программы для восстановления данных.
При наличии проблем с автозапуском CD-ROM на Windows 10, приведенные выше рекомендации должны помочь вам настроить его или устранить возможные неполадки. Обратите внимание, что автозапуск может быть отключен в некоторых системных настройках, особенно на деловых компьютерах, управляемых системным администратором. В этом случае вам может потребоваться обратиться за помощью к администратору системы.
Почему важно настроить автозапуск CD-ROM на Windows 10
Вместо того, чтобы каждый раз открывать файловый менеджер и вручную запускать диск, настройка автозапуска позволяет сделать это автоматически. Когда вы вставляете диск в привод, операционная система (в данном случае Windows 10) сразу же распознает его и запускает соответствующий процесс.
Настройка автозапуска CD-ROM на Windows 10 имеет несколько преимуществ. Во-первых, она упрощает использование CD и DVD на компьютере, убирая необходимость вручную запускать каждый диск. Во-вторых, она позволяет быстро и удобно получить доступ к содержимому диска без лишних действий. Наконец, она может повысить безопасность компьютера, так как вы можете выбирать, какие программы или файлы запускать автоматически, а какие нет.
Как включить автозапуск CD-ROM на Windows 10
Первый способ – это использование настроек системы. Для этого выполните следующие действия:
- Щелкните правой кнопкой мыши по кнопке «Пуск» в левом нижнем углу экрана и выберите пункт «Параметры».
- В открывшемся окне выберите раздел «Устройства».
- Перейдите к разделу «Автозапуск» в левой части окна.
- Включите переключатель «Автозапуск включен».
- Выберите желаемое действие для каждого типа содержимого CD-ROM с помощью выпадающего списка.
- Нажмите кнопку «Сохранить» для применения изменений.
Второй способ – это изменение параметров реестра. Пожалуйста, будьте осторожны при работе с реестром, поскольку неправильные изменения могут привести к неполадкам в системе. Чтобы включить автозапуск CD-ROM через реестр, следуйте этим инструкциям:
- Нажмите сочетание клавиш «Win + R», чтобы открыть окно «Выполнить».
- Введите команду «regedit» и нажмите клавишу «Enter» для открытия редактора реестра.
- Перейдите к следующему пути: HKEY_LOCAL_MACHINE\SYSTEM\CurrentControlSet\Services\cdrom.
- Дважды щелкните на параметре «AutoRun» справа и измените его значение на «1».
- Закройте редактор реестра и перезагрузите компьютер для применения изменений.
И вот, автозапуск CD-ROM активирован на вашей операционной системе Windows 10. Теперь каждый раз, когда вы вставляете CD-ROM, содержимое будет автоматически открываться по выбранным вами настройкам.
Настройка автозапуска для конкретных типов дисков на Windows 10
Чтобы настроить автозапуск для конкретных типов дисков на Windows 10, можно воспользоваться встроенными инструментами операционной системы или сторонними программами. Одним из способов является использование «Панели управления». Для этого необходимо открыть «Панель управления» и выбрать пункт «Автозапуск». В открывшемся окне можно выбрать действие, которое будет выполняться при подключении определенного типа диска. Например, можно задать автоматическое открытие определенной программы при вставке CD-ROM диска.
Если вам требуется более гибкая настройка, вы можете воспользоваться сторонней программой, такой как «AutoRun Pro». Эта программа позволяет создавать сложные сценарии автозапуска, включающие не только открытие программ, но и выполнение команд, передачу параметров и другие действия. Программа имеет удобный визуальный редактор, что упрощает создание и редактирование сценариев автозапуска.
Настройка автозапуска для конкретных типов дисков на Windows 10 может значительно повысить удобство работы с компьютером. Возможность автоматического запуска нужных программ или файлов при подключении определенного типа диска позволяет сэкономить время и упростить выполнение повседневных задач. Не забывайте, что настройка автозапуска лучше проводить с учетом безопасности системы и установленных программ.
Как исправить проблемы с автозапуском CD-ROM на Windows 10
Автозапуск CD-ROM может быть очень полезной функцией, позволяющей вам сразу начать работу с CD или DVD, без необходимости вручную открывать программы или файлы. Однако, на некоторых компьютерах с операционной системой Windows 10 могут возникать проблемы с автозапуском CD-ROM. В этой статье мы рассмотрим несколько способов исправить эти проблемы и вернуть автозапуск обратно на ваш компьютер.
Первым шагом, который стоит попробовать, является проверка настроек автозапуска в системе Windows 10. Для этого откройте «Панель управления» и выберите «Автозапуск». Здесь вы можете увидеть список доступных опций автозапуска. Убедитесь, что опция «Автозапуск CD-ROM» включена, и если нет, то включите ее.
Если это не помогло, то можно попробовать обновить драйверы для CD-ROM. Для этого откройте «Диспетчер устройств» и найдите ваш CD-ROM в списке устройств. Щелкните правой кнопкой мыши на нем и выберите «Обновить драйвер». Windows 10 попытается найти и установить самую последнюю версию драйвера для вашего CD-ROM.
Если эти действия не помогли, то возможно проблема связана с реестром Windows 10. Но прежде чем менять что-то в реестре, рекомендуется создать его резервную копию. Для этого нажмите на клавиатуре сочетание клавиш «Windows + R», введите «regedit» и нажмите «Enter». Здесь выберите «Файл» и «Экспорт», чтобы создать резервную копию реестра. Затем вы можете попробовать удалить ключ «NoDriveTypeAutoRun» в разделе «HKEY_CURRENT_USER\Software\Microsoft\Windows\CurrentVersion\Policies\Explorer». После этого перезагрузите компьютер, чтобы изменения вступили в силу.
Надеемся, что эти способы помогут вам исправить проблемы с автозапуском CD-ROM на Windows 10. Если ничего не сработало, рекомендуется обратиться к специалистам или производителю вашего компьютера для более подробной поддержки и решения проблемы.
Дополнительные советы и рекомендации по автозапуску CD-ROM на Windows 10
- Убедитесь, что автозапуск включен: Прежде чем начать настраивать автозапуск CD-ROM, убедитесь, что эта функция включена в настройках вашей операционной системы. Для этого откройте Панель управления, найдите раздел «Автозапуск» и убедитесь, что опция «Включить автозапуск для всех устройств» выбрана.
- Выберите нужное действие: После того, как вы вставили диск в CD-ROM, Windows 10 предложит вам выбрать действие, которое будет выполнено автоматически. Вы можете выбрать открытие программы с диска, просмотр файлов или выполнение других задач. Выберите нужное вам действие и установите его в качестве стандартного.
- Настройте параметры автозапуска: Если вам не нравится стандартное действие, которое выполняется при вставке диска, вы можете настроить свои параметры автозапуска. Для этого найдите файл «autorun.inf» на вашем диске и откройте его с помощью текстового редактора. В этом файле вы можете указать программу, которая должна запуститься при автозапуске.
Автозапуск CD-ROM на Windows 10 может быть очень полезной функцией, особенно если вы часто используете диски со специальными программами или файлами. Следуя приведенным выше советам и рекомендациям, вы сможете настроить автозапуск под свои потребности и упростить вашу работу с дисками.
Автозапуск диска — удобная функция, которая позволяет автоматически запускать программы или открывать файлы сразу после вставки нужного диска в компьютер. Но что делать, если на вашей системе Windows 10 функция автозапуска отключена? Не стоит паниковать — в этой статье мы расскажем, как включить автозапуск диска на Windows 10.
Первый способ активировать автозапуск диска — это с помощью настроек Windows 10. Для этого вам нужно открыть Панель управления, выбрать пункт «Автозапуск», а затем установить галочку напротив нужной опции. Например, вы можете выбрать «Открыть папку и просмотреть файлы» для автоматического открытия папки с содержимым диска или «Запустить программу» для автоматического запуска определенной программы.
Если вы не нашли нужную опцию в настройках Windows 10, то можно воспользоваться вторым способом. Для этого вам потребуется зайти в Реестр системы. Но будьте осторожны — изменение реестра может повлиять на работу компьютера, поэтому перед тем как продолжить, рекомендуется сделать резервную копию данных и создать точку восстановления системы.
Содержание
- Что такое автозапуск и зачем он нужен
- Как настроить автозапуск для определенного типа дисков
- Как изменить настройки автозапуска для всех дисков
- Как отключить автозапуск дисков
- Как обновить или восстановить настройки автозапуска
- Как безопасно использовать функцию автозапуска
Что такое автозапуск и зачем он нужен
Автозапуск может быть полезен во множестве ситуаций. Он позволяет автоматически запускать программы, которые вы используете ежедневно, сразу после загрузки операционной системы. Это может быть ваш любимый медиаплеер, почтовый клиент, антивирус или другое приложение.
Также автозапуск может быть полезен при подключении к компьютеру внешних устройств, таких как USB-флешки, жесткие диски или съемные карты памяти. При наличии автозапуска, компьютер автоматически откроет соответствующее приложение или файл, что позволяет быстро получить доступ к необходимой информации.
Однако следует быть осторожным с автозапуском, так как некоторые вирусы и вредоносные программы могут использовать эту функцию, чтобы запустить свои файлы при подключении к компьютеру. Поэтому рекомендуется всегда быть внимательным при подключении новых устройств и проверять автозапуск на наличие потенциально опасных программ или вирусов.
Как настроить автозапуск для определенного типа дисков
Windows 10 предоставляет возможность настраивать автозапуск для определенного типа дисков, что позволяет более гибко управлять работой вашего компьютера при подключении определенных устройств. Следуйте инструкциям ниже, чтобы настроить автозапуск для определенного типа дисков.
- Щелкните правой кнопкой мыши на значке «Пуск» в левом нижнем углу экрана и выберите «Проводник».
- В разделе «Этот компьютер» найдите и выберите нужный диск, для которого вы хотите настроить автозапуск.
- Щелкните правой кнопкой мыши на выбранном диске и выберите «Свойства» из контекстного меню.
- Перейдите на вкладку «Автозапуск».
- На вкладке «Автозапуск» выберите опцию «Запрашивать каждый раз» или «Открыть папку и показать файлы».
- Выберите тип диска из списка под настройкой автозапуска. Например, «Аудио CD» или «Фотоаппарат».
- Выберите действие, которое должна выполнять ваша операционная система при подключении данного типа дисков. Например, «Воспроизвести аудио CD в программе Windows Media Player».
- Нажмите кнопку «Применить» и затем «ОК», чтобы сохранить настройки.
Теперь ваша операционная система будет автоматически выполнять определенное действие при подключении указанного типа дисков. Помните, что эти настройки применяются только для данного типа дисков, и вы можете повторить эти шаги для настройки автозапуска для других типов дисков.
Как изменить настройки автозапуска для всех дисков
Настройка автозапуска дисков на компьютере с операционной системой Windows 10 может быть очень удобной функцией. Она позволяет программам и приложениям на дисках автоматически запускаться при подключении к компьютеру. Однако, в некоторых случаях, вам может потребоваться изменить эти настройки или отключить автозапуск полностью.
Чтобы изменить настройки автозапуска для всех дисков в Windows 10, следуйте инструкциям ниже:
- Щелкните правой кнопкой мыши на кнопке «Пуск» в левом нижнем углу экрана и выберите «Панель управления».
- В разделе «Аппаратное и звуковое оборудование» нажмите на ссылку «Автозапуск».
- На странице «Автозапуск» вы увидите настройки для разных типов дисков: оптических дисков, сменных носителей, USB-устройств и т.д.
- Для каждого типа диска вы можете выбрать один из вариантов: «Включить автозапуск», «Открыть папку и просмотреть файлы» или «Не делать ничего».
- Чтобы изменить настройки, выберите нужный вам вариант для каждого типа диска и нажмите кнопку «Сохранить».
После сохранения изменений, настройки автозапуска для всех дисков будут обновлены и применятся при подключении соответствующих устройств к компьютеру. Вы можете в любой момент вернуться к настройкам по умолчанию или изменить их снова.
Заметьте, что некоторые программы и приложения могут иметь собственные настройки автозапуска, которые могут перекрывать настройки системы. Поэтому, проверьте их настройки отдельно, если ваши изменения не применяются.
Как отключить автозапуск дисков
Автозапуск дисков может быть не всегда удобным и безопасным, поэтому многие пользователи предпочитают отключить эту функцию на своем компьютере с Windows 10. Следуйте инструкциям ниже, чтобы узнать, как отключить автозапуск дисков.
1. Щелкните правой кнопкой мыши на кнопке «Пуск» в левом нижнем углу экрана и выберите «Проводник».
2. В левой панели «Проводника» выберите «Этот компьютер».
3. Щелкните правой кнопкой мыши на диске, для которого вы хотите отключить автозапуск, и выберите «Свойства».
4. Перейдите на вкладку «Автозапуск».
5. В разделе «Тип содержимого» выберите «Не делать ничего» для каждого из доступных параметров.
6. Щелкните по кнопке «Применить» и затем по кнопке «OK», чтобы сохранить изменения.
После выполнения этих шагов автозапуск для выбранного диска будет отключен. Повторите эти действия для других дисков, если необходимо.
Отключение автозапуска дисков позволяет дополнительно защитить ваш компьютер от вредоносных программ, которые могут запускаться автоматически при подключении диска. Кроме того, это позволяет освободить вашу систему от лишних действий и помогает избежать случайного запуска программ или файлов с диска.
Как обновить или восстановить настройки автозапуска
Если вы столкнулись с проблемой неработающего автозапуска диска на Windows 10, есть несколько способов обновить или восстановить настройки этой функции.
1. Проверьте настройки автозапуска в системных параметрах:
— Нажмите правой кнопкой мыши на кнопке «Пуск» и выберите «Проводник».
— В окне проводника выберите «Этот компьютер» в левой части окна.
— Нажмите правой кнопкой мыши на нужном диске и выберите «Свойства».
— В открывшемся окне выберите вкладку «Автозапуск».
— Убедитесь, что в поле «Действие» выбрано нужное действие для диска (например, «Запустить программу автозапуска»).
— Если поле «Действие» пустое, выберите нужное действие из списка в выпадающем меню.
— Нажмите «Применить» и «ОК», чтобы сохранить изменения.
2. Проверьте настройки реестра:
— Нажмите сочетание клавиш Win + R, чтобы открыть окно «Выполнить».
— Введите «regedit» и нажмите Enter, чтобы открыть редактор реестра.
— Пройдите по следующему пути: HKEY_CURRENT_USER\Software\Microsoft\Windows\CurrentVersion\Policies\Explorer
— В правой части окна найдите параметр «NoDriveTypeAutoRun».
— Если значение этого параметра равно «FF» или отсутствует, то автозапуск диска отключен.
— Чтобы включить автозапуск, измените значение параметра на «91».
— Закройте редактор реестра и перезагрузите компьютер, чтобы изменения вступили в силу.
Если эти методы не помогли восстановить автозапуск диска на Windows 10, возможно, проблема связана с программным обеспечением или драйверами. В данном случае рекомендуется обратиться к производителю вашего компьютера или диска для получения дополнительной поддержки и инструкций.
Как безопасно использовать функцию автозапуска
Вот несколько советов, как безопасно использовать функцию автозапуска:
- Обновляйте операционную систему и все установленные программы. Часто разработчики выпускают обновления, которые исправляют уязвимости и улучшают безопасность системы.
- Устанавливайте антивирусное программное обеспечение и регулярно обновляйте его базы данных. Это поможет обнаружить и блокировать вредоносные программы, которые могут запускаться автоматически.
- Не подключайте незнакомые или подозрительные диски или устройства к компьютеру. Вредоносные программы могут скрываться на таких носителях и автоматически запускаться при подключении, поэтому лучше избегать использования неизвестных или ненадежных источников данных.
- Включайте функцию автозапуска только для тех программ или дисков, которым вы доверяете. Если вы не уверены в программе, лучше отключить автозапуск для нее.
- Будьте внимательны при скачивании файлов из интернета. Не запускайте автоматически скачанные файлы сомнительного происхождения.
Следуя этим рекомендациям, вы сможете безопасно использовать функцию автозапуска на компьютере с операционной системой Windows 10.