Важно! Далее будет рассказано о том, как автоматически сохранять снимки экрана в определенные директории операционной системы. На нашем сайте также есть отдельная статья, в которой рассматривается в целом о том, куда помещаются скриншоты после их создания. При необходимости рекомендуем ознакомиться с ней.
Подробнее: Куда сохраняются скриншоты в Windows 10

Способ 1: Xbox Game Bar
В операционной системе Windows 10 есть предустановленное средство для создания скриншотов с автоматическим сохранением на диск. Называется оно Xbox Game Bar. С его помощью можно делать только снимки активных окон. Соответственно, перед выполнением этой инструкции запустите программу, снимок которой необходимо будет сделать, а затем откройте Xbox Game Bar. Для этого можно воспользоваться поиском по системе — установите курсор в соответствующее поле на панели задач, введите запрос и в результатах выдачи кликните по одноименному приложению. Также для вызова программы можно воспользоваться комбинацией клавиш Win + G.

В появившемся интерфейсе приложения найдите блок с названием «Записать» и кликните по кнопке в виде фотоаппарата. Обратите внимание, что чуть ниже указано название окна, скриншот которого будет сделан.
Примечание! Если блока «Записать» в приложении не оказалось, его нужно вызвать. Для этого на верхней панели щелкните по первой кнопке слева и в появившемся дополнительном меню выберите пункт «Записать».

После того как вы выполните все описанные действия, снимок экрана будет помещен в специальную директорию на системном диске, путь к которой вы можете видеть ниже.
C:\Users\<имя_пользователя>\Videos\Captures

Способ 2: Сочетание клавиш
В операционной системе Windows 10 для создания скриншотов предусмотрены различные сочетания клавиш. При этом стоит отметить, что всем привычная кнопка Print Screen автоматически не сохраняет сделанный снимок, а только помещает его в буфер обмена. Но если перед ее нажатием вы зажмете клавишу Win, это исправит ситуацию.

По итогу скриншот автоматически сохранится в папке «Снимки экрана», расположенной на системном диске в пользовательской директории «Изображения». Точный путь к ней вы можете видеть ниже.
C:\Users\<имя_пользователя>\Pictures\Screenshots

Стоит отметить, что приведенная выше комбинация делает снимок всего экрана, но если вам необходимо зафиксировать только одно окно, можно воспользоваться сочетанием Alt + Win + Print Screen. Только перед этим сделайте нужное окно активным, для чего достаточно единожды нажать по его заголовку левой кнопкой мыши.

Как только вы воспользуетесь приведенной комбинацией, в правой части экрана появится сообщение, уведомляющее вас о том, что скриншот успешно сделан и сохранен на диске. Найти его можно в уже знакомой папке, расположенной по следующему пути:
C:\Users\<имя_пользователя>\Videos\Captures

Важно! Если вы заметили, что после описываемых в этой статье действий снимки экрана не сохраняются в указанных директориях, это свидетельствует о сбоях в работе операционной системы. В таком случае обратитесь за помощью к другой нашей статье, в которой подробно рассказывается о том, как их устранить.
Подробнее: Почему не сохраняются скриншоты в Windows 10

Наша группа в TelegramПолезные советы и помощь
Are you tired of taking screenshots and pasting it in your Microsoft Paint software and then save them? There’s a much easier way to do it in Windows 10. You can automatically save the screenshots you take with a very simple technique.
The traditional way of taking screenshots is quite tedious. First you press the “Print Screen” key on your Keyboard then you paste the image in a photo editing software. In most cases people use the built-in Paint app to do it.
If you want to take screenshots inside your Web browser then there are other ways to do it. Mozilla Firefox has made it very simple with the built-in “Take a Screenshot” feature. With this feature you can save images of the full screen or a part of the screen with a selector tool.
To take screenshots in Windows 8 or 10 and automatically save them as files, follow these steps:
- Press the Window + PrintScreen key on your keyboard.
- The screen will fade for a second which will indicate that the screen has been captured successfully.
- Browse to the “Pictures” folder in your Windows Explorer window. You will see a folder named “Screenshots” inside.
- All your screen images will be available as image files in that folder.

That’s it. The all you need to do to make that happen. The procedure involves pressing a key combination only, but it makes life much easier. If you want to capture multiple screens, simply keep pressing the key combination and all of the screens will be saved as image files in that folder.
This technique works for both Windows 8 and Windows 10.
Related Guides
- How to Block USB devices in Windows 10
Windows 10 — автоматическое сохранение скриншотов в OneDrive весьма полезная опция, которая позволяет производить сохранение скриншотов в облаке и не беспокоиться о том, что вы случайно забыли что-то, куда-то сохранить или же просто на просто не успеваете это сделать из-за того, что скринштов слишком много. По сути, данная опция очень полезна и многим пользователям, которые используют активно социальные сети или же много работают, и их работа так или иначе связана с использование скриншотов, непременно оценят данный процесс сохранения и воспользовавшись им всего один раз, больше отказываться от него не будут.
Практичность данного способа в том, что функцию сохранения скриншотов в облаке OneDrive можно включить не используя не каких твиков реестра и сторонних программ, что само по себе очень удобно. На «Рабочем столе» кликаем правой кнопкой мыши по значку «OneDrive», который располагается в системном трее -> в открывшемся меню, выбираем пункт «Параметры».
Во вновь открывшемся окне, вам нужно перейти на вкладку с названием «Автосохранение» -> поставьте галочку напротив пункта «Автоматически сохранять снимки экрана в OneDrive».

Теперь, когда вы будите использовать «горячие клавиши» («PrintScreen», «Alt+PrintScreen» и «Ctrl+PrintScreen») для того, чтоб делать скриншоты «Рабочего стола» или иной области экрана монитора, то все скриншоты будут по умолчанию сохраняться в локальную папку облачного хранилища «OneDrive».
Единственное, что стоит помнить, так это то, что в Windows 10 — автоматическое сохранение скриншотов в OneDrive при использование всего вышеописанного не будет распространяться на использование «горячих клавиш» «Win+PrintScreen», так как при их использование, скриншоты все равно будут сохраняться в каталог по умолчанию: C:\Users\UserName\Pictures\Screenshots.
Как вариант, такой костыль встроенными средствами Windows 10 можно сделать так.
- Нажимаете комбинацию клавиш WIN + SHIFT + S
- Экран затемняется и появляется панелька инструментов в верху экрана.
- Выбираем иконку «Оконный режим» (обычно в середине)
- Выбираем окно, которое нужно заскринить.
- Нажимаем WIN + A , чтобы октрыть панель уведомлений (выезжает справа)
- Кликаем по нашему эскизу.
- После клика по эскизу файл картинки скриншота сохранится автоматически по адресу:
%LOCALAPPDATA%\Packages\Microsoft.ScreenSketch_8wekyb3d8bbwe\TempStateЧтобы быстро получать доступ к пути каталога со скриншотами добавьте ярлык, например: на Рабочий стол
Второй вариант, включить комбинацию WIN + ALT + PrintScreen. Для этого ваша видеокарта должна быть совместима (а возможно и нет) со встроенной в Windows 10 Игровой панелью.
Игровая панель находится в (WIN + I) Параметрах Windows 10 \ Игры. Необходимо включить режим XBox Game Bar. Теперь нажмите WIN + ALT + PrnScreen , файлы скриншота активного окна будут сохранятся по адресу:
C:\Users\%username%\Videos\Captures
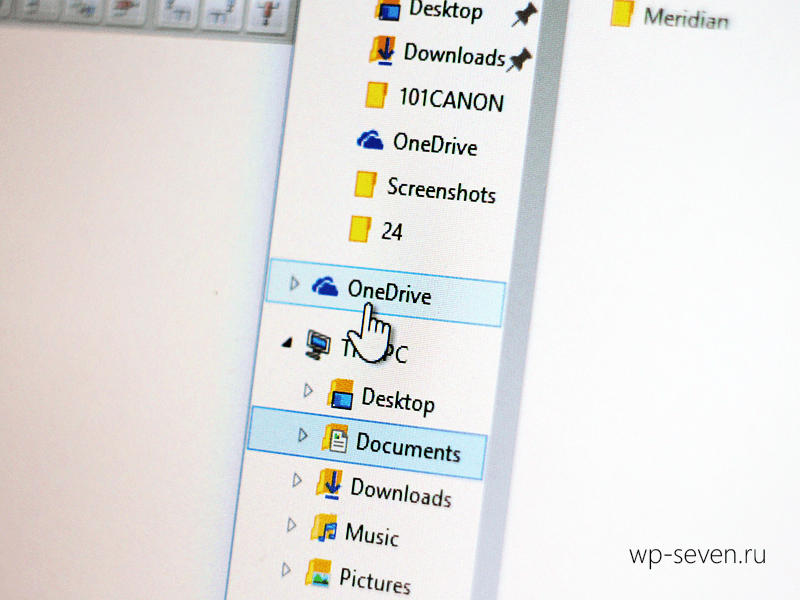
В Windows 10 есть много разнообразных способов сделать скриншот без использования сторонних приложений. Тут вам и разные комбинации клавиш, и утилита «Ножницы» и элементы OneNote. О всех способах создания скриншота в Windows читайте в статье «Как создать скриншот в Windows 10». Но в операционной системе есть также средства для автоматической выгрузки всех ваших скриншотов в OneDrive, так что вы можете автоматизировать этот процесс и избавить себя от необходимости вручную переносить снимки экрана.
Как автоматически сохранять скриншоты в Windows 10 в OneDrive
Теперь система при создании скриншота будет сама помещать его в ваше облачное хранилище, так что вы никогда не потеряете резервную копию своих скриншотов. Также вы будете получать уведомление о его успешном сохранении в папке Изображения — Снимки экрана.
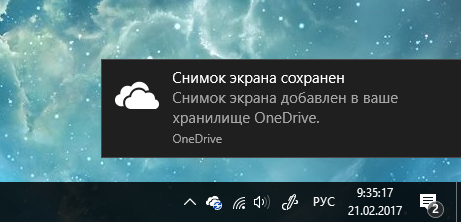
Есть только один нюанс, который надо принимать во внимание: не все комбинации клавиш для скриншотов помещают созданный снимок экрана в OneDrive. В облако попадут скриншоты, сделанные клавишами Print Screen, Alt + Print Screen, Ctrl + Print Screen. Комбинация Win + Print Screen будет сохранять изображение с вашего экрана на локальную папку Снимки экрана в библиотеке изображений. Если же вы используете для создания скриншотов инструмент Ножницы, тогда местоположение конечного файла надо задавать каждый раз самостоятельно.
