Автоматическое подключение к интернету с момента включения компьютера может быть довольно удобной функцией для пользователей Windows 11. Она позволяет не тратить время на ручное включение Wi-Fi или Ethernet каждый раз при запуске операционной системы. В этой статье мы рассмотрим, как настроить автоматическое подключение к интернету на Windows 11 и какие необходимые настройки следует сделать.
Первым шагом для настройки автоматического подключения к интернету на Windows 11 является открытие «Настроек» путем нажатия на иконку «Пуск» в левом нижнем углу экрана и выбора «Настройки». Затем следует выбрать «Сеть и интернет» из доступных опций.
Далее необходимо выбрать «Wi-Fi» или «Ethernet» в зависимости от вашего типа подключения к интернету. В меню «Подключения» следует найти имя вашей Wi-Fi сети или Ethernet соединения и нажать на него правой кнопкой мыши. В контекстном меню следует выбрать «Свойства».
В открывшемся окне «Свойства Wi-Fi» или «Свойства Ethernet» следует перейти на вкладку «Параметры». Затем следует установить флажок напротив опции «Подключаться автоматически при запуске» и сохранить изменения путем нажатия на кнопку «ОК». Теперь при каждом включении компьютера подключение к интернету будет устанавливаться автоматически.
Автоматическое подключение к интернету на Windows 11
Эта функция позволяет пользователям сразу начинать работу в сети после загрузки операционной системы, без необходимости вручную подключать компьютер к доступной сети Wi-Fi.
Чтобы включить автоматическое подключение к интернету на Windows 11, следуйте инструкциям ниже:
- Откройте меню «Пуск» и выберите «Настройки».
- В открывшемся окне выберите «Сеть и интернет».
- Перейдите в раздел «Wi-Fi» и активируйте переключатель «Автоматическое подключение».
- Теперь ваш компьютер будет автоматически подключаться к известным Wi-Fi сетям после включения.
Обратите внимание, что для успешного автоматического подключения необходимо предварительно подключиться к сети Wi-Fi и сохранить ее данные в операционной системе.
Автоматическое подключение к интернету на Windows 11 поможет вам сэкономить время и максимально упростит процесс работы в сети. Наслаждайтесь новыми возможностями операционной системы!
Как настроить автоматическое подключение к интернету
Автоматическое подключение к интернету при включении компьютера предоставляет удобство и экономит время, особенно если вы ежедневно используете интернет. Настройка автоматического подключения к интернету на Windows 11 проста и может быть выполнена всего несколькими простыми шагами.
Шаг 1: Откройте «Настройки» путем щелчка на значке «Пуск» в левом нижнем углу экрана и выберите «Настройки».
Шаг 2: В открывшемся окне «Настройки» выберите «Сеть и интернет».
Шаг 3: В разделе «Сеть и интернет» выберите «Wi-Fi» или «Ethernet», в зависимости от того, каким способом вы подключены к интернету.
Шаг 4: В разделе «Wi-Fi» или «Ethernet» включите параметр «Подключаться автоматически», чтобы компьютер автоматически подключался к известным сетям Wi-Fi или проводным сетям Ethernet.
Шаг 5: При желании можно также выбрать параметр «Подключаться автоматически» для конкретной сети Wi-Fi или Ethernet, если вы хотите, чтобы компьютер подключался к определенной сети автоматически.
Примечание: Если вы не видите параметра «Подключаться автоматически», убедитесь, что ваш компьютер подключен к интернету, и у вас есть активное подключение Wi-Fi или Ethernet.
Теперь ваш компьютер будет автоматически подключаться к интернету при включении. Вы больше не будете отвлекаться на ручное подключение и сможете сразу приступить к работе или просмотру содержимого в сети.
Методы автоматического подключения на Windows 11
Windows 11 предлагает несколько методов для автоматического подключения к интернету при включении компьютера. Это удобно, так как позволяет сразу начинать работу, не тратя время на ручное подключение.
1. Подключение через Ethernet кабель
Если у вас есть Ethernet-кабель, вы можете подключить его к компьютеру и маршрутизатору. Windows 11 автоматически обнаружит подключение и установит необходимые сетевые настройки.
2. Wi-Fi автоматическое подключение
Если у вас уже настроено Wi-Fi подключение и пароль сохранен, Windows 11 автоматически будет подключаться к Wi-Fi сети при включении компьютера. Вы можете настроить эту функцию в разделе «Свойства сети» в настройках Wi-Fi.
3. Сеть мобильного оператора
Если у вас установлена SIM-карта с доступом к интернету, Windows 11 может автоматически подключиться к сети мобильного оператора при включении компьютера. Для этого необходимо настроить соответствующие параметры в разделе «Сеть и интернет» в настройках.
4. VPN автозапуск
Если вы используете VPN для безопасного подключения к интернету, Windows 11 может автоматически запускать VPN при включении компьютера. Для этого необходимо установить нужное программное обеспечение VPN и настроить его соответствующим образом.
Настройки автоматического подключения доступны в разделе «Сеть и интернет» в настройках Windows 11. Вы можете выбрать наиболее удобные для вас методы автоматического подключения и настроить их параметры по вашему усмотрению.
Удобное автоматическое подключение к интернету на Windows 11 при включении позволяет сразу приступить к работе без необходимости ручного подключения. Это особенно полезно для тех, кто часто перемещается и использует различные способы подключения к сети.
Настройка автоопределения сети при включении
Когда вы включаете компьютер на операционной системе Windows 11, вы можете настроить автоопределение сети, чтобы установить автоматическое подключение к интернету. Это удобно, если вы часто используете один и тот же сетевой интерфейс для подключения к сети.
Чтобы настроить автоопределение сети при включении на Windows 11, выполните следующие шаги:
- Откройте Настройки. Нажмите на кнопку «Пуск» в левом нижнем углу экрана, затем выберите «Настройки».
- Выберите «Сеть и интернет». В окне настроек выберите вкладку «Сеть и интернет».
- Перейдите в раздел «Ethernet». В левой панели выберите «Ethernet».
- Включите параметр «Подключаться автоматически». Переключите переключатель рядом с параметром «Подключаться автоматически» в положение «Включено».
Теперь при включении компьютера операционная система автоматически определит и подключится к сети через выбранный сетевой интерфейс.
Обратите внимание, что для использования этой функции необходимо наличие рабочего сетевого подключения и прав администратора.
Почему важно автоматически подключаться к интернету
Современная жизнь все больше зависит от доступа к интернету. Благодаря автоматическому подключению к сети при включении, пользователи могут мгновенно получить доступ к всем возможностям онлайн-мира.
Автоматическое подключение к интернету обеспечивает быструю и удобную работу с веб-ресурсами, почтовыми клиентами и облачными сервисами. Больше не нужно вручную вводить учетные данные каждый раз при включении компьютера.
Кроме того, автоматическое подключение к интернету позволяет быстро обновляться и загружать обновленные версии программ и приложений. Это также облегчает выполнение автоматических резервных копий данных, синхронизацию файлов и использование онлайн-хранилищ.
Время — это деньги, и автоматическое подключение к интернету позволяет сэкономить время, особенно в ситуациях, когда необходим доступ к интернету немедленно. Без необходимости проходить процедуру подключения каждый раз, можно без задержек приступить к работе или развлечениям.
Причины отключения автоматического подключения к интернету
Автоматическое подключение к интернету может быть отключено вследствие различных причин. Ниже приведены некоторые из основных:
- Проблемы с сетевым адаптером: отсутствие драйверов или их устаревание могут привести к отключению автоматического подключения к интернету.
- Неполадки с маршрутизатором: неисправности или настройки маршрутизатора, провайдера или между ними могут привести к отключению автоматического подключения.
- Проблемы с подключением к Wi-Fi: неправильные настройки или недостаточная мощность сигнала Wi-Fi могут повлиять на автоматическое подключение к интернету.
- Обновления операционной системы: иногда после обновлений операционной системы настройки подключения к интернету могут сброситься, что приведет к отключению автоматического подключения.
- Антивирусные программы: некоторые антивирусные программы могут блокировать автоматическое подключение к интернету из-за своих настроек безопасности.
- Неисправности в кабелях или портах: поврежденные кабели или порты могут привести к отключению автоматического подключения к интернету.
Если у вас возникли проблемы с автоматическим подключением к интернету, рекомендуется проверить указанные выше причины и принять соответствующие меры для их устранения.
Проблемы с автоопределением сети на Windows 11 и их решения
Чтобы решить проблему с автоопределением сети на Windows 11, можно попробовать следующие решения:
- Перезагрузите роутер: Иногда проблему можно решить с помощью простой перезагрузки роутера. Отключите его от питания на несколько секунд, а затем снова включите.
- Проверьте соединения: Убедитесь, что все кабели подключены правильно и не повреждены. Проверьте, что ваш компьютер правильно подключен к роутеру или модему.
- Обновите драйвер сетевой карты: Проверьте, что у вас установлена последняя версия драйвера для сетевой карты. Если нет, обновите его из официального источника или с помощью менеджера устройств.
- Отключите и снова включите сетевую карту: В менеджере устройств найдите вашу сетевую карту, нажмите правой кнопкой мыши и выберите «Отключить». После этого включите ее снова.
Если после выполнения этих шагов проблема с автоопределением сети на Windows 11 не была решена, рекомендуется обратиться за помощью к специалистам или посетить официальный сайт поддержки Microsoft для получения более подробной информации.
Советы по настройке автоматического подключения к интернету
Автоматическое подключение к интернету при включении компьютера может быть очень удобным и позволяет сэкономить время, особенно если вы постоянно используете интернет. В Windows 11 есть несколько способов настройки автоматического подключения, и в этой статье мы рассмотрим несколько полезных советов, помогающих достичь этой цели.
| Совет №1 | Убедитесь, что ваш компьютер правильно настроен для автоматического подключения к интернету. Для этого откройте настройки сети и интернета, выберите «Wi-Fi» или «Ethernet» и убедитесь, что включена опция «Подключаться автоматически». |
| Совет №2 | Проверьте настройки энергосбережения. Некоторые компьютеры могут автоматически отключать Wi-Fi или Ethernet для экономии энергии, что может помешать автоматическому подключению к интернету. Убедитесь, что эти опции отключены или настроены таким образом, чтобы они не мешали автоматическому подключению. |
| Совет №3 | Проверьте настройки антивирусного программного обеспечения. Некоторые антивирусные программы могут блокировать автоматическое подключение к интернету из-за своих настроек безопасности. Убедитесь, что ваше антивирусное программное обеспечение не блокирует подключение к интернету при включении компьютера. |
| Совет №4 | Включите функцию «Быстрое включение». Эта функция позволяет компьютеру быстрее загружаться, включая подключение к интернету. Чтобы включить эту функцию, откройте «Параметры системы», выберите «Питание и сон» и установите флажок напротив опции «Быстрое включение». |
| Совет №5 | Если у вас есть несколько Wi-Fi сетей, к которым вы подключаетесь, установите приоритетную сеть. Для этого откройте настройки Wi-Fi, выберите нужную сеть, нажмите на значок «Настроить преимущества» и переместите нужную сеть вверх списка. |
Следуя этим советам, вы сможете настроить автоматическое подключение к интернету и сэкономить время при запуске компьютера. Убедитесь, что вы выполнили все настройки правильно, иначе автоматическое подключение может не сработать.
Плюсы и минусы автоматического подключения к интернету
Автоматическое подключение к интернету при включении компьютера на Windows 11 имеет свои плюсы и минусы. Рассмотрим их подробнее:
| Плюсы | Минусы |
|---|---|
| 1. Удобство | 1. Потенциальная уязвимость |
| Автоматическое подключение позволяет сразу начать работу, не тратя время на ручное подключение к сети. | Постоянное подключение к интернету может оставить устройство уязвимым для атак хакеров и вирусов. |
| 2. Автоматическое обновление | 2. Расход трафика |
| Компьютер с автоматическим подключением будет всегда в курсе последних обновлений, что повышает безопасность и исправляет ошибки. | Постоянное подключение к интернету может вызвать непредвиденный расход трафика, особенно при использовании мобильного интернета. |
| 3. Автосинхронизация | 3. Зависимость от интернета |
| Автоматическое подключение позволяет синхронизировать данные и настройки между устройствами без необходимости ручного вмешательства. | В случае отсутствия интернет-соединения, автоматические функции, такие как обновления и синхронизация, могут быть недоступны. |
Таким образом, автоматическое подключение к интернету при включении компьютера имеет свои преимущества и недостатки. Важно учитывать их при выборе этой опции в настройках операционной системы.
Высокоскоростное подключение. Ростелеком. Как сделать автозапуск соединения
Ситуация: имеется ПК, к нему подключён сетевой кабель с интернетом напрямую, без роутера; провайдер Ростелеком. Каждый раз при включении ПК / выходе из спящего режима самого интернета нет — нужно в настройках для примера в Windows 11 заходить в Сеть и Интернет — набор номера — Подключиться. Это понятное дело жутко неудобно, архаично.
После смены на Ростелеком вылезла такая особенность. На другом операторе раньше с таким же подключением напрямую без роутера я прописывал MAC-адрес в свойствах сетевой карты и всё. Но пост не про обсуждение операторов какие они плохие или хорошие и их абонентов, а что надо делать. Попадались способы со скриптом командной строки, через реестр. Гарантировано на Windows 11 (на Windows 10 тоже должен) помог такой способ:
1) В настройках создать новое подключение и сразу его переименовать латиницей, вроде rostelekom
2) Ввести логин, пароль — тут без изменений.
3) Далее запустить Планировщик заданий — создать простую задачу — назвать задачу — триггер при входе в Windows — действие запуск программы, далее — путь к программе указать C:\Windows\System32 и саму программу rasdial.exe — в добавить аргументы прописать «название соединения» пробел логин пробел пароль (например «rostelekom» ivan 1234) — ок.
4) Выбрать созданную задачу в Библиотеке планировщика заданий — двойной клик — триггеры — создать — начать задачу при событии, журнал Система, Источник Power-Troubleshooter, Код 1 — ок. Это делается потому, что при выходе ПК из спящего режима автоподключение интернета не работает, а с этим триггером теперь будет, но примерно через 30сек.
1. В меню около часов, справа внизу, нажмите на значок в виде компьютера, левой кнопкой мыши. Появится строка с «Параметры сети и Интернета». Выберите её.
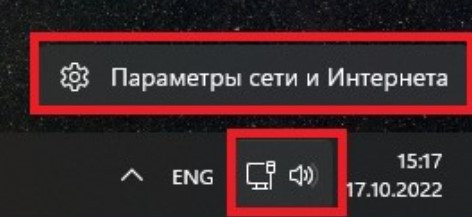
2. Откроется окно с настройками, в меню слева выберите пункт «Сеть и Интернет», нажав на него откроется выбор параметров сетевых настроек, выбираем «Дополнительные сетевые параметры».
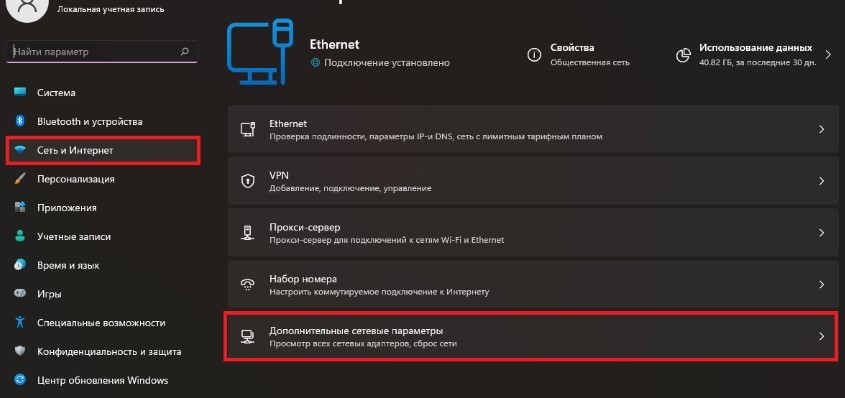
3. Откроется вкладка «Дополнительные сетевые параметры», в ней вас интересует пункт «Сетевые параметры», подпункт «Дополнительные параметры сетевого адаптера».
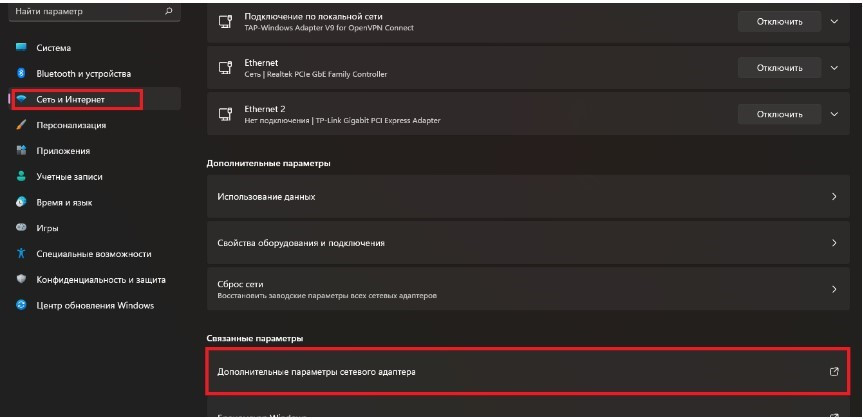
4. Выберите активную сетевую карту, для этого выделите её и дважды кликните левой клавишей мыши.
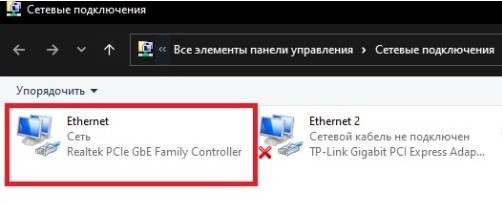
5. Откроется меню сетевой карты, выберите пункт «IP версии 4 (TCP/IPv4)» и нажмите на него дважды левой клавишей мыши.
6. В открывшемся окне выберите пункты «Получить IP-адрес автоматически» и «Получить адрес DNS-сервера автоматически». Примените настройки, нажав кнопку «ОК».
Проверка IP адреса и МАС устройства.
Наведите курсор на меню Windows, слева внизу, и нажмите правую кнопку мыши, у вас появиться меню, следует выбрать пункт «Выполнить».
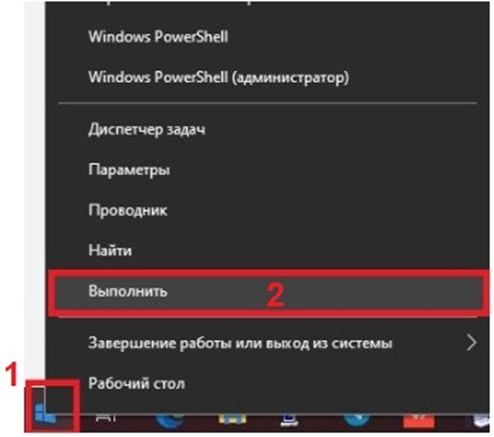
Перед вами откроется окно, в которое нужно ввести команду cmd. (Так же данное меню можно вызвать комбинацией клавиши, WIN+R на клавиатуре, что гораздо быстрей и удобней).
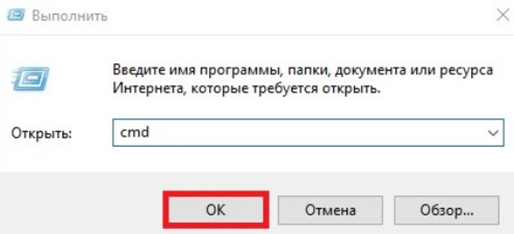
После нажатия на «ОК», откроется терминал, в который введите команду ipconfig/all, и нажимаем Enter, после чего отобразятся все ваши сетевые устройства с настройками и Mac адресами.
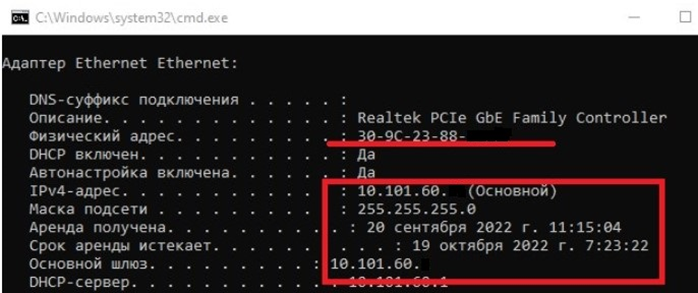
Как сделать автоматическое подключение интернета
- Как сделать автоматическое подключение интернета при отсутствии у меня роутера? На моём компьютере установлено две операционные системы Windows 7 и Windows 8, услуги интернета предоставляет провайдер Билайн, хочу, чтобы при включении компьютера интернет подключался автоматически, например я включаю компьютер и интернет подключился сам, и не надо нажимать ни на какие ярлыки Beeline. Сам, перепробовал многочисленные рекомендации из интернета, но не помогло: 1) Создавал задачу с помощью планировщика задач. 2) Создавал bat-файл (батник) и размещал его в папке «Автозагрузка» по адресу C:\ProgramData\Microsoft\Windows\Start Menu\Programs\StartUp. 3) Создавал коммутируемое соединение и всё бесполезно. Особенно настораживает Windows 8, по слухам, в ней без роутера сделать такое подключение вообще невозможно.
- Здравствуйте админ, будьте добры, скажите, как сделать автоматическое подключение интернета при запуске операционной системы Windows 8, самое главное, чтобы этот способ был простой и подходил ко всем существующим провайдерам интернета, например: Билайн, Дом.ru, МТС и так далее.
Как сделать автоматическое подключение интернета
Привет друзья, мне часто приходится таскаться по своим друзьям и после установки операционной системы настраивать автоматическое подключение интернета. В сегодняшней статье я покажу Вам как это можно сделать, если вы ещё не прикупили роутер. На самом деле вариантов очень много и можно было бы написать с десяток инструкций, но почти все они неработоспособны в новой операционной системе Windows 8.1.
Но есть один универсальный, а самое главное простой способ, работающий со всеми провайдерами и во всех самых распространённых операционных системах Windows 7 и Windows 8, и даже Windows XP. Использовать будем малоизвестные возможности Windows, команду Rasdial, именно она выполняет автоматический набор номера для клиентов Microsoft.
Примечание: после успешного создания автоматического подключения интернета, закиньте ярлык вашего браузера в автозагрузку и ваша Opera, Mozilla или Google Chrome тоже будут запускаться автоматически!
Мы с вами создадим строковый параметр в реестре и укажем в нём имя нашего провайдера, логин и пароль, затем перезагрузимся и автоматически выйдем в интернет.
Итак, перед работой на всякий случай создайте точку восстановления системы, затем щёлкаем правой кнопкой мыши в левом нижнем углу и выбираем «Выполнить»,
вводим в поле ввода команду «regedit» и жмём ОК.
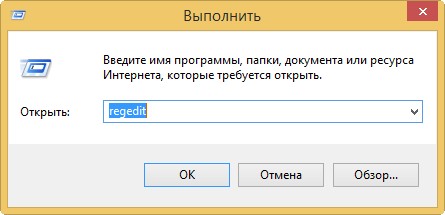
Мы в реестре, здесь находим раздел отвечающий за автозагрузку
HKEY_LOCAL_MACHINE\SOFTWARE\Microsoft\Windows\CurrentVersion\Run
или для текущего пользователя:
HKEY_CURRENT_USER\Software\Microsoft\Windows\CurrentVersion\Run
В моём случае для текущего пользователя
HKEY_CURRENT_USER\Software\Microsoft\Windows\CurrentVersion\Run

Щёлкаем на пустом месте раздела правой мышью и выбираем Создать ->Строковый параметр,

Способ работает на 8.1, только при условии что имя подключения состоит из одного слова.
Не будет работать — Beeline Internet.

Щёлкаем на только что созданном нами параметре правой мышью и выбираем Изменить,

затем, если ваш провайдер Билайн, в поле Значение пишем:
rasdial пробел «Имя вашего подключения в кавычках, которое можно посмотреть в Центре управления сетями и общим доступом->Изменение параметров адаптера, к примеру Beeline«,

затем пробел и логин, потом пробел и пароль к интернету выданные вашим провайдером.
Например, в моём случае, всё вместе это выглядит вот так
rasdial «Beeline» 0895016743 VI8qKBDOjHfCи нажимаем ОК.


Вот и всё, перезагружаемся. При загрузке операционной системы возникает на 1 секунду вот такое окно программы Rasdial, далее радуемся автоматическому подключению к интернету.

Если у вас провайдер интернета Дом.ru, значит строковый параметр должен выглядеть примерно так
1. Нажмите правой кнопкой мыши на кнопку пуск.
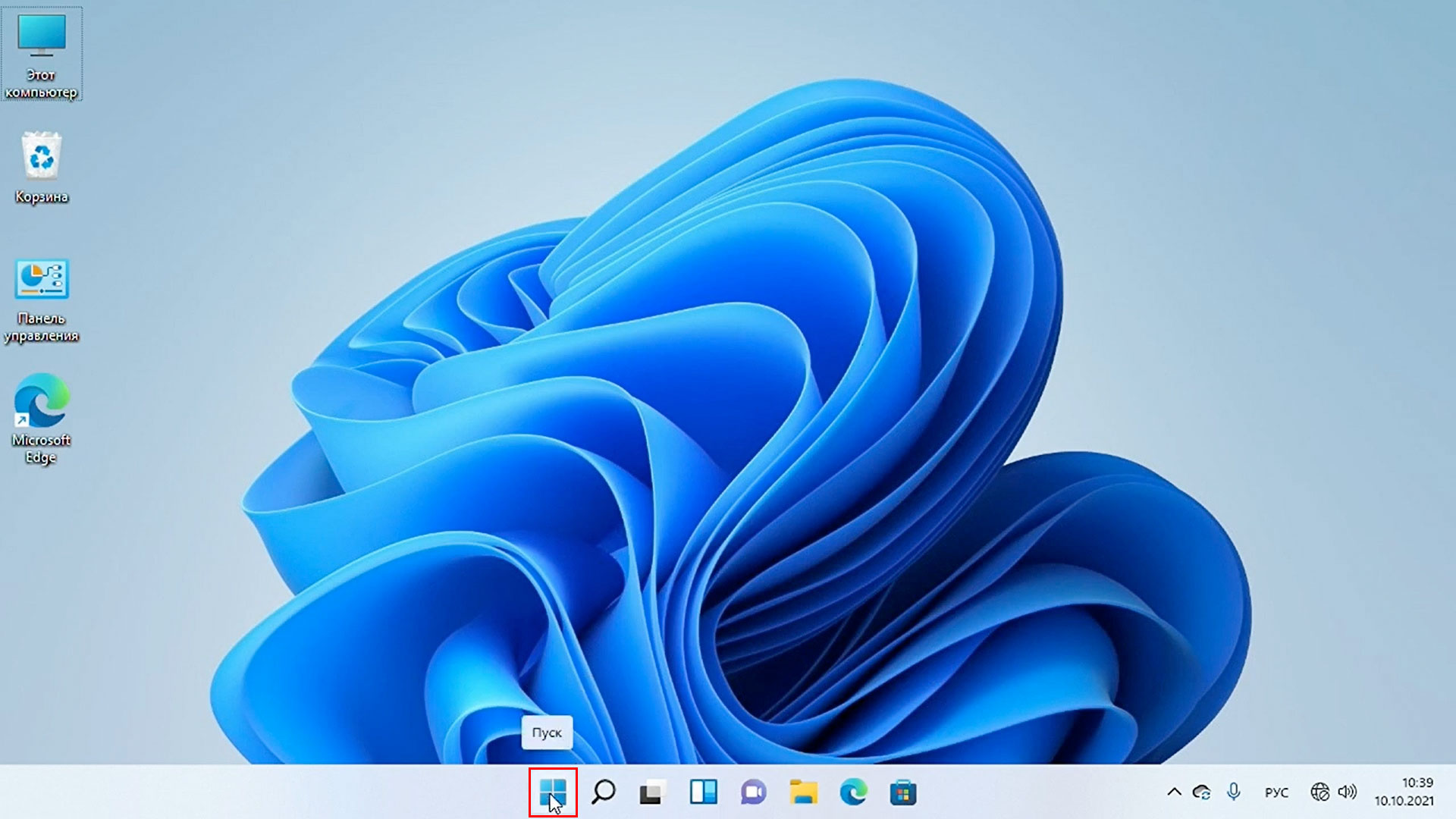
2. В меню выберите Параметры.
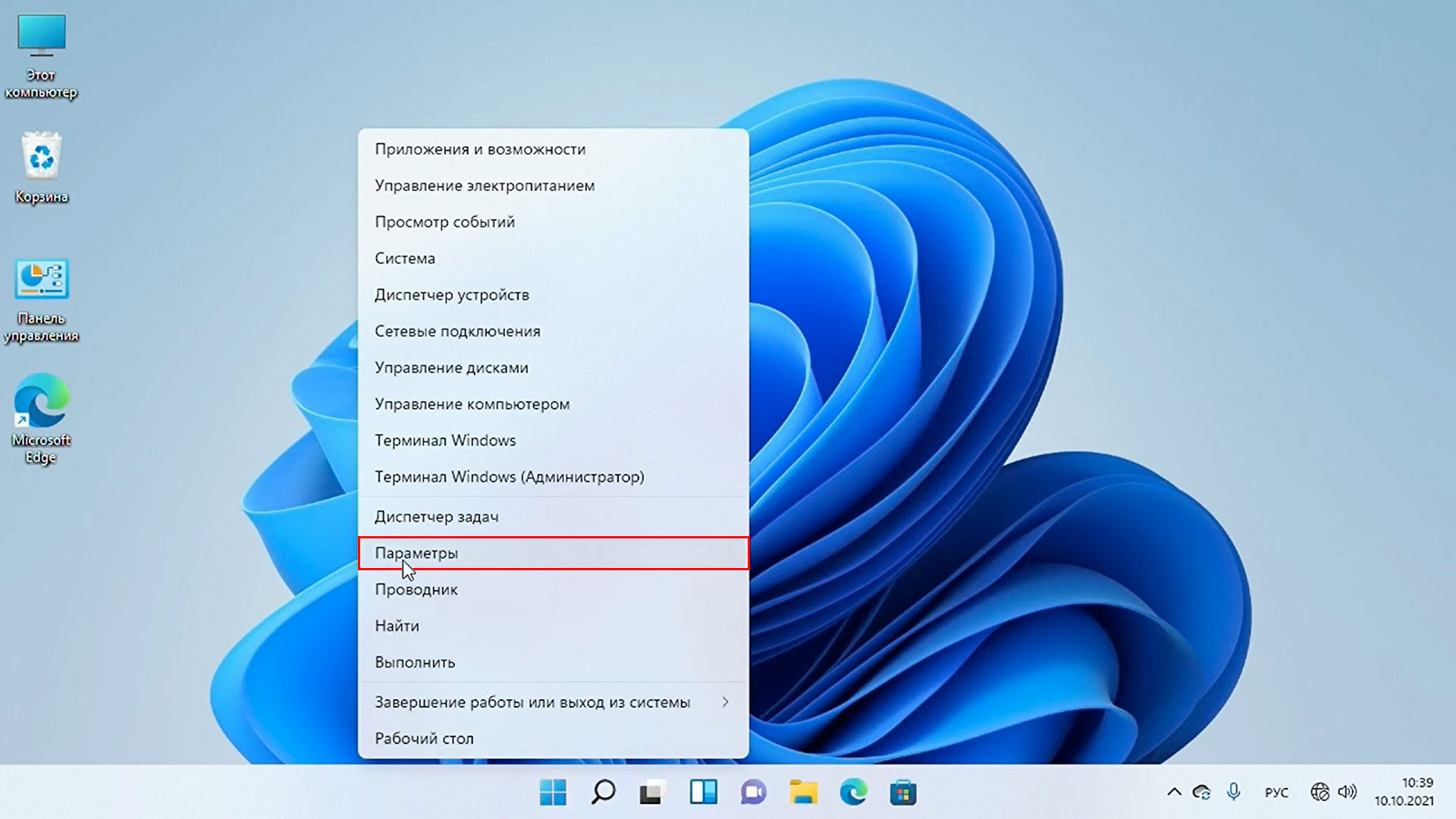
3. В параметрах найдите вкладку Сеть и интернет и нажмите её.
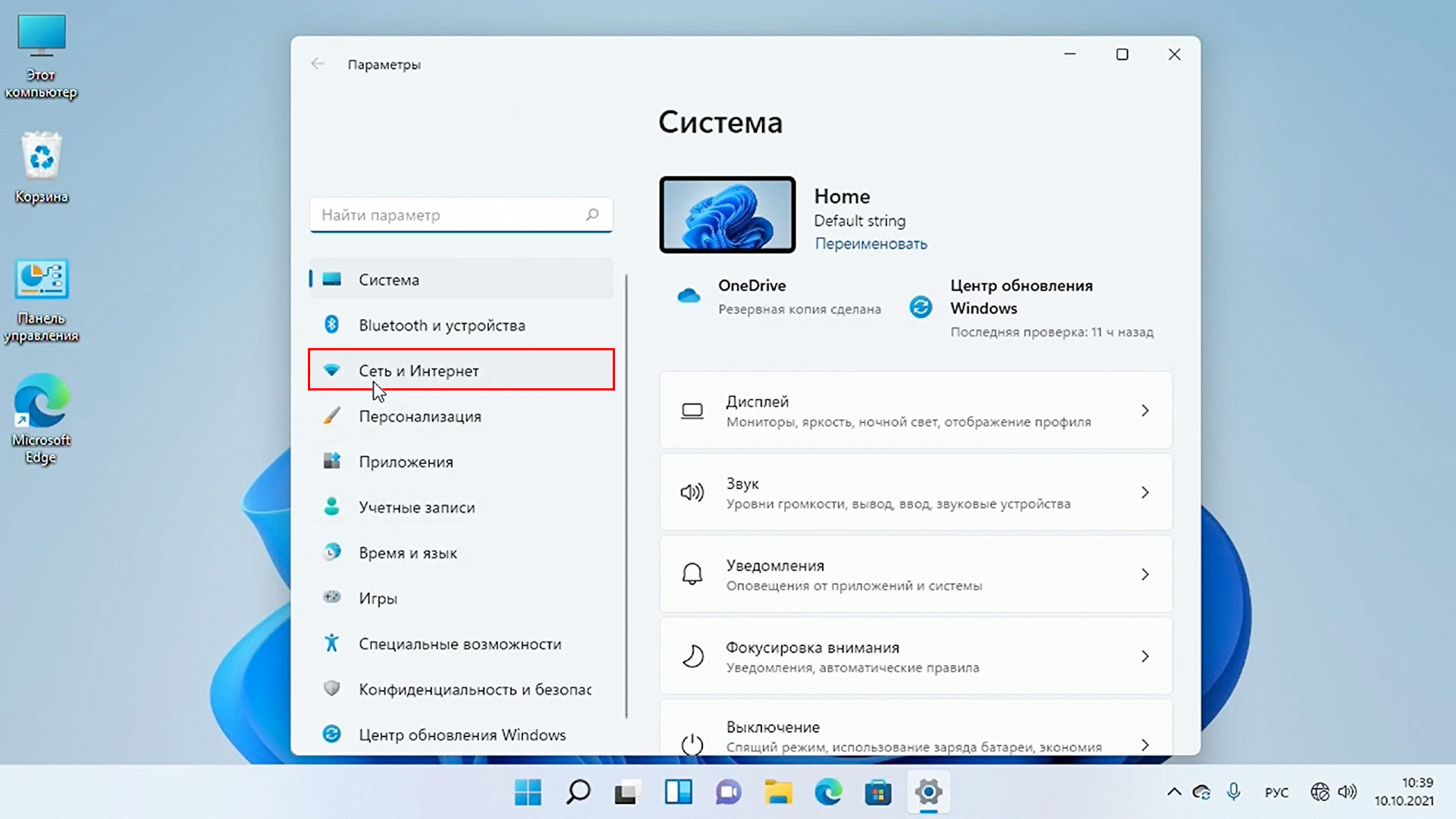
4. Справа найдите вкладку Набор номера и нажмите её.
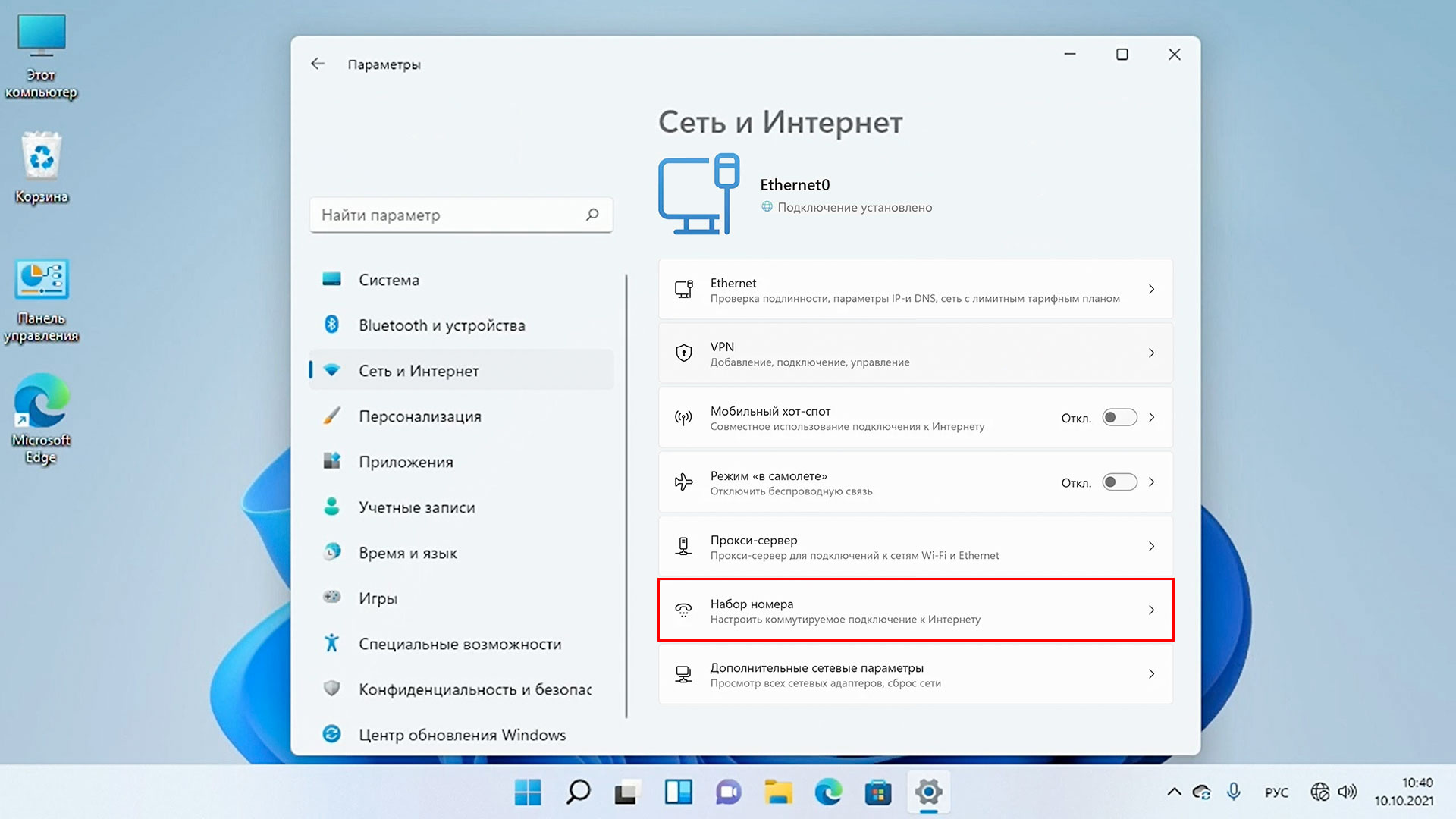
5. Нажмите на строку Настройка нового подключения.
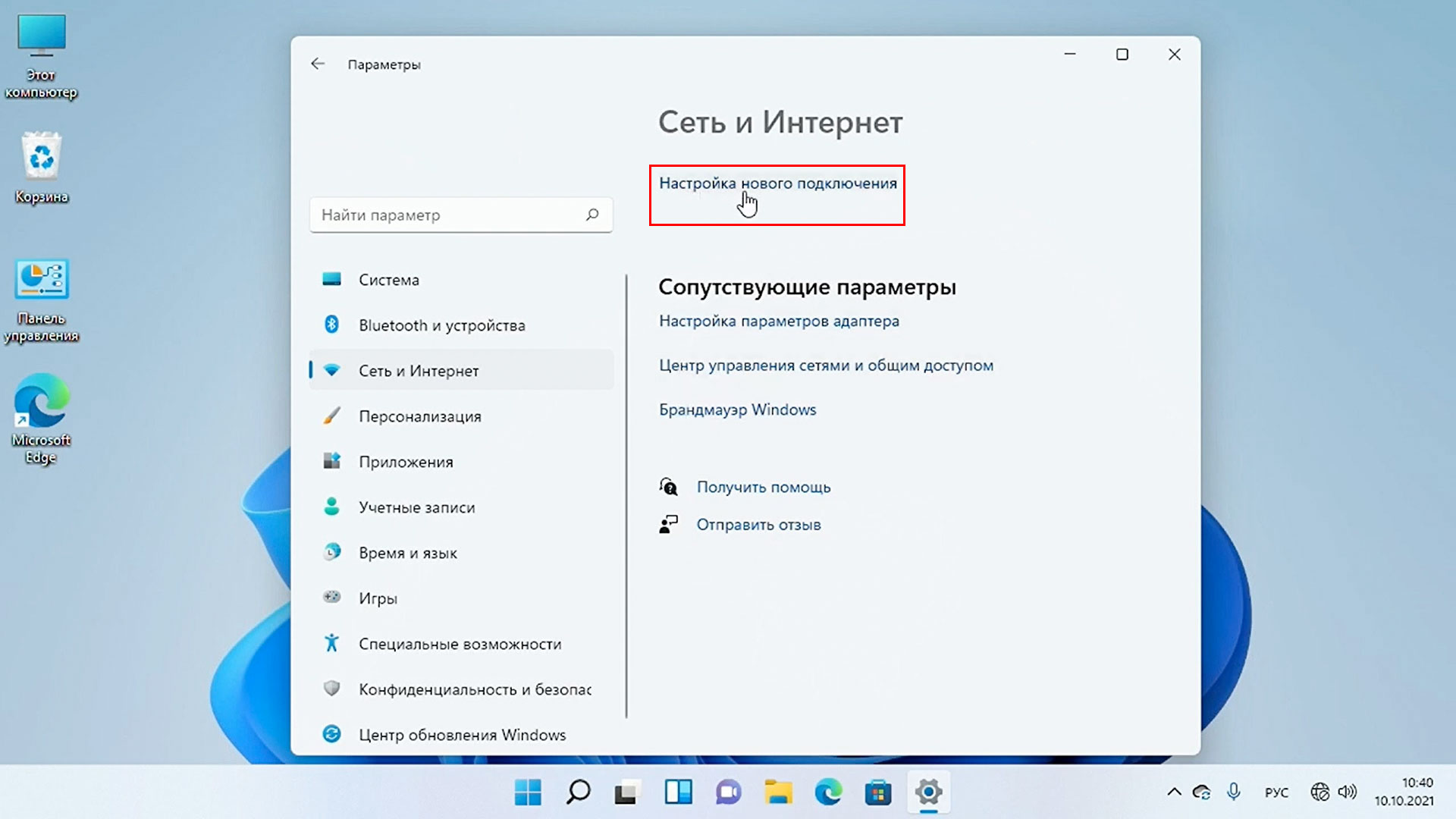
6. Выделяете строку Подключение к интернету / Настройка широкополосного или коммутируемого подключения к Интернету и нажимаете кнопку Далее.
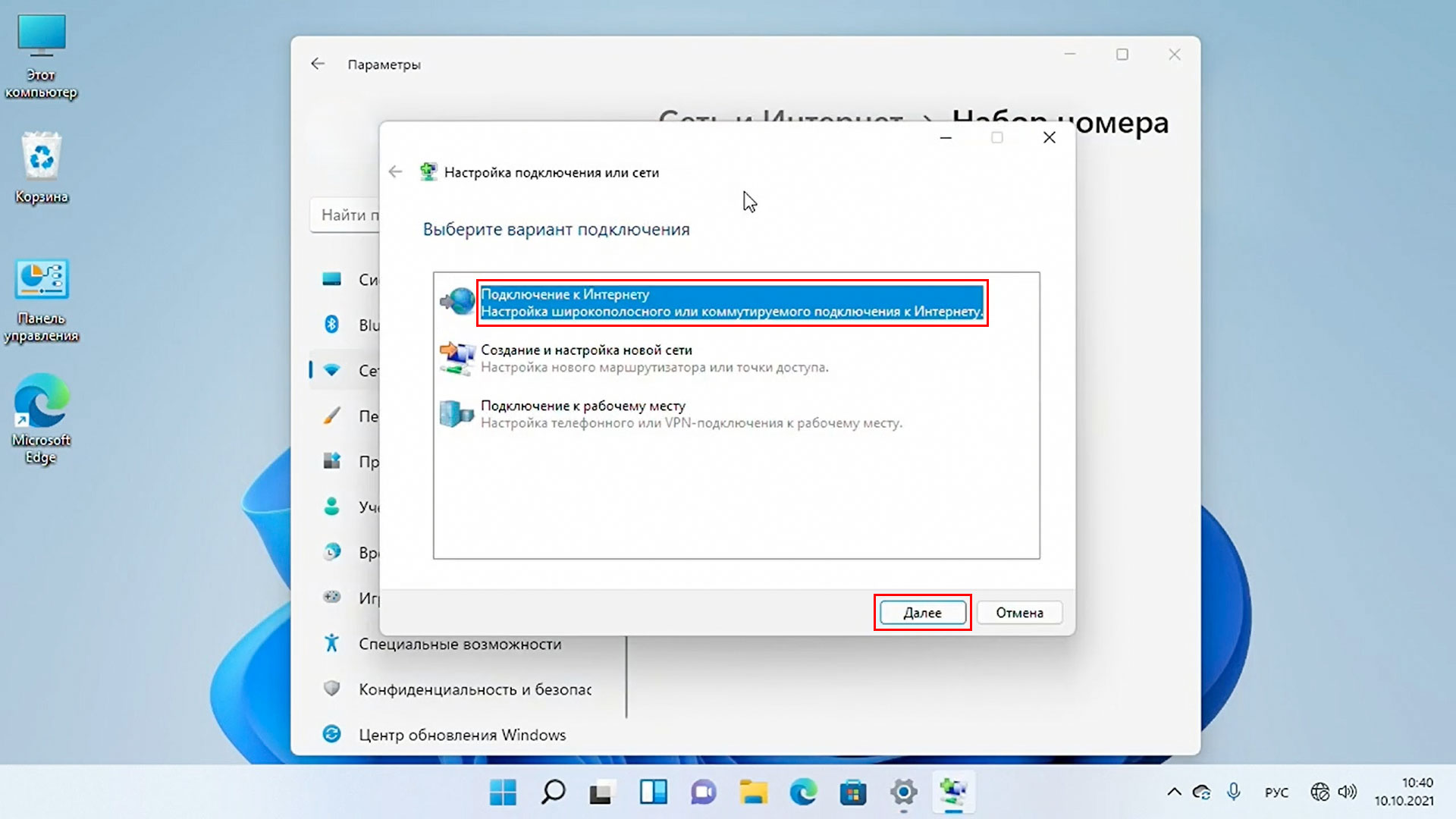
7. Выбираете Высокоскоростное ( с PPPoE) / Подключение через DSL или кабель, требующее ввода имени пользователя и пароля.
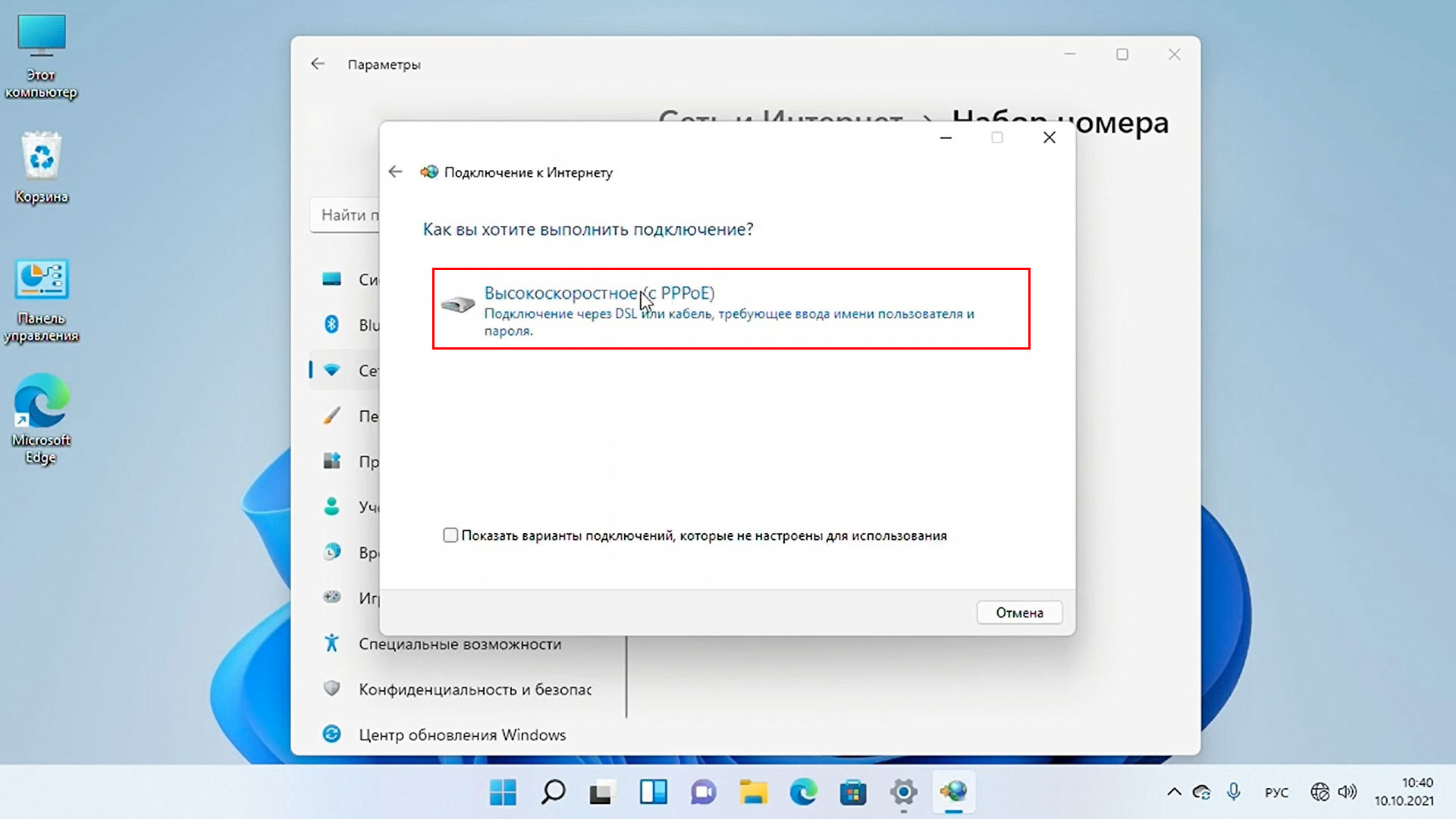
8. Введите учетные данные: имя пользователя и пароль (из договора). Поставьте галочки: Отображать вводимые знаки и Запомнить этот пароль и нажмите Подключить. Подключение выполнено. Нажмите готово и пользуйтесь Интернетом.
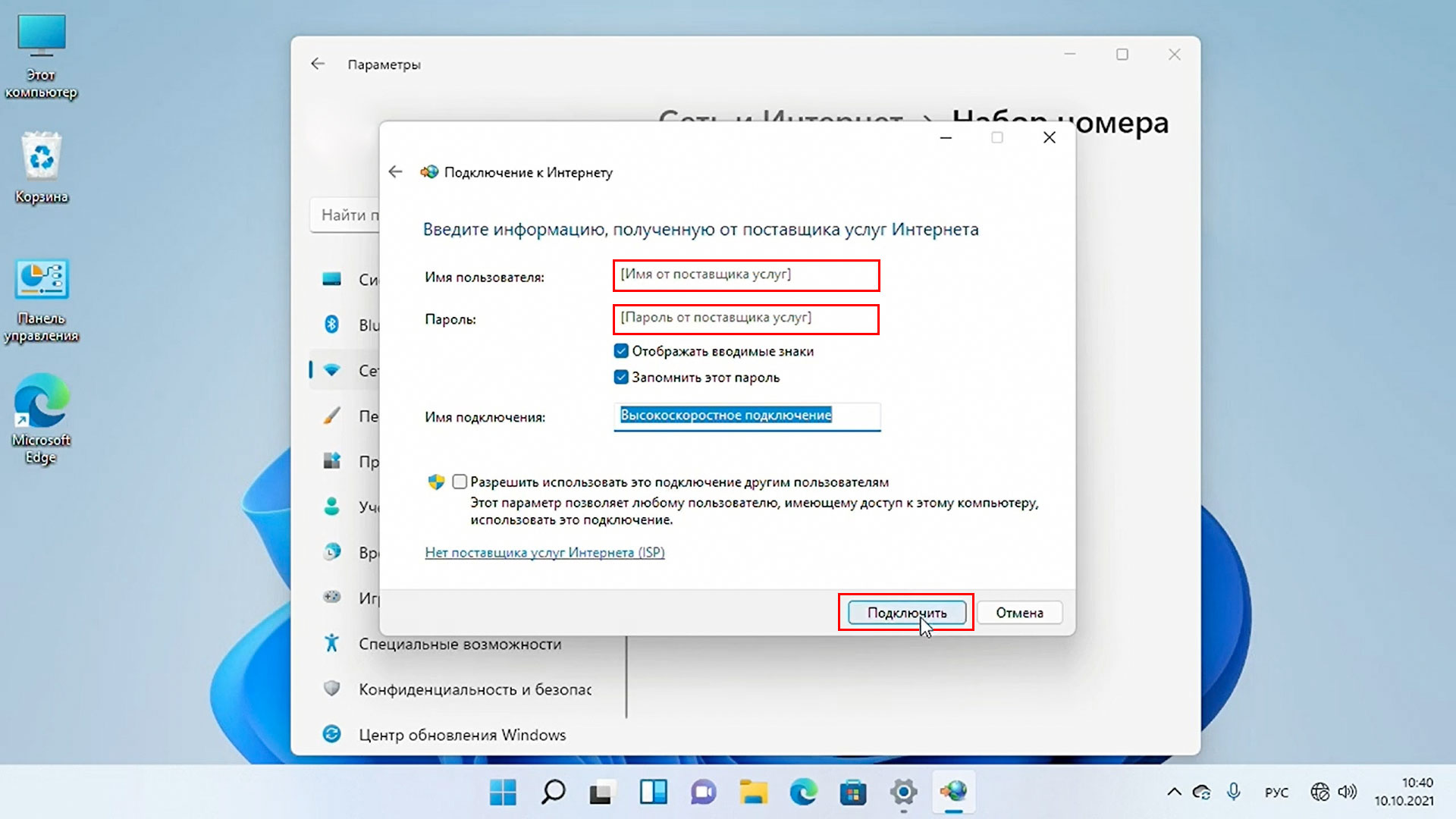
Напоминаем, что администрация не несет ответственности за утерянные Вами пароли. Если вы потеряли пароль, то советуем незамедлительно написать в офисе заявление об утере.
