Applies ToWord для Microsoft 365 Word для Интернета Word 2024 Word 2021 Word 2019 Word 2016 Microsoft365.com «Мой Office» для iPhone

Изменение ориентации всего документа
-
Чтобы изменить ориентацию всего документа, выберите Макет > Ориентация.
-
Выберите вариант Книжная ориентация или Альбомная ориентация.
Изменение части документа на альбомную ориентацию

-
Выберите нужное содержимое на странице альбомной ориентации.
-
Перейдите в раздел Макет и откройте диалоговое окно Параметры страницы.
-
Выберите Альбомная ориентация и в поле Применить к выберите Выбранный текст.
Нужна дополнительная помощь?
Нужны дополнительные параметры?
Изучите преимущества подписки, просмотрите учебные курсы, узнайте, как защитить свое устройство и т. д.
Иногда в текстовый документ хочется добавить вспомогательную таблицу или красивые графики, но ширины страницы не хватает. В такие моменты и возникает вопрос, как сделать альбомный лист в Word. Для решения проблемы Microsoft предлагает удобный функционал.
Что такое ориентация
Во всем документе
Для отдельных листов
Печать
Что такое ориентация
Во всем документе
Для отдельных листов
Печать

В редакторе есть простые инструменты для корректировки ориентации — и для всего документа, и для конкретных страниц. В этой статье разберем, как сделать альбомный лист в Word быстро и без ошибок, а также подскажем, с какими трудностями можно столкнуться при печати и как их обойти.
Что такое ориентация листа в Word и каких она бывает видов
Ориентация листа в Microsoft Word определяет положение листа на экране и бывает двух видов. По умолчанию используется книжная (вертикальная). Это привычный вариант, который идеален для текстов: писем, отчетов, курсовых, рефератов.
Но если вы вставляете большую таблицу, она может не влезть на стандартную страницу, и тогда сохранить читаемость и структуру документа поможет альбомная (горизонтальная) ориентация. Она часто применяется для диаграмм, презентаций, изображений и в других случаях, когда важно уместить контент по ширине.
Как сделать альбомную ориентацию страницы во всем документе
Сделать все страницы горизонтальными проще простого. Ниже пошаговая инструкция.
1. Откройте текстовый документ — уже созданный или новый.
2. Перейдите во вкладку «Разметка страницы» или «Макет». Название зависит от версии Word.

3. Найдите и нажмите раздел «Ориентация».

4. Выберите формат «Альбомная».

5. Готово — весь документ преобразуется в нужный вид.

Горизонтальную ориентацию также можно задать в группе «Параметры страницы». Щелкните на стрелку в углу, а в следующем окне выберите необходимую функцию.

Как сделать альбомную ориентацию для отдельных листов в Word
Иногда альбомная ориентация нужна не для целого документа, а лишь для пары страниц, например, с таблицами или диаграммами. Повернуть несложно как отдельные листы, так и конкретные фрагменты. Вот что сделать, если требуется скорректировать положение одной или группы страниц.
1. Установите курсор перед текстом, который планируете перенести на альбомный лист.

2. Последовательно зайдите в «Макет» («Разметка страницы») → «Разрывы» → «Следующая страница».

3. Поставьте курсор после «альбомного» текста и сделайте новый разрыв по предыдущей схеме.
4. Кликните на нужный текст, затем снова загляните в «Макет» («Разметка страницы»), но теперь перейдите в «Параметры страницы», нажав на стрелку в углу.

5. Далее выберите «Альбомная».

6. В графе «Применить» укажите «К текущему разделу» и нажмите «ОК». Готово!

Как повернуть горизонтально небольшой фрагмент текста
Существует и альтернативный способ. Он удобнее, если нужно повернуть небольшой элемент или несколько фрагментов в разных частях текста.
1. Выделите текст или объекты, которые должны быть расположены на альбомной странице. Можно зажать CTRL и выделить несколько фрагментов на разных страницах.

2. Перейдите в уже знакомую вкладку «Макет» («Разметка страницы»).

3. Нажмите «Параметры страницы». Это маленькая стрелка в правом нижнем углу подгруппы настроек.

4. Нас интересует вкладка «Поля».

5. Установите ориентацию «Альбомная».

6. Внизу окна, в поле «Применить», найдите кнопку «К выделенному тексту» и нажмите «ОК».

Word сам добавит разрывы до и после выбранной части, а выделенный элемент окажется на альбомной странице, не затронув остальные.

Возникнут ли проблемы при печати документа с альбомной или разной ориентацией
Если документ содержит страницы с разной ориентацией, принтер должен обработать их корректно. Однако иногда пользователи сталкиваются с трудностями при печати таких документов — например, не учитывается разница между полями у горизонтальных и вертикальных листов.
Вот что стоит учитывать, чтобы получить документ, в котором все как надо.
-
Проблемы могут возникнуть, если принтер не поддерживает автоматическую подачу бумаги в разных положениях. В этом случае страницы могут печататься «перевернутыми» или с обрезанным содержимым. Лучше заранее открыть предварительный просмотр и проверить, как отображаются страницы.
-
В дополнительных настройках принтера может встречаться опция «Автоориентация». Активируйте ее, если она имеется.
-
В крайнем случае можно сохранить документ в формате PDF и распечатать через Adobe Acrobat — в нем настройки ориентации иногда работают корректнее.
Вы хотите сделать ваши документы более удобочитаемыми и эстетически привлекательными? Один из простых способов достичь этого – изменить ориентацию листа в Word. Неважно, готовите ли вы отчет, презентацию или творческую работу, правильная ориентация может существенно улучшить восприятие информации. Как поменять ориентацию листа в Word? На самом деле это проще, чем вы думаете.
С помощью всего нескольких кликов мыши вы сможете переключиться между альбомной и книжной ориентацией. Альбомная ориентация идеально подходит для таблиц и графиков, в то время как книжная ориентация чаще используется для текстовых документов. Позвольте себе создать документ, который будет не только информативным, но и визуально привлекательным. Узнайте, как легко настроить ориентацию листа, и начните работать с документами более эффективно.
Лучшие авторы готовы помочь на Автор24 – крупнейшем сервисе для студентов. Здесь можно заказать курсовую, дипломную, реферат, эссе, отчет по практике, презентацию + (контрольные и сочинения) и многое другое. Работы выполняют специалисты с опытом, а результат проходит проверку на уникальность.
Если хотите подготовить работу самостоятельно, попробуйте Кампус.ai – искусственный интеллект, который поможет собрать материал, создать структуру текста и повысить уникальность. А также решает математические задачи, решает домашнюю работу и многое другое.
—
Homework – надежный сервис с многолетним опытом. Работы выполняют научные сотрудники, кандидаты наук и аспиранты.
Студворк – хороший выбор, если работа нужна срочно. Выполнение возможно от 1 часа.
Студландия – предоставляет гарантийный срок 21 день для доработок.
Напишем – оперативная поддержка и строгий контроль качества.
—
Если нужно быстро и качественно подготовить работу, переходите на Автор24 или попробуйте Кампус.ai для самостоятельной подготовки.
Правильная ориентация помогает лучше представить информацию, особенно если вы работаете с таблицами, графиками или изображениями. В этой статье мы рассмотрим, как легко изменить ориентацию листа в Word, чтобы ваш документ выглядел профессионально и структурированно.
Следуйте этим простым шагам, чтобы изменить ориентацию листа в вашем документе Word:
- Откройте документ Word, в котором вы хотите изменить ориентацию.
- Перейдите на вкладку Разметка страницы (или Макет в некоторых версиях).
- В группе Параметры страницы найдите кнопку Ориентация.
- Выберите необходимый вариант: Портретный или Альбомный.
После выбора ориентации ваш документ автоматически изменит свою структуру, и вы сможете увидеть разницу сразу же.
Перед изменением ориентации полезно учитывать несколько моментов:
- Тип документа: Для текстовых документов лучше использовать портретную ориентацию. Альбомная подходит для презентаций и графиков.
- Объем информации: Если у вас много таблиц или крупных иллюстраций, альбомная ориентация может быть более подходящей.
- Целевая аудитория: Задумайтесь, кто будет читать ваш документ. Возможно, им будет удобнее воспринимать информацию в определенной ориентации.
Следуя этим рекомендациям, вы сможете не только настроить документ под свои нужды, но и сделать его более читабельным для своих читателей. Ориентация листа – это один из простейших, но важных элементов профессионального оформления документа в Word.
При работе с документами в Word иногда возникает необходимость изменить ориентацию страницы. Альбомная ориентация может быть более подходящей для графиков, таблиц или изображений. В этой статье мы пошагово рассмотрим, как легко и быстро изменить ориентацию листа на альбомную.
Следуя простым инструкциям, вы сможете адаптировать свои документы под любые нужды. Изменение ориентации страницы не займет много времени и существенно улучшит представление ваших данных.
Для начала необходимо открыть документ, в котором вы хотите изменить ориентацию страницы. После этого выполните следующие шаги:
- Перейдите в меню «Разметка страницы». В верхней части окна Word найдите вкладку «Разметка» или «Разметка страницы» в зависимости от версии.
- Найдите кнопку «Ориентация». На панели инструментов вы увидите кнопку «Ориентация» с изображением бумаги.
- Выберите альбомную ориентацию. Кликните на «Ориентация» и в выпадающем меню выберите «Альбомная».
Теперь ваш документ будет отображаться в альбомном формате. Если у вас есть несколько страниц, и вы хотите изменить ориентацию только для определенных страниц, вам необходимо выполнить дополнительные шаги.
Для того чтобы изменить ориентацию только для определённых страниц, следуйте этим шагам:
- Выделите текст. Выделите ту часть документа, для которой хотите изменить ориентацию.
- Откройте параметры разметки страницы. В той же вкладке «Разметка» найдите кнопку «Параметры страницы». Кликните на нее.
- Настройте ориентацию. В открывшемся окне выберите «Альбомная» и убедитесь, что в разделе «Применить к» выбрано «Выделенный текст».
- Подтвердите изменения. Нажмите «ОК», чтобы сохранить изменения.
Ориентация выбранной части документа изменится на альбомную, в то время как остальные страницы сохранят свою ориентацию.
Подводя итог, смена ориентации листа на альбомную в Word – это простой процесс, который значительно улучшает визуальное восприятие документов с графиками и большими таблицами. Следуя этим инструкциям, вы сможете легко настроить представление своих данных.
После работы с ландшафтной ориентацией документа может возникнуть необходимость вернуть его в портретный режим. Это действие позволяет лучше адаптировать документ к стандартным формам, таким как резюме, отчеты или письма. В этой статье мы подробно рассмотрим, как быстро и легко поменять ориентацию листа обратно на портретную.
Работа с документами в Word не должна вызывать затруднений. Следуя простым шагам, вы сможете настроить ориентацию листа за несколько минут. Давайте перейдем к процессу.
- Откройте документ: Запустите Microsoft Word и откройте документ, в котором вы хотите изменить ориентацию.
- Перейдите в раздел «Разметка страницы»: На верхней панели инструментов найдите вкладку «Разметка» или «Макет».
- Выбор ориентации: Нажмите на кнопку «Ориентация». У вас появится два варианта: «Портретная» и «Ландшафтная». Выберите «Портретная».
- Сохраните изменения: После изменения ориентации не забудьте сохранить документ, нажав сочетание клавиш Ctrl + S или выбрав «Сохранить» в меню.
Если ваш документ состоит из нескольких разделов, возможно, потребуется изменить ориентацию для каждого раздела отдельно. Процесс аналогичен, но может потребоваться выделить нужный раздел перед изменением ориентации.
После выполнения этих шагов ваш документ будет готов к дальнейшей работе в портретной ориентации. Это особенно важно для соблюдения формата, который может потребоваться для формальных документов. Используйте данные советы для повышения эффективности своей работы и контроля документации.
Иногда в процессе работы с документом в Word возникает необходимость адаптировать презентацию информации. Например, текст на страницах может выглядеть лучше, если одна часть будет в книжной ориентации, а другая – в альбомной. В этом руководстве мы расскажем, как легко изменить ориентацию отдельных страниц в Word.
Изменение ориентации страницы может быть полезным при оформлении отчетов, презентаций или учебных материалов. С помощью простых шагов вы сможете выделить важные данные и улучшить восприятие информации вашими читателями.
Чтобы сменить ориентацию страницы в Word, выполните следующие действия:
- Выделите нужную страницу: Прокрутите документ и поместите курсор в начале страницы, которую хотите изменить.
- Разбейте документ на разделы: Перейдите на вкладку «Макет» (или «Разметка страницы») и выберите «Разрывы». Выберите «Разрыв раздела». Это необходимо для того, чтобы изменения касались только выбранного раздела.
- Настройте ориентацию: Снова в разделе «Макет» найдите элемент «Ориентация» и выберите «Альбомная» или «Книжная» в зависимости от ваших нужд.
- Проверьте изменения: Просмотрите документ, чтобы убедиться, что изменилась только нужная страница.
Следуя этим простым шагам, вы сможете легко адаптировать ориентацию отдельных страниц в Word под свои потребности. Это поможет не только улучшить визуальное восприятие, но и сделать ваши документы более профессиональными.
Изменение ориентации листа в Word – важный шаг для создания документов, соответствующих вашим нуждам. Ориентация листа определяет, как информация будет вписываться на странице: вертикально (портрет) или горизонтально (альбом). Зачастую необходимость в изменении ориентации возникает при работе с таблицами, графиками или изображениями.
Давайте рассмотрим, как это можно сделать, используя параметры страницы. Этот процесс займет всего несколько минут, но сделает ваш документ более удобным для восприятия.
Чтобы изменить ориентацию листа, выполните следующие шаги:
- Откройте документ Word, в котором вы хотите изменить ориентацию страницы.
- Перейдите на вкладку Разметка страницы или Макет (в зависимости от версии Word).
- В группе Параметры страницы найдите кнопку Ориентация.
- Выберите нужный вариант: Портретная или Альбомная.
После выполнения этих шагов выбранная ориентация будет применена ко всему документу. Если вам нужно изменить ориентацию только для части текста, следуйте инструкциям ниже.
Для изменения ориентации только одной страницы выполните следующие действия:
- Выделите текст или разместите курсор на странице, которую вы хотите изменить.
- Перейдите на вкладку Разметка страницы.
- В группе Параметры страницы кликните на маленькую стрелку в правом нижнем углу, чтобы открыть дополнительные настройки.
- В открывшемся окне выберите Ориентация, установите нужный вариант.
- В разделе Применить к: выберите Текущая страница или После курсора.
- Нажмите ОК.
Следуя этим простым шагам, вы сможете настроить ориентацию страниц в вашем документе так, как вам необходимо. Это позволит создать более структурированный и читабельный результат.
Не забывайте, что изменения ориентации могут повлиять на настройку других элементов в документе, таких как колонтитулы и нумерация страниц. Проверьте, что всё отображается корректно после внесения изменений.
Перед тем как менять ориентацию листа в Word, важно убедиться, что ваш принтер поддерживает выбранный формат. Это поможет избежать возможных проблем с печатью и сохранить материалы в корректном виде. Часто различные принтеры имеют разные ограничения по формату бумаги, которые они могут обрабатывать.
Проверка совместимости принтера включает в себя несколько простых шагов. Следуйте инструкциям ниже, чтобы избежать трудностей в дальнейшем.
- Изучите документацию: Найдите инструкцию к вашему принтеру. В ней обычно указано, какие размеры и ориентации бумаги поддерживаются. Это лучший способ понять возможности вашего устройства.
- Проверьте параметры печати: Откройте настройки печати на вашем компьютере. В меню «Параметры» или «Настройки» выберите ваш принтер и посмотрите доступные форматы бумаги. Убедитесь, что там есть значения «Портрет» (вертикальная) и «Ландшафт» (горизонтальная).
- Проверьте программное обеспечение: Убедитесь, что драйвера вашего принтера обновлены. Если драйвера устарели, это может ограничить доступные форматы бумаги.
- Тестовая печать: Попробуйте распечатать тестовый документ, используя оба варианта ориентации. Это поможет вам на практике определить, как принтер обрабатывает разные форматы.
- Обратитесь в службу поддержки: Если у вас остались вопросы о совместимости, не стесняйтесь обращаться в техническую поддержку производителя вашего принтера.
Следуя этим шагам, вы сможете убедиться, что ваш принтер способен печатать документы в нужном формате. Это упростит процесс работы с документами и повысит качество печати.
Изменение ориентации листа в Word может существенно повлиять на восприятие ваших документов. Знание, как правильно сделать это, поможет вам с легкостью адаптироваться под свои нужды при работе с текстом.
Ориентация листа может быть портретной (вертикальной) или ландшафтной (горизонтальной). В зависимости от того, какую информацию вы хотите представить, выбор ориентации может быть критически важен.
В этих версиях Word процесс изменения ориентации листа довольно прост:
- Откройте документ в Word.
- Перейдите на вкладку Разметка страницы.
- В разделе Ориентация выберите нужный формат: Портретная или Ландшафтная.
После этого ваша страница изменит свою ориентацию.
Процесс в этих версиях аналогичен, но интерфейс может немного отличаться:
- Откройте документ.
- Выберите вкладку Макет (или Разметка в некоторых версиях).
- Нажмите на кнопку Ориентация и выберите нужный вариант.
Ваша страница будет мгновенно отформатирована согласно вашему выбору.
На Mac действия также очень удобны:
- Откройте ваш документ.
- Перейдите в меню Макет на верхней панели.
- Выберите Ориентация и задайте нужный режим.
Теперь ваша новая ориентация будет применена к документу.
Если вам необходимо изменить ориентацию только для части документа, вы можете воспользоваться разрывом секции:
- Сначала поставьте курсор в то место, где хотите разделить документ.
- Перейдите на вкладку Разметка страницы или Макет.
- Выберите Разрывы, затем Следующая страница в разделе Разрывы секций.
- После этого выберите новую ориентацию для выбранной секции.
Помните, что правильно настроенная ориентация листа может значительно повысить читаемость вашего документа и сделать его более профессиональным. Следуйте приведенным инструкциям, и вы сможете легко адаптировать любые документы под свои запросы.
Смена ориентации листа в Word может значительно улучшить визуальное восприятие документа, особенно когда речь идет о таблицах. Однако этот процесс может вызывать некоторые сложности, так как неправильная настройка таблиц может привести к искажению данных или даже затруднить их чтение. Чтобы максимально эффективно использовать таблицы в документе с измененной ориентацией, следуйте приведенным ниже советам.
Обратите внимание на такие аспекты, как размер ячеек, шрифт и общая структура таблицы. Верно оформленная таблица не только улучшает восприятие информации, но и помогает читателю легче ориентироваться в представленных данных.
- Проверьте размеры ячеек: После смены ориентации листа убедитесь, что ширина и высота ячеек подходят для нового формата. Не стесняйтесь изменять размер ячеек, чтобы добиться лучшего результата.
- Оптимизация столбцов: Убедитесь, что ширина столбцов адекватно отображает содержимое. Если в таблице много текста, лучше сделать столбцы шире.
- Объединение ячеек: Если необходимо, объединяйте ячейки для более компактного и профессионального вида. Это особенно актуально для заголовков и подзаголовков.
- Шрифты и стиль текста: При смене ориентации удобно пересмотреть используемые шрифты. Более крупные шрифты или их жирный вариант могут сделать данные более читаемыми.
- Цвета и заливки: Используйте разные цвета для заливки ячеек и текста, чтобы выделить важные данные. Это поможет читателю быстрее улавливать смысл информации.
- Границы таблицы: Настройте границы таблицы, чтобы они были более выразительными. Границы в сочетании с заливками добавят привлекательности вашему документу.
- Стиль таблицы: Используйте заранее заданные стили таблиц Word для быстрого оформления. Это сэкономит время и придаст вашему документу профессиональный вид.
- Копирование формата: Если у вас есть успешный пример таблицы, используйте функцию «Копировать формат» для применения тех же настроек к другим таблицам в документе.
Правильная работа с таблицами после смены ориентации листа даст вам возможность более эффективно организовать информацию. Используйте приведенные советы, чтобы ваши таблицы стали не только функциональными, но и визуально привлекательными.
После изменения ориентации листа в документе Word важно правильно сохранить или экспортировать файл, чтобы все изменения были учтены. Правильное сохранение позволит избежать потери данных и сохранить необходимые настройки печати.
В этом разделе мы рассмотрим основные шаги по сохранению документа с изменённой ориентацией, а также варианты его экспорта в другие форматы.
Чтобы сохранить документ с новыми настройками ориентации, выполните следующие шаги:
- Примерный обзор: Убедитесь, что вы довольны изменениями. Проверьте, как выглядит документ в режиме предварительного просмотра.
- Сохранение файла: Нажмите на меню «Файл» в верхнем левом углу.
- Выбор опции: Выберите пункт «Сохранить» или «Сохранить как», если хотите сохранить документ под другим именем или в другом месте.
- Задание формата: Выберите желаемый формат (например, DOCX, PDF) для сохранения документа. PDF часто используется для сохранения формата и макета документа.
- Завершение: Нажмите «Сохранить», чтобы подтвердить изменения.
Экспорт позволяет сохранение документа в других форматах, которые могут быть использованы в различных приложениях или для публикации. Вот как это сделать:
- Меню «Файл»: Перейдите в меню «Файл», как и при сохранении.
- Выбор экспорта: Найдите и выберите «Экспорт».
- Выбор формата: Выберите нужный формат экспортируемого файла, например, PDF или XPS.
- Инструкции по завершению: Следуйте подсказкам для завершения процесса экспорта.
Таким образом, вы сможете сохранить и экспортировать документ с изменённой ориентацией без потерь в качестве и формате. Убедитесь, что документ содержит все необходимые изменения и корректно отображается перед тем, как отправлять или делиться им с другими.
Работа с текстовыми документами в Microsoft Word часто требует изменения ориентации листа. Чаще всего пользователи сталкиваются с необходимостью переключения между альбомной иPortrait режимами для достижения наилучшего визуального представления информации. Однако, несмотря на интуитивно понятный интерфейс, проблемы с ориентацией листа могут возникать, и их решение требует четкого понимания процесса.
Изменение ориентации листа может повлиять на отображение графиков, таблиц, изображений и других элементов формата. Неправильная настройка может привести к тому, что информация не будет помещаться на странице должным образом, а части текста могут оказаться вне области печати. Это не только затрудняет восприятие данных, но и негативно сказывается на общем впечатлении от документа.
Несмотря на возможность легко менять ориентацию листа, пользователи часто сталкиваются с рядом распространенных проблем:
- Неправильный формат страницы: Иногда после изменения ориентации часть текста или объектов может оставаться в старом режиме, что приводит к смешению форматов.
- Сложности с полями: Изменение ориентации может потребовать корректировки полей документа. Без этого страницы могут оказаться перегруженными информацией или иметь проблемы с выравниванием.
- Проблемы с таблицами: Таблицы могут выглядеть искаженно при изменении ориентации, особенно если они занимают большую ширину страницы.
- Ограниченные возможности предварительного просмотра: Иногда при изменении ориентации элементы документа могут отображаться некорректно в режиме предварительного просмотра.
Чтобы сменить ориентацию листа в Word, следуйте этим простым шагам:
- Откройте документ, в котором необходимо изменить ориентацию.
- Перейдите на вкладку «Разметка страницы» или «Макет» (в зависимости от версии Word).
- Найдите кнопку «Ориентация» и выберите нужный режим (Книжная или Альбомная).
- При необходимости откорректируйте размеры и поля страницы в разделе «Параметры страницы».
- Если требуется, выделите конкретные страницы или сегменты текста и повторите шаги для изменения ориентации только для них.
Чтобы избежать ошибок и сделать работу с документами более удобной, следует учитывать следующие советы:
- Проверяйте предварительный просмотр: Используйте функцию предварительного просмотра, чтобы увидеть, как документ будет выглядеть при печати.
- Убеждайтесь в актуальности настроек: После изменения ориентации проверьте все элементы документа, чтобы убедиться, что они правильно выровнены и отображаются.
- Работайте в одном формате: Не комбинируйте альбомную и портретную ориентацию на одной странице, если это не требуется. Лучше использовать разрыв страницы для изменения ориентации.
- Обновление стилей: Если в документе используются стили, убедитесь, что они драйвляют изменения ориентации, чтобы вся информация оставалась организованной.
При работе с ориентацией листа важно избежать нескольких распространенных ошибок:
- Неправильная установка полей: Проверьте, что поля документа соответствуют выбранной ориентации, чтобы избежать нежелательных сдвигов текста.
- Игнорирование форматов графиков: Графики и диаграммы могут потребовать переустановки формата после изменения ориентации, чтобы они правильно вписывались в страницу.
- Отсутствие проверки перед печатью: Вместо того чтобы просто доверять отображению документа на экране, всегда проверяйте документ перед печатью.
Изменение ориентации листа в Word – это несложный процесс, но требует внимательности. Следуя представленным шагам и советам, вы сможете избежать распространенных проблем и сделать работу с документами более эффективной. Четкое понимание того, как настраивать ориентацию страниц, поможет вам создавать документы, которые не только профессионально выглядят, но и легко воспринимаются вашей аудиторией.
Уделяя внимание деталям и проверяя все элементы документа, вы сможете сосредоточиться на содержании, а не на технических вопросах. Надеемся, наши советы окажутся полезными в вашей работе.
Чтобы изменить ориентацию листа в программе Word, выполните следующие шаги: откройте документ, выберите вкладку «Разметка страницы» или «Макет» (в зависимости от версии Word). Затем найдите раздел «Ориентация» и выберите нужный вариант: «Портретная» или «Ландшафтная». Ориентация будет изменена для всего документа или выбранного фрагмента текста, если вы предварительно выделили его.
Да, в Word есть возможность изменить ориентацию только для определенной страницы. Для этого вам нужно выделить текст на странице, где вы хотите изменить ориентацию, затем в вкладке «Разметка страницы» или «Макет» выбрать «Ориентация» и установить нужный вариант. После этого выберите «Только этот раздел», чтобы изменения коснулись только выделенной страницы.
Чтобы вернуть ориентацию листа к первоначальной, выполните те же действия, что и при изменении ориентации. Зайдите во вкладку «Разметка страницы» или «Макет», затем выберите нужную ориентацию («Портретная» или «Ландшафтная»). Если вы меняли ориентацию для конкретной страницы, убедитесь, что вы выбрали правильный раздел, чтобы изменения коснулись именно той страницы, которую хотите вернуть к исходному виду.
Вкладка «Разметка страницы» (или «Макет» в некоторых версиях) обычно находится на верхней панели инструментов. Если вы не видите ее, попробуйте развернуть окно Word на полный экран. Вкладка содержит различные инструменты для настройки документа, включая изменение ориентации страниц.
Да, в одном документе Word можно использовать разные ориентации для различных страниц. Для этого нужно разбить документ на разделы. Выберите нужный текст, перейдите в «Разметка страницы» или «Макет», измените ориентацию и выберите «Только этот раздел». Теперь вы можете настроить каждый раздел независимо, задавая для него свою ориентацию листа.
Чтобы поменять ориентацию листа в Word на альбомную, выполните следующие шаги: откройте документ, который вы хотите изменить. Затем выберите вкладку ‘Разметка страницы’ или ‘Макет’ в верхнем меню. Найдите кнопку ‘Ориентация’, кликните на нее и в меню выберите ‘Альбомная’. После этого ориентация вашего документа изменится, и вы сможете продолжать редактировать его в новом формате.
Да, в Word можно задать разные ориентации для отдельных страниц. Для этого сначала поставьте курсор в то место, где вы хотите начать новую секцию с другой ориентацией. Затем перейдите на вкладку ‘Разметка страницы’ или ‘Макет’ и выберите ‘Разрыв’ – ‘Следующая страница’. После этого снова выберите ‘Ориентация’ и выберите нужный вариант (портретная или альбомная). Этот метод позволяет менять ориентацию для разных частей документа, что удобно для создания презентаций или отчетов, где требуется комбинировать обе ориентации.
Настроить ориентацию можно как для отдельных фрагментов текста, так и для всего документа.
Текст удобнее воспринимается в вертикальной, или книжной, ориентации. По умолчанию в Word используется именно такое расположение страниц. Однако часто при вставке таблиц, графиков и других данных возникает необходимость развернуть все или некоторые листы горизонтально. Расположить страницы в альбомной ориентации можно разными способами.
Как перевернуть все листы в Word
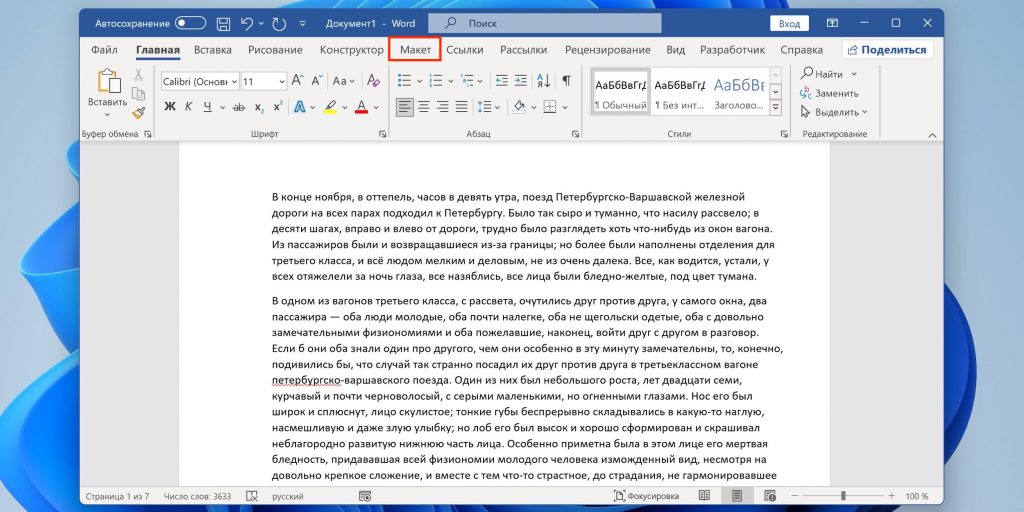
Переключитесь на вкладку «Макет».
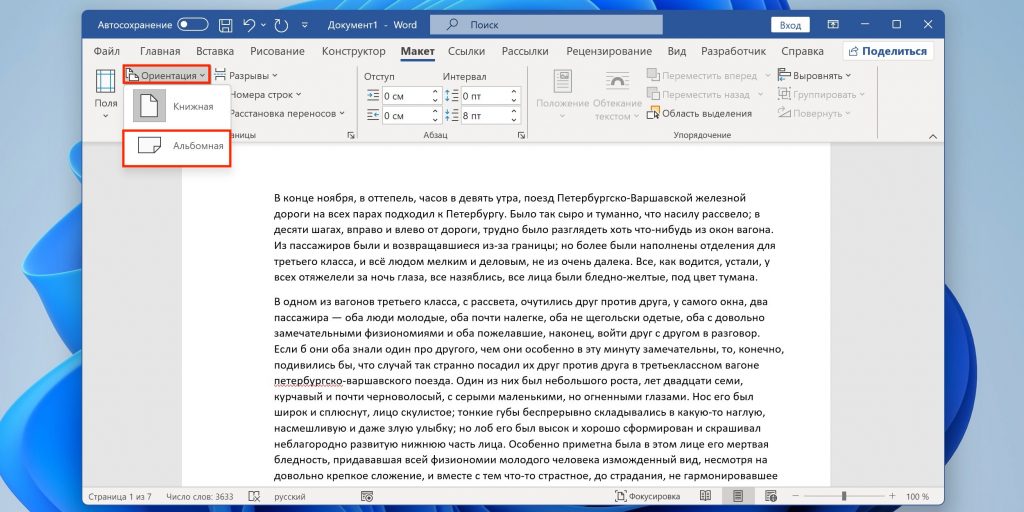
Кликните «Ориентация» и выберите «Альбомная». После этого все страницы в документе встанут горизонтально.
Как перевернуть страницу с выделенным текстом в Word
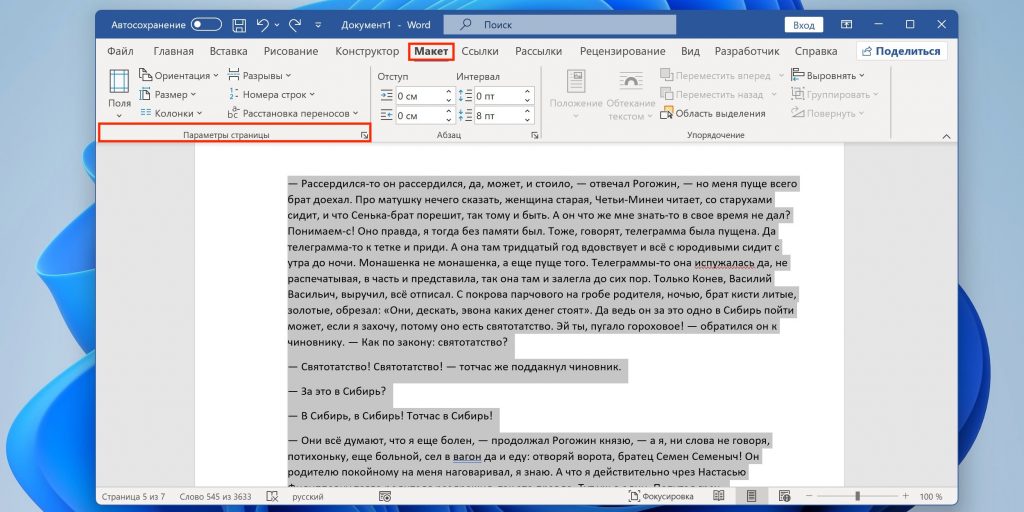
Выделите фрагмент текста, который должен располагаться на перевёрнутом листе. Переключитесь на вкладку «Макет» и кликните «Параметры страницы».
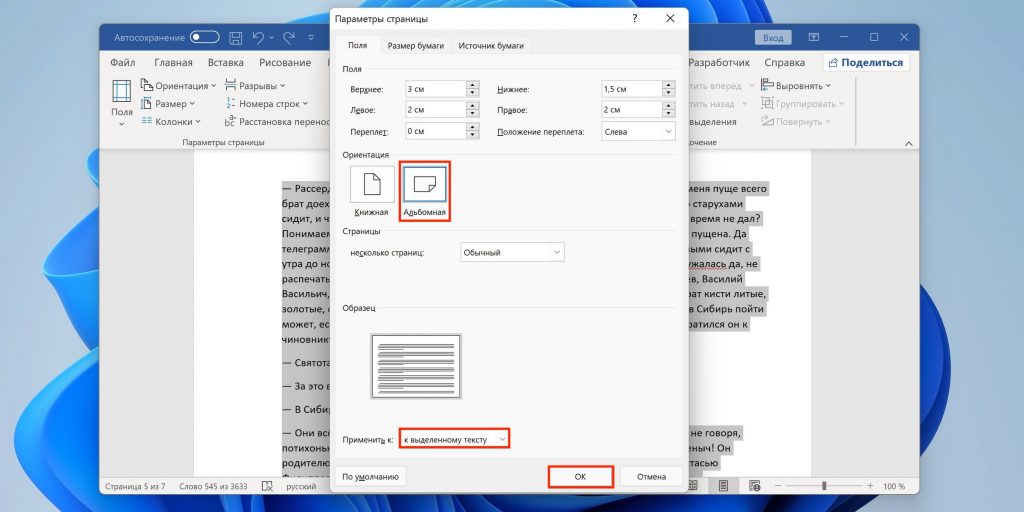
Установите ориентацию «Альбомная» и параметр «к выделенному тексту». После подтверждения выбранный фрагмент будет расположен на листе в альбомной ориентации.
Как перевернуть один или несколько листов в Word
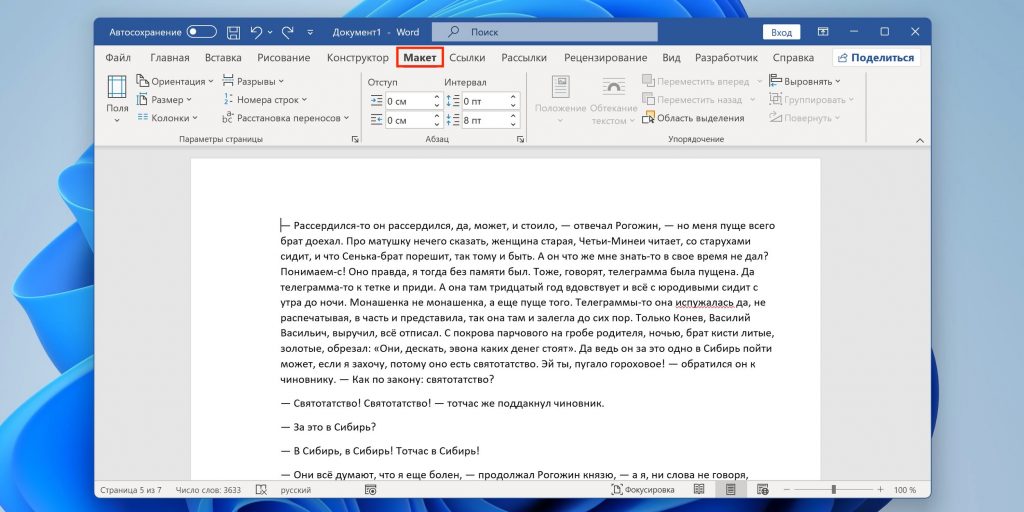
Поставьте курсор в начале страницы, которую нужно повернуть, и переключитесь на вкладку «Макет».

Кликните по меню «Разрывы» и выберите «Следующая страница».
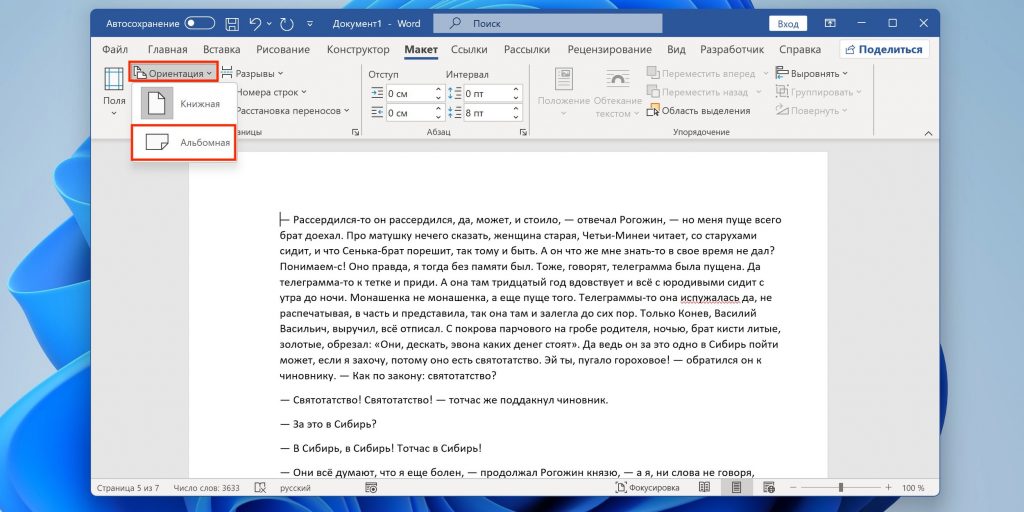
Затем нажмите на пункт «Ориентация» и укажите «Альбомная».
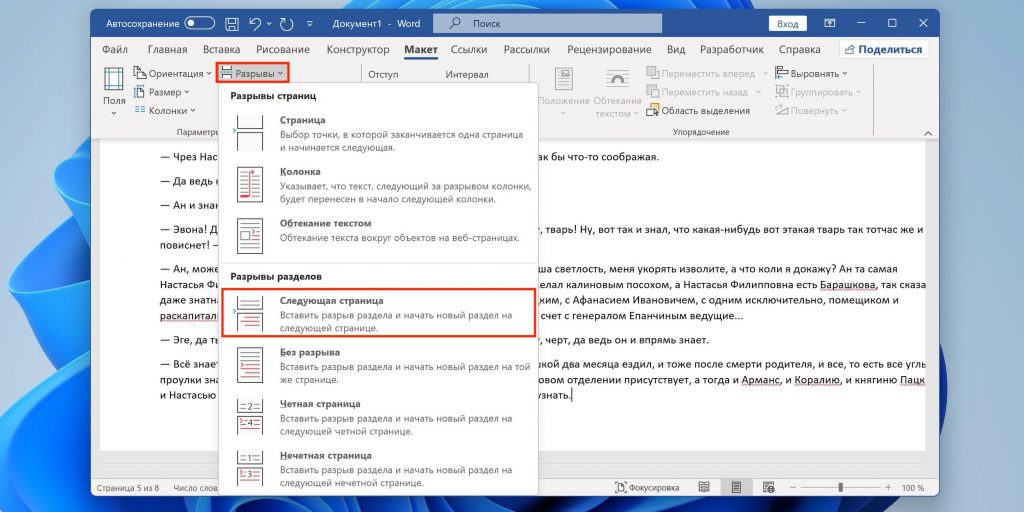
Особенность Word состоит в том, что это также приведёт к повороту всех листов после указанного. Для их возврата в книжную ориентацию переместите курсор в конец альбомной страницы, после чего в меню «Разрывы» снова выберите вариант «Следующая страница».
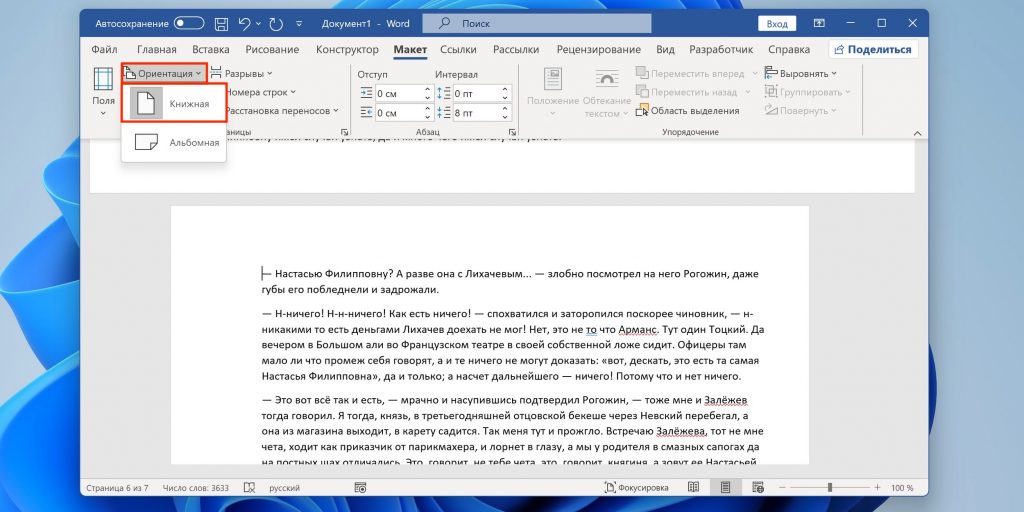
Если в других местах документа есть ещё листы, которые нужно перевернуть, просто повторите предыдущие пункты для каждого из них.
Все способы:
- Альбомная ориентация страницы в Майкрософт Ворд
- Вариант 1: Альбомная ориентация для всех страниц
- Вариант 2: Альбомная ориентация для некоторых страниц
- Печать документа с измененной ориентацией
- Заключение
- Вопросы и ответы: 3
В Microsoft Word, как и во многих других подобных программах, существует два вида ориентации страницы — это книжная (заданная по умолчанию) и альбомная (ее можно установить в настройках). Как раз о втором пойдет речь в нашей сегодняшней статье.
Альбомная ориентация страницы в Майкрософт Ворд
Зачастую работа с документами осуществляется именно в вертикальной (книжной) ориентации, но иногда страницу нужно повернуть горизонтально, то есть как в альбоме. Сделать это можно как со всем документом MS Word в целом, так и с отдельными его элементами. О каждом из доступных вариантов подробнее расскажем далее, но прежде чем к этому приступить, уточним один нюанс: содержимое документа, если таковое имеется, тоже будет повернуто в выбранном направлении (относительно ориентации страницы), но его позиционирование на экране останется прежним, то есть горизонтальным.
Важно: Нижеизложенная инструкция применима ко всем версиям текстового процессора Майкрософт Ворд. Воспользовавшись ею, вы сможете сделать альбомную ориентацию страниц или страницы в программе 2003, 2007, 2010, 2013, 2016 и 2019 года. Мы же в качестве примера используем актуальную версию пакета Microsoft Office 365. Описанные ниже шаги, а точнее элементы, к которым потребуется обращаться, могут отличаться визуально, но лишь в незначительных мелочах, которые мы обозначим.
Вариант 1: Альбомная ориентация для всех страниц
Чаще всего требуется изменить ориентацию страницы с книжной на альбомную для всего документа (будущего или уже имеющегося, это не столь важно). Делается это следующим образом.
- Открыв документ, ориентацию страниц в котором вы хотите изменить, перейдите во вкладку «Макет» (или «Разметка страницы» в более старых версиях Ворда.)
- В первой группе инструментов на ленте («Параметры страницы») найдите пункт «Ориентация» и разверните его. В небольшом меню, которое перед вами появится, можно будет выбрать ориентацию. Нажмите «Альбомная».
- Страница или страницы, в зависимости от того, сколько их у вас в документе, изменят свою ориентацию с вертикальной (книжной) на горизонтальную (альбомную), а их содержимое (текстовое и/или графическое), если таковое имеется, будет «адаптировано» под заданное направление.



Вариант 2: Альбомная ориентация для некоторых страниц
Если же в текстовом документе вам необходимо иметь и вертикальные страницы, и горизонтальные, то есть совместить два типа ориентации, потребуется выполнить следующее.
- Выделите с помощью мышки страницу или абзац (фрагмент текста) на ней, ориентацию для которой вы хотите изменить. Если требуется повернуть несколько страниц и они идут не подряд, выделяйте содержимое каждой из них с предварительно зажатой клавишей «CTRL». К сожалению, вариант с выделением и последующим поворотом нескольких разрозненных страниц в документе не всегда срабатывает корректно, а потому лучшим решением в таком случае будет поочередное изменение ориентации для каждой страницы в отдельности.
Примечание: Если вам необходимо сделать альбомную (или книжную) ориентацию для части текста на книжной (или альбомной) странице, в результате выполнения процедуры поворота выделенный фрагмент текста будет расположен на отдельной странице, а текст, который расположен рядом с ним (до и/или после) будет помещен на окружающих страницах.
- Во вкладке «Макет» (группа инструментов «Параметры страницы») кликните по кнопке «Поля».
- Выберите последний пункт — «Настраиваемые поля».
- В диалоговом окне «Параметры страницы», в открывшейся по умолчанию вкладке «Поля», выберите ориентацию документа, которая вам необходима — в нашем случае это «Альбомная».
- Внизу, в пункте «Применить» из выпадающего меню выберите «К выделенному тексту» и нажмите «ОК».
- Как видите, в результате у двух соседствующих страниц будет разная ориентация — одна из них горизонтальная, другая — вертикальная.





Примечание: Перед фрагментом текста, ориентацию которого вы изменили, будет автоматически добавлен разрыв раздела. В случае если документ уже разбит на разделы, вы можете кликнуть в любом месте необходимого раздела либо же выделить несколько, после чего можно будет поменять ориентацию только выделенных вами разделов.
Печать документа с измененной ориентацией
Некоторые пользователи задаются вопросом касательно того, как распечатать текстовый документ, ориентация страниц в котором была изменена на альбомную или же она соседствует с книжной. То, что кому-то может показаться проблемой, на деле таковой не является — и Microsoft Word, и операционной системе и подключенному к компьютеру принтеру абсолютно не важно то, в каком направлении повернут весь документ в целом или отдельные его элементы. То есть вы просто отправляете документ на печать, а затем забираете и собираете его бумажную копию. Подробнее о том, как это делается, рассказано в представленной по ссылке ниже статье.

Подробнее: Печать документов в Ворде
Заключение
Как видите, нет ничего сложно в том, чтобы сделать в Microsoft Word альбомный лист, а точнее страницу, причем как для всего текстового документа, так и для отдельных его частей.
Наша группа в TelegramПолезные советы и помощь


