После подключения компьютера с Windows 11 к внешним дисплеям вы можете настроить параметры для каждого из них.
Перед началом работы
Перед изменением параметров внешних мониторов обеспечьте правильное подключение. Вот что можно сделать:
-
Правильно подключите кабели к компьютеру или док-станции.
-
Проверьте наличие обновлений Windows. Чтобы проверить наличие обновлений, выберите Пуск , затем найдите параметры. Выберите Параметры > Центр обновления Windows > Проверить наличие обновлений.
Совет: Если вы используете адаптер беспроводного дисплея, подключите адаптер к порту HDMI на новых телевизорах, а затем подключите к нему компьютер по беспроводной сети. После подключения адаптера беспроводного дисплея к телевизору перейдите на Windows 11 компьютер, нажмите клавишу с логотипом Windows+ K, чтобы открыть приведение, а затем выберите адаптер беспроводного дисплея.
Изменение порядка мониторов
Этот параметр отображается, если Windows обнаруживает несколько мониторов. Каждый монитор будет пронумерован для упрощения идентификации.
Идентификация монитора
Чтобы узнать, какой номер соответствует дисплею, выберите Пуск , а затем найдите параметры. Выберите Параметры > Система > Дисплей > Идентифицировать. На экране монитора появится номер, который ему назначен.
Обнаружение монитора
Если вы подключили другой дисплей и он не отображается в настройках, выберите Пуск > Параметры > Система > Дисплей > Несколько дисплеев > Обнаружить.
Подключение беспроводного дисплея
Если вы подключили беспроводной дисплей и он не отображается в разделе Параметры, выберите Пуск > Параметры > Система > Дисплей > Несколько дисплеев > Подключиться.
Упорядочение мониторов
Если у вас несколько мониторов, вы можете изменить их порядок. Это удобно, если вы хотите, чтобы ваши мониторы соответствовали их настройке у вас дома или в офисе. В разделе параметров «Дисплей» выберите и перетащите монитор, куда хотите. Проделайте это для всех мониторов, которые нужно переместить. После получения нужного расположения нажмите Применить. Протестируйте свое новое расположение, перемещая указатель мыши на разных мониторах, чтобы убедиться в их правильной работе.
Совет: Используйте параметр Определить при упорядочении дисплеев, чтобы увидеть номер дисплея на экране.
Несколько параметров отображения

При отстыковке компьютера окна на внешнем мониторе сворачиваться. При повторной закреплении компьютера к монитору Windows помещает все точно так же, как раньше.
Чтобы настроить это поведение, выполните следующие действия:
-
Выберите Пуск > Параметры > Отображение системных >.
-
Прокрутите вниз и выберите Несколько дисплеев , чтобы развернуть этот раздел.
-
Установите флажки в соответствии со своими предпочтениями:
-
Запоминать расположения окон на основе подключения монитора
-
Свертывание окон при отключении монитора.
-
Изменение параметров мониторов
-
Изменение яркости и цвета дисплея
-
Изменение разрешения, масштабирования и макета дисплея
-
Изменение частоты обновления отображения
Выбор варианта отображения
Чтобы изменить то, что отображается на дисплеях, нажмите клавишу с логотипом Windows+ P. Вот параметры, которые можно выбрать.
|
Если необходимо: |
Выберите |
|
Просматривать элементы только на одном мониторе. |
Только экран компьютера |
|
Просматривать одинаковые элементы на всех мониторах. |
Повторяющийся |
|
Просматривать рабочий стол на нескольких экранах. При расширении мониторов вы можете перемещать элементы между двумя экранами. |
Расширить |
|
Просматривать все только на втором мониторе. |
Только второй экран |
Здравствуйте. Есть 2 монитора, windows 10. В настройках задал расширять экраны. Получилось 2 экрана, но нижняя панель в этих мониторах дублируется, т.е. я вижу, какие окна запущены на обоих мониторах.
Есть ли такая возможность сделать эти нижние панели независимыми друг от друга?
Заранее благодарен всем отозвавшимся.
-
Вопрос задан
-
90108 просмотров
Нажмите правой кнопкой по панели, зайдите в настройки, промотайте в самый низ, там будут настройки для нескольких мониторов. Не помню, как по-русски, но в первом select’e будет возможность показывать открытые окна только для текущего монитора
Пригласить эксперта
Нажать сперва на кнопку представление задач слева внизу экрана, а потом справа нажать добавить рабочий стол. Нужный рабочий стол перенесите на второй монитор.
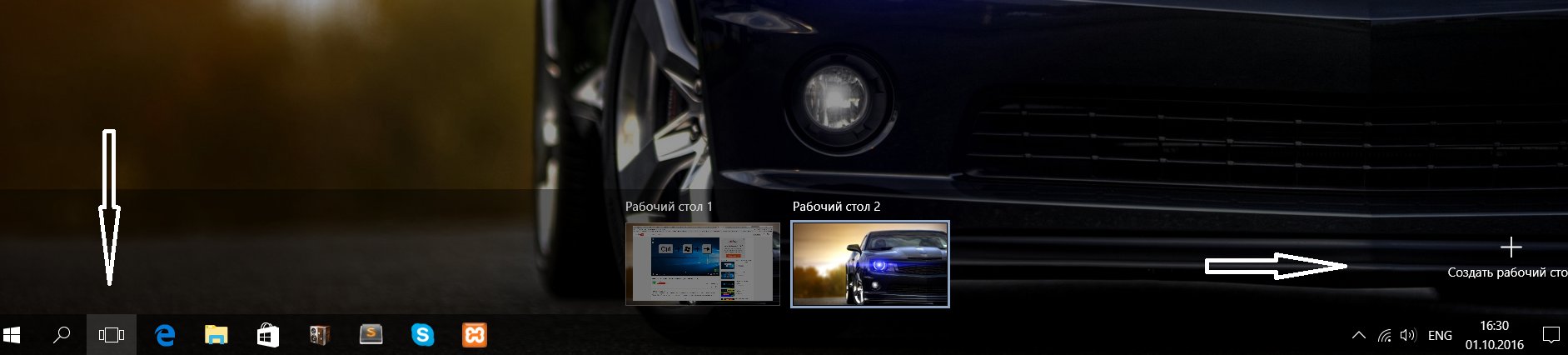
Войдите, чтобы написать ответ
-
Показать ещё
Загружается…
Минуточку внимания
Download Windows Speedup Tool to fix errors and make PC run faster
If you are using a dual monitor setup and you want to disable one monitor, here are two ways to do it. The first method is applicable for all the multi-monitor users, whereas you can use the second method only when you are an NVIDIA GPU user.
Many people use a dual monitor setup to increase productivity while editing videos, images, etc. If you are one of them but need to turn off one of the monitors to check a specific setting, you can do so with the help of this guide, whether you are using a dual monitor with VMware virtual machine or VirtualBox virtual machine.
Now let us see how to disable one monitor in a dual monitor setup & change from dual monitor to single monitor setup in Windows 11/10. You have two ways to do it:
- Using Windows Settings.
- Using the NVIDIA Control Panel.
1] Disable one monitor in a dual monitor setup using Windows Settings

To change from dual monitor to single monitor in Windows 11, follow these steps:
- Press Win+I to open Windows Settings.
- Go to System > Display.
- Find out the Extend these displays drop-down list.
- Choose the Show only on 1 or Show only on 2 option.
- Click the Keep changes button.
However, if you are using Windows 10, do the following:

Open Windows Settings first. Although there are several ways to do that, you can press Win+I button together to open it.
After opening Windows Settings, go to System > Display. Here you can find all your monitors on the right side.
Choose the number of monitors you want to disable or turn off temporarily and find out Multiple displays drop-down list.
From here, you need to select Show only on [display-number] option.
If you want to disable monitor number 2, you need to choose Show only on 1. Similarly, you need to select Show only on 2, if you’re going to disable monitor number 1.
After selecting either option, your monitor should be turned off immediately.
Read: Dual Monitor Tools lets you manage multiple monitors.
2] Disable monitor using NVIDIA Control Panel

If you are using NVIDIA GPU, you already have the driver installed. The best thing is that it comes with the NVIDIA Control Panel that allows users to manage all the graphics-related settings from one place.
Therefore, open the NVIDIA Control Panel on your computer and navigate to Display > Setup multiple displays from the left sidebar.
Here you can see your monitor names. You need to remove the mark from the checkbox that you want to disable or turn off and click the Apply button to save the change.
After that, you will not find anything on the selected monitor. To turn it on, you need to make a mark in the same checkbox and save your change.
How do I turn off dual monitors in Windows 11/10?
To turn off dual monitors in Windows 11 or Windows 10, you need to change a setting in the Windows Settings panel. For that, press Win+I to open Windows Settings and ensure that you are in the System tab. If so, click on the Display option on the right-hand side. Alternatively, you can right-click on the desktop and select the Display settings option from the context menu. After that, find out the Extend these displays drop-down list and choose Show only on 1 or Show only on 2 option.
How do I get just one screen?
To get one screen in Windows 11, open Windows Settings and go to System > Display setting. After that, choose which monitor you want to keep and which one you want to turn off. After that, click on the Extend these displays drop-down menu and select the monitor number you wish to keep. After that, click on the Keep changes button to save it.
That’s all!
Anand Khanse is the Admin of TheWindowsClub.com, a 10-year Microsoft MVP (2006-16) & a Windows Insider MVP (2016-2022). Please read the entire post & the comments first, create a System Restore Point before making any changes to your system & be careful about any 3rd-party offers while installing freeware.
Reader Interactions
Все способы:
- Способ 1: Приложение «Параметры»
- Способ 2: «Панель управления NVIDIA»
- Способ 3: Сторонние программы
- NirCmd
- Monitor Profile Switcher
- Вопросы и ответы: 0
Способ 1: Приложение «Параметры»
Проще всего изменить порядок подключенных к компьютеру мониторов в стандартных настройках приложения «Параметры».
- Кликните правой кнопкой мыши по рабочему столу и выберите из контекстного меню пункт «Параметры экрана» либо перейдите в приложении «Параметры» в раздел «Дисплей» или «Экран».
- В области «Выбрать дисплеи и изменить их порядок» захватите мышкой тот дисплей, который хотите сделать основным, и перетащите его влево.
- Прокрутите содержимое окна немного вниз, найдите и активируйте опцию «Сделать основным дисплеем».


Если один из мониторов не обнаруживается, что может быть со старыми устройствами вывода видеоизображения, в разделе «Дисплей» в блоке «Несколько дисплеев» нажмите кнопку «Обнаружить».

Способ 2: «Панель управления NVIDIA»
Если на компьютере имеется дискретная видеокарта от производителя NVIDIA, изменить порядок дисплеев можно в настройках панели управления видеокартой.
- Кликните правой кнопкой мыши по рабочему столу и выберите из контекстного меню пункт «Панель управления NVIDIA».
- Перейдите в раздел «Дисплей» → «Установка нескольких дисплеев», расположите перетаскиванием значки дисплеев в нужном порядке, а затем нажмите правой кнопкой мыши по монитору, который хотите сделать основным. Через контекстное меню задайте ему статус «Сделать основным».

Способ 3: Сторонние программы
Если менять порядок расположения мониторов приходится часто, удобнее использовать для переключения между ними сторонние приложения.
NirCmd
NirCmd – это небольшая бесплатная утилита, предназначенная для выполнения различных команд с использованием интерфейса классической «Командной строки».
Скачать NirCmd с официального сайта
- Скачайте архив с утилитой с официального сайта и распакуйте в расположение
C:\Windows\System32. - Чтобы переключить экран, вызовите нажатием клавиш Win + R окошко быстрого выполнения команд, введите в него команду
nircmdc setprimarydisplay 1и нажмите клавишу ввода. «1» в данном примере – это номер монитора, который нужно сделать основным.


Посмотреть номера подключенных к компьютеру мониторов можно в разделе «Дисплей» или «Экран» приложения «Параметры».
Monitor Profile Switcher
Еще один бесплатный инструмент, предназначенный для быстрого переключения между мониторами. Утилита позволяет сохранять конфигурации мониторов в виде профилей и переключаться между ними из системного трея.
Скачать Profile Switcher с официального сайта
- Посетите страницу разработчика на проекте GitHub и кликните там ссылку загрузки утилиты «v0700 Download from Sourceforge.net».
- Распакуйте архив с утилитой и запустите исполняемый файл MonitorSwitcherGUI.exe.
- Кликните правой кнопкой мыши по иконке приложения в области системного трея и выберите опцию «Save Profile» → «New Profile».
- В открывшемся диалоговом окошке дайте создаваемому профилю любое имя и нажмите «OK».
- Переключитесь средствами Windows 10 на другой экран и точно так же создайте второй профиль со своим именем.
- Используйте контекстное меню значка Monitor Profile Switcher для быстрого переключения между профилями, то есть мониторами.



При желании каждому профилю можно назначить горячие клавиши, чтобы иметь возможность переключаться между мониторами с клавиатуры. Сделать это можно в подменю «Set Hotkeys».

Если переключаться между мониторами приходится часто, есть смысл добавить утилиту в автозагрузку.
Подробнее: Добавление программ в автозагрузку Windows 10
Наша группа в TelegramПолезные советы и помощь
Загрузить PDF
Загрузить PDF
В этой статье описано, как к компьютеру под управлением Windows или Mac OS X подключить два монитора. Если двумя мониторами пользоваться как одним, рабочий стол получится вдвое больше.
-
Это делают практически все современные материнские платы, чего не скажешь об устаревших моделях материнских плат. Чтобы выяснить, поддерживает ли материнская плата работу двух мониторов:
- Определите модель материнской платы.
- Введите модель материнской платы в поисковик (например, Google).
- Выберите результат поиска, в котором перечислены функции материнской платы.
- Ищите функцию «Multi-Display» (Несколько дисплеев), «Multi-Monitor» (Несколько мониторов) или «Dual Display» (Двойной дисплей).
-
Большинство современных компьютеров имеют как минимум два видеопорта, позволяющих подключать больше одного монитора. Обычно они расположены с задней стороны корпуса и соединяются с видеокартой. У многих ноутбуков есть порт HDMI или Display, расположенный сбоку или сзади. Если у компьютера нет специального видеопорта для второго монитора, проверьте наличие порта USB-C/Thunderbolt или USB 3.0. Ниже приводится описание различных типов видеопортов:
- VGA — обычно синий прямоугольный порт с 15 отверстиями. Как правило, сбоку у него есть отверстия для шурупов, чтобы зафиксировать кабель VGA. Порты VGA используются на старых компьютерах, и большинство современных мониторов не поддерживают этот тип соединения. Однако вы все же можете подключить новый монитор к VGA при помощи адаптера HDMI–VGA .
- DVI — обычно белого цвета с 24 отверстиями. Также имеет слот с 4 дополнительными отверстиями справа. Как и VGA, порты DVI обычно имеют сбоку отверстия для шурупов, фиксирующих кабель DVI. DVI — еще один уходящий в прошлое тип видеосоединения, который в основном используется в старых моделях компьютеров и мониторов. Он поддерживает более высокое разрешение, чем VGA, но не поддерживает современных HD- или 4K-мониторов. Как и в случае с VGA, большинство современных мониторов не поддерживают этот тип соединения, однако их все же можно подключить к DVI, используя адаптер DVI–HDMI.
-
HDMI — маленький и узкий прямоугольный порт с нижними уголками, закругленными внутрь. Некоторые небольшие модели ноутбуков могут иметь порт mini-HDMI или micro-HDMI. Эти порты имеют примерно такую же форму, как обычные HDMI, но гораздо меньше. Порт HDMI является стандартным для большинства новых моделей мониторов. Он используется в большинстве компьютерных мониторов и HDMI-телевизоров, поддерживает разрешение до 4K и широкий динамический диапазон (HDR). Хотя HDMI — это стандарт, он существует нескольких типов. HDMI 1.4 поддерживает 4K при 30 кадрах в секунду или HD (1080p) при 120 кадрах в секунду. HDMI 2.0 поддерживает 4K при 60 кадрах в секунду. HDMI 2.1 поддерживает до 10К, в частности 4K при 120 кадрах в секунду.[1]
- DisplayPort — узкий прямоугольный порт со срезанным правым нижним углом. В некоторых ноутбуках используется mini-DisplayPort такой же формы, но меньшего размера. DisplayPort — более новый тип соединения, используемый преимущественно в компьютерных мониторах, а не в телевизорах. DisplayPort поддерживает технологии AMD FreeSync и Nvidia G-Sync. DisplayPort 1.2 поддерживает 4K при 60 кадрах в секунду. DisplayPort 1.3 поддерживает 4K при 120 кадрах в секунду. DisplayPort 1.4 поддерживает 8K при 60 кадрах в секунду и HDR. DisplayPort 2.0 поддерживает до 16K при 60 кадрах в секунду. Соединение этого типа способно поддерживать несколько мониторов, соединенных друг с другом через один DisplayPort.
-
USB-C/Thunderbolt 3. USB-C — маленький порт в форме таблетки. Порты Thunderbolt 3 имеют такую же форму, как USB-C, и поддерживают USB-C-соединение, но рядом с ними обычно присутствует значок в виде молнии. USB 3.0 обычно имеют прямоугольный порт USB Type-A. Порт USB 3.0 можно подсоединить к HD-монитору сс помощью адаптера USB–HDMI. Выход USB-C можно подсоединить к монитору для получения изображения до 4K при 60 кадрах в секунду. Thunderbolt 3 поддерживает еще более высокое разрешение. Однако порт USB-C есть не у всех мониторов. Если его нет, вы можете подсоединить монитор к компьютеру, используя адаптер USB-C–HDMI или USB-C–DisplayPort.[2]
-
Найдите на нем один из видеопортов, которые перечислены выше. Если порт монитора отличается от порта компьютера, вам нужно будет купить соответствующий адаптер. Например, если компьютер имеет DVI-порт, а монитор — HDMI-порт, вам понадобится адаптер DVI-HDMI. Аналогично, если вам нужно подключить монитор с помощью кабеля USB-C, но у него нет соответствующего входа, вам понадобится адаптер USB-C–HDMI или USB-C–DisplayPort.
- У некоторых мониторов тип порта может отличаться от типа, используемого в компьютере. Купите такой кабель, который соответствует портам с обеих сторон. Например, если компьютер имеет порт mini-HDMI, а монитор — обычный порт HDMI, вам потребуется кабель mini-HDMI–HDMI.
-
Один штекер кабеля подключите к видеопорту компьютера (на его задней панели), а другой подключите к видеопорту второго монитора. Если для подключения кабеля нужен адаптер, соедините его с компьютером. Затем подключите кабель HDMI или DisplayPort одним концом к адаптеру, а другим — к монитору.
- На некоторых компьютерах, оснащенных портом USB-C/Thunderbolt 3, несколько мониторов можно подключить к одному порту с помощью док-станции USB-C/Thunderbolt. Только имейте в виду, что некоторые ноутбуки (Macbook с одним портом USB-C/Thunderbolt) могут не поддерживать несколько мониторов, соединенных с одним портом.[3]
- На некоторых компьютерах, оснащенных портом USB-C/Thunderbolt 3, несколько мониторов можно подключить к одному порту с помощью док-станции USB-C/Thunderbolt. Только имейте в виду, что некоторые ноутбуки (Macbook с одним портом USB-C/Thunderbolt) могут не поддерживать несколько мониторов, соединенных с одним портом.[3]
-
Подключите кабель питания второго монитора к электрической розетке. Вставьте вилку кабеля монитора в розетку или сетевой фильтр.
-
Нажмите кнопку питания второго монитора, чтобы он включился и был готов принять видеосигнал компьютера. Затем настройте мониторы в Windows или в Mac OS X.
СОВЕТ СПЕЦИАЛИСТА
Кьяра Корсаро — генеральный менеджер и сертифицированный Apple техник по обслуживанию Mac и iOS в macVolks, Inc., авторизованном сервисном центре Apple в области залива Сан-Франциско. Компания macVolks, Inc. основана в 1990 году, аккредитована Бюро лучшего бизнеса (BBB) с рейтингом A+ и входит в сеть Apple Consultants Network (ACN).
В большинстве случаев это все, что вам нужно будет сделать. Обычно нужно просто подключить второй монитор и включить его, и вы автоматически сможете пользоваться двумя экранами. Однако если вы хотите произвести какие-либо настройки, вам просто нужно будет зайти в раздел «Дисплей» системных настроек, чтобы внести изменения.
Реклама
-
Нажмите на логотип Windows в левом нижнем углу экрана.
-
Нажмите на значок шестеренки
в левом нижнем углу меню «Пуск».
-
Этот значок имеет вид монитора.
-
Она находится в верхнем левом углу. [4]
-
-
Оно расположено в разделе «Несколько дисплеев».
-
В меню нажмите на опцию, которая подходит вам:[5]
- «Расширить» — изображение растянется на два монитора;
- «Повторяющийся» — на двух мониторах появится одинаковое изображение;
- «Только экран компьютера» — изображение появится только на первом мониторе.
- «Только второй экран» — изображение появится только на втором мониторе.
-
Вы найдете эту кнопку под меню.
-
Внесенные изменения вступят в силу. Если вы выбрали опцию «Расширить эти экраны», рабочий стол растянется на первый и второй мониторы.
Реклама
-
Нажмите на логотип Apple в левом верхнем углу экрана. Раскроется меню.
-
Вы найдете эту опцию вверху меню «Apple».
-
Этот значок, который выглядит как монитор, находится в верхнем левом углу.
-
Вы найдете ее вверху окна.
-
В этом случае рабочий стол растянется на два монитора.
- Если нужно, чтобы на двух мониторах появилось одинаковое изображение, оставьте флажок у этой опции.
-
Чтобы второй монитор стал основным, перетащите фигуру в виде белого прямоугольника, которая расположена вверху синего монитора, на второй монитор.[6]
Реклама
Советы
- Повторите описанные действия, если нужно подключить больше мониторов. Так вы расширите рабочий стол на три или более мониторов.
Реклама
Предупреждения
- Если разрешения мониторов разные, уменьшите высокое разрешение, чтобы сделать его равным более низкому разрешению. Если не сделать этого, возникнут графические ошибки.
Реклама
Об этой статье
Эту страницу просматривали 287 563 раза.






















