-
08.04.2016, 01:27
#1
Сброс настроек Windows XP
В некоторых ситуациях, в Windows XP необходимо выполнить сброс до заводских настроек. Вдруг, вы надумаете продавать компьютер и хотите полностью его очистить или вирусы одолели, с которыми справиться невозможно, да мало ли что. В общем, выполнить сброс настроек в Виндовс ХР не так сложно. Разумеется, для начала необходимо перекинуть все нужные документы, фотографии и прочие данные на съёмный носитель, а затем можно приступать к откату.
Нажав меню «Пуск» последовательно переходим по пунктам «Все программы» — «Стандартные» – «Служебные» – «Восстановление системы».
Пока не дойдём до выбора контрольной точки восстановления, в которой нужно указать максимально раннюю точку отката.
Подтверждаем своё решение «ок», и ждём, пока система сама восстановит все нужные настройки.
Последний раз редактировалось Master; 24.02.2019 в 14:13.
-
08.04.2016, 12:52
#2
Afox, а что делать если точки восстановления удалены, они ведь занимают достаточно места на жеском диске. И время от времени их нужно удалять.
-
08.04.2016, 13:01
#3
Master, тогда только вытащить батарейку из материнской платы на минутку, но я так не пробовала. Наверное это слишком жёсткий сброс.
-
09.04.2016, 16:13
#4
Сообщение от Afox
В некоторых ситуациях необходимо выполнить сброс настроек windows xp.
И что это даст?
Сообщение от Afox
Вдруг вы надумаете продавать компьютер, и хотите полностью его очистить
Для этого нужно просто удалить все свои личные документы и фотографии. А в этом никакой сброс настроек не поможет.
Сообщение от Afox
Пока не дойдём до выбора контрольной точки восстановления, в которой нужно указать максимально раннюю точку отката.
И что это нам даст? У нас просто перестанут работать все программы, которые были установлены на компьютер после этого момента – и все. А вся информация сохранится.
Сообщение от Afox
Master, тогда только вытащить батарейку из материнской платы на минутку
Сброс часов и настроек БИОСа в данной ситуации нам вообще ничего не даст, это никак не повлияет на операционную систему и файлы, записанные на жестком диске.
-
10.04.2016, 00:21
#5
Afox, я не понял фишку с точками восстановления.
-
29.10.2018, 23:43
#6
Сброс настроек в Виндовс ХР не поможет очистить компьютер при продаже. Это именно сброс настроек. А хотелось бы очистить его так, чтобы там не было ничего личного, чтобы можно было идентифицировать прежнего пользователя.
Есть ли такой способ?Quod licet Jovi non licet bovi
-
30.10.2018, 10:06
#7
AHAXOPET, есть. Отформатировать жесткий диск и заново установить ось.
-
30.10.2018, 11:09
#8
Сообщение от Afox
В некоторых ситуациях необходимо выполнить сброс настроек windows xp. Вдруг вы надумаете продавать компьютер, и хотите полностью его очистить, или вирусы одолели, с которыми справиться невозможно, да мало ли что. В общем выполнить сброс настроек в Виндовс ХР не так сложно.
Если я правильно понимаю, это что-то наподобие аналога сброса к заводским настройкам как на смартфонах? Или просто очистка памяти частичная? Или откат к точкам восстановления, которые создавались в начале установки системы? Разъясните если есть информация, интересно стало.
-
30.10.2018, 14:06
#9
macnaked, в ХР не было такой функции, как откат к заводским настройкам. Поэтому и использовали откат к самой ранней версии, чтобы не переустанавливать систему. Хотя, я почему то забыла о том, что диск можно просто отформатировать.
Если переустанавливать систему, то скорее всего нужен будет ключ активации, а если его нет?
-
03.11.2018, 16:51
#10
Сообщение от Afox
Если переустанавливать систему, то скорее всего нужен будет ключ активации, а если его нет?
Я понимаю, что то, что я сейчас посоветую, выходит за рамки одобряемых законом поступков, но тем не менее.
Сейчас очень и очень много раздач на торрент-треккерах, с образами операционных систем.
Любых, и уже взломанных.
Так что про отсутствие ключа активации, это вы зря.Quod licet Jovi non licet bovi
If you’re experiencing issues with your Windows XP machine and haven’t been able to resolve those with the standard fixes, you might want to wipe your Windows XP system to eliminate all your problems. There are other reasons why you may want to reset your computer.
Once you’ve reset your PC, it will work at its optimum performance, allowing you to perform your tasks faster.
| Workable Solutions | Step-by-step Troubleshooting |
|---|---|
| Fix 1. Restore to Factory Settings | Step 1. Start by inserting your XP disc into your computer and turning on your computer…Full steps |
| Fix 2. Use Data Wiper Software to Wipe OS or Data Drive |
Step 1. Click «Wipe Disk» from the panel. Step 2. Choose the OS drive you want to wipe…Full steps |
Can I Reset Windows XP?
While modern versions of the Windows operating system offer built-in reset options, that is not the case with Windows XP. If you don’t have access to System Restore or have already tried and it didn’t work, you’ll need to use your XP’s bootable CD to bring the system to factory settings.
If you’re experiencing severe issues with your system, such as your system getting frozen too often, or you can’t do specific tasks due to some reason, you’ll want to get an XP CD and format your machine. The other reasons for wiping off your computer include virus problems or the desire to configure everything from scratch.
Regardless of your reason, it’s possible to repair XP on your computer.
Part 1. How to Restore to Factory Settings
As mentioned earlier, you’ll need a bootable Windows XP CD that you can insert into your machine to reset it. You can either borrow one from your friends if they have one or make one for yourself using online instructions.
Once you’ve got the CD, follow the following steps to start the wiping process. Make sure to back up your important data, as you’ll lose everything as part of the reset process.
Step 1. Start by inserting your XP disc into your computer and turning on your computer. Press the button that your system asks you to boot from your CD.
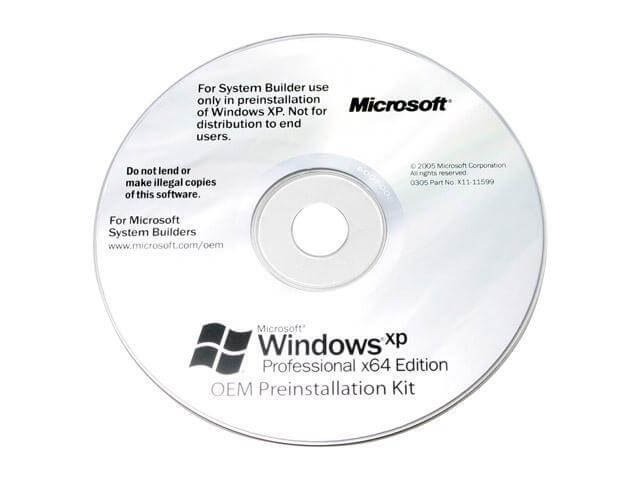
Step 2. Select the «Repair Install» option on Windows XP’s welcome page by pressing the Enter key on your keyboard. Then, ensure you’ve selected the correct drive for your XP repair.
Step 3. Your system will now ask you to choose one of the two install options. You need to press the R key to repair your system. You don’t have to go for a complete reinstall at this point.
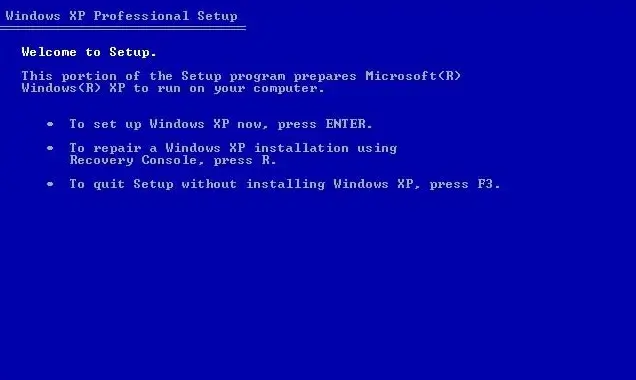
Step 4. Wait while the disc repairs and installs specific Windows XP files on your computer. Then, follow the instructions displayed on your screen to finish setting up the operating system.
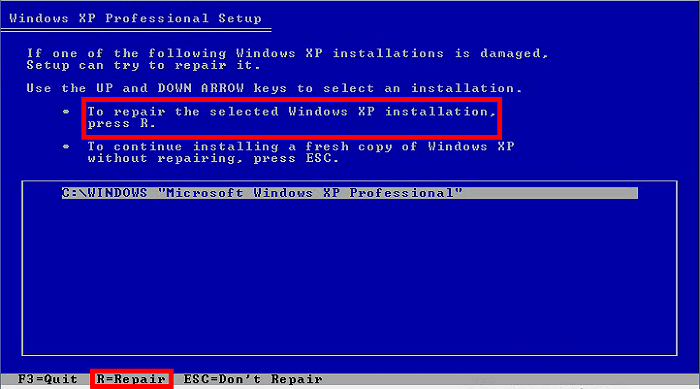
Once you’ve done the above, you will reach your login screen and your desktop. From here on, you can configure and work with your PC however you want. You’ll probably want to set up certain things with your system, like your hardware devices before you start using it.
Part 2. Use Data Wiper Software to Wipe OS or Data Drive
Since most people don’t use Windows XP anymore, it’s hard to get your hands on a bootable XP disc. If you can’t fix your machine because of this reason, you may want to explore other available options to wipe off your XP-based PC.
One way to do the task is to use EaseUS BitWiper. Using this little utility, you can wipe off the data stored on your computer in no time. The app works like any other app on your machine and allows you to quickly and securely delete your saved data.
Since you’re looking to remove everything from your PC, use BitWiper’s disk erase option to delete everything from your operating system’s drive.
Step 1. Click «Wipe Disk» from the panel.

Step 2. Choose the OS drive you want to wipe and click «Next.»
Notice: Select the correct OS drive to erase. Otherwise, your data will lose permanently.
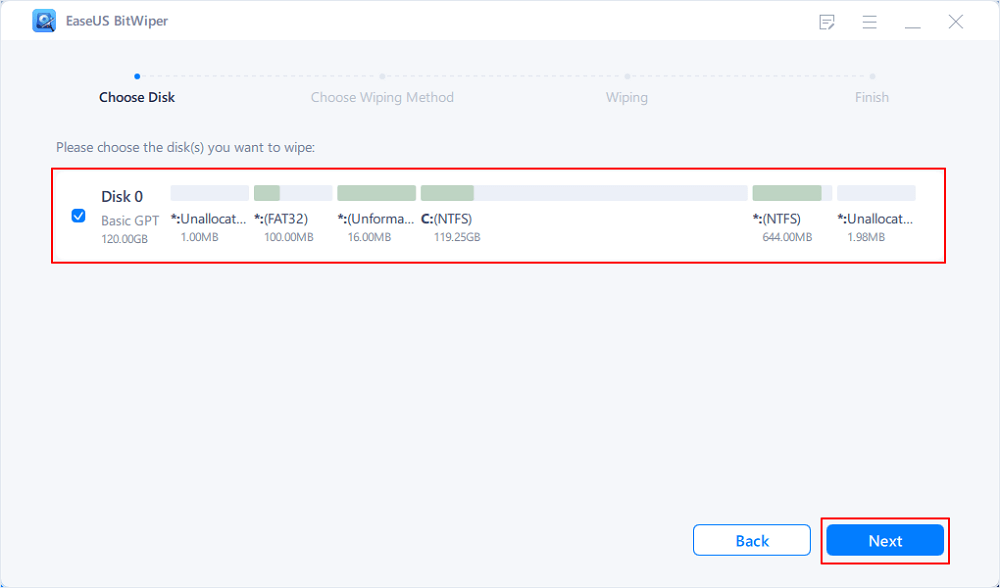
Step 3. Choose an appropriate wiping method and then click «Next.»
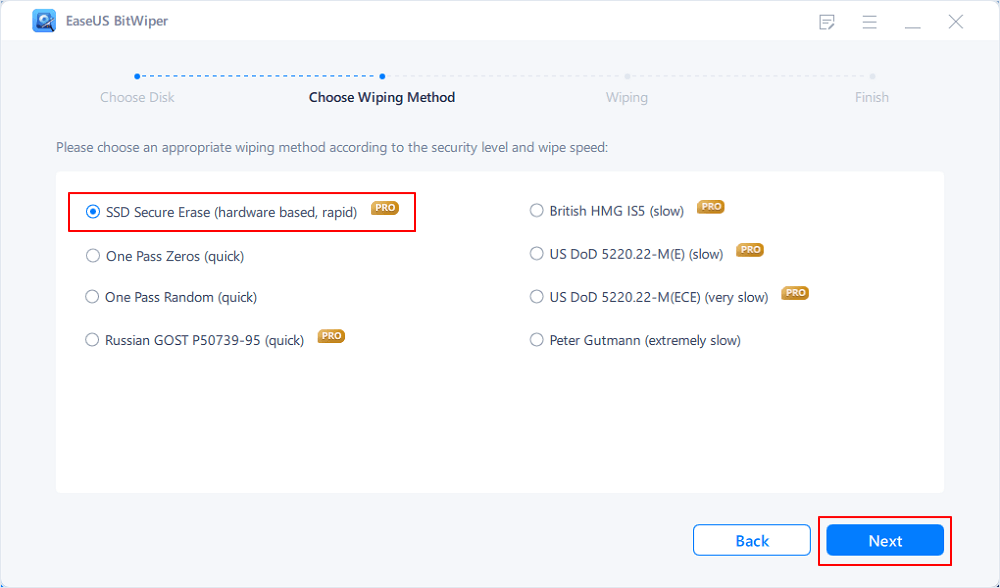
Step 4. Confirm the warning message and click «Wipe.»
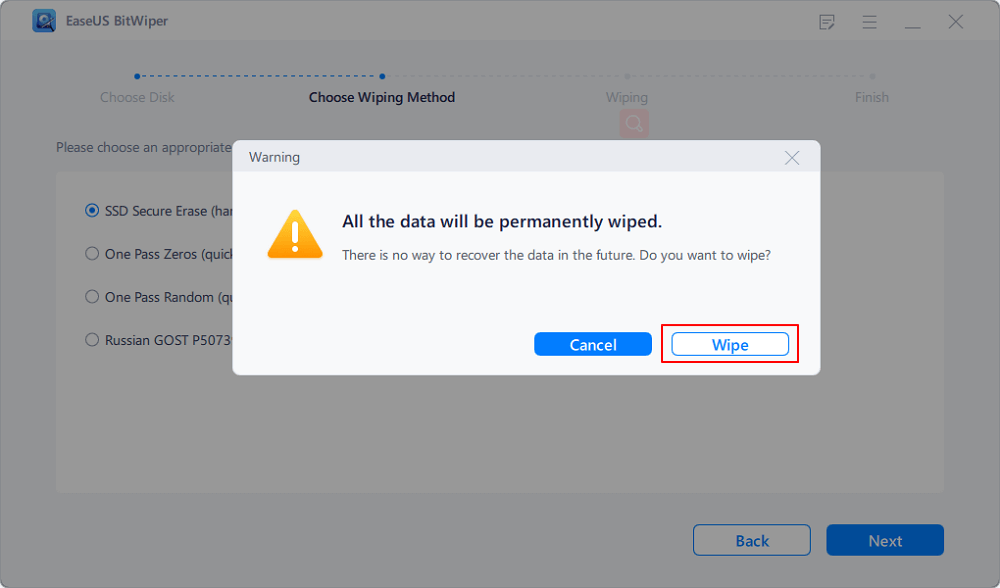
Confirm the warning message again and click «Reboot.»
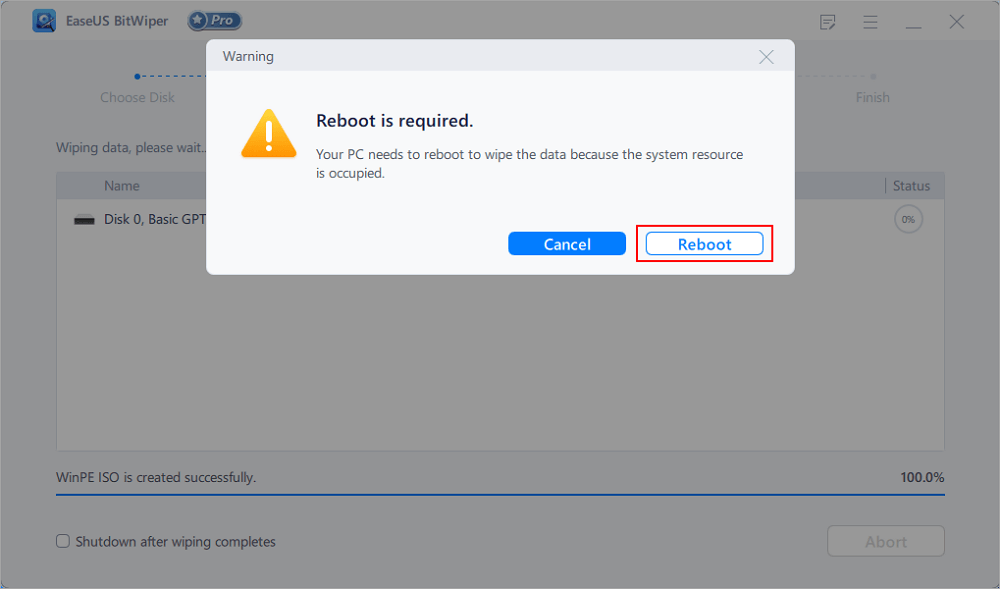
Step 5. Wait for wiping complete.

The other salient features of this tool include:
Wipe Data
With the app’s free version, you can wipe a disk, wipe multiple partitions on a disk, and securely shred up to five files. The app supports deleting data from both your partitions and drives simultaneously, saving your precious time.
Secure File Deletion
EaseUS BitWiper uses government-standard wiping functions, which means you rest assured that the people using your PC after you won’t have access to any of your data. It uses a series of DoD5220 algorithms to securely delete your data so any app can’t recover it.
It offers fast wiping performance, which means you don’t have to wait for hours to get your partitions or drives deleted. It destroys all the data on your drives at a faster rate.
In addition to drives and partitions, BitWiper offers a file shredder to help you get rid of your files forever. You can’t recover these shredded files using any tool on the market. These files are gone for good.
Conclusion
There are many reasons to factory reset your PC running Windows XP. You may be facing specific issues with it, you need to customize it from the beginning, or you want to boost its speed by removing everything from it.
While you do have an option to reset your XP system with a disc, it doesn’t always work, as getting the disc is difficult. In these cases, it’s worth trying out the EaseUS BitWiper tool as it offers pretty much the same features as the XP disc and lets you wipe off everything on your computer, including the operating system.
Even with the tool’s free version, you’re getting the option to wipe a single drive, which is all you need if you were initially only looking to remove your operating system.
Сохраняем важные данные
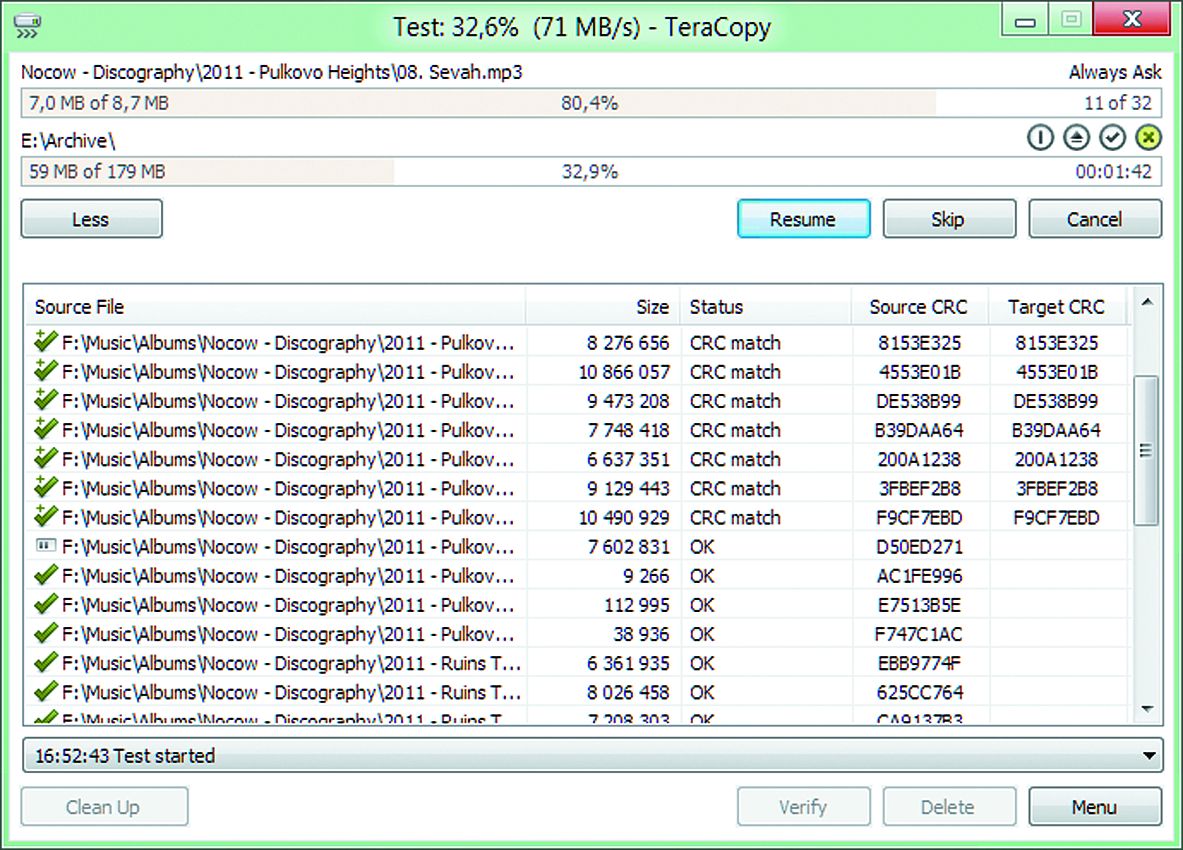
Во время нашего тестирования возврата Windows XP и «семерки» в исходное состояние проблем не возникло. Однако следует допускать возможность того, что после этого процесса система перестанет запускаться или повредятся данные.
Поэтому перед сбросом необходимо сделать резервные копии. Как создать образ Windows, читайте на следующей странице. Если вы не хотите этим заниматься, сохраните важные файлы на флеш-накопителе или внешнем жестком диске.
Небольшие объемы можно скопировать простым переносом, а работу с крупными массивами ускорит бесплатная программа TeraCopy. Удобнее всего выполнить задачу создания резервной копии системного раздела с помощью приложения Personal Backup, также некоммерческого.
Подготавливаем ПО и лицензионные ключи
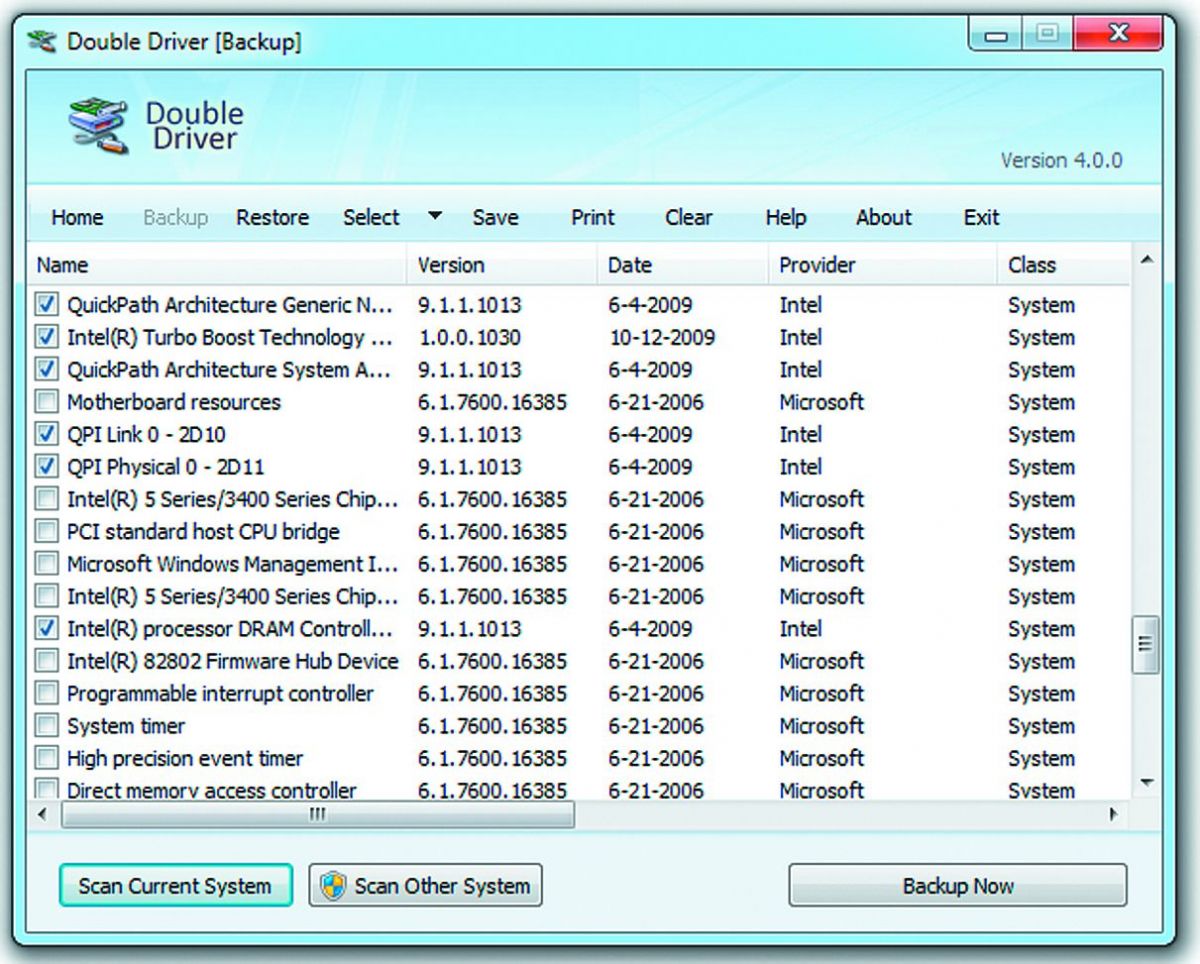
Чтобы все прошло успешно, вам понадобится лицензионный ключ для Windows. Кроме того, под рукой должны быть ключи для использующихся платных программ.
Важно: Загрузите последние пакеты обновлений (Service Packs) и сохраните их на внешнем жестком диске.
После сброса их необходимо будет запустить в первую очередь. Помимо этого подготовьте диск с драйверами, скачайте последние версии с сайтов производителей устройств или сохраните установленные драйверы с помощью программы Double Driver=»content_internal_link»>.
Возвращаем Windows 7 в исходное состояние
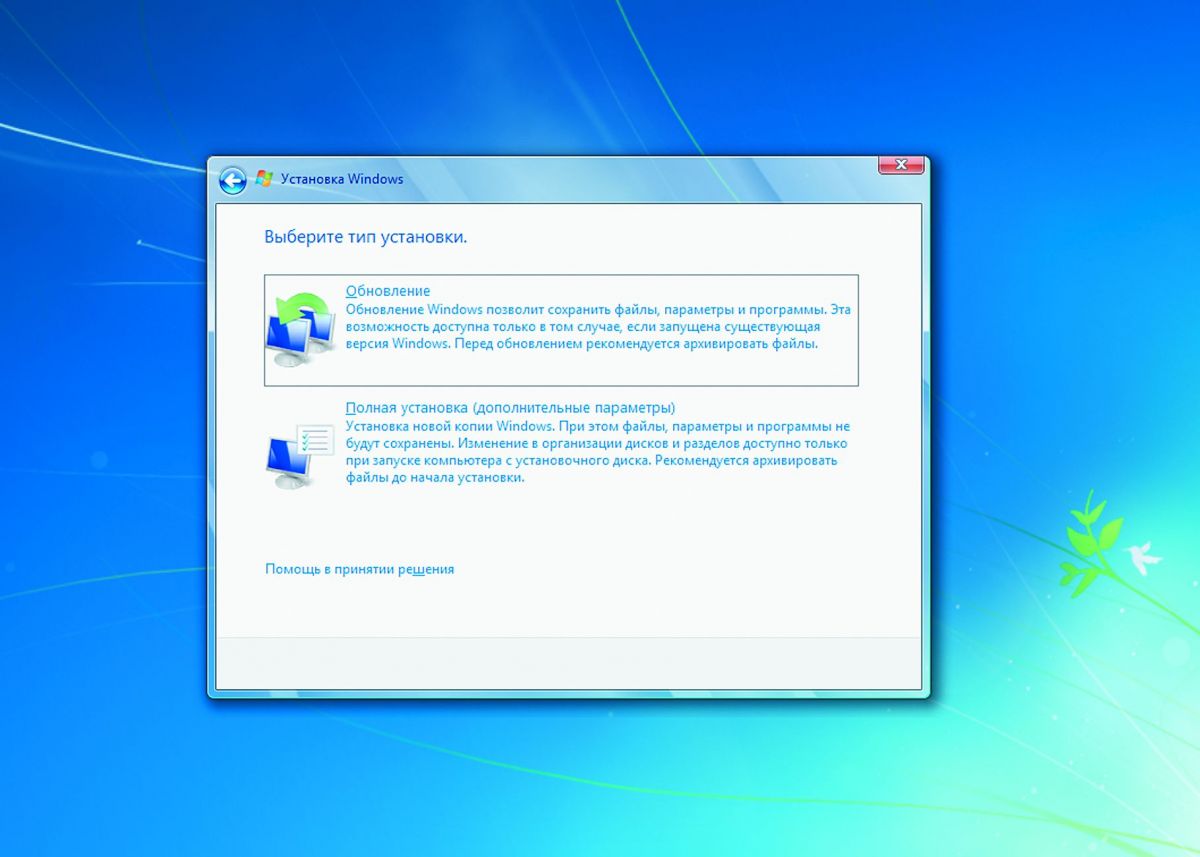
Восстановление работает в «семерке» только в тех случаях, когда система еще способна загружаться без проблем. Вам понадобится установочный диск или флешка. Вставьте носитель данных при работающей системе и запустите файл setup.exe. Затем выберите язык и нажмите на «Установить сейчас».
На этом этапе вы можете не утруждать себя загрузкой обновлений, однако обязательно выберите «Обновление» в качестве варианта установки. Тем самым вы запустите так называемый Inplace Upgrade. Во время этого процесса Windows 7 будет возвращена в исходное состояние, но ваши программы, настройки и файлы останутся нетронутыми.
Обновляем систему
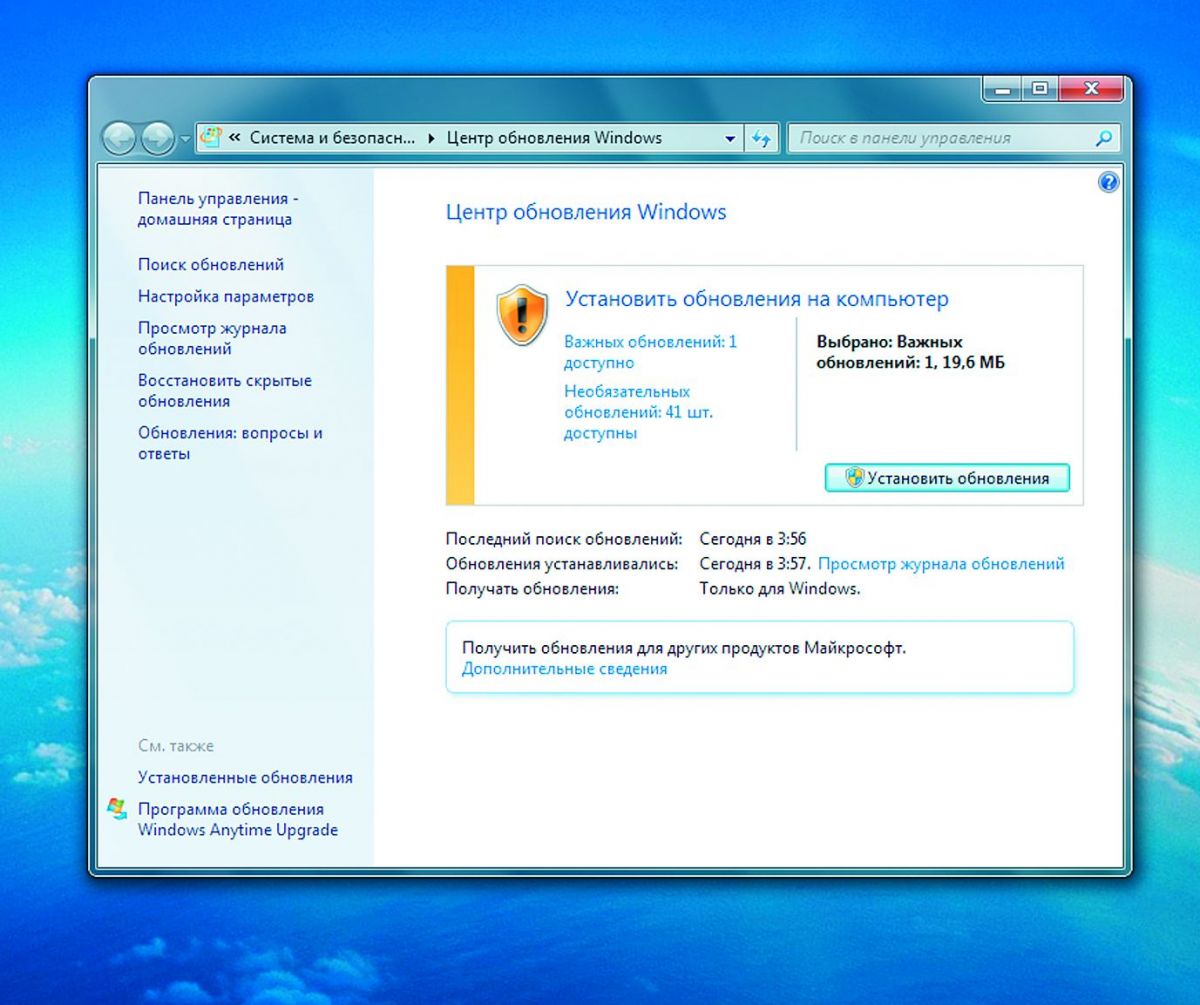
В завершение вам придется еще раз установить обновления для Windows. Проще всего это сделать через встроенный «Центр обновления».
Осуществляем сброс Windows XP
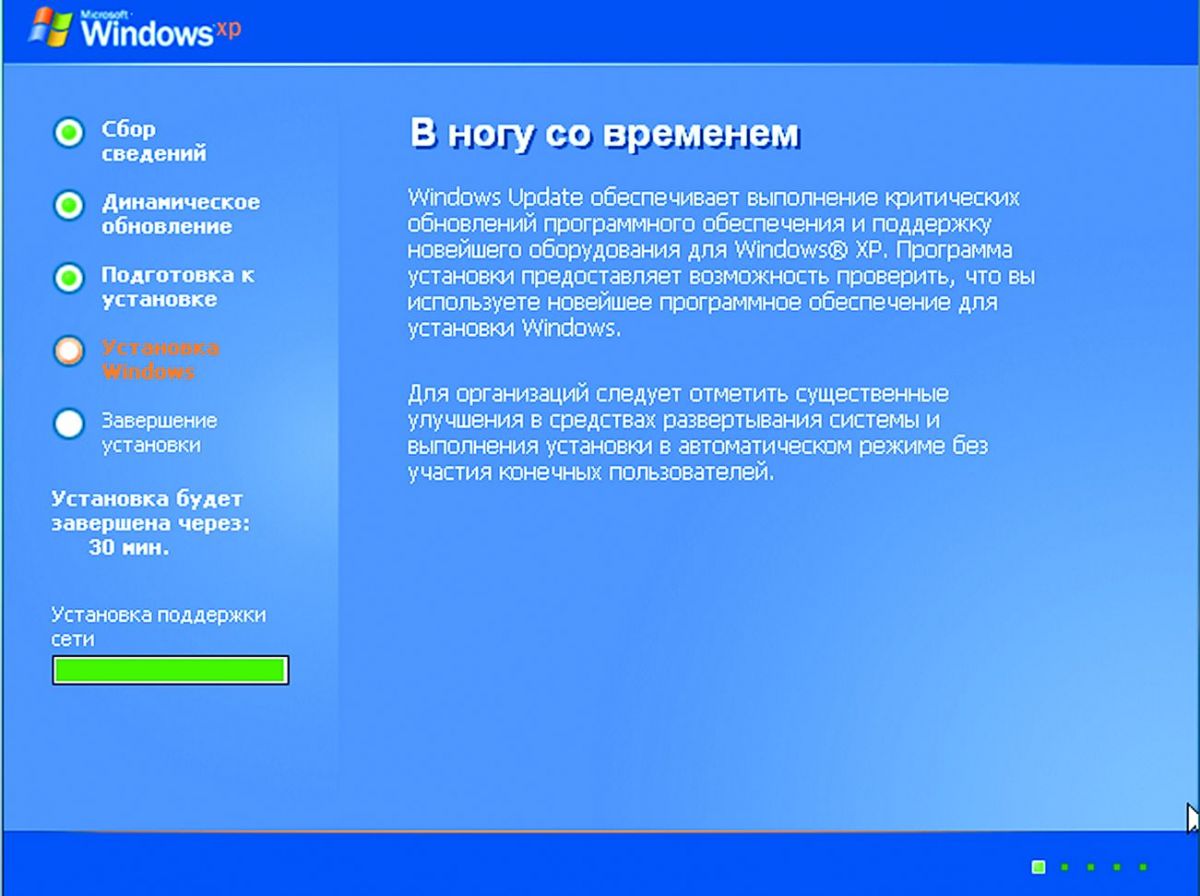
Обновление с помощью установочного диска возможно и на компьютерах
с системой Windows XP. Важно: Если на вашем установочном диске системы отсутствует обновление Service Pack 3, необходимо скачать его заранее и сохранить на USB-накопителе.
После этого загрузите Windows XP и вставьте диск с ОС. Запустите файл setup.exe, а затем кликните в появившемся меню по пункту «Установить Windows XP». Следуйте указаниям Мастера и выберите вариант установки «Обновление». Сразу активируйте Service Pack 3 и обновите систему.
Фото: компании-производители
Resetting Windows XP to its factory settings can be a daunting task, but it’s a useful skill to have when your computer starts acting up. By following the steps in this guide, you’ll be able to restore your Windows XP computer back to the way it was when you first bought it, fresh and ready for a new start.
Resetting Windows XP to its factory settings is a great way to fix major computer issues or clean out your system for a fresh start. This process will erase all data and restore the operating system to its original state. Before proceeding, make sure to back up all important files.
Step 1: Back up your files
Before resetting your computer, it’s crucial to back up all your important files to an external hard drive or cloud storage service.
Backing up your files ensures that you don’t lose any important documents, photos, or other data when you reset your computer. It’s always better to be safe than sorry!
Step 2: Access the recovery partition
Most Windows XP computers come with a recovery partition that you can access by restarting your computer and pressing a specific key combination during the boot process.
The key combination varies depending on your computer’s manufacturer, but it’s usually one of the function keys (F1, F2, F9, F10, etc.), or the «Ctrl» and «F11» keys. Check your computer’s manual or the manufacturer’s website for the correct combination.
Step 3: Begin the factory reset process
Once you’re in the recovery partition, look for an option to «restore» or «recover» your computer and follow the on-screen instructions to begin the reset process.
The recovery partition will guide you through the process, which usually involves confirming that you want to erase all data and restore the system to factory settings. Make sure you’re ready to proceed before confirming.
Step 4: Wait for the reset to complete
The factory reset process can take some time, often up to an hour, so be patient and wait for it to complete.
Don’t turn off your computer or interrupt the reset process, as this can cause serious issues and potentially leave your computer unusable.
Step 5: Set up Windows XP again
After the reset is complete, your computer will restart, and you’ll need to set up Windows XP again, just like when you first got your computer.
This involves setting your region and time zone, creating a user account, and going through the initial Windows XP setup process. Once you’re done, your computer will be like new!
After you complete these steps, your Windows XP computer will be reset to its factory settings, with all previous data erased and the system restored to its original state. You’ll have a clean slate to start over, install new applications, and set up your computer just the way you like it.
Tips for Resetting Windows XP to Factory Settings
- Ensure that you have all necessary installation discs and license keys for software you plan to reinstall after the reset.
- Disconnect any external hardware devices, such as printers or external hard drives, before starting the reset process.
- If your computer didn’t come with a recovery partition, you may need to use a Windows XP installation disc to perform the factory reset.
- Consider updating your Windows XP operating system to a newer version after the reset, as Microsoft no longer supports Windows XP.
- If you encounter any issues during the reset process, refer to your computer’s manual, the manufacturer’s website, or seek professional help.
Frequently Asked Questions
Can I reset Windows XP without a recovery partition or installation disc?
If you don’t have access to a recovery partition or an installation disc, resetting Windows XP to factory settings may not be possible. In this case, you may need to seek professional assistance.
Will resetting Windows XP to factory settings remove viruses or malware?
Yes, resetting Windows XP to factory settings will remove all data, including any viruses or malware, from your computer.
Can I choose what data to keep during the reset process?
No, the factory reset process will erase all data on your computer. Make sure to back up any files you want to keep before starting.
How often should I reset Windows XP to factory settings?
Resetting Windows XP to factory settings should only be done when necessary, such as when you’re experiencing significant system issues or want to clean out your computer for a fresh start.
What should I do after resetting Windows XP to factory settings?
After the reset, you’ll need to set up Windows XP again and reinstall any applications and drivers you need. It’s also important to restore any backed-up files to your computer.
Summary
- Back up your files.
- Access the recovery partition.
- Begin the factory reset process.
- Wait for the reset to complete.
- Set up Windows XP again.
Conclusion
Resetting Windows XP to factory settings is a powerful solution for fixing persistent computer issues or simply starting over with a clean system. While the process erases all data, it also provides the opportunity to set up your computer exactly as you want it, free from any previous errors or clutter. Always remember to back up important files before proceeding and follow the steps carefully to ensure a smooth reset. After the reset, you’ll enjoy a fresh, clean version of Windows XP, just like when you first bought your computer. If you’re unsure or encounter problems, don’t hesitate to seek professional help. Remember, a well-maintained computer is a happy computer!
Kermit Matthews is a freelance writer based in Philadelphia, Pennsylvania with more than a decade of experience writing technology guides. He has a Bachelor’s and Master’s degree in Computer Science and has spent much of his professional career in IT management.
He specializes in writing content about iPhones, Android devices, Microsoft Office, and many other popular applications and devices.
Read his full bio here.

How to Restore the Factory Settings in XP Without a CD
Image Credit:
GoodLifeStudio/E+/GettyImages
If you’re still rocking a system running Windows XP, don’t take any gaff from bleeding-edge techies. In its heyday, Windows XP sold over 600 million copies, according to web-based monitoring service NetApplications, and once held 44.85 percent of the operating system market. Even in 2017, by which point XP was already very long in the tooth, the sturdy old OS was still installed on 7.04 percent of the world’s computers, as per Netmarketshare.com data. At the time, it was more widely used than Windows 8.1, any version of Mac OS X or any version of Linux. Since XP had such a high proliferation rate, there’s plenty of info on how to factory reset Windows XP. While having an XP installation disc on hand is the best route, the CD-less among us still have options.
The State of XP
Twelve years after Windows XP hit the scene in 2002, Microsoft officially laid it to rest. The tech giant declared it would end support for the popular operating system on April 8, 2014. That means that, after that date, there were no more security updates from Microsoft. Likewise, update and patch support from third-party software and hardware makers saw a slow decline until becoming virtually nonexistent.
But if you’re an XP user who’s keen to restore your system to factory settings, there’s a silver lining in there for you. Because the dust has settled on all updates and support for Windows XP, we can be certain that all users are having the same baseline experience without having to worry about different versions of the operating system. Basically, we know exactly which version everyone has, and that’s precisely because we don’t have to worry about future updates. Without worrying about potential variations, we know that the process for getting back to those factory settings will be a fairly consistent experience for just about every XP user.
The Bad News
To completely restore a Windows XP computer (or any other Windows PC, for that matter) to its original, fresh-out-of-the-box factory settings, you’re looking for a process called «system reset» or «factory reset.» This wipes the hard drive clean of all your personal files, software and settings, leaving the computer with a fresh new install of Windows XP and the programs it natively includes.
The bad news is that, in order to perform a full factory reset on Windows XP as Microsoft intended, you’re going to need that Windows XP CD (meaning the CD used to install the Windows XP operating system). While Windows 8 and beyond made system reset a built-in software tool that you can use sans compact disc, this function was only made officially available via CD-ROM back in the XP days. But don’t panic yet.
Track Down a CD
If you’re bound and determined to party like it’s 2004, getting your hands on a shiny new (or shiny used) Windows XP CD isn’t too terribly difficult, and it won’t break the bank. In this case, eBay is probably your best bet.
Based on early 2019 listing prices, you can easily net a pre-owned Windows XP Home Edition CD-ROM starting at around $4.99, or around $30 for a brand new, still shrink-wrapped in the box copy. In either case, there are a few things you should be wary of before you start shopping if performing a factory reset is the name of the game:
- Make sure the CD is licensed.
- Make sure the CD includes a product key.
- Do not purchase a «reinstallation» CD branded with a particular PC manufacturer (such as Dell or HP), as this may not be compatible with your computer.
- Similarly, do not purchase a «service pack,» as this caters to existing installs.
- Be careful to avoid purchasing digital or «digital CD» versions of Windows XP. Though they may be cheaper, they won’t be able to perform the factory reset you’re looking for (not to mention, they may be legally dubious).
Perform a System Reset
About eleven bucks (with shipping) later, you’ve got your retro-chic Windows XP CD-ROM ready to roll. Now that you’ve saved that CD from its dark future as a coaster, it’s time to factory reset Windows XP the proper way. Here’s a step-by-step guide to the not-so-strenuous journey:
- Insert the Windows XP installation disc into your computer’s CD-ROM drive.
- Restart the PC.
- Press your favorite key in the world when the message «Press any key to boot from CD» appears onscreen.
- Hit «Enter» at the Windows XP setup welcome screen.
- Press «F8» to accept the terms and agreements (after you’ve thoroughly read them, of course).
- Follow the on-screen prompts and select the hard drive partition (i.e., section) of your choice on which to format and install Windows XP.
Formatting the drive erases all of its existing data (so make sure you’ve backed up everything you want to hold on to) and begins the installation process. You may have to click «Yes» or a similar option to officially kick it off, but once the OS is installed, it’ll have all the same features and settings of a factory-fresh Windows XP computer.
Try This CD Alternative
For the countless droves of Windows XP users who’ve misplaced their original installation disc or never had one in the first place, a software company called RecoveryEssence and the Western New York Computer Repair Service offer a solution.
Available for a little under $15, as of 2019 prices on Amazon, this unofficial software is called, fittingly enough, XP Reinstall. The DVD promises to reinstall the Windows XP operating system just like new. This fresh install includes the Microsoft-mandated Service Pack 1, Service Pack 2 and Service Pack 3, as well as the Internet Explorer 8 browser. It comes packed with the final Windows XP update so you won’t have to perform any manual updates yourself.
According to RecoveryEssence, the disc initializes a replacement of XP on any hard drive regardless of your computer’s brand. Though it’s not endorsed by Microsoft in an official capacity, the software has been endorsed by over 75 Amazon customers, who give it 3.6 out of 5 stars.
Other companies offer similar software, as well. Advanced Repair System’s Windows XP Reinstall, Repair, Restore, Recovery Disk also aims to be a factory-fresh XP experience. This alternative retails for about half the cost of the RecoveryEssence solution, but it only works on 32-bit versions of XP and requires you to use your original Windows XP product key to complete the reinstallation. While the RecoveryEssence software works across Windows XP Home and Business editions, Advanced Repair System’s disc is designed to work only with Windows XP Home.
Try These Software Alternatives
Fortunately, CDs aren’t the be-all, end-all option for restoring your Windows XP computer to its more stable prime. Various developers offer a slate of software that can help you back up and restore your XP PC in much the same way that System Restore works on more modern, post-XP operating systems, but often with a few more perks to boot. Let’s take a peek at just a few of them.
- EaseUS Todo Backup: You’ll need to install EaseUS Todo Backup before your XP computer crashes to take full advantage of its benefits, but once installed, it essentially gives you the ability to perform a customized System Restore, so you can restore your OS to working condition without having to do a full reinstallation. This free utility creates recovery backups with just one click and even lets you clone your hard drive to another destination for backup purposes.
- Paragon Drive Copy 14 Special Edition for XP: Available for free download, Paragon’s Drive Copy 14 Special Edition might not help you out of a virus-induced pinch, but it offers a no-cost backup solution for your XP computer if you’re planning to migrate from one XP system to another. Drive Copy 14 allows you to copy your full hard disk and even lets you migrate the OS from a regular hard drive to a smaller solid-state drive.
- Macrium Reflect: Though it comes at a cost of $69.95 for single license, Macrium Reflect 7 Home Edition packs more features than the competition and works on Windows XP, Vista, 7, 8 and 10 operating systems. This tool automatically backs up your files and folders to a compact, compressed archive file, allowing you to recover your entire disk with a few clicks. Additionally, Macrium helps you recover specific hard drive partitions, clone your hard drive, recover data on a per-item basis and protect your backups from malicious ransomware via Macrium Image Guardian. You can give it a shot for free with a 30-day trial.
What About System Restore?
Whether you still have your Windows XP disc in your CD binder, sold it at a yard sale with your Nintendo’s GameCube or never had one to begin with, System Restore can help restore your computer to an earlier state. It won’t get you to out-of-the-box factory settings, and the included system utility might not include all the bells and whistles of third-party software, but it does serve as a sort of mini time machine that can help you solve all sorts of pesky issues, provided those issues have recently appeared on your system.
Part of Windows’ suite of tools, System Restore usually works in the background of your computer. At regular intervals called Restore Points, System Restore basically «remembers» the state that computer is in, taking a sort of snapshot of your files and settings. When you perform a System Restore, you can return to that saved state without having to totally reinstall Windows XP.
Perform a System Restore
Though you can’t restore XP to factory settings without a CD, performing a System Restore is a fairly straightforward process if you’re still able to access your XP computer’s desktop:
- Head to the Start menu, then click «Help and Support.»
- Select «Undo changes to your computer with System Restore» under the «Pick a Task» section, then hit «Restore your computer to an earlier time» and «Next.»
- You’ll see a calendar that says «On this calendar, click a bold date.» Any of those bolded dates represent a Restore Point. Select the Restore Point you wish to return to, or click a restore time from the list below the calendar.
- Click «Next,» then verify that this is your desired Restore Point by clicking «Next» one more time.
- Wait for the computer to restart. When the «Restoration Complete» window appears upon restart, click that «OK» button.
If you can’t access your desktop, not all hope is lost. Use this trick to get System Restore rolling, sans Start menu:
- Turn your computer off, then turn it back on. As it’s powering up, press «F8» once every other second until the Windows Advanced Options menu appears.
- Using the arrow keys, select «Safe Mode with Command Prompt» and hit Enter.
- Use your administrator credentials to log in as an administrator to make the blinking command prompt cursor appear. In the blank field, type «C:\Windows\system32\restore\rstrui.exe» and press the Enter key once again to launch System Restore.
