Существует несколько методов сброса параметров Виндовс к заводскому состоянию. Прежде всего, следует определиться, как именно вы хотите произвести сброс: вернуть изначальные настройки только операционной системе, или, кроме этого, полностью очистить компьютер от всех установленных программ. В последнем случае произойдет полное удаление всех данных с ПК.
Видео инструкция
Способ 1: «Панель управления»
Сброс параметров Windows можно произвести, выполнив запуск необходимого для этой процедуры инструмента через «Панель управления». Перед активацией данного процесса обязательно сделайте резервную копию системы.
- Щелкайте «Пуск». Зайдите в «Панель управления».
- В блоке «Система и безопасность» выбирайте вариант «Архивирование данных компьютера».
- В появившемся окне выбирайте самый нижний пункт «Восстановить системные параметры».
- Далее перейдите по надписи «Расширенные методы восстановления».
- Открывается окно, содержащее два параметра:
- «Используйте образ системы»;
- «Переустановить Windows» или «Вернуть компьютер в состояние заданное изготовителем».
Выбирайте последний пункт. Как вы видите, он на разных ПК может иметь различное название, в зависимости от заданных параметров производителем компьютера. Если у вас отображается название «Вернуть компьютер в состояние заданное изготовителем» (чаще всего такой вариант бывает у ноутбуков), то вам достаточно просто щелкнуть по этой надписи. Если же пользователь видит пункт «Переустановить Windows», то прежде, чем нажать на него, нужно вставить в дисковод установочный диск ОС. Стоит заметить, что это должен быть исключительно тот экземпляр Windows, который в настоящее время установлен на компьютере.
- Каково бы наименование указанного выше пункта не было, после нажатия на него происходит перезагрузка компьютера и восстановление системы к заводским настройкам. Не пугайтесь, если ПК будет перезагружаться несколько раз. После завершения указанного процесса параметры системы будут сброшены к изначальным, а все установленные программы будут удалены. Но прежние настройки при желании все-таки можно вернуть, так как удаляемые из системы файлы перенесутся в отдельную папку.




Способ 2: Точка восстановления
Второй способ предполагает использование точки восстановления системы. В этом случае будут изменены только системные настройки, а загруженные файлы и программы останутся в неприкосновенности. Но главная проблема состоит в том, что если вы желаете сбросить параметры именно до заводских настроек, то чтобы это сделать, нужно создать точку восстановления сразу, как только вы приобрели ноутбук или установили ОС на ПК. А это делают далеко не все пользователи.
- Итак, если имеется созданная перед началом использования компьютера точка восстановления, то заходите в меню «Пуск». Выбирайте «Все программы».
- Далее зайдите в каталог «Стандартные».
- Переходите в папку «Служебные».
- В появившейся директории ищите позицию «Восстановление системы» и щелкайте по нему.
- Происходит запуск выбранной системной утилиты. Открывается окошко восстановления ОС. Тут просто жмите «Далее».
- Затем открывается перечень точек восстановления. Обязательно установите галочку около пункта «Показывать другие точки восстановления». Если существует не один вариант, и вы не знаете, какой именно выбрать, хотя твердо уверены, что создавали точку с заводскими настройками, то в этом случае, выбирайте самый ранний по дате пункт. Её значение отображается в столбце «Дата и время». Выделив соответствующий пункт, жмите «Далее».
- В следующем окошке вам остается только подтвердить, что вы желаете откатить ОС именно к выбранной точке восстановления. Если есть уверенность в своих действиях, то жмите «Готово».
- После этого происходит перезагрузка системы. Возможно, она будет происходить несколько раз. После завершения процедуры вы получите на компьютере функционирующую ОС с заводскими настройками.







Как видим, существует два варианта сбросить состояние операционной системы до заводских настроек: путем переустановки ОС и возвратом параметров к ранее созданной точке восстановления. В первом случае все установленные программы будут удалены, а во втором – изменены только системные параметры. Каким именно из методов пользоваться, зависит от целого ряда причин. Например, если вы не создавали точку восстановления сразу после установки ОС, то у вас остается только тот вариант, который был описан в первом способе данного руководства. Кроме того, если вы желаете очистить компьютер от вирусов, то тоже подойдет только этот метод. Если же пользователь не хочет заново устанавливать все программы, которые имеются на ПК, то нужно действовать вторым способом.
Наша группа в TelegramПолезные советы и помощь
В данной статье рассмотрим как сбросить до заводских настроек Windows 7, расскажем и покажем со скриншотами.
(Внимание! Данная статья несет в себе ознакомительную инструкцию, мы не несем ответственность за сохранность Ваших файлов после сброса системы)
— В Windows 7 сброс именно до заводских настроек только средствами системы отчасти невозможен, как это сделано в Windows 10. В Windows 7 для этого нужен загрузочный диск, или флешка с самим дистрибутивом Windows 7. Поэтому, прежде чем приступать к процедуре сброса до заводских настроек скачайте сам дистриубтив Windows 7, который соответствует Вашей версии Windows 7, сделать это можете в нашем каталоге на следующей странице. После записи вставьте загрузочную флешку с Windows 7 в Ваш компьютер.
— Далее запишите дистрибутив на флешку, сделать это можете по следующей инструкции.
— Теперь можем приступать к процедуре сброса системы. Для этого зайдите в меню «Пуск» => Панель управления => Система и безопасность => Архивация и восстановление => Восстановить системные параметры или компьютер => Расширенные методы восстановления.
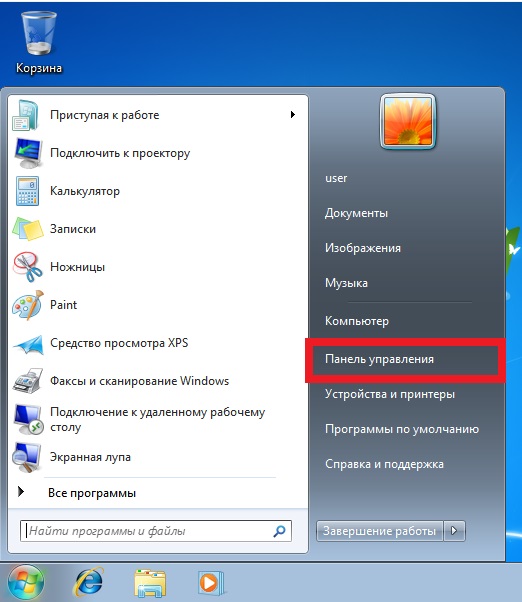
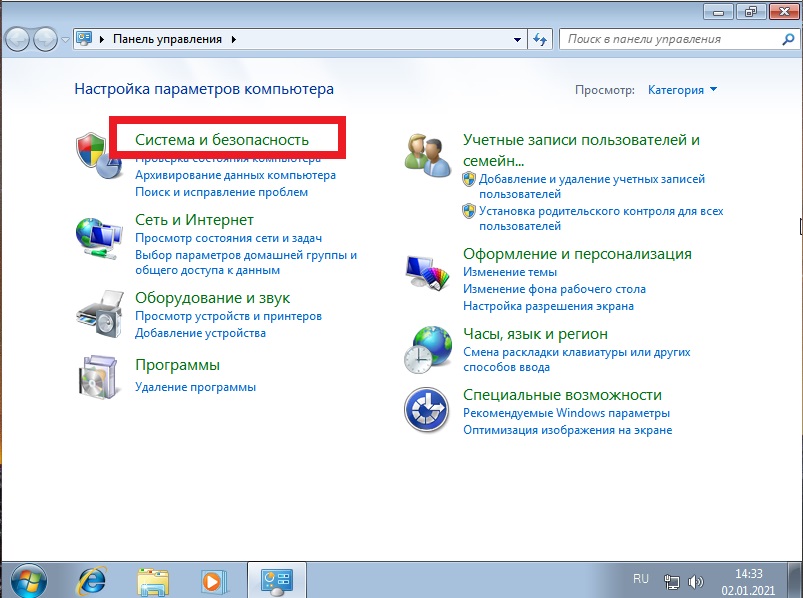
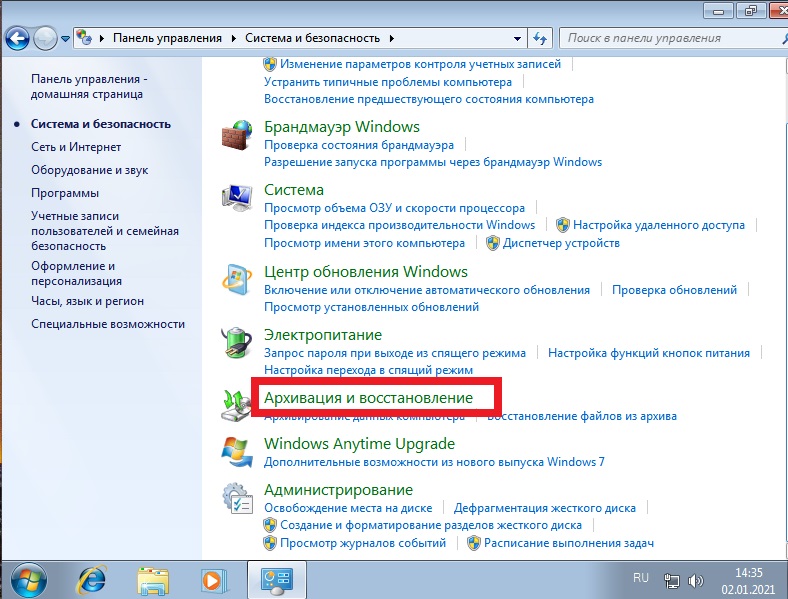
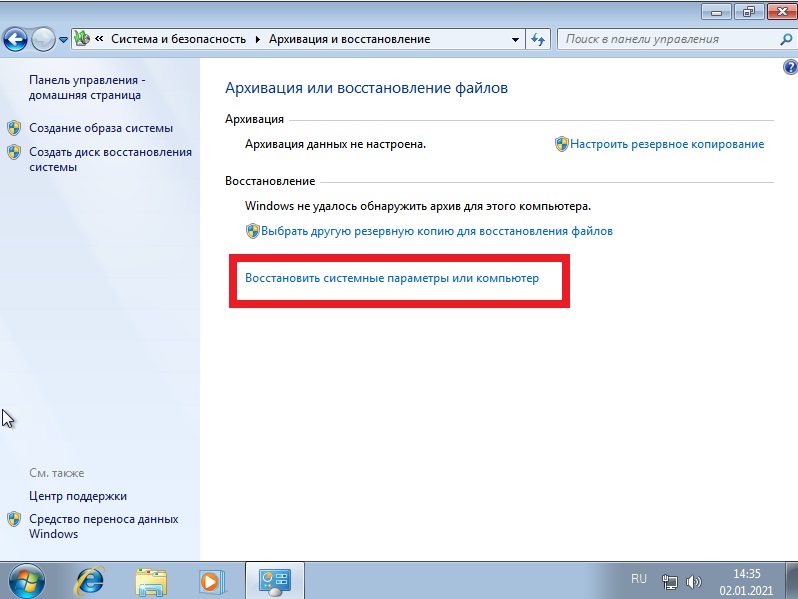
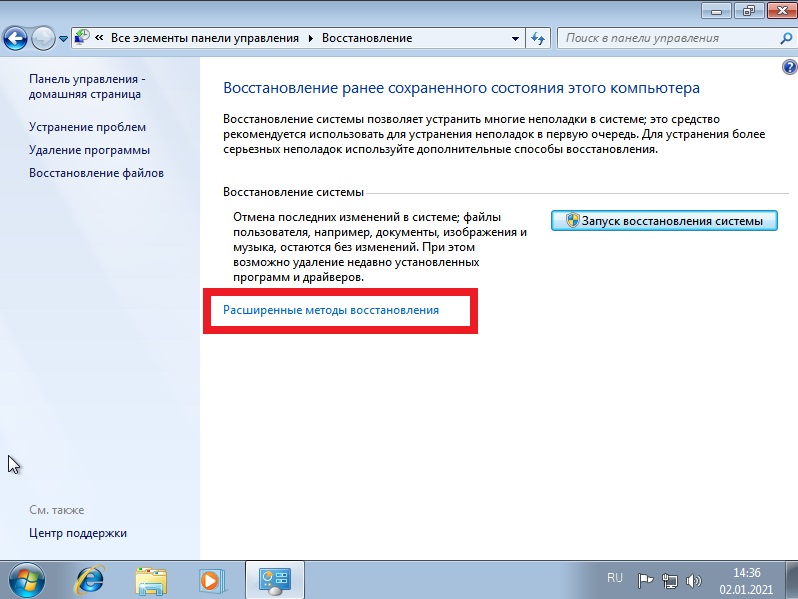
— В данной статье мы рассматриваем сброс системы путем ее переустановки, в последствие восстановлением пользовательских файлов. Нажимаем на соответствующий пункт.
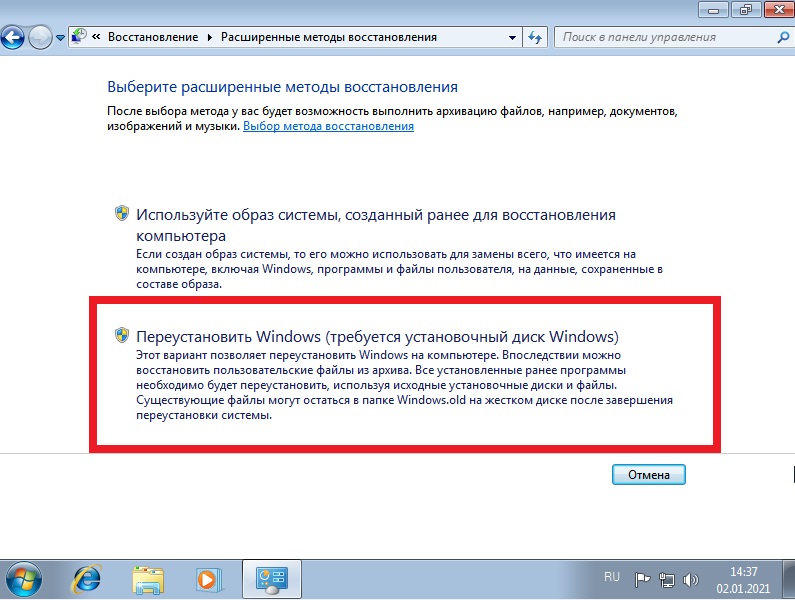
Здесь нажимаем «Да».
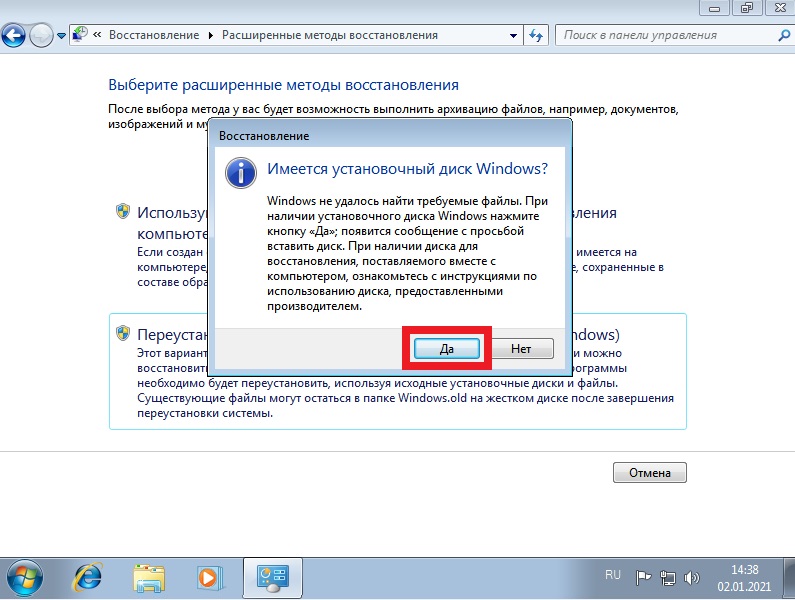
— Чтобы архивировать Ваши файлы, вставьте в Ваш ПК флешку для бекапа, либо съемный жесткий диск и нажмите «Архивировать». Либо пропустите этот пункт и продолжите процедуру.
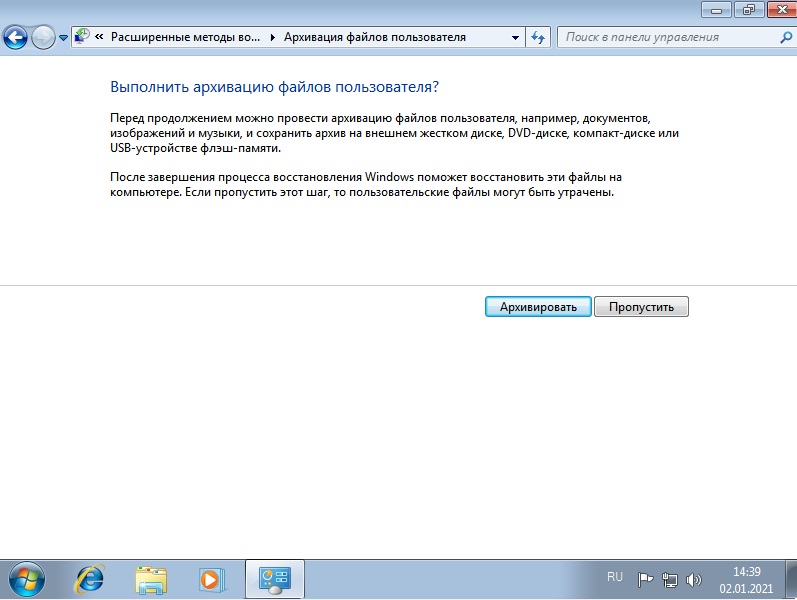
— Нажимаем «Перезапустить».
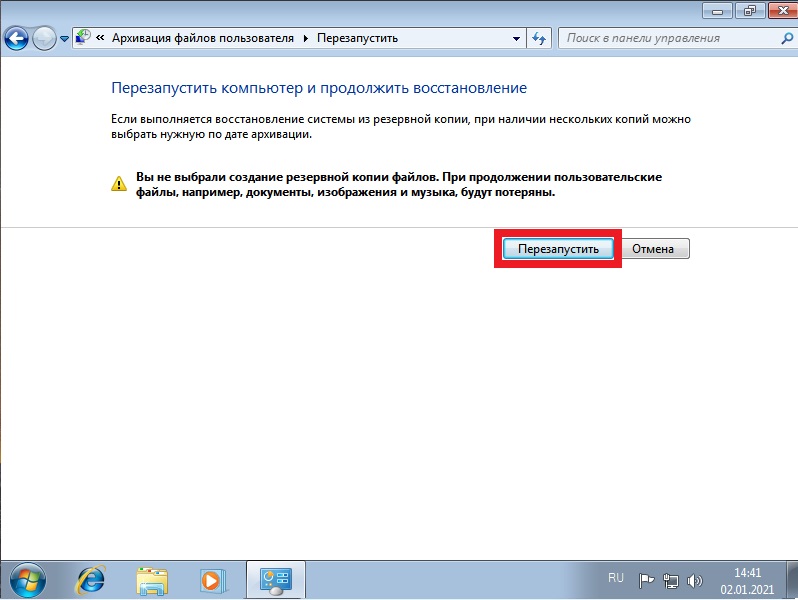
— В этом окне нажимаем «Далее».
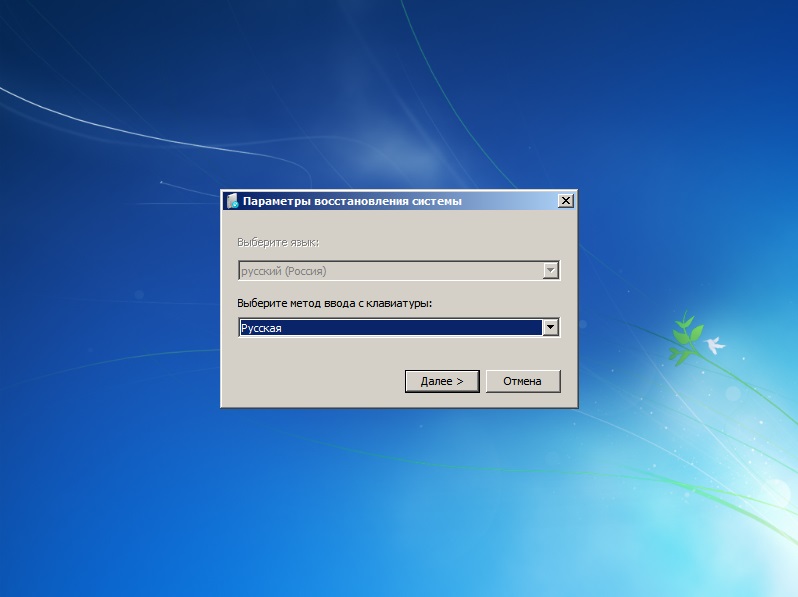
— Нажимаем «Да».
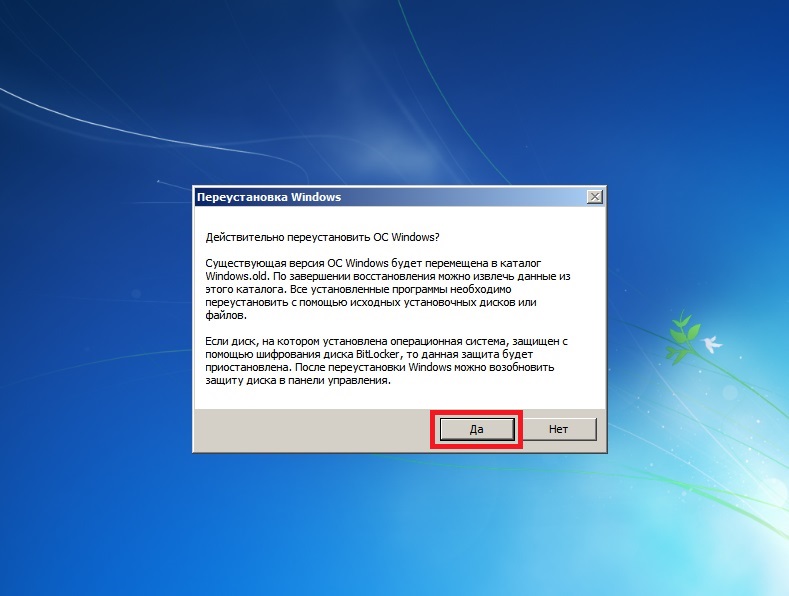
— Нажимая «Да» в этом окне, Вы подтверждаете, что у Вас вставлена загрузочная флешка с Windows 7, иначе сброс системы будет невозможен.
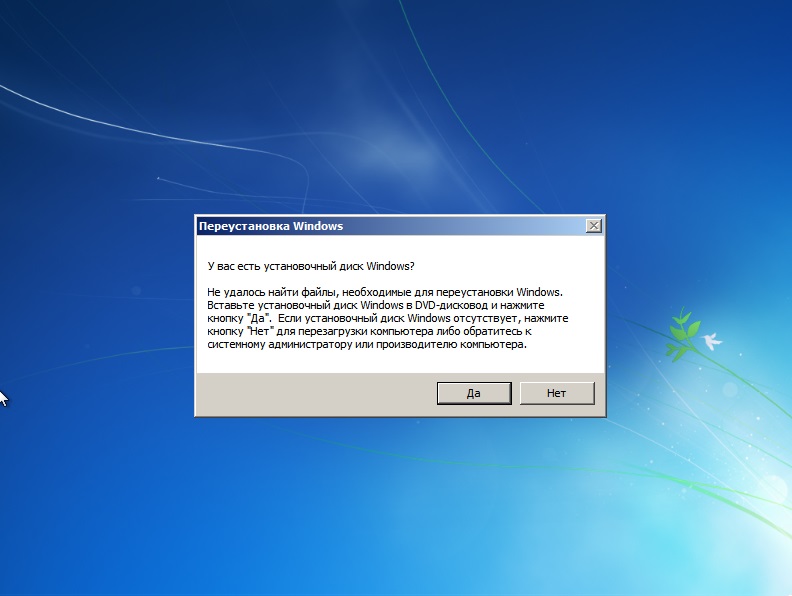
— Здесь так же нажимаете «Да».
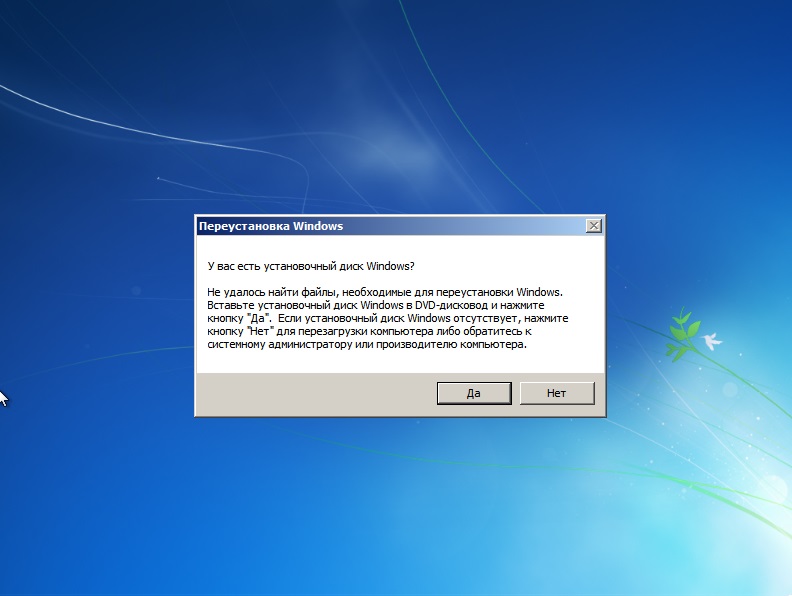
Теперь дожидаетесь завершения процесса установки, после установки ПК перезагрузится и система предложит восстановить Ваши архивные файлы. Теперь Ваша система сброшена до заводских настроек.
Лицензионный ключ активации Windows 7 от
Если производитель вашего компьютера сохранил на нем установочные данные Windows 7, необходимо действовать следующим образом: откройте Панель управления и перейдите в категорию «Система и безопасность».

В разделе «Архивация и восстановление» найдите пункт «Восстановить системные параметры или компьютер». Затем щелкните на «Расширенные методы восстановления», выберите опцию «Возвращение компьютера к первоначальным настройкам» и следуйте указаниям.

Однако если вы натолкнетесь на опцию «Переустановить Windows (требуется установочный диск Windows)», необходимо сбросить Windows 7 с помощью методов восстановления.

После запуска компьютера, во время процесса загрузки, обратите внимание на указание в нижней части экрана о том, что путем нажатия функциональной клавиши вы можете перейти в режим восстановления. В большинстве случаев этими кнопками являются [F11] или [F9], в ином случае следует попробовать другие функциональные клавиши.
На некоторых ноутбуках для обращения к функциональным клавишам необходимо нажать клавишу [Fn] в нижнем левом углу клавиатуры. Если вы не успели нажать на нужную клавишу, необходимо повторить процесс загрузки.
После того, как ваш компьютер загрузился в режиме восстановления, используйте клавиши со стрелками для выбора пункта «Восстановление». Так как вы уже сохранили данные, можно перейти к следующему шагу, нажав «Далее».
Теперь Windows предложит вам отключить все устройства ввода, такие, как клавиатура и мышь. После подтверждения кнопкой «Далее» отключите периферийные устройства. Начинается процесс сброса, который может занять несколько минут.
Фото: компания-производитель
Factory resetting is the process of restoring a device to its original factory settings. This is usually done to remove any personal data from the device and start fresh. You may want to factory reset PC before selling it or giving it to friends and family. Besides, factory resetting is also an available solution if your PC can’t boot when it is attacked by viruses or malware. Or, if your PC’s performance isn’t so smooth, performing a factory resetting can make your computer run faster.
No matter what your reasons are, this page will show you three methods with or without CD to factory reset a laptop running Windows 7 operating system. You can follow the detailed steps to get your computer back to its original state quickly and easily.

Preparation Before Factory Resetting Laptop Windows 7
When you factory reset your laptop, all the files, settings, and software installed on your computer will be deleted. So it’s important to create a backup of your data before starting the process. After the reset is complete, you can reinstall Windows and your programs from scratch.
Here are the preparations you need to do before resetting your laptop:
- Back up your personal files: If you have important files on your computer, make sure to create a backup before factory resetting it. You can back up to an external hard drive, USB flash drive, or online cloud storage.
- Uninstall any programs you don’t want to keep: If there are any programs that you don’t want to keep, uninstall them before resetting your laptop. This will free up some space on your hard drive and make the resetting process go faster.
- Make a list of the programs you need to reinstall: After resetting your laptop, you’ll need to reinstall all of your programs. So make a list of the programs you use regularly and look up the installers before starting the reset process.
- Have your product key ready: If you’re reinstalling Windows, you’ll need your product key to activate it. The product key is usually on a sticker on your computer or in the manual. If you can’t find it, you can use a program like ProduKey to retrieve it.
- Create a recovery drive: If you’re having trouble resetting your laptop from within Windows, you can create a recovery drive and use it to reset your PC. You may need a USB drive with at least 4GB of storage to create a recovery drive.
- Recommendation
- EaseUS Todo Backup Home is a professional backup software that can create a system image of your Windows computer, backup files, disks, and emails, and restore them to their original state if needed. It’s simple to use and supports all major file formats, making it an ideal choice for backing up your data before resetting your laptop.
Now that you’ve backed up your data and prepared for the reset, you can proceed to one of the methods below.
| Workable Solutions | Step-by-step Troubleshooting |
|---|---|
| Solution 1. Use An Installation CD/DVD | Start the boot menu when you restart the…Full steps |
| Solution 2. Use System Restore | Open System Restore by clicking the Start…Full steps |
| Solution 3. Use Safe Mode | Restart your laptop and press the F8 key to…Full steps |
Solution 1. Factory Reset Laptop Windows 7 with An Installation CD/DVD
You can use a Windows 7 installation disk to factory reset your laptop if you have the original installation disk. Windows 7 installation CD/DVD can help you repair your computer and factory reset your laptop without a password.
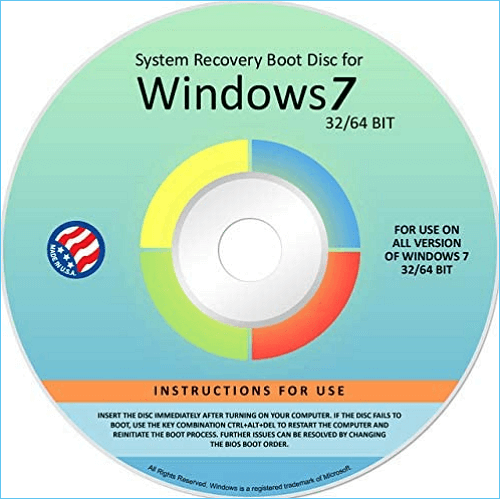
Here’s how to do it:
1. Start the boot menu when you restart the computer by repeatedly clicking the F8 or F12 key.
2. In the boot option, select the CD/DVD drive that you store the system.
3. Now, you can perform a new Windows 7 installation.
🚩Further Reading: Reset Windows 7 Password With USB Drive
Solution 2. Factory Reset Laptop Windows 7 from System Restore
System Restore is a built-in utility in Windows that allows you to roll back your computer to a previous state. This can be useful if you recently installed a program causing problems on your laptop.
1. Open System Restore by clicking the Start button, typing «restore» in the search box, and then selecting «System Restore» from the results list.
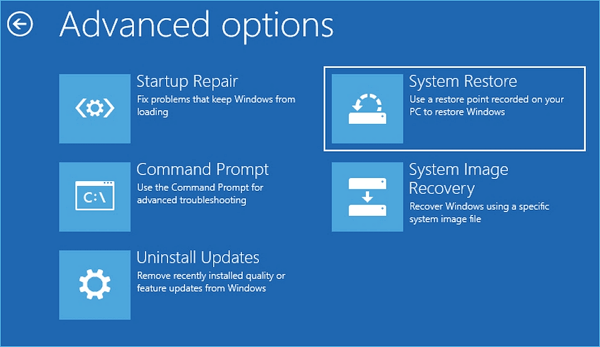
2. Click the «Choose a different restore point«option, and then click «Next.»
3. Select the most recent system checkpoint from the On this list, click a restore point section and then click «Next.»
4. Click «Finish» and then click «Yes» to start the restore process.
Solution 3. Factory Reset Laptop Windows 7 with Safe Mode
If the installation CD/DVD isn’t available, you can boot into Safe Mode and then perform System Restore. Here is the step-by-step guide:
1. Restart your laptop and press the F8 key to enter Safe Mode when the computer’s brand logo appears.
2. Then select «Safe Mode with Command Prompt» at the Advanced Boot Options window.

3. Tap Enter key, and then log in as Administrator.
4. Enter the command «rstrui.exe» when Command Prompt appears, then click Enter key.
5. Then follow the instruction to perform System Restore.
Conclusion
These are three solutions to help you factory reset laptop Windows 7. If you don’t have a reset disk or installation CD/DVD, Solutions 2 and 3 can be helpful. But if you can access to the installation CD/DVD, we recommend you use Solution 1 because it’s more straightforward.
Before factory resetting your laptop, remember to back up your important data with EaseUS Todo Backup because it will be erased during the process.
FAQ on Factory Reset Laptop Windows 7
1. How do I completely reset my windows 7 computer?
There are multiple ways to reset a Windows 7 computer completely. One way is to use the built-in «Reset» feature. You can also use the installation disk to reinstall the Windows system to do that.
2. How do I reset my HP computer to factory settings Windows 7?
To reset your HP computer to factory settings is the same as other Windows computers. You can use either the «System Recovery» feature or the installation disk. If you don’t have an installation disk, you can create a recovery drive and use it to reset your PC.
3. How to reset Windows 7 to factory settings without CD?
If you don’t have a Windows 7 Installation CD, you can try to use System Restore or Safe Mode to factory reset your laptop. You can also create a recovery drive and use it to reset your Windows 7 computer.

