Если производитель вашего компьютера сохранил на нем установочные данные Windows 7, необходимо действовать следующим образом: откройте Панель управления и перейдите в категорию «Система и безопасность».

В разделе «Архивация и восстановление» найдите пункт «Восстановить системные параметры или компьютер». Затем щелкните на «Расширенные методы восстановления», выберите опцию «Возвращение компьютера к первоначальным настройкам» и следуйте указаниям.

Однако если вы натолкнетесь на опцию «Переустановить Windows (требуется установочный диск Windows)», необходимо сбросить Windows 7 с помощью методов восстановления.

После запуска компьютера, во время процесса загрузки, обратите внимание на указание в нижней части экрана о том, что путем нажатия функциональной клавиши вы можете перейти в режим восстановления. В большинстве случаев этими кнопками являются [F11] или [F9], в ином случае следует попробовать другие функциональные клавиши.
На некоторых ноутбуках для обращения к функциональным клавишам необходимо нажать клавишу [Fn] в нижнем левом углу клавиатуры. Если вы не успели нажать на нужную клавишу, необходимо повторить процесс загрузки.
После того, как ваш компьютер загрузился в режиме восстановления, используйте клавиши со стрелками для выбора пункта «Восстановление». Так как вы уже сохранили данные, можно перейти к следующему шагу, нажав «Далее».
Теперь Windows предложит вам отключить все устройства ввода, такие, как клавиатура и мышь. После подтверждения кнопкой «Далее» отключите периферийные устройства. Начинается процесс сброса, который может занять несколько минут.
Фото: компания-производитель
Существует несколько методов сброса параметров Виндовс к заводскому состоянию. Прежде всего, следует определиться, как именно вы хотите произвести сброс: вернуть изначальные настройки только операционной системе, или, кроме этого, полностью очистить компьютер от всех установленных программ. В последнем случае произойдет полное удаление всех данных с ПК.
Видео инструкция
Способ 1: «Панель управления»
Сброс параметров Windows можно произвести, выполнив запуск необходимого для этой процедуры инструмента через «Панель управления». Перед активацией данного процесса обязательно сделайте резервную копию системы.
- Щелкайте «Пуск». Зайдите в «Панель управления».
- В блоке «Система и безопасность» выбирайте вариант «Архивирование данных компьютера».
- В появившемся окне выбирайте самый нижний пункт «Восстановить системные параметры».
- Далее перейдите по надписи «Расширенные методы восстановления».
- Открывается окно, содержащее два параметра:
- «Используйте образ системы»;
- «Переустановить Windows» или «Вернуть компьютер в состояние заданное изготовителем».
Выбирайте последний пункт. Как вы видите, он на разных ПК может иметь различное название, в зависимости от заданных параметров производителем компьютера. Если у вас отображается название «Вернуть компьютер в состояние заданное изготовителем» (чаще всего такой вариант бывает у ноутбуков), то вам достаточно просто щелкнуть по этой надписи. Если же пользователь видит пункт «Переустановить Windows», то прежде, чем нажать на него, нужно вставить в дисковод установочный диск ОС. Стоит заметить, что это должен быть исключительно тот экземпляр Windows, который в настоящее время установлен на компьютере.
- Каково бы наименование указанного выше пункта не было, после нажатия на него происходит перезагрузка компьютера и восстановление системы к заводским настройкам. Не пугайтесь, если ПК будет перезагружаться несколько раз. После завершения указанного процесса параметры системы будут сброшены к изначальным, а все установленные программы будут удалены. Но прежние настройки при желании все-таки можно вернуть, так как удаляемые из системы файлы перенесутся в отдельную папку.




Способ 2: Точка восстановления
Второй способ предполагает использование точки восстановления системы. В этом случае будут изменены только системные настройки, а загруженные файлы и программы останутся в неприкосновенности. Но главная проблема состоит в том, что если вы желаете сбросить параметры именно до заводских настроек, то чтобы это сделать, нужно создать точку восстановления сразу, как только вы приобрели ноутбук или установили ОС на ПК. А это делают далеко не все пользователи.
- Итак, если имеется созданная перед началом использования компьютера точка восстановления, то заходите в меню «Пуск». Выбирайте «Все программы».
- Далее зайдите в каталог «Стандартные».
- Переходите в папку «Служебные».
- В появившейся директории ищите позицию «Восстановление системы» и щелкайте по нему.
- Происходит запуск выбранной системной утилиты. Открывается окошко восстановления ОС. Тут просто жмите «Далее».
- Затем открывается перечень точек восстановления. Обязательно установите галочку около пункта «Показывать другие точки восстановления». Если существует не один вариант, и вы не знаете, какой именно выбрать, хотя твердо уверены, что создавали точку с заводскими настройками, то в этом случае, выбирайте самый ранний по дате пункт. Её значение отображается в столбце «Дата и время». Выделив соответствующий пункт, жмите «Далее».
- В следующем окошке вам остается только подтвердить, что вы желаете откатить ОС именно к выбранной точке восстановления. Если есть уверенность в своих действиях, то жмите «Готово».
- После этого происходит перезагрузка системы. Возможно, она будет происходить несколько раз. После завершения процедуры вы получите на компьютере функционирующую ОС с заводскими настройками.







Как видим, существует два варианта сбросить состояние операционной системы до заводских настроек: путем переустановки ОС и возвратом параметров к ранее созданной точке восстановления. В первом случае все установленные программы будут удалены, а во втором – изменены только системные параметры. Каким именно из методов пользоваться, зависит от целого ряда причин. Например, если вы не создавали точку восстановления сразу после установки ОС, то у вас остается только тот вариант, который был описан в первом способе данного руководства. Кроме того, если вы желаете очистить компьютер от вирусов, то тоже подойдет только этот метод. Если же пользователь не хочет заново устанавливать все программы, которые имеются на ПК, то нужно действовать вторым способом.
Наша группа в TelegramПолезные советы и помощь
В данной статье рассмотрим как сбросить до заводских настроек Windows 7, расскажем и покажем со скриншотами.
(Внимание! Данная статья несет в себе ознакомительную инструкцию, мы не несем ответственность за сохранность Ваших файлов после сброса системы)
— В Windows 7 сброс именно до заводских настроек только средствами системы отчасти невозможен, как это сделано в Windows 10. В Windows 7 для этого нужен загрузочный диск, или флешка с самим дистрибутивом Windows 7. Поэтому, прежде чем приступать к процедуре сброса до заводских настроек скачайте сам дистриубтив Windows 7, который соответствует Вашей версии Windows 7, сделать это можете в нашем каталоге на следующей странице. После записи вставьте загрузочную флешку с Windows 7 в Ваш компьютер.
— Далее запишите дистрибутив на флешку, сделать это можете по следующей инструкции.
— Теперь можем приступать к процедуре сброса системы. Для этого зайдите в меню «Пуск» => Панель управления => Система и безопасность => Архивация и восстановление => Восстановить системные параметры или компьютер => Расширенные методы восстановления.
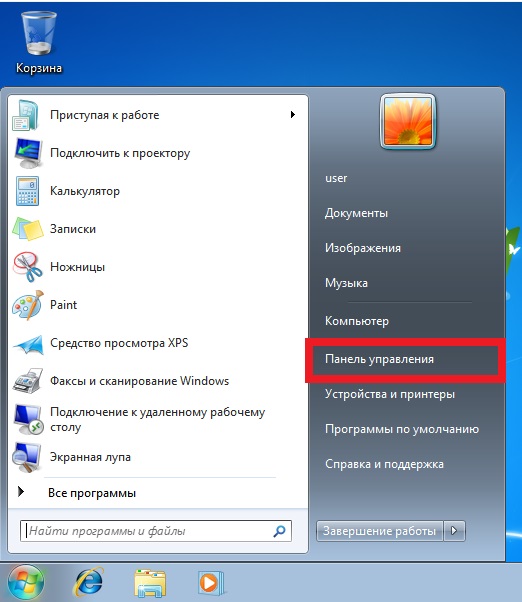
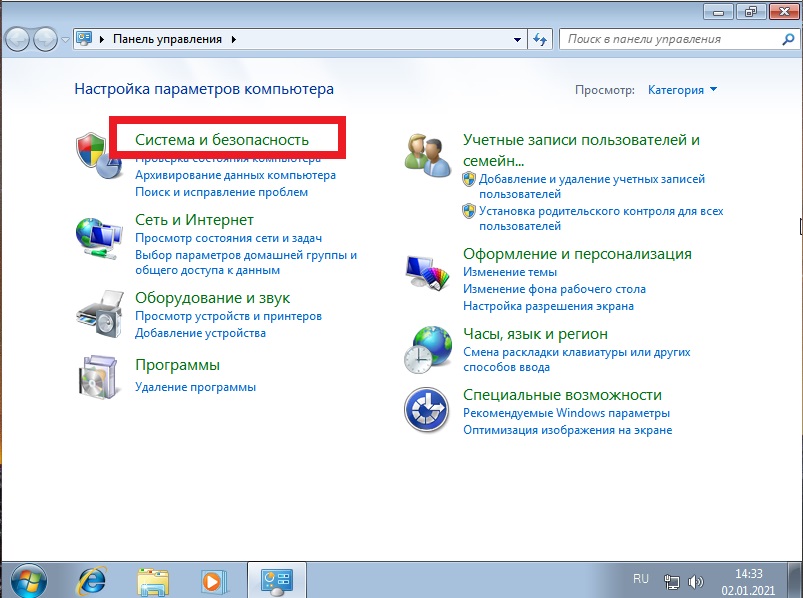
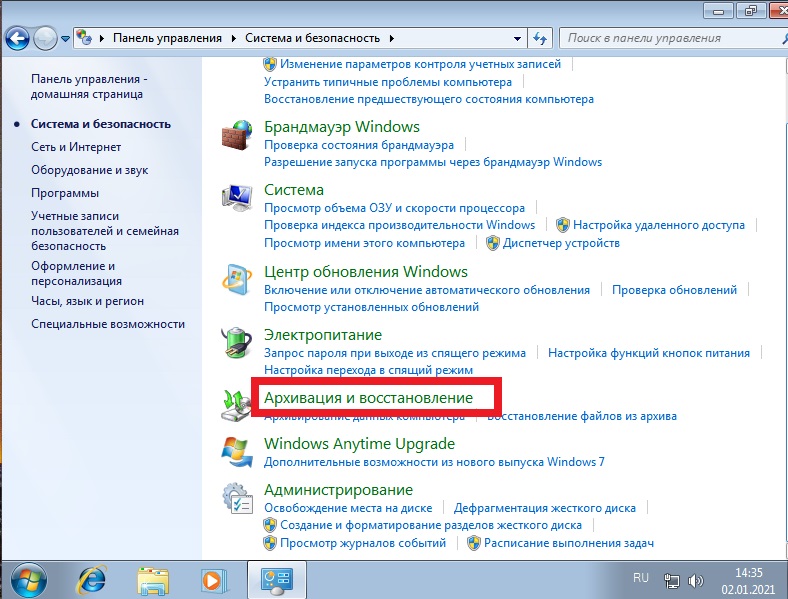
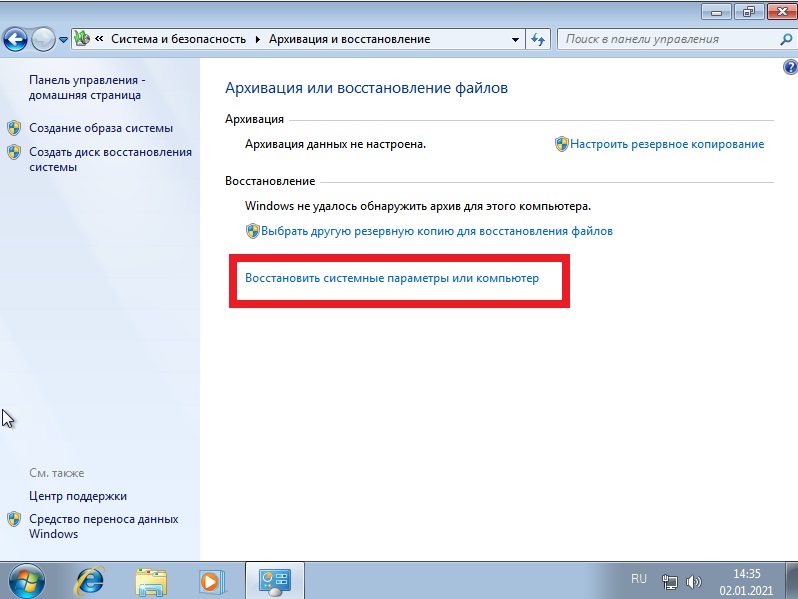
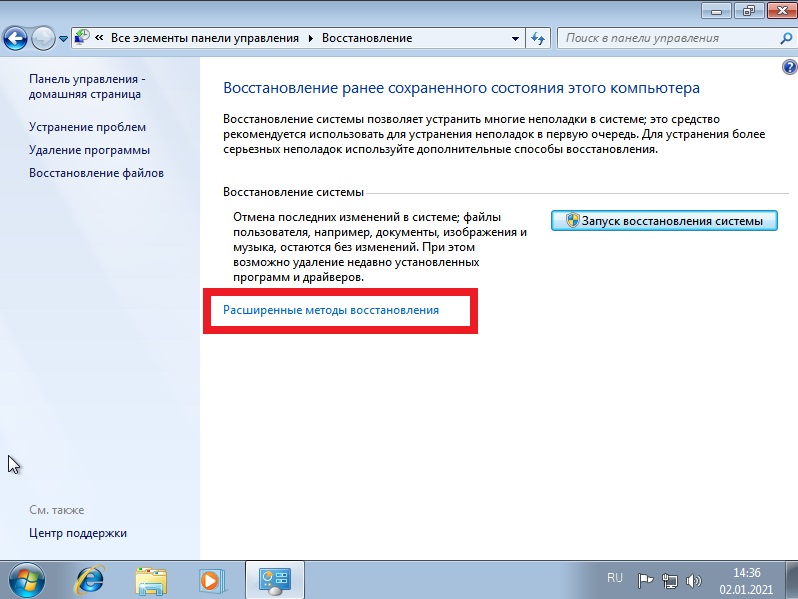
— В данной статье мы рассматриваем сброс системы путем ее переустановки, в последствие восстановлением пользовательских файлов. Нажимаем на соответствующий пункт.
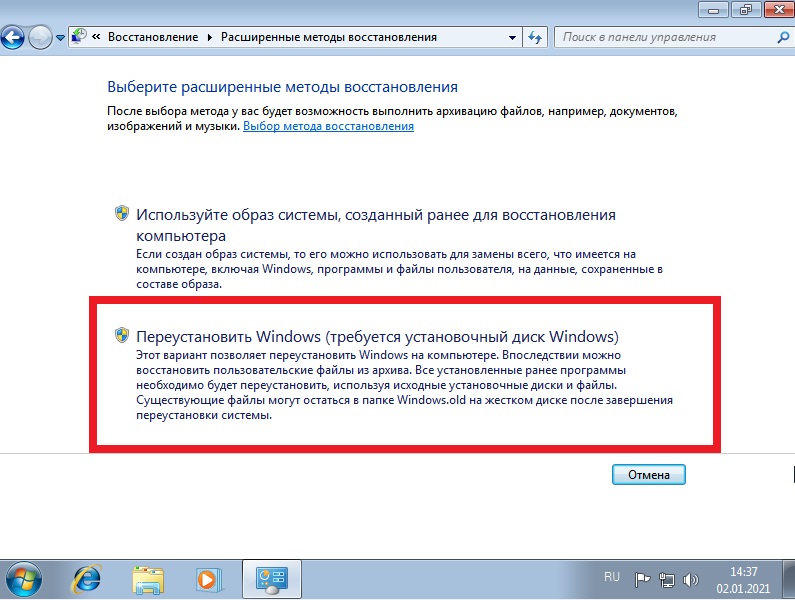
Здесь нажимаем «Да».
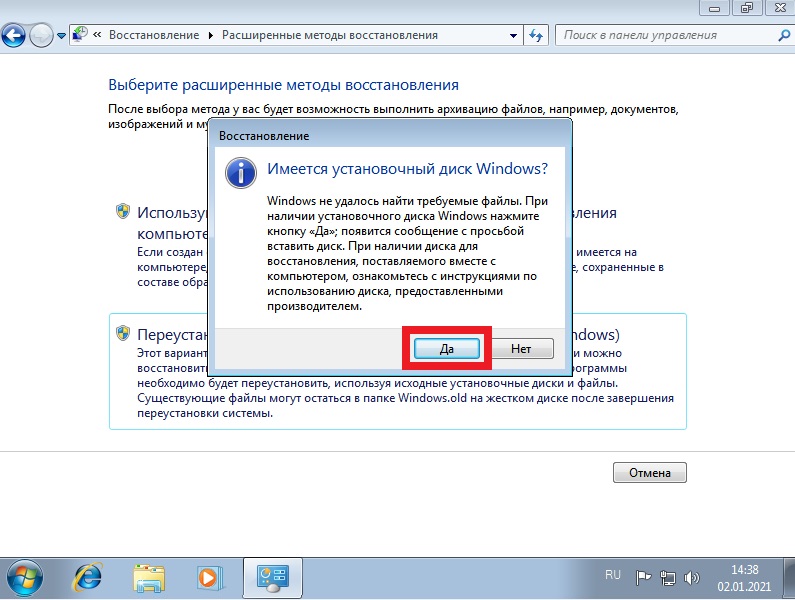
— Чтобы архивировать Ваши файлы, вставьте в Ваш ПК флешку для бекапа, либо съемный жесткий диск и нажмите «Архивировать». Либо пропустите этот пункт и продолжите процедуру.
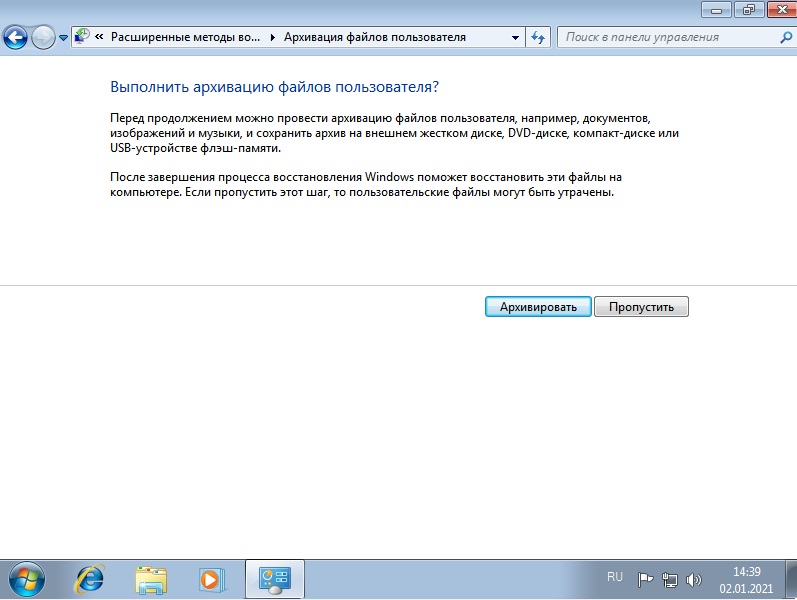
— Нажимаем «Перезапустить».
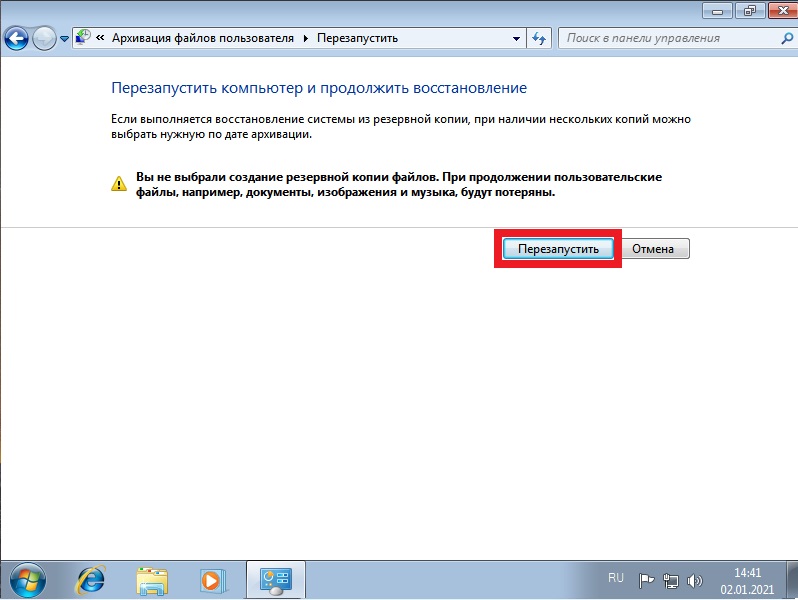
— В этом окне нажимаем «Далее».
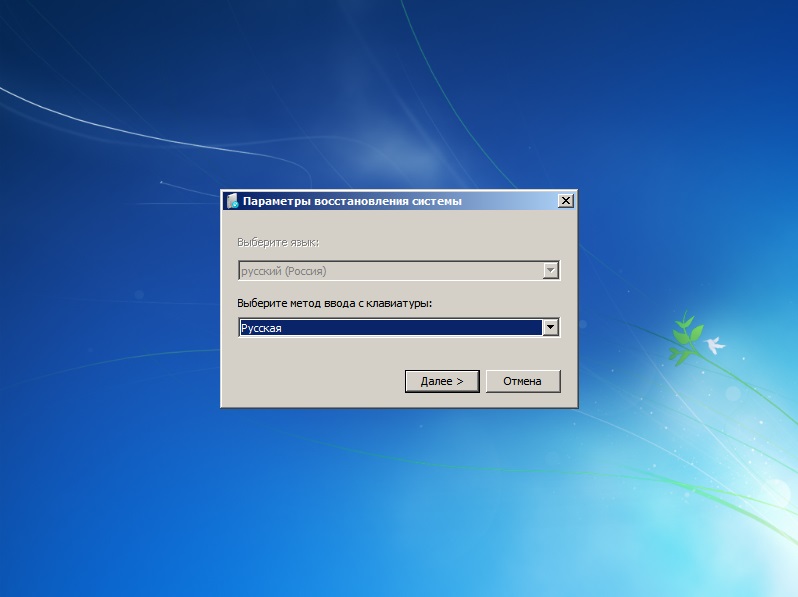
— Нажимаем «Да».
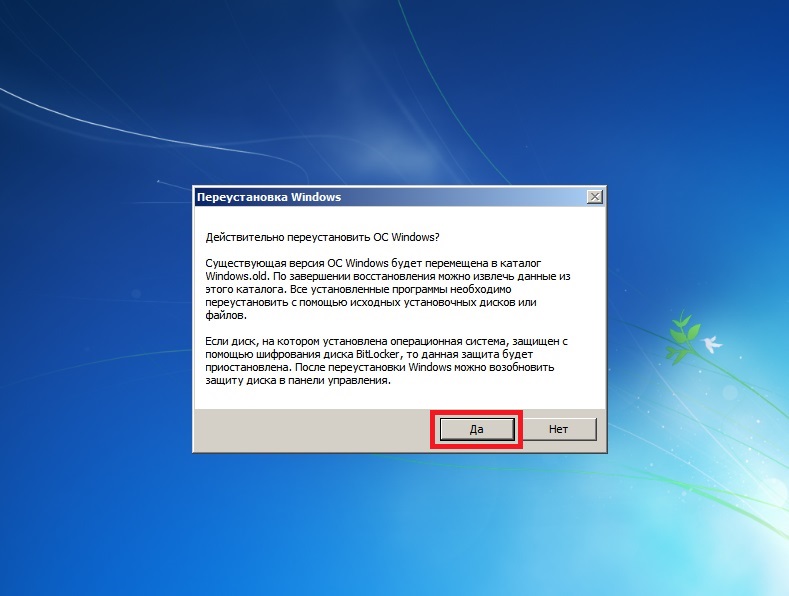
— Нажимая «Да» в этом окне, Вы подтверждаете, что у Вас вставлена загрузочная флешка с Windows 7, иначе сброс системы будет невозможен.
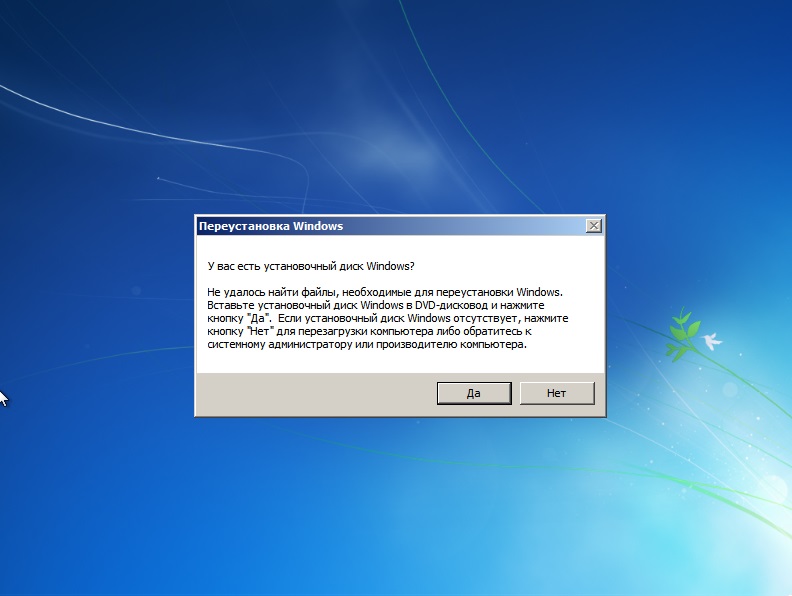
— Здесь так же нажимаете «Да».
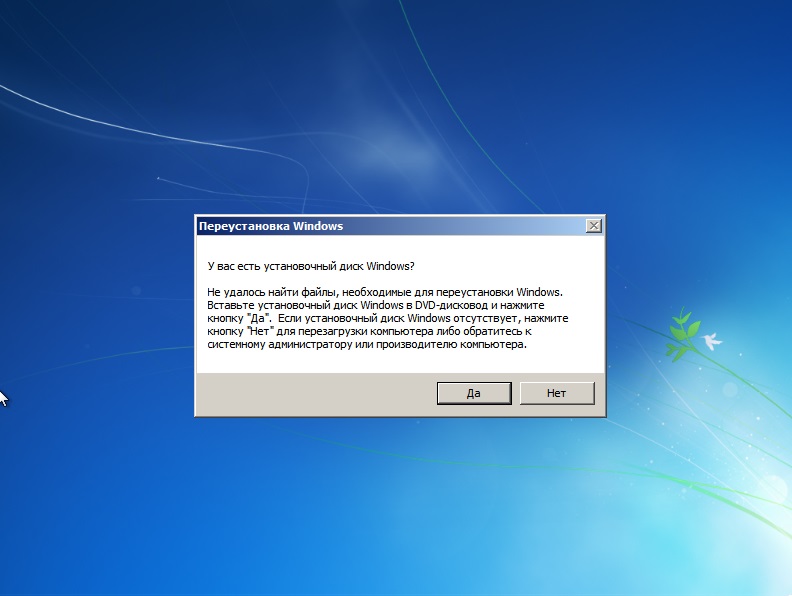
Теперь дожидаетесь завершения процесса установки, после установки ПК перезагрузится и система предложит восстановить Ваши архивные файлы. Теперь Ваша система сброшена до заводских настроек.
Лицензионный ключ активации Windows 7 от
Как сбросить настройки ПК с Windows до заводских [Windows 7, 8, 10, 11]
Сброс компьютера Windows до заводских настроек означает восстановление системы, программного обеспечения, данных и настроек ПК до заводского состояния. Это может решить проблемы, вызванные повреждением системы, заражением вирусами, медленной работой и т. д. После сброса заводских настроек компьютер будет использоваться как новый. Тем не менее, все личные данные также будут удалены, поэтому обязательно сделайте резервную копию важных данных перед выполнением этой операции. В зависимости от различных операционных систем и ситуаций, методы сброса заводских настроек также различаются. В этой статье будут представлены два простых в использовании способа сброс настроек ПК с Windows до заводских и покажите соответствующие шаги.

В этой статье:
- Часть 1. Подготовка к сбросу настроек Windows до заводских
- Часть 2. Как восстановить заводские настройки ПК с Windows
- Часть 3. Как сбросить настройки Windows 10 до заводских без пароля
Поскольку процесс сброса настроек приведет к потере всех ваших данных, перед этим вам необходимо выполнить несколько действий:
• Резервное копирование данных: Во-первых, вам следует синхронизировать все ваши данные. Процесс сброса удалит все ваши личные файлы, которые были сохранены на этом компьютере ранее. Существует множество вариантов резервного копирования. Вы можете выбрать стороннее облако, например Google Drive, или внешний диск.
• Перечислите свое программное обеспечение: Он удалит все ваши установленные приложения после сброса. Если вы все еще хотите их использовать, запишите все важное программное обеспечение и выполните операции резервного копирования.
• Убедитесь, что ваши серийные ключи: Перед сбросом настроек вам необходимо ввести серийный ключ, если у вас есть платная лицензия на установленное программное обеспечение; он понадобится вам для повторного входа в новую систему и использования полной версии.
• Выйдите из своих учетных записей Windows.: Параметры входа в Windows используются для различных целей, чтобы повысить безопасность и удобство учетной записи пользователя. Таким образом, важно выходить из учетной записи, чтобы сохранить всю личную информацию. Если вы больше не хотите использовать эту учетную запись, вы также можете удалить учетную запись администратора на вашем ПК с Windows.
Часть 2. Как восстановить заводские настройки ПК с Windows
Встроенные параметры Windows могут помочь вам с тем, как сбросить настройки ПК с Windows. Следуйте пошаговому руководству, если у вас Windows 7, 8, 10 или 11.
Сброс Windows 7:
Шаг 1
Открой меню магазина и введите панель управления. Выберите первый из списка.
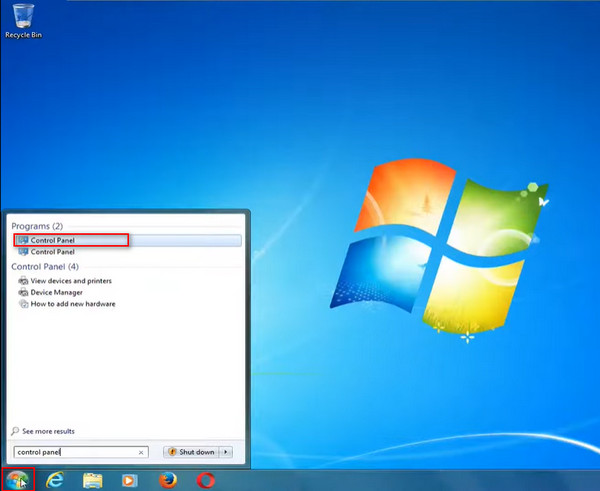
Идите под Система и безопасность область в левой части интерфейса и щелкните левой кнопкой мыши Сделайте резервную копию вашего компьютера.
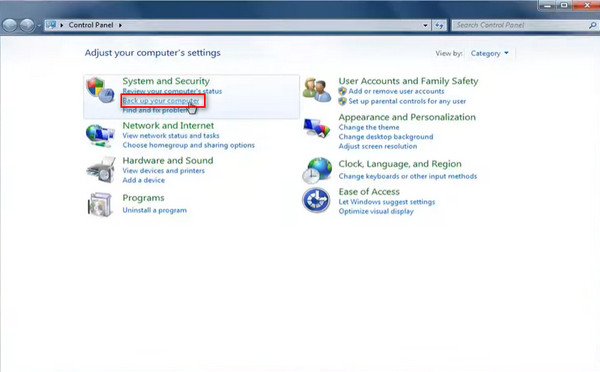
Шаг 2
Если вы уже делали резервную копию, выберите Восстановите системные настройки на вашем компьютере для полного обновления системы.
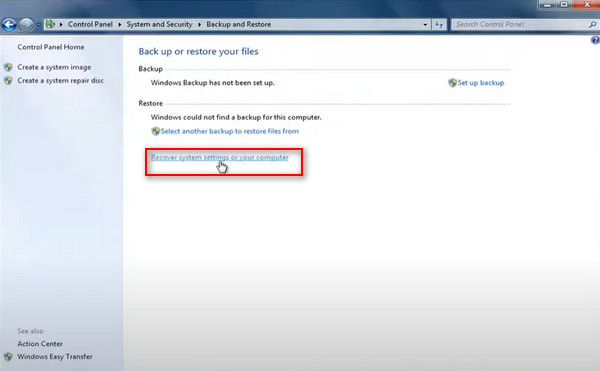
Если в ваш компьютер уже вставлен DVD-диск, нажмите кнопку Переустановить Windows вариант. Затем нажмите Да в новом всплывающем окне.
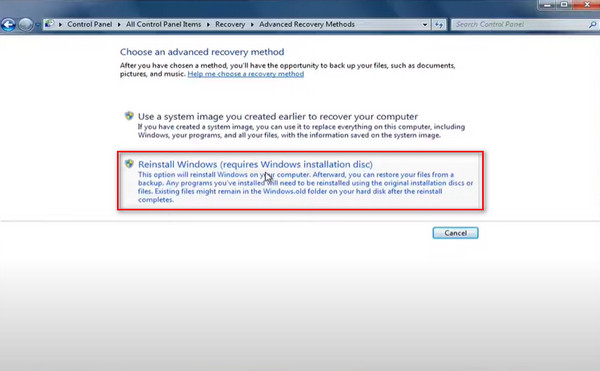
Шаг 3
Пропустить запрос на резервное копирование. Нажмите Запустить снова чтобы начать сброс компьютера windows 7 до заводских настроек.
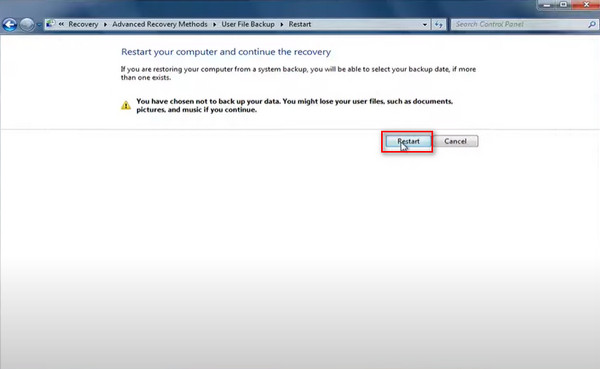
После того, как Windows завершит загрузку файлов, вы можете выбрать метод ввода с клавиатуры и нажать Да переустановить Windows.
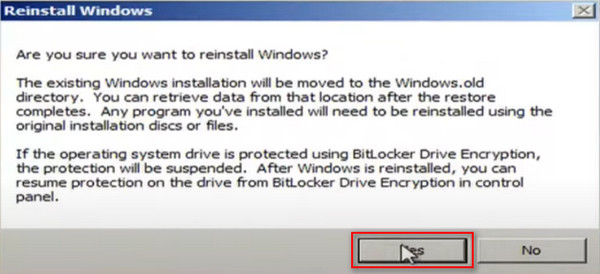
Сброс Windows 8:
Шаг 1
Перейдите в верхний правый угол, прокрутите вниз до Настройкии выберите Изменить настройки ПК.
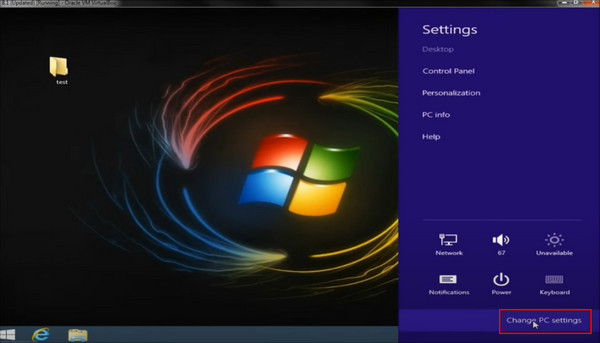
Шаг 2
На Настройки ПК страницу, выберите Обновление и восстановление опция внизу слева.
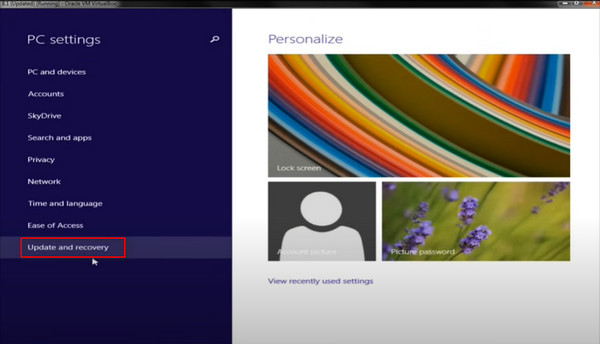
Затем перейдите к Восстановление раздел. Ниже вы можете увидеть запрос на сброс настроек к заводским. Удали все и переустанови винду, нажмите на Начать вкладку под ней.
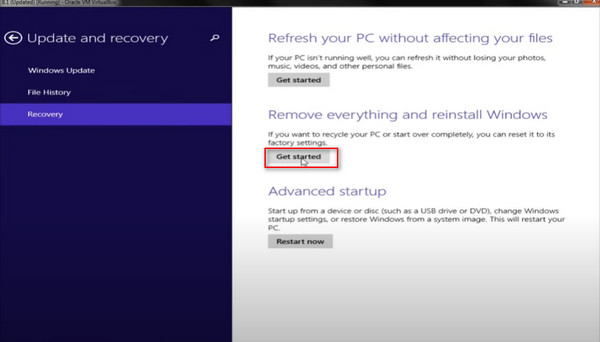
Шаг 3
Всплывающее окно сообщит вам, что произойдет, если вы сбросите настройки ПК. Нажмите Да. Затем у вас будет два варианта: просто удалить файлы или полностью очистить диск. Выберите второй вариант и нажмите кнопку Перезагрузить кнопку, чтобы начать.
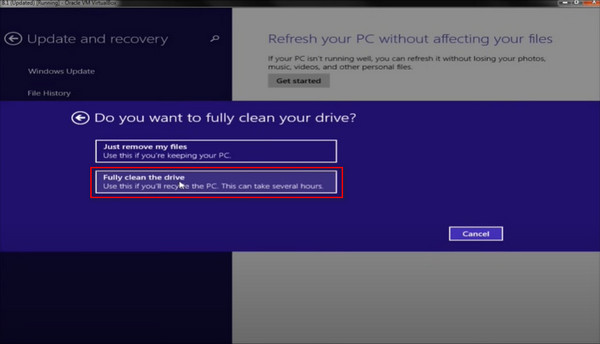
Сброс Windows 10:
Windows Boot Manager — это ключевой компонент для загрузки операционной системы при запуске компьютера. Он предоставляет меню, позволяющее пользователям выбирать операционную систему для загрузки. Таким образом, вы также можете выполнить сброс настроек Windows 10 к заводским настройкам из загрузки.
Шаг 1
Откройте меню «Пуск», выберите Сила, нажмите и удерживайте Сдвиг на клавиатуре и затем выберите Запустить снова.
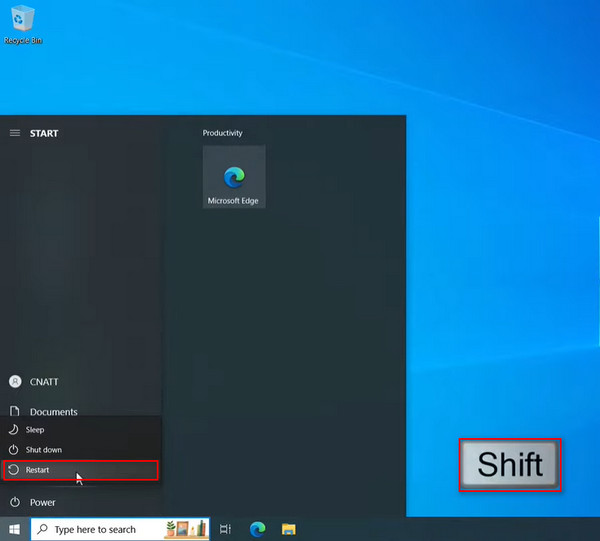
Ваш компьютер перезагрузится в Среда восстановления Windows. Выбрать Устранение неполадок раздел для продолжения.
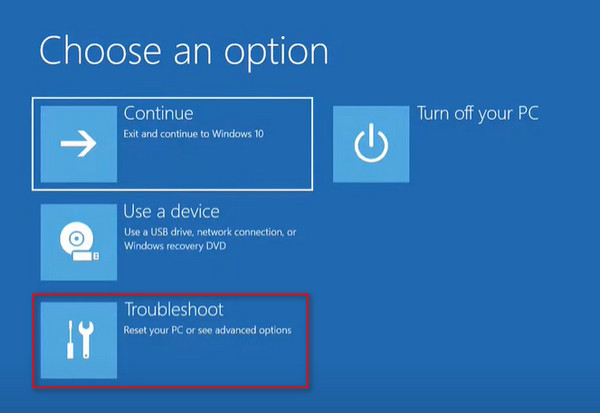
Шаг 2
Затем вы достигаете Сбросить этот компьютер вариант в Среда восстановления Windows и выберите его.
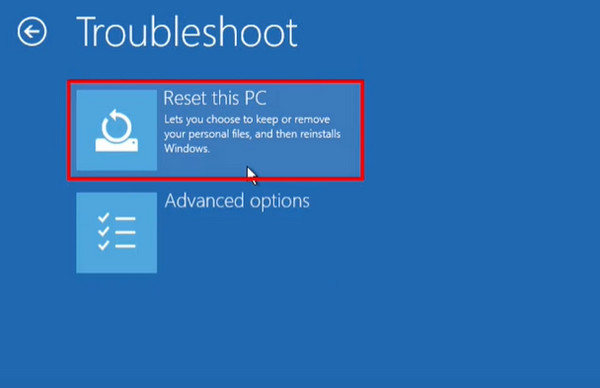
На этом этапе у вас есть два варианта: Сохранить мои файлы или удалить все. Единственное отличие заключается в том, что первый вариант позволяет вам хранить ваши личные файлы в ваших пользовательских папках.
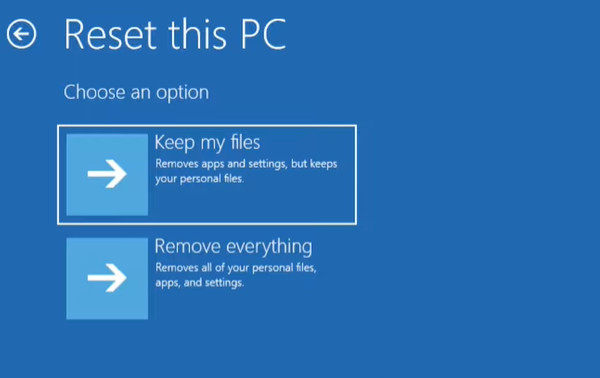
Шаг 3
Выберите тот, который вы хотели, затем выберите учетную запись администратора и введите пароль для этой учетной записи, чтобы продолжить. Наконец, выберите способ, которым вы хотели бы переустановить этот ПК.
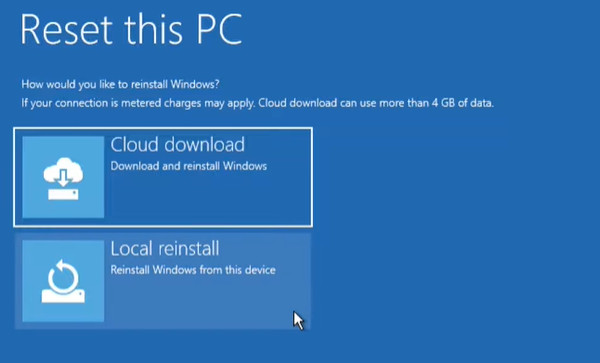
Выбранные параметры отображаются для подтверждения; нажмите кнопку Перезагрузить кнопку, чтобы начать сброс настроек Windows 10 к заводским настройкам.
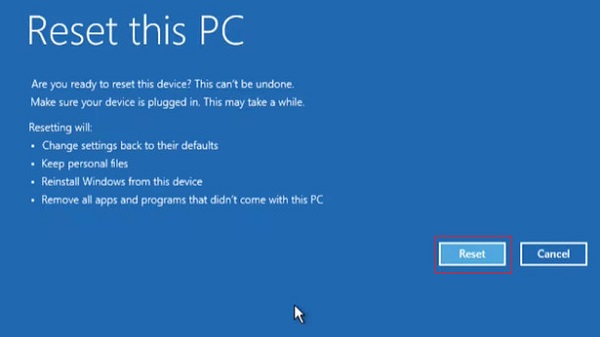
Сброс Windows 11:
Шаг 1
Щелкните правой кнопкой мыши кнопку «Пуск» в Windows и выберите Настройки. Затем прокрутите вниз до главного Система страницу и нажмите кнопку «Восстановление».
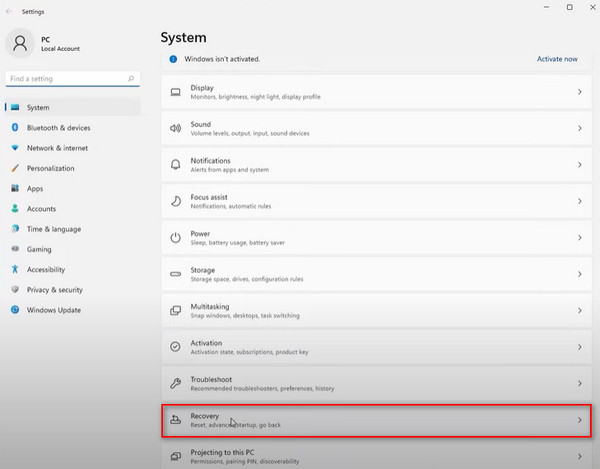
Шаг 2
Под Варианты восстановления, нажмите Сбросить этот ПК. Параметры здесь говорят вам, что произойдет.
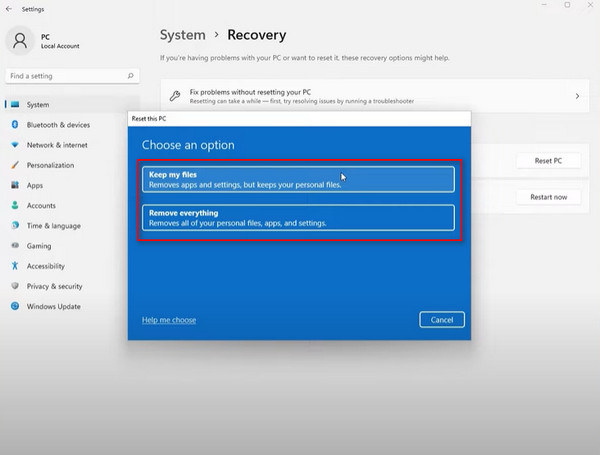
Далее есть возможность выполнить сброс настроек либо из облака, либо локально на вашем компьютере.
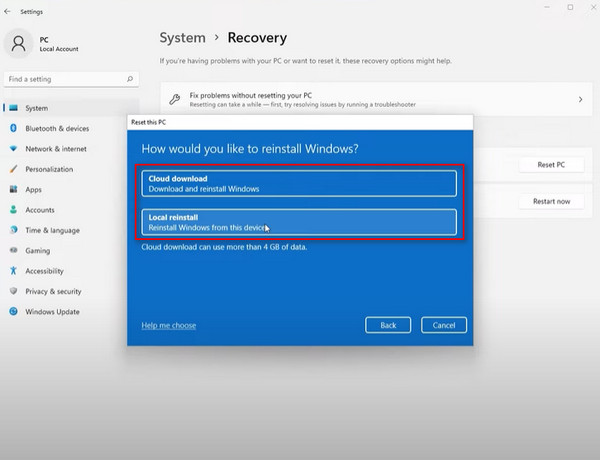
Шаг 3
Затем вы можете просмотреть, какие приложения будут удалены и должны быть переустановлены. Наконец, нажмите Перезагрузить чтобы начать сброс настроек Windows 11 к заводским.
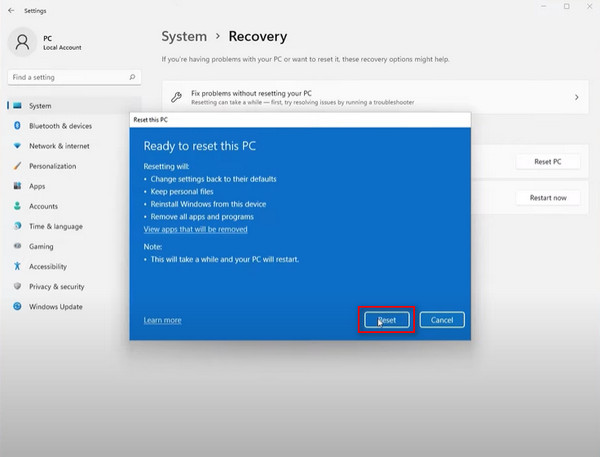
Часть 3. Как сбросить настройки Windows 10 до заводских без пароля
Если вы случайно забыли пароль для входа и все еще беспокоитесь о потере данных или невозможности найти Среда восстановления Windows функция на вашем ПК с Windows 10, не волнуйтесь! Есть простой способ сделать сброс настроек Windows 10 без пароля: сначала сбросьте пароль, затем сбросьте настройки компьютера с помощью отличного программного обеспечения — imyPass сброс пароля Windows. Это профессиональный инструмент для сброса пароля, созданный для решения всех проблем, связанных с паролями на вашем ПК с ОС Windows.
4 000 000+ загрузок
Совместимо с Windows 11/10/8/7, Windows XP, Windows Vista и т. д.
Поддерживает практически все бренды Windows, включая Dell, HP, Lenovo, Samsung и т. д.
Удалите и сбросьте пароль Windows за считанные секунды, когда вы забыли свой пароль Microsoft.
В ходе операции никакие данные не будут потеряны, и все файлы останутся оригинальными.
Шаг 1
Бесплатная загрузка и установка imyPass сброс пароля Windows на доступном ПК, затем запустите его. Вы можете вставить CD/DVD или USB-флешку в этот компьютер, чтобы создать загрузочный диск.
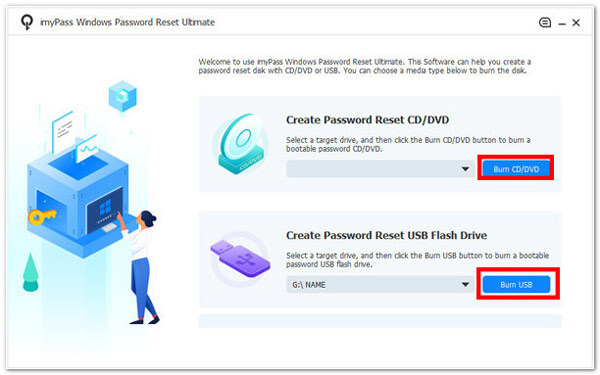
Шаг 2
После записи извлеките и вставьте записанный диск в заблокированный компьютер Windows. Долго нажмите F12 клавишу на клавиатуре до тех пор, пока Ботинок появится меню, затем с помощью кнопок со стрелками вверх и вниз выберите диск, который вы только что вставили, и нажмите кнопку Войти нажмите клавишу подтверждения.
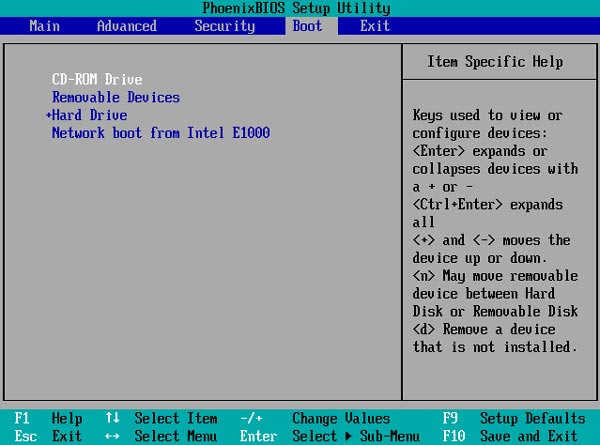
Шаг 3
После того как заблокированный компьютер Windows автоматически перезагрузится, выберите систему Windows и учетную запись администратора и следуйте инструкциям на экране.
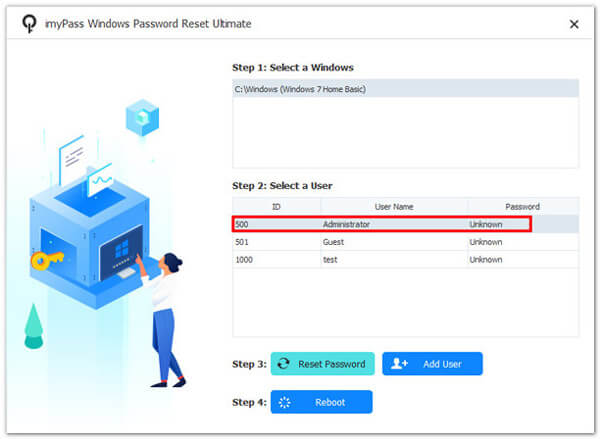
Шаг 4
Затем нажмите Сброс пароля и подтвердить Да во всплывающем окне. После того, как вы сделаете этот пароль пользователя пустым, просто извлеките записанный диск и перезагрузите компьютер Windows.
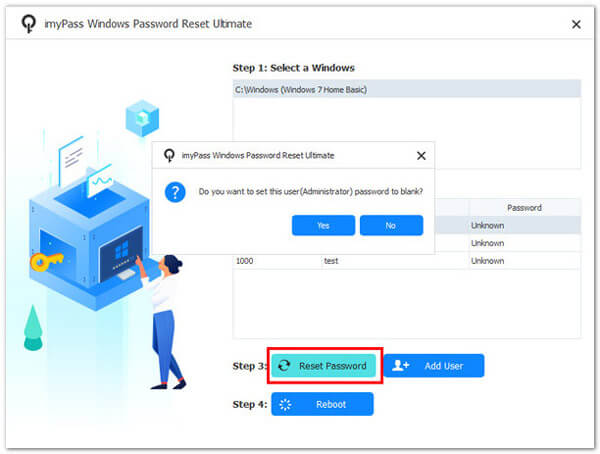
Шаг 5
Наконец, нажмите кнопку Добавить пользователя кнопку, чтобы ввести новую учетную запись и пароль для повторного входа в компьютер. После этого вы можете сбросить Windows 10 до заводских настроек, используя методы выше.
Вывод
Хотя восстановление заводских настроек сопряжено с риском потери данных, все равно бывают случаи, когда вам придется это сделать. Теперь, когда вы дочитали эту статью до конца, я думаю, вы уже должны знать как сбросить настройки ПК с Windows. Более того, если вы хотите сбросить настройки до заводских без пароля, вы не можете пропустить imyPass сброс пароля Windows.
Пенни Уоррен
Пенни Уоррен, старший редактор imyPass, специализируется на программном обеспечении MS Office. Вы можете найти профессиональные учебные пособия и решения для программного обеспечения MS Office из ее сообщений.

