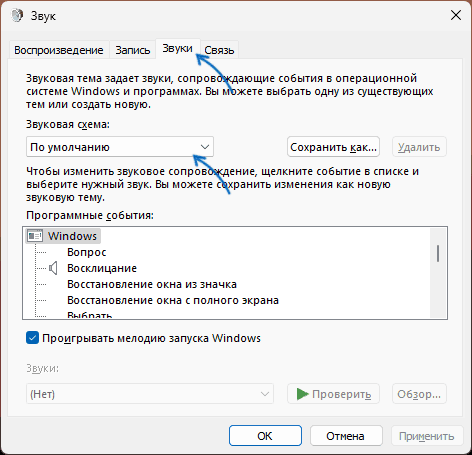Если после экспериментов с параметрами воспроизведения звука в Windows вы столкнулись с какими-либо проблемами, например, ухудшилось его качество, он перестал воспроизводиться в отдельных приложениях, вы можете сбросить сделанные вами изменения.
В этой инструкции подробно о том, как сбросить различные настройки звука в Windows 11 и Windows 10, при условии, что причина возникших проблем — именно в настройках. Для других случаев могут пригодиться инструкции: Что делать, если пропал звук Windows 11, Не работает звук Windows 10.
Сброс настроек громкости для всех аудиоустройств и приложений
Прежде всего, вы можете сбросить все параметры настроек громкости, которые могут быть заданы отдельно для различных выходных устройств и приложений.
Для этого выполните следующие шаги:
В Windows 11
- Перейдите в Параметры — Система — Звук и нажмите по пункту «Громкость» в разделе «Дополнительно» (не в разделах «Вывод» и «Ввод»).
- Нажмите кнопку «Сбросить» в пункте «Сброс рекомендуемых значений по умолчанию для звуковых устройств и громкости для всех приложений».
В Windows 10
- Перейдите в Параметры — Система — Звук и нажмите «Параметры устройств и громкости приложений в разделе «Дополнительные параметры звука».
- Нажмите кнопку «Сбросить» внизу следующей страницы настроек.
Сброс настроек устройств воспроизведения, записи, системных звуков
Если вы отдельно настраивали параметры звуковых устройств, вернуть параметры в значения по умолчанию можно следующим образом:
- Нажмите клавиши Win + R на клавиатуре, введите mmsys.cpl и нажмите Enter.
- На вкладке «Воспроизведение» выберите нужное звуковое устройство и нажмите кнопку «Свойства».
- Для сброса настроек формата, монопольного режима и дополнительных средств обработки нажмите кнопку «По умолчанию» на вкладке «Дополнительно».
- При наличии вкладки «Пространственный звук», на ней вы так же можете восстановить настройки по умолчанию.
- На вкладке «Запись» в устройствах записи и воспроизведения вы тем же образом можете выбрать микрофон, нажать кнопку «Свойства» и сбросить дополнительные настройки на вкладке «Дополнительно».
- Ещё одна возможность — возврат звуковой схемы (системных звуков) на вкладке «Звуки», достаточно выбрать пункт «По умолчанию» в пункте «Звуковая схема» и применить настройки.
Дополнительные возможности сброса настроек звука
Если звук работает (если нет — ссылки на инструкции с решениями приведены во втором абзаце статьи), но с ним есть те или иные проблемы, вы можете попробовать следующие подходы:
- При наличии каких-либо приложений для управления звуком от производителя: Realtek Audio Console, Nahimic или других, отключить все эффекты и дополнительные средства обработки звука в них. Если вы не знаете, есть ли такие приложения у вас, попробуйте поискать по словам Realtek, Nahimic, Maxx Audio в поиске на панели задач.
- Если проблемы со звуком появились недавно, использовать точки восстановления системы на дату, когда проблем не было, подробнее: Точки восстановления Windows 11, Точки восстановления Windows 10.
- Использовать встроенное средство устранения неполадок со звуком. Подробнее: Устранение неполадок Windows 11, Устранение неполадок Windows 10.
- Открыть диспетчер устройств (правый клик по кнопке Пуск — Диспетчер устройств), нажать правой кнопкой мыши по вашей звуковой карте, выбрать пункт «Удалить» (вам будет предложено удалить драйвер — это на ваше усмотрение: если проблемы появились после его установки или обновления — можно удалить). После удаления в главном меню диспетчера устройств выбрать «Действие» — «Обновить конфигурацию оборудования»: это переустановит драйверы и сбросит параметры соответствующей звуковой карты.
- Если проблемы со звуком возникают после завершения работы и включения компьютера, но исчезают после перезагрузки, попробуйте отключить быстрый запуск Windows.
- Если вы редактировали параметры запуска служб, учитывайте, что для правильной работы звука должна быть запущена служба Windows Audio, а тип её запуска — установлен в «Автоматически», проверить можно в Win+R — services.msc.
Не забывайте, что в некоторых случаях причиной проблем с аудио может быть плохое подключение кабелей к колонкам: как со стороны звуковой карты, так и со стороны самих колонок (если кабель отключаемый), что иногда может происходить случайно, например, при уборке или перемещении устройств.
Если у вас возникли проблемы с функциями микрофона или с микрофоном на гарнитуре или веб-камере, следующие сведения помогут вам устранить неполадки.
Убедитесь, что у приложений есть доступ к микрофону

Если после обновления Windows 11 микрофон не обнаружен, может потребоваться предоставить приложениям разрешение на его использование. Вот как это сделать.
-
Выберите Пуск > Параметры > Конфиденциальность & безопасность > Микрофон и убедитесь, что доступ к микрофону включен.
-
Убедитесь, что включен параметр Разрешить приложениям доступ к микрофону , а затем выберите, какие приложения имеют доступ. Классические приложения не отображаются в этом списке.
Если вы хотите предоставить доступ к классическим приложениям, убедитесь, что включен параметр Разрешить классическим приложениям доступ к микрофону. Вы не можете отключить доступ к микрофону для отдельных приложений.
Если камера содержит микрофон, также может потребоваться предоставить приложениям разрешение на использование камеры. В этом случае выберите Пуск > Параметры > конфиденциальность & безопасность > камера и убедитесь, что камера включена.
Другие пользователи не слышат меня
Попробуйте следующие решения:
-
Если ваша гарнитура оснащена кнопкой выключения звука, убедитесь, что она не нажата.
-
Убедитесь, что микрофон или гарнитура правильно подключены к компьютеру. Если гарнитура является беспроводным устройством Bluetooth, убедитесь, что устройство Bluetooth связано и подключено, выполнив действия, описанные в разделе Связывание устройства Bluetooth в Windows.
-
Убедитесь, что в качестве системного устройства для записи звука по умолчанию используется микрофон или гарнитура. Вот как это сделать в Windows 11.
-
Выберите Пуск > Параметры > система > звук.
-
В разделе Входные данные выберите Выберите устройство для речи или записи и выберите нужное устройство.
-
Чтобы протестировать микрофон, проговорите в него. В разделе Громкость убедитесь, что синяя полоса перемещается, чтобы убедиться, что Windows вас услышит.
-
-
Запустите средство устранения неполадок со звуком записи. Выберите Параметры > Системный > Устранение неполадок > Другие средства устранения неполадок. Выберите средство устранения неполадок со звуком записи.
Windows не обнаруживает гарнитуру, камеру или микрофон
Если предыдущие действия по устранению неполадок не помогли устранить проблему, а Windows даже не обнаруживает микрофон, попробуйте переустановить аудиодрайверы:
-
Щелкните правой кнопкой мыши кнопку Пуск и выберите диспетчер устройств.
-
Разверните раздел Звуковые, видео- и игровые контроллеры .
-
Найдите любые звуковые устройства или драйверы. Щелкните правой кнопкой мыши звуковое устройство и выберите Удалить устройство. Убедитесь, что проверка поле Удалить программное обеспечение драйвера для этого устройства, а затем выберите Удалить. Повторите этот процесс для любых других звуковых устройств.
-
Перезагрузите компьютер. Windows попытается переустановить аудиоустройства и драйверы автоматически. Если это не так, щелкните правой кнопкой мыши кнопку Пуск и выберите диспетчер устройств. Щелкните правой кнопкой мыши раздел Звуковые, видео- и игровые контроллеры и выберите Пункт Проверить наличие изменений оборудования.
-
Обновите драйверы. После перезагрузки компьютера вернитесь к диспетчер устройств. Разверните раздел Звуковые, видео- и игровые контроллеры . Щелкните правой кнопкой мыши звуковой драйвер и выберите Обновить драйвер.
Громкость микрофона слишком низкая или, как представляется, вообще не работает
Попробуйте следующие решения:
-
Убедитесь, что микрофон или гарнитура правильно подключены к компьютеру.
-
Убедитесь, что микрофон правильно размещен.
-
Увеличьте громкость микрофона Вот как это сделать в Windows 11.
-
Выберите Пуск > Параметры > система > звук.
-
На вкладке Вход выберите микрофон, чтобы просмотреть его свойства.
-
В поле Громкость ввода убедитесь, что синяя полоса настраивается при разговоре с микрофоном.
-
Если это не так, перейдите к разделу Тестирование микрофона и Запуск теста. Это поможет устранить любые проблемы с микрофоном.
-
Что делать, если собеседник вас слышит плохо или вообще не слышит? Проверить и настроить микрофон.
Если друг или бабушка еще потерпят проблемы со звуком с вашей стороны, то босс или партнеры вряд ли захотят с ними мириться. Вас не слышат или жалуются на качество связи? Выясняем, как можно решить эту проблему (если не хочется читать, в конце — видео).
Конечно, на качество звука влияют и плохое интернет-соединение, и подвисание программ. Но чаще виноват микрофон — либо само устройство, либо его неправильная настройка.
Проверьте, тот ли микрофон активен
Бывает, что к компьютеру подключено несколько микрофонов. Например, один работает по умолчанию, в веб-камере, а другой — в гарнитуре. Если камера стоит далеко, то ваш голос для собеседника может звучать тихо или с посторонними шумами.
Делаем так. Нажимаем кнопку «Пуск», затем следуем по пути: Параметры → Система → Звук. В пункте «Ввод» кликаем на название микрофона и смотрим, открывается ли список. Если микрофонов подключено несколько, в списке будут отображаться все доступные варианты — попробуйте выбрать альтернативный. Если нужного микрофона в списке нет, идем дальше.
Попробуйте использовать другой разъем
Актуально, если ваш микрофон или гарнитура подключены через USB. Разъемы сгорают, а их контакты окисляются.
Порты на передней панели корпуса ПК подключаются к материнской плате проводами: проблемы начинаются, когда теряется контакт на одном из штырьков. Разъемы USB, которые находятся на задней панели, надежнее: они распаяны на материнской плате. Попробуйте включить наушники или гарнитуру к ним. Возможно, всё заработает.
Еще один способ понять, что проблема с разъемами — подключить другую гарнитуру. Если ваше устройство подключено через гнездо для микрофона, это единственный вариант. Главное, не забывайте о программной настройке — только так удастся убедиться, что проблема в порте подключения.
А что если сбиты настройки?
Бывает, что система видит микрофон, но вас всё равно не слышно. Тогда следует проверить настройки сигнала. Для этого снова заходим в Пуск → Параметры → Система → Звук. Под списком подключенных микрофонов есть шкала (Проверьте микрофон) — она закрашивается синим, если микрофон ловит звук.
Говорите громко, а потом тихо, и наблюдайте за шкалой. Если при громком разговоре закраска не доходит даже до половины, кликните на Свойства устройства и попробуйте увеличить громкость. Да, в Windows 10 чувствительность названа общей громкостью.
Есть ли доступ к конкретному приложению?
Возможна такая ситуация: в настройках микрофона все установлено верно, он работает исправно, но в конкретном приложении, том же Skype, собеседник вас не слышит.
У приложения может просто не быть доступа к микрофону. Чтобы проверить это, нажмите Пуск → Параметры → Конфиденциальность → Микрофон. Найдите тумблер «Разрешить приложениям» доступ к микрофону — он должен быть включен.
Затем прокрутите окно вниз — там вы найдете список приложений и переключатели справа. Если напротив Skype стоит Откл., проблема найдена — откройте ему доступ к микрофону.
Не забудьте проверить настройки микрофона и в самом приложении. В Skype зайдите в Настройки → Звук и Видео. На шкале «Микрофон» должны быть видны синие точки. Если она пустая, кликните на Устройство связи по умолчанию и выберите нужный микрофон.
Вряд ли (но возможно): вышла из строя звуковая карта
Специально поставили этот пункт последним. Если вы используете подключение через 3,5 мм и никакие рекомендации не помогли, попробуйте устройства с USB-подключением.
Дело в том, что через 3,5 мм подается аналоговый сигнал, который звуковая карта преобразует в цифровой. А в наушниках с USB-подключением звук передается сразу в цифровом виде.
Если остались вопросы, посмотрите видео, где мы еще более наглядно разобрали эту проблему:
Содержание
- Как сбросить настройки микрофона в Windows 10 и улучшить качество звука
- Проблема с микрофоном в Windows 10: как сбросить настройки для решения проблем
- Почему возникают проблемы с микрофоном в Windows 10
- Проверка физических подключений микрофона и аудио настроек в Windows 10
- Советы по настройке микрофона в Windows 10 для оптимального качества звука
- Как сбросить настройки микрофона в Windows 10
- Использование инструментов отладки аудио для исправления проблем с микрофоном в Windows 10
- Дополнительные рекомендации и советы для сброса настроек микрофона в Windows 10
Как сбросить настройки микрофона в Windows 10 и улучшить качество звука
Многим пользователям операционной системы Windows 10 приходилось столкнуться с проблемами, связанными с работой микрофона. Некоторые из этих проблем могут быть связаны с неправильными настройками микрофона. В таких случаях может потребоваться сбросить настройки микрофона в операционной системе.
Сброс настроек микрофона в Windows 10 может помочь исправить проблемы с его работой, такие как отсутствие звука, низкое качество звука или нестабильная работа. В этой статье мы рассмотрим, как сбросить настройки микрофона в операционной системе Windows 10 и вернуть его к начальной конфигурации.
Первым шагом для сброса настроек микрофона в Windows 10 является открытие панели управления. Для этого щелкните правой кнопкой мыши по кнопке «Пуск» в левом нижнем углу экрана и выберите «Панель управления» из списка. Затем найдите и щелкните настройку «Оборудование и звук», а затем «Звук».
Когда окно «Звук» откроется, перейдите на вкладку «Запись». Затем найдите свое микрофонное устройство в списке доступных устройств записи и щелкните по нему правой кнопкой мыши. В контекстном меню выберите «Свойства».
В открывшемся окне свойств микрофона перейдите на вкладку «Уровни». Здесь вы увидите ползунок для регулировки уровня громкости микрофона. Щелкните по ползунку и установите его на значение «0». Затем нажмите кнопку «Применить» и «ОК».
После этого перейдите на вкладку «Дополнительно». Здесь вы найдете параметр «Частота дискретизации» и ползунок для регулировки его значения. Установите значение частоты дискретизации на наивысший возможный уровень и нажмите «Применить» и «ОК».
Теперь вы успешно сбросили настройки микрофона в Windows 10. Попробуйте записать или воспроизвести звук с помощью микрофона, чтобы убедиться, что проблемы были исправлены. Если проблемы с микрофоном все еще остаются, вы можете попробовать обновить драйверы или связаться с технической поддержкой для получения дополнительной помощи.
Проблема с микрофоном в Windows 10: как сбросить настройки для решения проблем
Нужно отметить, что проблемы с микрофоном в Windows 10 могут быть вызваны различными факторами, включая неправильные настройки звука, проблемы с драйверами аудиоустройств или программными конфликтами. В таких случаях сброс настроек может быть полезным шагом для исправления ситуации. Важно помнить, что сброс настроек микрофона приведет к удалению всех пользовательских настроек и возврату их к значениям по умолчанию.
Чтобы сбросить настройки микрофона в Windows 10, вам нужно открыть «Панель управления» и перейти в раздел «Звук». Затем выберите вкладку «Запись» и найдите свой микрофон в списке доступных устройств. Щелкните правой кнопкой мыши на вашем микрофоне и выберите «Свойства».
В окне свойств микрофона перейдите на вкладку «Уровни» и установите ползунок «Уровень» на максимальное значение. Также убедитесь, что ползунок «Усиление» или «Громкость усиления микрофона» установлен на нулевое значение. Это позволит сбросить уровни звука микрофона и вернуть его к стандартным настройкам.
После того, как вы сбросили настройки микрофона, рекомендуется перезапустить компьютер, чтобы изменения вступили в силу. Если проблема с микрофоном сохраняется, возможно, потребуется обновление драйверов аудиоустройств или проверка наличия конфликтующих программ. В таких случаях рекомендуется обратиться к специалисту или поискать соответствующую информацию на сайтах производителей.
Почему возникают проблемы с микрофоном в Windows 10
Одной из причин проблем с микрофоном в Windows 10 может быть неправильная настройка аудиоустройств. Пользователи могут столкнуться с тем, что микрофон не работает или записывает звук с искажениями. Это может быть связано с неправильно установленными настройками уровня громкости или выбранной устройством записи. Чтобы решить эту проблему, необходимо проверить настройки звука в Windows 10 и убедиться, что выбран правильный микрофон и уровень громкости установлен на оптимальное значение.
Еще одной причиной возникновения проблем с микрофоном может быть несовместимость драйверов аудиоустройства с операционной системой. Драйверы играют важную роль в работе микрофона, поэтому установленные драйверы должны быть актуальными и совместимыми с Windows 10. Если пользователь обнаруживает проблемы с микрофоном, стоит проверить обновления драйверов и установить актуальные версии, чтобы обеспечить правильную работу микрофона.
Таким образом, проблемы с микрофоном в Windows 10 могут быть вызваны различными причинами, включая неправильные настройки аудиоустройств и несовместимость драйверов. Важно проверить настройки звука и обновить драйверы, чтобы решить эти проблемы и наслаждаться безукоризненной работой микрофона в Windows 10.
Проверка физических подключений микрофона и аудио настроек в Windows 10
Первым делом необходимо убедиться, что микрофон правильно подключен к компьютеру. Проверьте, что штекер микрофона тщательно вставлен в разъем аудиокарты, а также убедитесь, что кабель не поврежден. Если микрофон подключен через USB, проверьте, что он тщательно вставлен в свободный USB-порт.
После проверки подключения физических компонентов, следующим шагом является настройка аудио в системе Windows 10. Щелкните правой кнопкой мыши по значку динамика в правом нижнем углу экрана и выберите «Звуки». В открывшемся окне перейдите на вкладку «Запись» и проверьте, что микрофон активирован и установлен как устройство записи по умолчанию.
- Если ваш микрофон не отображается в списке устройств записи, попробуйте щелкнуть правой кнопкой мыши в области устройств и выбрать «Показать отключенные устройства» и «Показать отключенные устройства». Если микрофон все еще не появляется, возможно, он несовместим с операционной системой Windows 10 или требует дополнительных драйверов.
- Если микрофон отображается в списке устройств записи, но не работает, убедитесь, что он активирован и уровень громкости установлен на достаточный уровень.
Если после проведения вышеуказанных проверок проблемы с микрофоном все еще остаются, рекомендуется обратиться за помощью к специалисту или поставщику вашего микрофона для дальнейшей проверки и ремонта.
Советы по настройке микрофона в Windows 10 для оптимального качества звука
Первым шагом является проверка уровня громкости микрофона. Для этого откройте Панель управления Windows и найдите раздел «Звук». В открывшемся окне перейдите на вкладку «Запись» и найдите свой микрофон в списке устройств. Щелкните по нему правой кнопкой мыши и выберите «Свойства». В открывшемся окне перейдите на вкладку «Уровни» и установите громкость микрофона на оптимальный уровень. Убедитесь, что ползунок находится около 70-80%, чтобы избежать искажений и шумов при записи.
Вторым важным шагом является настройка уровня чувствительности микрофона. Чувствительность микрофона определяет, как хорошо он будет воспринимать звук. Вы можете настроить чувствительность микрофона, открывая окно свойств микрофона, как описано выше, и перейдя на вкладку «Уровни». Ползунком можно регулировать уровень чувствительности в соответствии с вашими потребностями. Если вы находитесь в шумном месте, увеличьте чувствительность, чтобы микрофон мог лучше воспринимать ваш голос. Если вы находитесь в тихом месте, уменьшите чувствительность, чтобы избежать фоновых шумов.
- Громкость микрофона
- Настройка чувствительности
- Проверка уровня громкости
Также не забудьте проверить, правильно ли выбран микрофон в настройках Windows 10. Для этого зайдите в раздел «Звук» в Панели управления, перейдите на вкладку «Воспроизведение» и убедитесь, что выбранный микрофон указан как «По умолчанию». Если микрофон не выбран или в списке нет нужного устройства, щелкните по нему правой кнопкой мыши и выберите «Сделать устройством по умолчанию». Это гарантирует, что звук будет записываться и воспроизводиться через выбранный микрофон.
Следуя этим простым советам, вы сможете сбросить настройки микрофона в Windows 10 для оптимального качества звука. Не забывайте проверять и настраивать уровни громкости и чувствительности микрофона, а также правильно выбирать микрофон в настройках Windows. Это поможет вам получить чистый и ясный звук при использовании микрофона на вашем компьютере.
Как сбросить настройки микрофона в Windows 10
Возможность сбросить настройки микрофона может быть полезной, если вы столкнулись с проблемами звука или качеством записи на вашем компьютере с Windows 10. В этой статье мы расскажем вам, как выполнить сброс настроек микрофона в Windows 10 и вернуть его к исходному состоянию.
Следуйте инструкциям ниже, чтобы сбросить настройки микрофона:
- Щелкните правой кнопкой мыши на значке динамика в панели задач и выберите «Звуки».
- Перейдите на вкладку «Запись».
- Найдите свой микрофон в списке устройств и щелкните по нему правой кнопкой мыши.
- Выберите «Свойства».
- В открывшемся окне перейдите на вкладку «Уровни».
- Нажмите кнопку «Сбросить», чтобы сбросить все настройки уровней громкости микрофона по умолчанию.
- Щелкните «ОК», чтобы сохранить изменения.
После выполнения этих шагов, настройки микрофона будут сброшены к исходным значениям. Если проблемы с микрофоном были связаны с неправильными настройками, они могут быть исправлены после сброса.
Если проблемы с звуком продолжаются даже после сброса настроек микрофона, возможно, причина кроется в аппаратной неисправности микрофона или других компонентов компьютера. В таком случае рекомендуется обратиться к профессионалу для дальнейшей диагностики и решения проблемы.
Использование инструментов отладки аудио для исправления проблем с микрофоном в Windows 10
Если у вас возникли проблемы с микрофоном в Windows 10, то, вероятно, вы ищете способы их решения. На помощь приходят различные инструменты отладки аудио, которые помогут выявить и исправить возможные проблемы. В этой статье мы рассмотрим несколько таких инструментов и как их использовать для исправления проблем с микрофоном.
1. Звуковые настройки Windows
Первым шагом в решении проблем с микрофоном является проверка звуковых настроек в Windows 10. Для этого следует открыть «Панель управления» и перейти в раздел «Звук». Здесь можно проверить уровень громкости микрофона, настроить уровни усиления и проверить, включен ли микрофон по умолчанию. Также стоит проверить наличие и правильность драйверов для вашего микрофона.
2. Использование встроенного инструмента отладки аудио
Windows 10 также предлагает встроенный инструмент отладки аудио, который может помочь в решении проблем с микрофоном. Для его запуска следует нажать комбинацию клавиш Win + R, ввести «sndvol» и нажать Enter. После этого откроется окно с настройками звука. Здесь можно проверить уровень громкости микрофона, включить усилитель и проверить наличие помех или шумов при записи звука.
Использование этих инструментов отладки аудио поможет выявить и решить проблемы с микрофоном в Windows 10. Если после применения этих методов проблема не решена, стоит обратиться к специалистам или проверить состояние микрофона и аудиоустройств в целом. Важно помнить, что правильная работа микрофона влияет на множество задач, от общения в онлайн-играх до работы с голосовыми командами, поэтому нельзя пренебрегать его настройкой и исправлением возможных проблем.
Дополнительные рекомендации и советы для сброса настроек микрофона в Windows 10
В этой статье мы уже рассмотрели, как сбросить настройки микрофона в Windows 10 и исправить возможные проблемы с звуком. Однако, помимо основных инструкций, существуют дополнительные рекомендации и советы, которые могут помочь вам в этом процессе.
1. Проверьте драйверы: убедитесь, что у вас установлены последние драйверы для вашего микрофона. Для этого вы можете посетить официальный веб-сайт производителя микрофона и загрузить последние версии драйверов.
2. Проверьте целостность аудио-кабелей: убедитесь, что все аудио-кабели, подключенные к вашему микрофону, находятся в хорошем состоянии и правильно подключены к компьютеру. Поврежденные или неправильно подключенные кабели могут привести к проблемам с звуком.
3. Используйте программное обеспечение третьих сторон: если вы продолжаете испытывать проблемы с звуком после сброса настроек микрофона, попробуйте использовать программное обеспечение третьих сторон, которое может помочь устранить эти проблемы. Некоторые популярные программы в этой области включают Audacity, Voicemeeter и Virtual Audio Cable.
4. Обновите Windows 10: убедитесь, что у вас установлена последняя версия операционной системы Windows 10. Некоторые проблемы с микрофоном могут быть связаны с устаревшими версиями операционной системы, и их можно исправить, обновив Windows до последней версии.
5. Проверьте конфиденциальность и настройки безопасности: убедитесь, что доступ к микрофону разрешен в настройках конфиденциальности и безопасности вашей операционной системы. Иногда приложения или настройки безопасности могут блокировать доступ к микрофону, что может вызывать проблемы с звуком.
Используя эти дополнительные рекомендации и советы, вы сможете более эффективно сбросить настройки микрофона в Windows 10 и устранить возможные проблемы с звуком. Помните, что каждый случай может быть уникальным, поэтому экспериментируйте и пробуйте разные решения, чтобы найти подходящий вариант для вашей ситуации.

Микрофон – важное устройство для многих пользователей компьютеров на Windows 10. Он позволяет записывать голосовые заметки, проводить видеоконференции, играть в онлайн-игры с командой и многое другое. Но иногда возникают ситуации, когда микрофон перестает работать должным образом или настройки его работы требуется сбросить. В этой статье я расскажу вам, как сбросить все настройки микрофона на компьютере с операционной системой Windows 10.
Шаг 1: Проверка физического подключения

Перед тем, как приступить к сбросу настроек микрофона, важно убедиться, что он правильно подключен к компьютеру. Убедитесь, что штекер микрофона вставлен в соответствующий аудиовход на компьютере. Если микрофон подключен и все равно не работает, попробуйте его подключить к другому аудиовходу или использовать другой микрофон для проверки.
Шаг 2: Проверка настроек микрофона в Панели управления
Когда физическое подключение микрофона проверено, следующим шагом является проверка его настроек в Панели управления. Чтобы открыть Панель управления, нажмите на кнопку «Пуск» в левом нижнем углу экрана, введите «Панель управления» в строке поиска и выберите соответствующий результат.
- Щелкните на ссылку «Оборудование и звук».
- Выберите «Звук», а затем перейдите на вкладку «Запись».
- В списке доступных устройств найдите свой микрофон и убедитесь, что он выбран как устройство по умолчанию.
- Если микрофон не выбран, щелкните на нем правой кнопкой мыши и выберите «Сделать устройством по умолчанию».
Шаг 3: Сброс настроек микрофона
Если проверка настроек в Панели управления не принесла результатов, необходимо провести сброс настроек микрофона. Для этого выполните следующие действия:
- Щелкните правой кнопкой мыши на иконке динамика в правом нижнем углу экрана и выберите «Звуки».
- Перейдите на вкладку «Запись» и щелкните правой кнопкой мыши в любом месте списка устройств записи.
- В открывшемся контекстном меню выберите «Показать отключенные устройства» и «Показать отключенные устройства».
- Если микрофон отключен, щелкните на нем правой кнопкой мыши и выберите «Включить».
Общий итог
Сброс настроек микрофона на Windows 10 может быть необходимым, если у вас возникли проблемы с его работой или он работает некорректно. Процесс сброса настроек включает проверку физического подключения микрофона, настроек в Панели управления и проведение сброса самостоятельно. Если эти шаги не помогли, рекомендуется обратиться к специалисту или использовать другой микрофон для тестирования. Надеюсь, что данная статья помогла вам разобраться с процессом сброса настроек микрофона на Windows 10 и вернуть его работоспособность.
Как сбросить все настройки микрофона на Windows 10

Добро пожаловать! В этой статье мы разберемся, как сбросить все настройки микрофона на операционной системе Windows 10. Если вы столкнулись с проблемами в работе микрофона или просто хотите начать с чистого листа, этот гид будет полезен для вас.
Почему может возникнуть необходимость сбросить настройки микрофона?
Перед тем, как приступить к процедуре сброса настроек микрофона, стоит понять, почему вы можете нуждаться в этом. Существует несколько распространенных причин для сброса настроек:
- Проблемы с звуком: Если у вас возникают проблемы с звуком при использовании микрофона, сброс настроек может помочь исправить их.
- Изменения настроек: Если вы внесли большое количество настроек в микрофон и хотите начать с чистого листа, сброс настроек поможет вам вернуться к исходным параметрам.
- Новое устройство: Если вы только что приобрели новый микрофон и хотите настроить его с нуля, сброс настроек поможет вам начать с чистого листа.
Как сбросить все настройки микрофона на Windows 10
Вот несколько простых шагов, которые помогут вам сбросить все настройки микрофона на Windows 10:
- Щелкните правой кнопкой мыши по значку динамиков на панели задач и выберите «Звуки».
- В открывшемся окне «Звуки» перейдите на вкладку «Запись».
- Найдите свой микрофон в списке доступных устройств записи и щелкните на нем правой кнопкой мыши.
- Выберите «Свойства» в контекстном меню.
- В окне свойств микрофона перейдите на вкладку «Уровень».
- На этой вкладке вы увидите ползунок громкости микрофона. Установите его на минимальное значение для сброса всех настроек.
- Щелкните «ОК», чтобы сохранить изменения.
Итог

В этой статье мы рассмотрели, как сбросить все настройки микрофона на Windows 10. Эта процедура может быть полезной, если у вас возникли проблемы с звуком, вы внесли изменения в настройки микрофона или приобрели новое устройство. Следуя простым шагам, описанным выше, вы сможете с легкостью сбросить настройки и вернуться к исходным параметрам. Удачи вам с использованием микрофона на Windows 10!
Как сбросить все настройки микрофона на Windows 10
Добро пожаловать! В данной статье мы рассмотрим методы сброса настроек микрофона на операционной системе Windows 10. Будем изучать различные способы, позволяющие вернуть микрофон к первоначальным или желаемым настройкам. Продолжайте чтение, чтобы узнать, как это сделать!
Метод 1: Использование настроек звука
Первый способ включает использование настроек звука Windows 10 для сброса настроек микрофона:
- Щелкните правой кнопкой мыши на значке динамика в правом нижнем углу экрана.
- Выберите пункт «Звуки».
- Перейдите на вкладку «Запись».
- Нажмите правой кнопкой мыши на микрофон, который хотите сбросить, и выберите «Сбросить».

Это позволит вернуть микрофон к его исходным настройкам.
Метод 2: Удаление драйверов микрофона
Если первый метод не дал результатов, можно попробовать удалить драйверы микрофона и затем установить их заново:
- Нажмите клавишу Windows + X и выберите «Устройства и принтеры».
- Найдите ваш микрофон и щелкните правой кнопкой мыши.
- Выберите «Удалить устройство».
- Подтвердите удаление драйверов микрофона.
- Перезапустите компьютер.
- Автоматически или вручную установите драйверы микрофона.
Этот метод поможет восстановить и обновить драйверы микрофона для повышения его производительности.
Итог

Сброс настроек микрофона на Windows 10 – это несложная задача, которая может быть выполнена с помощью нескольких простых шагов. Вы можете использовать настройки звука или удалить и установить драйверы микрофона для восстановления его исходных параметров или для применения новых настроек.
Успешно сбросить настройки микрофона позволит вам наслаждаться лучшим качеством звука и обеспечить оптимальные условия для коммуникации в различных приложениях.
Не забудьте делать регулярное обслуживание своего микрофона, чтобы он всегда работал на максимуме своих возможностей! Удачи!