Applies ToWindows 11 Windows 10
Поддержка Windows 10 прекратится в октябре 2025 г.
После 14 октября 2025 г. корпорация Майкрософт больше не будет предоставлять бесплатные обновления программного обеспечения из Центра обновления Windows, техническую помощь и исправления безопасности для Windows 10. Ваш компьютер по-прежнему будет работать, но мы рекомендуем перейти на Windows 11.
Подробнее
Сброс компьютера в Windows — это мощная функция, которая позволяет восстановить исходное состояние устройства, что может быть полезно при возникновении проблем с производительностью, проблемах с программным обеспечением или просто желании начать работу. Эта функция предназначена для удобного использования и предоставляет несколько вариантов в соответствии с различными потребностями.
Параметры сброса
Ниже приведен список параметров при сбросе компьютера:
|
Параметр |
Описание |
|---|---|
|
Сохранить файлы |
Этот параметр, также известный как Обновить, переустановит Windows, сохраняя при этом личные файлы нетронутыми. Он удаляет приложения и параметры, но сохраняет ваши документы, фотографии и другие персональные данные.
|
|
Удалить все |
Также известный как Сброс, этот параметр переустанавливает Windows и удаляет все личные файлы, приложения и параметры. Он идеально подходит для нового начала или когда вы раздаете или продаете свой компьютер.
|
|
Скачивание в облако |
Этот параметр скачивает свежую копию Windows из облака, обеспечивая получение последней версии со всеми обновлениями. Это полезно, если локальные файлы повреждены или отсутствуют. |
|
Локальная переустановка |
Этот параметр использует файлы, уже размещенные на компьютере, для переустановки Windows. Это происходит быстрее, если у вас есть медленное подключение к Интернету, но может не включать последние обновления. |
Примечание: Функция удаления данных ориентирована на потребителей и не соответствует государственным и отраслевым стандартам удаления данных.
Шаги сброса
Вы можете сбросить компьютер при входе в Windows или из среды восстановления Windows (Windows RE).
Важно: Во время сброса возможно, что экран может стать черным в течение длительного периода времени (иногда до 15 минут), а устройство может попытаться перезапустить себя. Попытка вручную перезапустить устройство во время этого процесса может привести к сбою сброса.
Выберите вариант, который лучше всего соответствует вашим потребностям:
-
В приложении «Параметры» на устройстве с Windows выберите Восстановление системных > или используйте следующий ярлык:Открыть параметры восстановления.
Примечание: В Windows 10 вы можете получить доступ к обновлению & Безопасность > Восстановление
-
Выберите Сброс компьютера
-
Выбор из параметров и (или) параметров в таблице параметров сброса
Примечание: Если вы зашифровали устройство, вам потребуется ключ BitLocker для выполнения этой задачи. Если вы не знаете ключ BitLocker, см. раздел Поиск ключа восстановления BitLocker.
-
Доступ к среде восстановления Windows
-
В Windows RE выберите Устранение неполадок > сброс этого компьютера > восстановление системы
-
Выбор из параметров и (или) параметров в таблице параметров сброса
Нужна дополнительная помощь?
Нужны дополнительные параметры?
Изучите преимущества подписки, просмотрите учебные курсы, узнайте, как защитить свое устройство и т. д.
Если компьютер начинает работать нестабильно, появляются какие-либо проблемы, то можно сбросить систему к исходному состоянию. Это вернет ваш ноутбук или десктоп к заводским настройкам
Если с компьютером возникают проблемы, то один из самых эффективных способов от них избавиться — переустановить Windows. Под этим мы подразумеваем чистую установку системы. Однако это не всегда удобно, к тому же нужен носитель с операционной системой, например, это может быть флешка или диск.

Но можно обойтись и без ручной переустановки системы. Вместо этого, достаточно вернуть систему к исходному состоянию. В этом случае происходит сброс до заводских настроек. При этом сделать это можно с сохранением ваших файлов или с полной очисткой диска. Кроме того, вам не понадобится флешка или установочный диск с системой.
Кроме решения проблем с устройством, такая возможность еще может понадобиться, если вы хотите вернуть устройство обратно в магазин, продать или просто кому-то передать в пользование.
Несмотря на то что это относительно простой способ, в процессе могут возникнуть трудности. Так, в некоторых случаях Windows все же потребует установочный диск или флешку с системой. Лучше подготовить их заранее. О том, как создать флешку с Windows 10 читайте в нашем материале. Кроме того, заранее убедитесь, что у вас создана точка восстановления системы на случай, если что-то пойдет не так. Также рекомендуем сделать резервную копию важных данных.
Как бы то ни было, переустановка системы — серьезный шаг, поэтому мы рекомендуем пользоваться этим способом, когда больше ничего не помогает.
Сброс Windows 10 до исходного состояния
Нажмите Win + I, чтобы перейти в «Параметры». Зайдите в «Обновление и безопасность».

Найдите пункт «Вернуть компьютер в исходное состояние». Он идет самым первым в этом окне. Далее нажмите ниже «Начать».

Откроется окно, где вам нужно выбрать, будете ли вы сохранять файлы или нет. Во втором случае нужно будет выбрать дополнительные параметры.

Нажмите «Изменить параметры», что приведет вас в новое окно с двумя переключателями. Выбор здесь реализован немного нелогично: переключение ползунка меняет параметры удаления. Нажмите на переключатель, чтобы увидеть второй вариант действия.

На этом этапе нужно будет выбрать полную или быструю очистку. Полная занимает больше времени, но она надежнее. Выбирайте этот параметр, если хотите продать устройство или собираетесь кому-то его передать. Удаленные быстрой очисткой файлы можно будет восстановить, поэтому такой вариант не подойдет. Всего есть два параметра с переключателями. «Удаление данных» — можно просто удалить файлы или отформатировать диск, «Диски с данными» — можно очистить только системный диск или все диски.
Далее вам останется только подтвердить сброс и дождаться окончания процесса. Это может занять продолжительное время. В итоге вы получите чистую Windows, но учтите, что все предустановленные производителем приложения останутся.
Кроме того, такой сброс можно выполнить, если компьютер не запускается. В ноутбуках или брендовых десктопах с предустановленной лицензионной системой должна быть возможность запустить восстановление при загрузке системы. У каждого производителя есть сочетания клавиш, которые позволят войти в режим восстановления. Как правило, это клавиши из верхнего ряда клавиатуры: F9, F11 и т.д. Их нужно зажимать при включении устройства. Смотрите инструкцию к своей модели ноутбука или десктопа.
Чистая установка Windows 10
Если первый способ по каким-либо причинам не сработал, то можно попробовать сделать чистую установку Windows. В этом случае сохраняется только предустановленный софт из Windows Store и личные файлы. Прочие предустановленные приложения будут удалены.

Снова нажмите Win + I, чтобы перейти в «Параметры». Зайдите в «Обновление и безопасность». Пролистайте вниз до пункта «Дополнительные параметры восстановления», кликните по «Узнайте, как начать заново с чистой установкой Windows». Подтвердите свое намерение в открывшемся окне.

Нажмите «Начало работы», затем «Далее». После окончания процесса Windows будет переустановлена. Как и в случае с откатом этот процесс может занять продолжительное время.
- Как сделать загрузочную флешку с Windows 10
- 4 простых способа освободить место на жестком диске в Windows 10
Как сбросить настройки ПК с Windows до заводских [Windows 7, 8, 10, 11]
Сброс компьютера Windows до заводских настроек означает восстановление системы, программного обеспечения, данных и настроек ПК до заводского состояния. Это может решить проблемы, вызванные повреждением системы, заражением вирусами, медленной работой и т. д. После сброса заводских настроек компьютер будет использоваться как новый. Тем не менее, все личные данные также будут удалены, поэтому обязательно сделайте резервную копию важных данных перед выполнением этой операции. В зависимости от различных операционных систем и ситуаций, методы сброса заводских настроек также различаются. В этой статье будут представлены два простых в использовании способа сброс настроек ПК с Windows до заводских и покажите соответствующие шаги.

В этой статье:
- Часть 1. Подготовка к сбросу настроек Windows до заводских
- Часть 2. Как восстановить заводские настройки ПК с Windows
- Часть 3. Как сбросить настройки Windows 10 до заводских без пароля
Поскольку процесс сброса настроек приведет к потере всех ваших данных, перед этим вам необходимо выполнить несколько действий:
• Резервное копирование данных: Во-первых, вам следует синхронизировать все ваши данные. Процесс сброса удалит все ваши личные файлы, которые были сохранены на этом компьютере ранее. Существует множество вариантов резервного копирования. Вы можете выбрать стороннее облако, например Google Drive, или внешний диск.
• Перечислите свое программное обеспечение: Он удалит все ваши установленные приложения после сброса. Если вы все еще хотите их использовать, запишите все важное программное обеспечение и выполните операции резервного копирования.
• Убедитесь, что ваши серийные ключи: Перед сбросом настроек вам необходимо ввести серийный ключ, если у вас есть платная лицензия на установленное программное обеспечение; он понадобится вам для повторного входа в новую систему и использования полной версии.
• Выйдите из своих учетных записей Windows.: Параметры входа в Windows используются для различных целей, чтобы повысить безопасность и удобство учетной записи пользователя. Таким образом, важно выходить из учетной записи, чтобы сохранить всю личную информацию. Если вы больше не хотите использовать эту учетную запись, вы также можете удалить учетную запись администратора на вашем ПК с Windows.
Часть 2. Как восстановить заводские настройки ПК с Windows
Встроенные параметры Windows могут помочь вам с тем, как сбросить настройки ПК с Windows. Следуйте пошаговому руководству, если у вас Windows 7, 8, 10 или 11.
Сброс Windows 7:
Шаг 1
Открой меню магазина и введите панель управления. Выберите первый из списка.
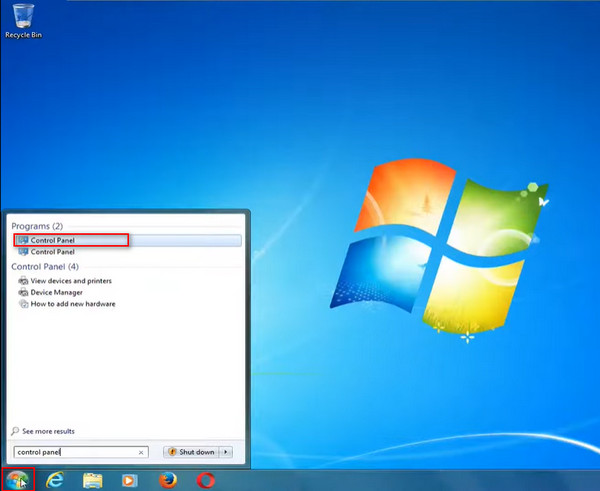
Идите под Система и безопасность область в левой части интерфейса и щелкните левой кнопкой мыши Сделайте резервную копию вашего компьютера.
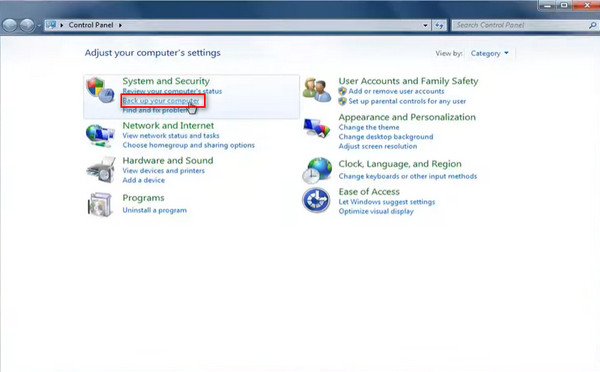
Шаг 2
Если вы уже делали резервную копию, выберите Восстановите системные настройки на вашем компьютере для полного обновления системы.
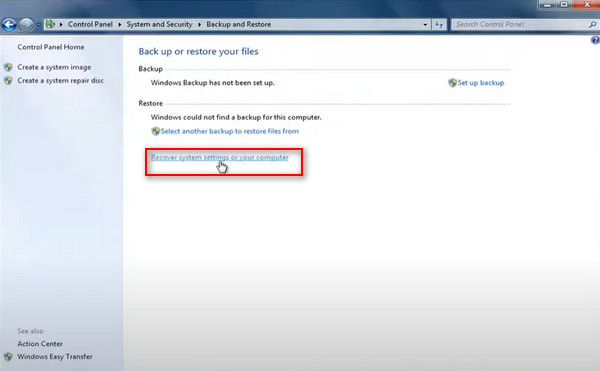
Если в ваш компьютер уже вставлен DVD-диск, нажмите кнопку Переустановить Windows вариант. Затем нажмите Да в новом всплывающем окне.
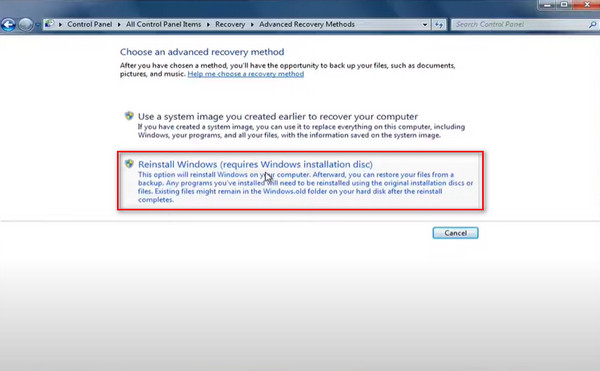
Шаг 3
Пропустить запрос на резервное копирование. Нажмите Запустить снова чтобы начать сброс компьютера windows 7 до заводских настроек.
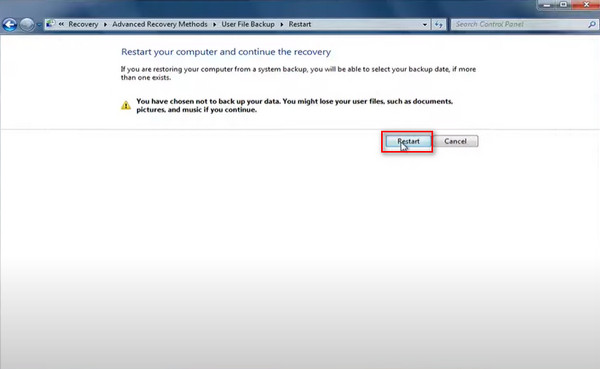
После того, как Windows завершит загрузку файлов, вы можете выбрать метод ввода с клавиатуры и нажать Да переустановить Windows.
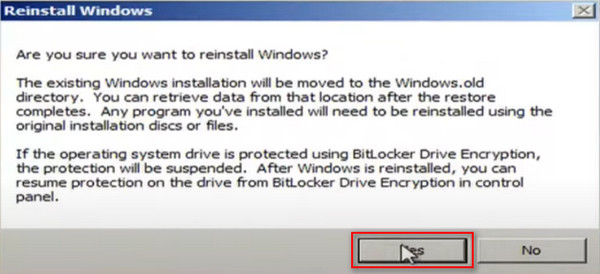
Сброс Windows 8:
Шаг 1
Перейдите в верхний правый угол, прокрутите вниз до Настройкии выберите Изменить настройки ПК.
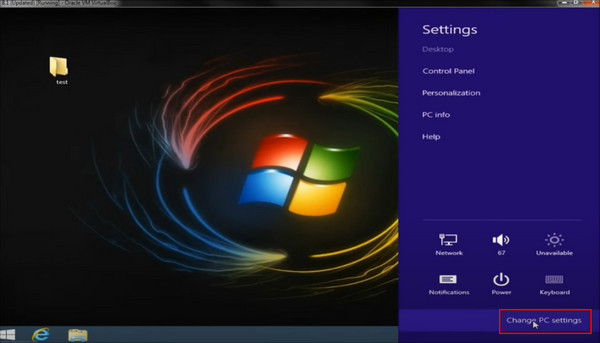
Шаг 2
На Настройки ПК страницу, выберите Обновление и восстановление опция внизу слева.
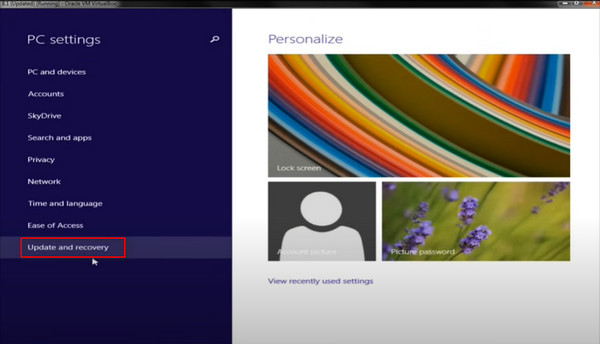
Затем перейдите к Восстановление раздел. Ниже вы можете увидеть запрос на сброс настроек к заводским. Удали все и переустанови винду, нажмите на Начать вкладку под ней.
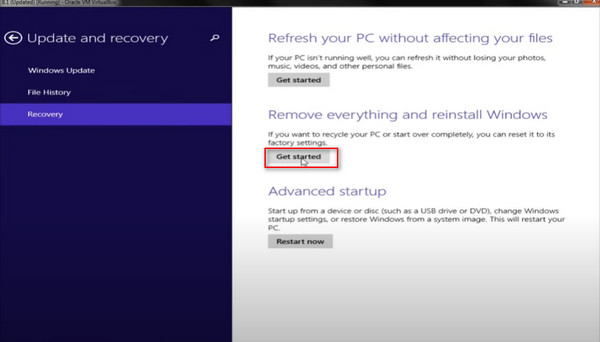
Шаг 3
Всплывающее окно сообщит вам, что произойдет, если вы сбросите настройки ПК. Нажмите Да. Затем у вас будет два варианта: просто удалить файлы или полностью очистить диск. Выберите второй вариант и нажмите кнопку Перезагрузить кнопку, чтобы начать.
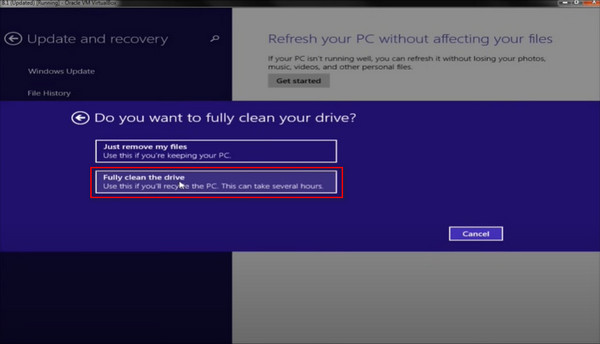
Сброс Windows 10:
Windows Boot Manager — это ключевой компонент для загрузки операционной системы при запуске компьютера. Он предоставляет меню, позволяющее пользователям выбирать операционную систему для загрузки. Таким образом, вы также можете выполнить сброс настроек Windows 10 к заводским настройкам из загрузки.
Шаг 1
Откройте меню «Пуск», выберите Сила, нажмите и удерживайте Сдвиг на клавиатуре и затем выберите Запустить снова.
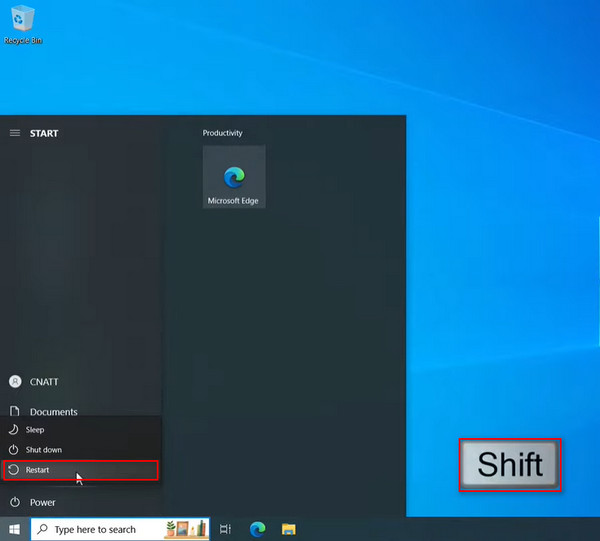
Ваш компьютер перезагрузится в Среда восстановления Windows. Выбрать Устранение неполадок раздел для продолжения.
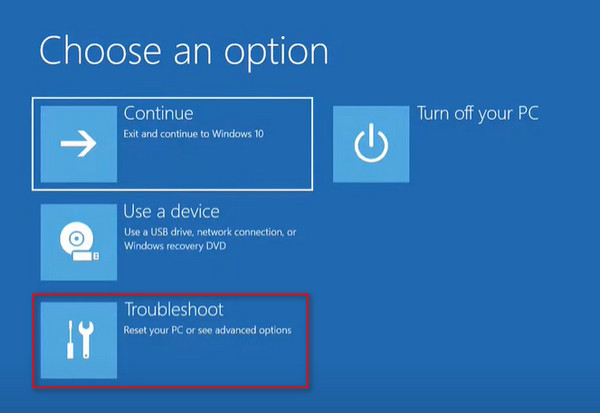
Шаг 2
Затем вы достигаете Сбросить этот компьютер вариант в Среда восстановления Windows и выберите его.
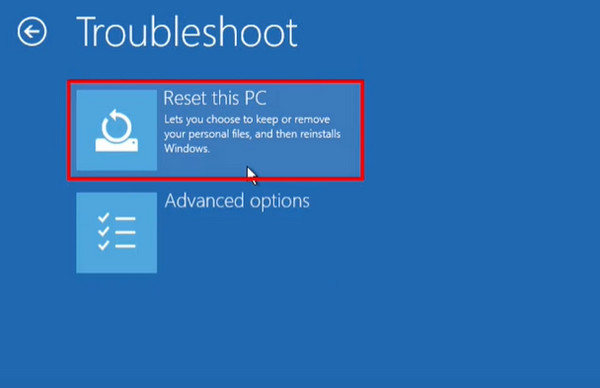
На этом этапе у вас есть два варианта: Сохранить мои файлы или удалить все. Единственное отличие заключается в том, что первый вариант позволяет вам хранить ваши личные файлы в ваших пользовательских папках.
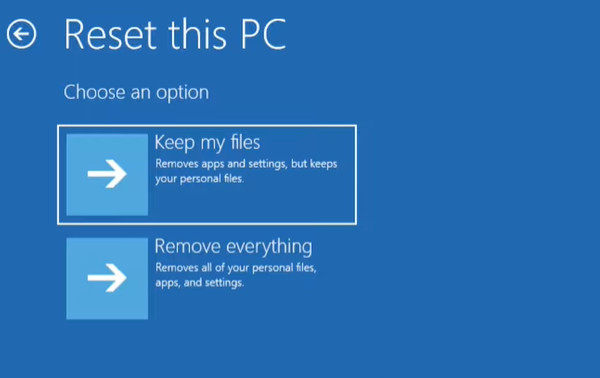
Шаг 3
Выберите тот, который вы хотели, затем выберите учетную запись администратора и введите пароль для этой учетной записи, чтобы продолжить. Наконец, выберите способ, которым вы хотели бы переустановить этот ПК.
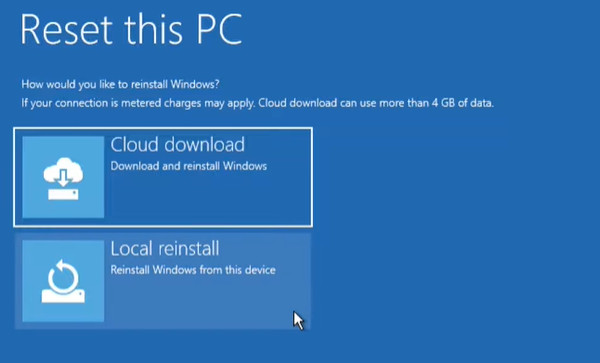
Выбранные параметры отображаются для подтверждения; нажмите кнопку Перезагрузить кнопку, чтобы начать сброс настроек Windows 10 к заводским настройкам.
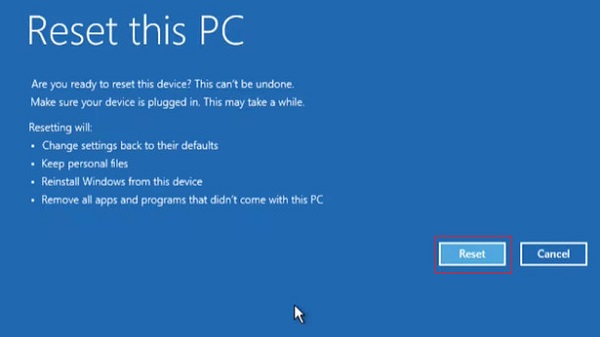
Сброс Windows 11:
Шаг 1
Щелкните правой кнопкой мыши кнопку «Пуск» в Windows и выберите Настройки. Затем прокрутите вниз до главного Система страницу и нажмите кнопку «Восстановление».
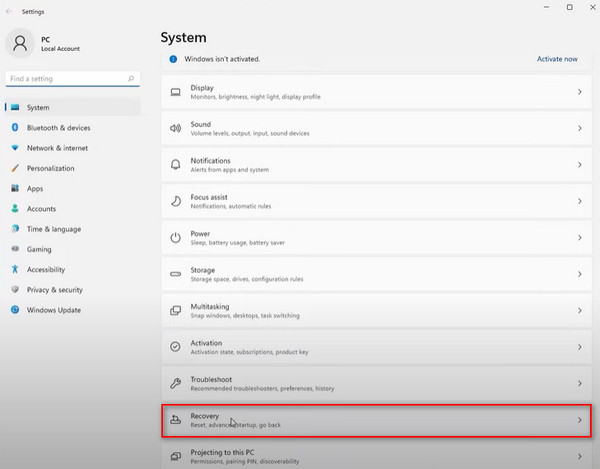
Шаг 2
Под Варианты восстановления, нажмите Сбросить этот ПК. Параметры здесь говорят вам, что произойдет.
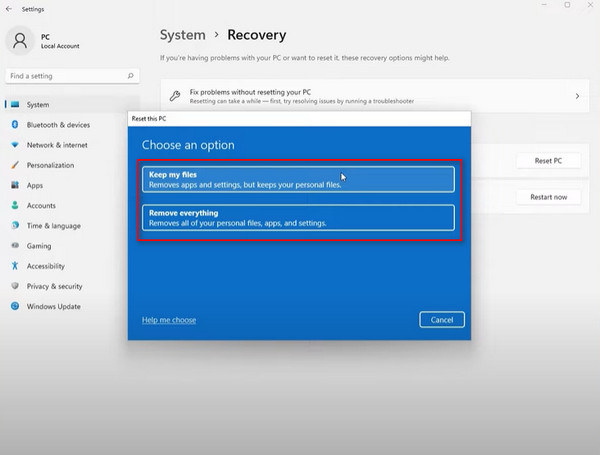
Далее есть возможность выполнить сброс настроек либо из облака, либо локально на вашем компьютере.
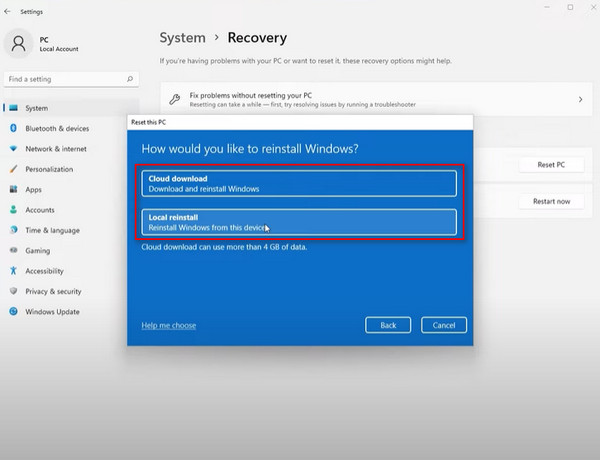
Шаг 3
Затем вы можете просмотреть, какие приложения будут удалены и должны быть переустановлены. Наконец, нажмите Перезагрузить чтобы начать сброс настроек Windows 11 к заводским.
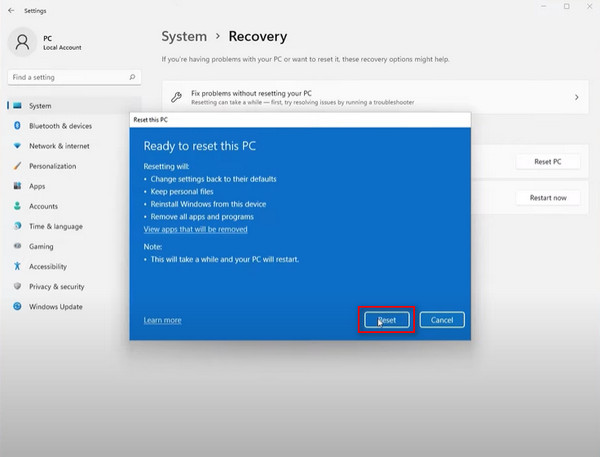
Часть 3. Как сбросить настройки Windows 10 до заводских без пароля
Если вы случайно забыли пароль для входа и все еще беспокоитесь о потере данных или невозможности найти Среда восстановления Windows функция на вашем ПК с Windows 10, не волнуйтесь! Есть простой способ сделать сброс настроек Windows 10 без пароля: сначала сбросьте пароль, затем сбросьте настройки компьютера с помощью отличного программного обеспечения — imyPass сброс пароля Windows. Это профессиональный инструмент для сброса пароля, созданный для решения всех проблем, связанных с паролями на вашем ПК с ОС Windows.
4 000 000+ загрузок
Совместимо с Windows 11/10/8/7, Windows XP, Windows Vista и т. д.
Поддерживает практически все бренды Windows, включая Dell, HP, Lenovo, Samsung и т. д.
Удалите и сбросьте пароль Windows за считанные секунды, когда вы забыли свой пароль Microsoft.
В ходе операции никакие данные не будут потеряны, и все файлы останутся оригинальными.
Шаг 1
Бесплатная загрузка и установка imyPass сброс пароля Windows на доступном ПК, затем запустите его. Вы можете вставить CD/DVD или USB-флешку в этот компьютер, чтобы создать загрузочный диск.
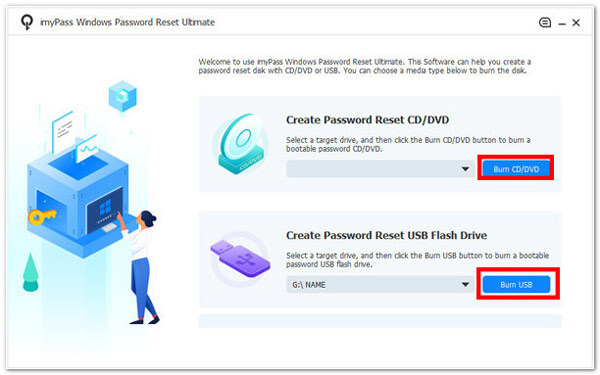
Шаг 2
После записи извлеките и вставьте записанный диск в заблокированный компьютер Windows. Долго нажмите F12 клавишу на клавиатуре до тех пор, пока Ботинок появится меню, затем с помощью кнопок со стрелками вверх и вниз выберите диск, который вы только что вставили, и нажмите кнопку Войти нажмите клавишу подтверждения.
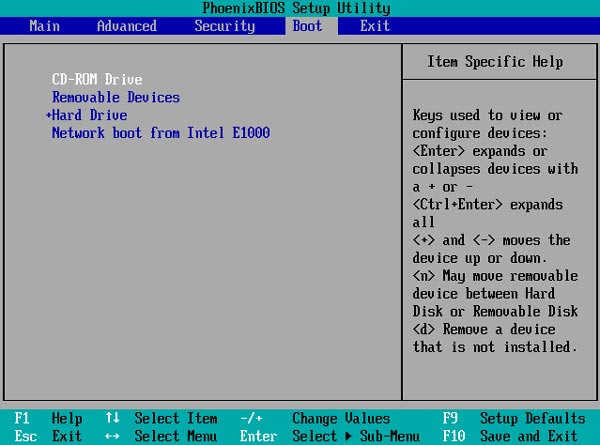
Шаг 3
После того как заблокированный компьютер Windows автоматически перезагрузится, выберите систему Windows и учетную запись администратора и следуйте инструкциям на экране.
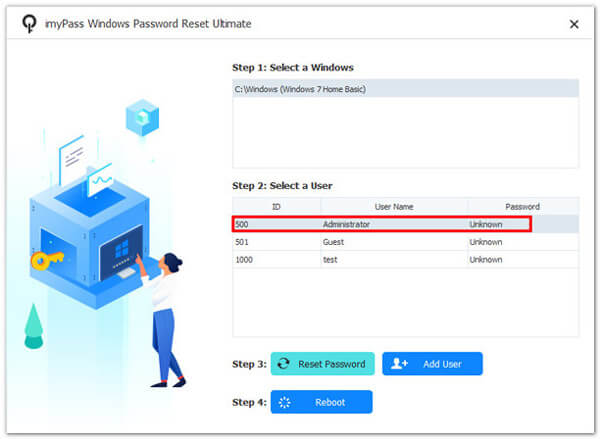
Шаг 4
Затем нажмите Сброс пароля и подтвердить Да во всплывающем окне. После того, как вы сделаете этот пароль пользователя пустым, просто извлеките записанный диск и перезагрузите компьютер Windows.
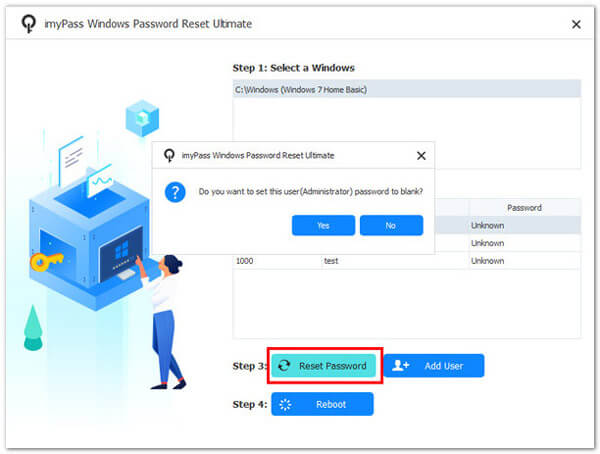
Шаг 5
Наконец, нажмите кнопку Добавить пользователя кнопку, чтобы ввести новую учетную запись и пароль для повторного входа в компьютер. После этого вы можете сбросить Windows 10 до заводских настроек, используя методы выше.
Вывод
Хотя восстановление заводских настроек сопряжено с риском потери данных, все равно бывают случаи, когда вам придется это сделать. Теперь, когда вы дочитали эту статью до конца, я думаю, вы уже должны знать как сбросить настройки ПК с Windows. Более того, если вы хотите сбросить настройки до заводских без пароля, вы не можете пропустить imyPass сброс пароля Windows.
Пенни Уоррен
Пенни Уоррен, старший редактор imyPass, специализируется на программном обеспечении MS Office. Вы можете найти профессиональные учебные пособия и решения для программного обеспечения MS Office из ее сообщений.
Загрузить PDF
Загрузить PDF
В этой статье мы расскажем вам, как сбросить настройки на компьютере с Windows 10. Это можно сделать в параметрах системы. Имейте в виду, что описанные здесь действия приведут к удалению всех ваших файлов, программ и настроек.
-
Для этого щелкните по значку с логотипом Windows в левом нижнем углу.
-
Эта опция отмечена значком в виде шестеренки. Откроется окно «Параметры».
-
Эта опция отмечена значком в виде двух полукруглых стрелок.
-
На этой панели вы найдете опции для обновления и обеспечения безопасности системы.
-
Эта опция переустановит операционную систему Windows на компьютере, что приведет к сбросу всех настроек.
-
Эта опция удалит все ваши файлы, программы и настройки.
- Чтобы сделать резервную копию своих файлов, выберите опцию «Сохранить мои файлы». Она удалит все ваши программы и настройки, но и создаст резервную копию ваших файлов, таких как фотографии, музыка и документы.
-
Эта опция удалит все на компьютере.
- Если хотите, выберите опцию «Удалить только мои файлы». Имейте в виду, что эта опция менее безопасна — при этом будут удалены не все данные на жестком диске.
-
Так вы подтвердите свои действия и перейдете на следующую страницу.
-
Компьютер автоматически перезагрузится, и запустится процесс сброса настроек системы.
- Операционная система Windows 10 будет переустановлена.
-
Он займет некоторое время, которое зависит от емкости жесткого диска, общего размера ваших файлов и быстродействия компьютера.
- Когда процесс завершится, откроется страница «Выберите опцию».
-
Загрузится система Windows 10. Теперь очищенным компьютером можно пользоваться.
Реклама
Об этой статье
Эту страницу просматривали 7042 раза.












