Прочитано: 13 578
Что важно если система (Windows) было клонирована средствами Virtualbox. При попытке ввода в домен Вы можете получить сообщение вида:
“The domain join cannot be completed because the SID of the domain you attempted to join was identical to the SID of this machine. This is a symptom of an improperly cloned operating system install. You should run sysprep on this machine in order to generate a new machine SID”
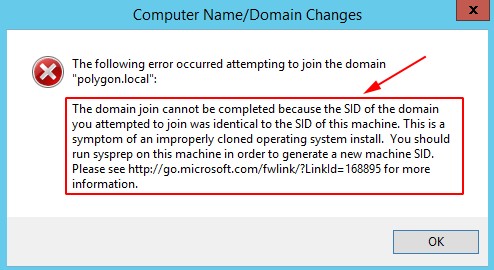
Это значит что уникальный идентификатор совпадает с исходной и она в текущей ситуации тоже запущена, а значит покуда я не обнулю текущий SID на этой системе пользоваться ее в доменной среде я не смогу. Исправить можно всего лишь одной командой:
На Windows Server 2012 R2 — Win + X → Command Prompt (Admin)
C:\Windows\system32>cd Sysprep
C:\Windows\System32\Sysprep>sysprep /oobe /generalize /shutdown
[stextbox id=’alert’]На заметку: На других линейках операционной системы Windows все тоже самое, главное запустить консоль командной строки с правами Администратора.[/stextbox]
После исполнения данной команды система выключиться, потребуется ее включить и необходимо будет указать текущую страну или регион («Country or region»), используемый язык («App language»), раскладку клавиатуры («Keyboard layout»), согласиться с лицензионный соглашение, задать пароль на учетную запись Администратора, система после уйдет в перезагрузку, а когда загрузиться то будет полностью обнуленной, как будто Вы ее только что поставили (USB Flash Drive, DVD/CD ROM) из образа (и не будет клонированной). Я делаю после этого (я решил задокумментировать все это столкнувшись в очередной раз на Windows Server 2012 R2 Standard, а потому и действия сочетаний клавиш привожу относительно ей):
Win + X → Command Prompt (Admin)
C:\Windows\system32>net user Administrator | findstr /C:expires
Account expires Never
Password expires 11/6/2018 8:42:46 PM
C:\Windows\system32>wmic useraccount where name='Administrator' set passwordexpires=FALSE
Updating property(s) of '\\WIN-ENBQ1C4A7CM\ROOT\CIMV2:Win32_UserAccount.Domain="WIN-ENBQ1C4A7CM",Name="Administrator"'
C:\Windows\system32>net user Administrator | findstr /C:expires
Account expires Never
Password expires Never
Property(s) update successful.
А раз так, то и использовать ее можно хоть в домене, хоть где либо еще.
Не стоит об этом забывать и тратить драгоценное время если моделируете различные ситуации под Virtualbox, ESXi перед тем как все сделать на боевом окружении.
Итого заметка работоспособна, на этом я прощаюсь, с уважением автор блога Олло Александр aka ekzorchik.
Время на прочтение6 мин
Количество просмотров104K
Привет, Хабр! Упомянутая в заголовке тема всё ещё порождает множественные дискуссии и недопонимание между системными администраторами. В своей статье я постараюсь ответить на следующие вопросы:
- Что такое SID и каких он бывает типов?
- Когда наличие двух и более машин с одинаковыми Machine SID будет порождать проблемы? Или, другими словами, когда всё-таки (не)нужно менять Machine SID?
- Что такое Sysprep и нужен ли Sysprep для клонирования/развёртывания?
Эти вопросы будут рассмотрены в первую очередь в контексте задачи развёртывания/клонирования множества рабочих станций/серверов из одного мастер-образа в пределах одной компании.

В основу рассуждений была взята популярная статья Марка Руссиновича (доступна также на русском языке), которую довольно часто неправильно интерпретируют (судя по комментариям и «статьям-ответам»), что приводит к неприятным последствиям. Добро пожаловать под кат.
TL;DR
- Менять SID машины само по себе бессмысленно и даже вредно для современных ОСей (пример последствий смены SID на Windows 10 ниже).
- Для подготовки машины к клонированию/развёртыванию образа стоит использовать sysprep.
- SID машины будет иметь значение, только если одну из склонированных машин промоутить до домен контроллера. Так делать не стоит.
- Не стоит клонировать/развёртывать образ машины, которая УЖЕ добавлена в домен; добавление в домен нужно делать после клонирования/развертывания.
Что такое SID, его типы и чем отличается Machine SID от Domain SID?
Ликбез
“SID (Security Identifier), или Идентификатор безопасности – Это структура данных переменной длины, которая идентифицирует учетную запись пользователя, группы, домена или компьютера (в Windows на базе технологии NT (NT4, 2000, XP, 2003,Vista,7,8)). SID ставится в соответствие с каждой учетной записью в момент её создания. Система оперирует с SID’ами учетных записей, а не их именами. В контроле доступа пользователей к защищаемым объектам (файлам, ключам реестра и т.п.) участвуют также только SID’ы.”
В первую очередь, важно различать SID компьютера (Machine SID) и SID домена (Domain SID), которые являются независимыми и используются в разных операциях.
Machine SID и Domain SID состоят из базового SID’а (base SID) и относительного SID’а (Relative SID = RID), который «приклеивается» в конец к базовому. Базовый SID можно рассматривать как сущность, в рамках которой можно определить группы и аккаунты. Машина (компьютер) является сущностью, в рамках которой определяются локальные группы и аккаунты. Каждой машине присваивается machine SID, и SID’ы всех локальных групп и аккаунтов включают в себя этот Machine SID с добавлением RID в конце. Для примера:
| Machine SID для машины с именем DEMOSYSTEM | S-1-5-21-3419697060-3810377854-678604692 |
| DEMOSYSTEM\Administrator | S-1-5-21-3419697060-3810377854-678604692-500 |
| DEMOSYSTEM\Guest | S-1-5-21-3419697060-3810377854-678604692-501 |
| DEMOSYSTEM\CustomAccount1 | S-1-5-21-3419697060-3810377854-678604692-1000 |
| DEMOSYSTEM\CustomAccount2 | S-1-5-21-3419697060-3810377854-678604692-1001 |
Именно SID’ы (а не имена) хранятся в токенах доступа (access tokens) и дескрипторах безопасности (security descriptors), и именно SID’ы используются при проверке возможности доступа к объектам системы Windows (в том числе, например, к файлам).
На машине вне домена используются локальные SID’ы, описанные выше. Соответственно, при соединении с машиной удалённо используется локальная аутентификация, поэтому даже имея 2 или более машин с одинаковым machine SID в одной сети вне домена, проблем с логином и работой внутри системы не будет, т.к. SID’ы в операциях удалённой аутентификации попросту не используются. Единственный случай, в котором возможны проблемы, это полное совпадение имени пользователя и пароля на двух машинах – тогда, например, RDP между ними может глючить.
Когда машина добавляется в домен, в игру вступает новый SID, который генерируется на этапе добавления. Machine SID никуда не девается, так же как и локальные группы, и пользователи. Этот новый SID используется для представления аккаунта машины в рамках домена. Для примера:
| Domain SID для домена BIGDOMAIN | S-1-5-21-124525095-708259637-1543119021 |
| BIGDOMAIN\DEMOSYSTEM$ (аккаунт машины (computer account)) | S-1-5-21-124525095-708259637-1543119021-937822 |
| BIGDOMAIN\JOHNSMITH (аккаунт пользователя (user account)) | S-1-5-21-124525095-708259637-1543119021-20937 |
Таким образом, машина DEMOSYSTEM теперь имеет два независимых SID’а:
• Machine SID, определяющая машину как сущность, в рамках которой заданы группы и аккаунты (первая строчка в первой таблице).
• SID аккаунта машины (computer account SID) в рамках домена BIGDOMAIN (вторая строчка во второй таблице).
Увидеть точное значение machine SID можно с помощью утилиты PsGetSid, запустив её без параметров. Второй SID, относящийся к домену, можно увидеть, запустив PsGetSid со следующими параметрами: psgetsid %COMPUTERNAME%$. Соответственно, для примера из таблиц это будет “psgetsid DEMOSYSTEM$«.
Основная суть в том, что SID’ы должны быть уникальны в пределах окружения (authority), к которому они применимы. Другими словами, если машине DEMOSYSTEM присвоен machine SID S-1-5-21-3419697060-3810377854-678604692-1000, то неважно, что у другой машины в той же сети будет идентичный machine SID, т.к. этот SID используется только локально (в пределах машины DEMOSYSTEM). Но в пределах домена BIGDOMAIN computer SID у обоих машин должен быть уникальным для корректной работы в этом домене.
Смена SID при клонировании или развёртывании
В применении к продукту Acronis Snap Deploy 5 (основное предназначение — массовое развёртывание систем из мастер-образа), в котором функциональность смены SID-а присутствовала с самой первой версии, это означает, что мы, как и многие пользователи, ошибочно пошли на поводу у устоявшегося мнения, что менять SID нужно.
Однако исходя из вышесказанного, ничего страшного в развёртывании (или клонировании) машины без изменения Machine SID вовсе нет, в случае если это развёртывание происходит до добавления машины в домен. В противном случае — возникнут проблемы.
Из этого правила есть одно исключение: нельзя клонировать машину, если в дальнейшем роль этого клона планируется повышать (promote) до уровня домена контроллера. В этом случае Machine SID домен контроллера будет совпадать с computer SID в созданном домене, что вызовет проблемы при попытке добавления оригинальной машины (из которой производилось клонирование) в этот домен. Это, очевидно, относится только к серверному семейству Windows.
Проблемы, связанные со сменой SID
Пересмотреть точку зрения на функциональность смены SID нас подтолкнул выпуск новой версии Windows. При первом тестовом развёртывании образа Windows 10 со сменой SID на получившейся машине обнаружилось, что кнопка Start перестала нажиматься (и это оказалось только вершиной «айсберга»). Если же развёртывать тот же образ без смены SID, то такой проблемы не возникает.
Основная причина в том, что эта опция вносит изменения практически во всю файловую систему развёртываемой машины. Изменения вносятся в реестр Windows, в разрешения NTFS (NTFS permissions) для каждого файла, в SID’ы локальных пользователей (так как SID пользователя включает в себя в том числе и machine SID; подробнее тут) и т.д.
В случае с Windows 10 большая часть ключей реестра не могла быть модифицирована («Error code = C0000005. Access violation» и другие ошибки) и, как следствие, наша функция смены SID’а отрабатывала не до конца, что и приводило к
трагической гибели
практически нерабочей копии Windows 10.
Было принято решение убрать эту опцию в случае, если в мастер-образе мы находим Windows 10 (или Windows Server 2016). Решение было принято на основе теоретических выкладок описанных выше плюс, естественно, было подтверждено практикой при тестировании недавно вышедшего обновления Acronis Snap Deploy 5 во множестве комбинаций: с и без переименования машин после развёртывания, с добавлением в домен и рабочую группу, развёртывание из мастер-образов снятых от разных состояний мастер-машины (она была добавлена в домен или рабочую группу в разных тестах) и т.д.
Использование Sysprep
Начиная с Windows NT клонирование (развертывание) ОСи с использованием только NewSID никогда не рекомендовалось самим Microsoft. Вместо этого рекомендуется использовать родную утилиту Sysprep (см. KB314828), которая, помимо смены SID’а, также вносит большое число других изменений, и с каждой новой версией Windows их становится только больше. Вот небольшой (неполный) список основных вносимых изменений:
- Удаляется имя машины
- Машина выводится из домена: это нужно для последующего успешного добавления в домен с новым именем
- Удаляются plug-and-play драйвера, что уменьшает риск возникновения проблем с совместимостью на новом «железе»
- Опционально удаляются Windows Event Logs (параметр ‘reseal’)
- Удаляются точки восстановления
- Удаляется профиль локального администратора и этот аккаунт отключается
- Обеспечивается загрузка целевой машины в режим аудита, позволяющий устанавливать дополнительные приложения и драйверы
- Обеспечивается запуск mini-setup при первом запуске для смены имени машины и другой дополнительной конфигурации
- Сбрасывается период активации Windows (сброс возможен до 3 раз)
Таким образом, клонирование/развертывание без использования Sysprep может повлиять (читай «скорее всего, сломает») на функциональность Windows Update, Network Load Balancing, MSDTC, Vista и выше Key Manager Activation (KMS), который завязан на CMID (не путать с Machine SID), также изменяемый Sysprep’ом, и т.д.
Итого
Повторяя TL;DR из начала статьи, основной вывод можно сделать такой: для подготовки образа машины к клонированию/развёртыванию следует использовать sysprep в подавляющем большинстве случаев.

Линки
— Как изменить SID в Windows 7 и Windows Server 2008 R2 с помощью sysprep
— How to View Full Details of All User Accounts in Windows 10
— Миф о дублировании SID компьютера
— Sysprep, Machine SIDs and Other Myths
— The Machine SID Duplication Myth (and Why Sysprep Matters)
— Yes you do need to worry about SIDs when you clone virtual machines – reasserting the ‘myth’
— Why Sysprep is a necessary Windows deployment tool
Спасибо за внимание!
Друзья, привет. В этой статье поговорим о штатной утилите Windows Sysprep. Её работа до сих пор на страницах сайта рассматривалась только в контексте использования инструмента, участвующего в процессе создания своих дистрибутивов операционной системы. Но эту утилиту можно использовать и в других целях. Что это за цели, и как в процессе их достижения применять Sysprep?
Sysprep – утилита, присутствующая на борту Windows 7-10 – является средством отвязки операционной системы от драйверов комплектующих конкретного компьютера и отдельных профильных данных.
Такая отвязка предусматривается преимущественно для подготовки эталонного образа Windows – состояния системы с внесёнными настройками и установленным софтом – к дальнейшему развёртыванию на множестве компьютерных устройств. Что всерьёз облегчает работу системщиков OEM-производителей и корпораций. Все те фирменные ноутбуки с предустановленными в среду Windows брендовыми надстройками и программным обеспечением, от которых попробуй ещё избавиться – это результат развёртывания на них операционной системы, эталонный образ которой создавался на базе чистого её дистрибутива и потом дорабатывался в режиме аудита. И в этом процессе на одном из этапов участвовала утилита Sysprep.
Sysprep производит удаление из Windows драйверов комплектующих компьютера, и при следующем запуске система автоматически устанавливает новые драйверы для, соответственно, новой конфигурации оборудования. Утилита также обнуляет SID, проводит очистку системного журнала событий, удаляет содержимое системной папки «Temp», удаляет точки отката – в общем, зачищает следы своей работы на текущем устройстве, чтобы с новым запуском Windows начать работу по-новому. Как если бы операционная система была только что установлена. При необходимости Sysprep может до трёх раз сбросить активацию системы.
Чтобы запустить утилиту, жмём Win+R, вписываем «Sysprep» и в открывшейся системной папке двойным кликом открываем EXE-шник.

Для каких целей можно использовать эту утилиту?
Если вы, друзья, хотите создать свою сборку Windows – со своими предустановленными программами, внедрёнными обновлениями, выполненной активацией, изменёнными настройками и т.п., вы будете использовать Sysprep перед захватом настроенного образа системы. А как создаются свои сборки Windows, этому у нас на сайте посвящён целый раздел статей.
Замена важных компьютерных комплектующих типа материнской платы или процессора в системах Windows 8.1 или 10 обычно не влечёт за собой синий экран смерти. В большей степени этому подвержена Windows 7. Но акцент на слове «обычно», ситуации могут быть разные. Лучше всё же в любой версии системы перед заменой материнки или процессора выключить Windows с предварительным запуском Sysprep. Её запуск отвяжет систему от текущих драйверов устройств (т.е. попросту удалит их). И при следующем запуске компьютера драйверы установятся по-новому. Этот способ поможет не только избежать возможного появления синего экрана смерти, но и предотвратит ещё одну проблему, которая может проявится не сразу, а через какое-то время работы компьютера в новой конфигурации – конфликт старого и нового драйвера заменённого устройства.
Запускаем Sysprep перед непосредственным выключением компьютера для замены в нём материнской платы или процессора. В окне утилиты выставляем действие «Переход в окно приветствия OOBE». В параметрах выключения выбираем «Завершение работы».

Если в процессе замены материнской платы или процессора Sysprep не использовалась, не беда, утилиту можно запустить в любой момент позднее. Если, конечно же, в этом есть необходимость — в работе Windows наблюдаются проблемы из-за того, что драйвер старого устройства конфликтует с драйвером нового. Запускаем Sysprep. В её окне выбираем переход в окно OOBE, а в параметрах завершения – перезагрузку.

Sysprep удалит драйвер старой материнки и процессора вместе с прочими драйверами. И, как и в предыдущем случае, при следующем запуске Windows они установятся по-новому. Это, кстати, универсальный способ решения проблем с драйверами. Его можно использовать и в других ситуациях – например, когда при сбое работы Windows или её некорректном обновлении до новой версии слетают драйверы устройств и потом не хотят устанавливаться. Sysprep может даже помочь в переустановке драйверов режима работы жёсткого диска IDE, AHCI, RAID, NVMe. Не уверен, что всегда, но в части случаев точно. Но вы можете попробовать: перед тем, как менять в BIOS режим работы жёсткого диска, сделайте сброс драйверов с помощью Sysprep.
Чтобы можно было перенести свою наработанную Windows на другой компьютер, создатели ПО для резервного копирования в своих продуктах реализуют специальные технологии по отвязке драйверов комплектующих при восстановлении из бэкапа. Такие технологии есть, например, у бэкаперов Acronis и AOMEI – соответственно, Acronis Universal Restore и AOMEI Universal Restore. Есть такая технология также у EaseUS Todo Backup. Эти технологии, по сути, делают то же, что и Sysprep, только не перед захватом образа, а на этапе развёртывания Windows, т.е. восстановления её из бэкапа. Но тогда как Sysprep можно пользоваться совершенно бесплатно, она является частью Windows, технологии типа Universal Restore обычно поставляются в платных редакциях программ для резервного копирования. И если, к примеру, Acronis весь платный, то с помощью средств резервного копирования AOMEI или EaseUS и участия утилиты Sysprep совершенно бесплатно можем перенести свою рабочую Windows на другой компьютер. Ведь у программ AOMEI Backupper и EaseUS Todo Backup базовый функционал, куда входит обычное резервное копирование и восстановление Windows, бесплатный.
Чтобы перенести наработанную Windows на другую конфигурацию железа, подготавливаем загрузочный носитель с программой для резервного копирования. Если вам, друзья, нравится программа EaseUS Todo Backup, вот статья, как создать загрузочную флешку и работать с неё, создавая системные бэкапы и восстанавливая их. А если вам нравится программа AOMEI Backupper, можете скачать готовый ISO-образ с ней для записи на флешку или оптический диск.
Загрузочный носитель с бэкапером подготовили, теперь запускаем Sysprep. В её окне выбираем переход в окно OOBE, а в параметрах выключения – завершение работы.

Запускаем компьютер с загрузочного носителя с бэкапером. Создаём резервную копию уже отвязанной от драйверов Windows.

При создании указываем местом хранения резервной копии либо вместительную флешку, либо USB-HDD, либо внутренний жёсткий диск, который потом можно будет временно подключить к новому компьютеру. Далее подсоединяем флешку или жёсткий диск с резервной копией к другому компьютеру, загружаемся с загрузочного носителя с бэкапером и восстанавливаем Windows.

При восстановлении Windows её драйверы будут установлены по-новому.
Примечание: друзья, по теме переноса Windows на другой компьютер с отличным железом смотрите также детальный мануал с использованием разных инструментов в статье сайта «Как перенести Windows 10 на другой компьютер» (применимо также к Windows 7 и 8.1).
Ещё одна функция Sysprep – возможность сброса активации. В идеале эта функция предназначается, опять же, для отвязки эталонного образа Windows от активации и поставки модифицированного дистрибутива системы без вшитого ключа продукта. Но поскольку нигде не написано и мокрой печаткой не закреплено, что эту функцию можно использовать в других целях, сброс активации с помощью Sysprep знающие люди используют для продления 30-дневного триал-срока Windows 7. Активацию системы можно сбросить трижды, следовательно, в целом триал-срок работы с «Семёркой» может составить 120 дней.
Как сбросить активацию Windows 7? Запускаем Sysprep. В её окне выбираем переход в окно OOBE, ниже ставим галочку «Подготовка к использованию», в параметрах завершения указываем перезагрузку.

Примечание: Сбросить активацию системы можно и другим способом — с помощью командной строки. Этот способ мы рассматривали в статье о Windows Embedded 7.
Сброс активации с помощью Sysprep также можно использовать для продления срока бесплатных пробных лицензий Evalution ознакомительных Windows. Такие предлагаются IT-специалистам компаний в рамках проекта TechNet Evaluation Center компании Microsoft. В число таких ознакомительных систем входит Windows 10 Корпоративная и LTSB. Их официально можно бесплатно использовать 90 дней, а потом нужно либо покупать ключ продукта, либо переустанавливать систему, чтобы заново начался отсчёт дней Evalution-лицензии. Но если под конец 90-дневного срока сбросить активацию Evalution с помощью Sysprep, Windows не нужно будет переустанавливать ещё 90 дней, а потом ещё таких же 90 дней. В итоге получим 360 дней бесплатного использования.
После использования Sysprep с указанным действием «Переход в окно приветствия OOBE» Windows запустится на этапе задания региональных и профильных параметров. Этот этап мы всегда проходим при установке системы. Здесь нужно указать страну, раскладку клавиатуры и создать новую локальную учётную запись.

В эту новую учётную запись можно даже не входить, если она сама автоматом не запустится. Если запустится, выходим на экран блокировки, заходим в свою старую учётную запись.

И потом из своей учётки можем удалить новую учётку.
- В процессе использования утилиты sysprep у вас могут выходить различные ошибки, читайте о них в отдельной статье
-
О том, как использовать Sysprep при переносе Windows написано здесь.
When you are setting up a new Active Directory forest and are trying to add a client to a domain, the following error may come up:
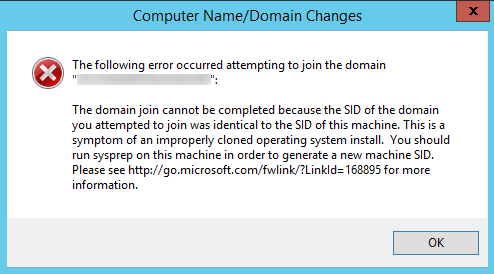
«The domain join cannot be completed because the SID of the domain you attempted to join was identical to the SID of this machine.»
This error indicates that the Security Identifier (SID) of the domain controller is identical to the client machine’s SID. A common cause of this issue is using a restored snapshot or a cloned machine without properly regenerating the SID. This guide explains the steps for fixing an identical SID while joining an Active Directory domain, ensuring a smooth and error-free domain join process.
1. Reset the Windows SID
Note: Vultr is not responsible for data loss or other unexpected updates to the system. Make a backup of the system before performing this action!
We will need to generate a new SID by resetting the current one on the client computer. We can do this by using the sysprep tool, which will reset some elements of your system.
Sysprep is located in C:\Windows\System32\Sysprep\sysprep.exe.
-
Double-click the .exe file to launch sysprep.
-
Change the System Cleanup Action to Enter System Out-of-Box Experience (OOBE)
-
Select Generalize.
-
Set Shutdown Options to Reboot.
-
Click «OK».
Step 2: Installation
Please wait while the system is generating its new SID. Check the online console regularly, as you will have to walk through the installation process. When the process is complete, please try joining the domain again.
Resources
See the Microsoft Sysprep documentation for more information.
Недавно я уже писал, как проверить SID на Windows 7 и Windows Server 2008 R2, сегодня я расскажу вам о том, как изменить SID на Windows Server 2008 R2 и Windows 7 с помощью Sysprep. Ранее для изменения SID применялась утилита NewSID, однако сейчас ее использование е поддерживается
Microsoft, кроме того, использовать ее в новых ОС, типа Windows Server 2008 R2, просто опасно. Поэтому для изменения SID вашего ПК лучше всего использовать sysprep, использовать эту утилиту достаточно просто, и далее я опишу всю последовательность шагов.
Работу Sysprep я протестировал в Windows Server 2008 R2, а также в Windows7.
Во-первых, нажмите кнопку Пуск->Run, наберите Sysprep и нажмите OK.

В результате откроется папка , расположенная в каталоге c:\Windows\System32. Запустите приложение sysprep.exe.

Перед вами появится окно System Preparation Tool 3.14. В качестве действия по очистке системы выберите Enter System Out-of-Box Experience (OOBE) . Если вы хотите изменить SID, то выберите опцию Generalize (внимание: она не выбрана по умолчанию). В качестве опции отключении (Shutdown Options) выберите Reboot
(перезагрузка).

Выполнение процедуры sysprep займет некоторое время.

После перезагрузки вам придется указать ряд настроек, такие как страна, регион, время, дата и тип раскладки клавиатуры.

Кроме того, вам придется принять (ну или отклонить 🙂 ) лицензионное соглашение (EULA). Это все. После загрузки в консоли Server Manager вы можете убедиться, что все настройки изменились.

Теперь вы можете воспользоваться утилитой PsGetSid для того, чтобы узнать текущий новый SID вашей операционной системы.
