Как изменить разрешение экрана сочетанием клавиш
Если по какой-либо причине вам требуется часто менять разрешение экрана, всякий раз заходя в соответствующие параметры Windows 10, 8.1 или Windows 7, возможно, вас заинтересуют способы реализовать то же самое с помощью клавиатуры. Горячие клавиши для изменения разрешения потребуется создать самостоятельно, так как в системе такой возможности не предусмотрено.
В этой инструкции подробно о двух сравнительно простых способах изменения разрешения экрана с помощью сочетания клавиш на компьютере или ноутбуке, как правило исправно работающих в последних версиях Windows. Обычные методы изменения разрешения: Как изменить разрешение экрана Windows 10.
- Hotkey Resolution Changer
- Горячие клавиши изменения разрешения в AutoHotKey
- QRes, NirCmd и другие
- Видео инструкция
Hotkey Resolution Changer (HRC)
Бесплатная программа Hotkey Resolution Changer создана именно для рассматриваемой в этой статье задачи, регулярно обновляется, а разобраться с ней сможет даже начинающий пользователь.
Порядок использования HRC и настройки изменения разрешения экрана с помощью горячих клавиш в утилите состоит из следующих шагов:
- Скачайте архив с программой с официального сайта разработчика https://funk.eu/hrc/ но будьте внимательны: на указанной странице можно перепутать ссылки на загрузку с рекламными блоками.
- Распакуйте программу в удобное расположение на вашем компьютере и запустите её.
- При первом запуске вы увидите окно-предупреждение, суть которого сводится к следующему: если в результате ваших действий вы внезапно окажетесь с выключенным экраном, используйте сочетание клавиш CTRL+ALT+SHIFT+R чтобы вернуть изначальные параметры экрана.
- После нажатия «Ок» в окне с предыдущего шага программа будет запущена, а её значок появится в области уведомлений Windows. Нажмите по нему, чтобы открыть настройки.
- В настройках мы задаем нужные разрешения, цветность и частоту обновления экрана, которые можно задать на своё усмотрение.
- Для установки нужного сочетания клавиш для этого разрешения нажимаем по кнопке «Change» рядом с сочетанием, затем нажимаем соответствующие клавиши и подтверждаем это сочетание нажатием по кнопке «Set» (установить).
- По умолчанию в HRC предусмотрено два режима, но их количество можно увеличить, указав соответствующее число в поле «Number of Hotkeys».
- Изменение разрешения будет доступно и в контекстном меню значка программы в трее Windows.
Готово, можно начинать пользоваться: в моём тесте на последней Windows 10 утилита полностью работоспособна.
Учитывайте: если вы закроете программу, то сочетания клавиш перестанут работать, то есть её необходимо сворачивать в область уведомлений. А чтобы Hotkey Resolution Changer запускалась при входе в Windows потребуется добавить программу в автозагрузку, подробнее об этом в инструкции Автозагрузка программ Windows 10 (подойдет и для предыдущих версий ОС).
Настройка смены разрешения с помощью горячих клавиш в AutoHotKey
AutoHotKey — инструмент для настройки горячих клавиш (и не только, скорее — это софт для задач автоматизации) с грандиозными возможностями. С его помощью можно, в том числе, добиться переключения между различными разрешениями экрана с клавиатуры ноутбука или компьютера.
Ниже — один из вариантов реализации такой функциональности:
- Скачайте AutoHotKey с официального сайта https://www.autohotkey.com/ и установите программу.
- Нажмите правой кнопкой мыши в папке или на рабочем столе, выберите пункт «Создать» — «AutoHotKey Script» и задайте имя файла.
- Нажмите по созданному файлу правой кнопкой мыши и выберите пункт «Edit Script» в контекстном меню для редактирования скрипта. Скрипт представляет собой обычный текстовый файл.
- Следующий код (скопируйте и вставьте с новой строки в текст скрипта) создаст два сочетания клавиш: Ctrl+Alt+F1 и Ctrl+Alt+F2, первое устанавливает разрешение 4K 3840×2160, второе — 1920×1080, разрешения можно поменять в коде.
!^F1:: ChangeResolution(3840, 2160) Return !^F2:: ChangeResolution(1920, 1080) Return ChangeResolution(Screen_Width := 3840, Screen_Height := 2160, Color_Depth := 32) { VarSetCapacity(Device_Mode,156,0) NumPut(156,Device_Mode,36) DllCall( "EnumDisplaySettingsA", UInt,0, UInt,-1, UInt,&Device_Mode ) NumPut(0x5c0000,Device_Mode,40) NumPut(Color_Depth,Device_Mode,104) NumPut(Screen_Width,Device_Mode,108) NumPut(Screen_Height,Device_Mode,112) Return DllCall( "ChangeDisplaySettingsA", UInt,&Device_Mode, UInt,0 ) } Return - После сохранения кода скрипт можно просто запустить двойным нажатием мыши (появится иконка в области уведомлений) и сочетание клавиш начнет работать. Такой запуск требует наличия установленной AutoHotKey на компьютере.
- При желании вы можете скомпилировать скрипт в exe-файл (правый клик по файлу скрипта и выбор пункта «Compile» — в этом случае он будет работать и автономно, а при желании его можно будет добавить в автозагрузку.
- Горячие клавиши в предложенном коде подлежат изменению, список доступных разрешений — тоже, достаточно просто скопировать три строки, указать требуемое разрешение и указать предпочитаемые клавиши. Имена клавиш для использования в AutoHotKey представлены на странице https://www.autohotkey.com/docs/KeyList.htm.
QRes, NirCMD, DisplaySwitch
В сети доступны утилиты командной строки, которые позволяют изменять разрешение экрана, самые популярные QRes (не обновлялась очень давно) и NirCmd. Пример использования для каждой из них:
- qres.exe /x:1024 /y:768
- nircmd.exe setdisplay 1024 768 24
Если создать ярлыки для таких команд средствами Windows, а затем назначить горячие клавиши в свойствах ярлыка в поле «Быстрый вызов», можно будет менять разрешение соответствующим сочетанием.
DisplaySwitch.exe — встроенная утилита Windows (находится в System32) и с её помощью дополнительно можно менять экран, при наличии нескольких подключенных мониторов и устанавливать их режим работы. Поддерживаемые параметры: /internal /clone /extend /external
Видео инструкция
Если что-то пошло не так, например, было установлено разрешение экрана, неподдерживаемое монитором, используйте сочетание для возврата в исходный режим или перезагрузите компьютер в безопасном режиме, если вернуть изображение не получилось.
Все способы:
- Вариант 1: Доступ к рабочему столу есть
- Вариант 2: Доступа к рабочему столу нет
- Шаг 1: Запуск компьютера в безопасном режиме
- Шаг 2: Отключение графического драйвера
- Шаг 3: Переустановка драйвера видеокарты
- Вопросы и ответы: 0
Вариант 1: Доступ к рабочему столу есть
Если вы имеете доступ к рабочему столу операционной системы, можете сбросить разрешение экрана компьютера до рекомендуемого посредством специального меню параметров Windows 10.
- Щелкните по пустому месту рабочего стола правой кнопкой мыши и в появившемся контекстном меню выберите пункт «Параметры экрана».
- В появившемся окне параметров, находясь во вкладке «Дисплей», щелкните по выпадающему списку «Разрешение дисплея», расположенному в блоке «Масштаб и разметка».
- В отобразившемся перечне доступных разрешений выберите подходящее вам. Рекомендуется указывать физическое значение вашего монитора.
Сразу после этого экран на несколько секунд потемнеет, а затем разрешение изменится.

Примечание! Это не единственный способ изменить разрешение в операционной системе. Если им у вас воспользоваться не получилось, обратитесь за помощью к другой статье на нашем сайте, в которой подробно рассмотрены все доступные методы.
Подробнее: Как изменить разрешение экрана в Windows 10

Вариант 2: Доступа к рабочему столу нет
Иногда необходимость сброса разрешения монитора в Windows 10 появляется вследствие возникновения ошибок операционной системы, связанных с некорректным отображением элементов графического интерфейса. В таком случае не всегда есть возможность воспользоваться предыдущим вариантом решения проблемы, необходимо будет произвести ряд манипуляций для нормализации работы устройства.
Шаг 1: Запуск компьютера в безопасном режиме
Первостепенно необходимо запустить компьютер в безопасном режиме, чтобы разрешение экрана сбросилось до изначального. Если часть функций операционной системы осталась в рабочем состоянии, вы можете это сделать посредством ее инструментов. На эту тему у нас написана отдельная статья, с которой вы можете ознакомиться, перейдя по ссылке ниже.
Подробнее: Как зайти в безопасный режим в Windows 10

Если войти в безопасный режим из операционной системы у вас не получилось, можно воспользоваться специальной функцией BIOS, нажав горячую клавишу во время перезапуска компьютера. Но прежде, возможно, потребуется произвести некоторые настройки в самой утилите ввода / вывода. На эту тему у нас на сайте написана отдельная статья, при необходимости ознакомьтесь с ней.
Подробнее: Как зайти в безопасный режим через BIOS

Шаг 2: Отключение графического драйвера
После входа на рабочий стол Windows 10 в безопасном режиме необходимо отключить установленный графический драйвер. Вместо него автоматически активируется нативное решение от компании Microsoft, обеспечивающее связь системных компонентов с установленной в вашем компьютере видеокартой. Для реализации задуманного выполните следующие действия:
- Откройте «Диспетчер устройств» любым доступным способом. Проще всего это сделать через поиск. Установите курсор в соответствующее поле на панели задач, введите запрос и кликните левой кнопкой мыши по одноименному приложению в результатах выдачи.
Читайте также: Как открыть «Диспетчер устройств» в Windows 10
- В отобразившемся на экране окне разверните ветвь «Видеоадаптеры» и откройте свойства установленного драйвера вашего оборудования. Для этого дважды кликните по названию видеокарты левой кнопкой мыши.
- В новом меню перейдите во вкладку «Драйвер» и щелкните по кнопке «Отключить устройство». Если это не повлечет за собой появления диалогового окна, воспользуйтесь кнопкой «Удалить устройство».
- В появившемся на экране всплывающем окне подтвердите свое действие, щелкнув по кнопке «Да».
На некоторое время экран станет черным, а после отключения проприетарного драйвера активируется штатный и изображение снова появится.


Важно! Если описанным способом отключить драйвер через «Диспетчер устройств» не получится, его необходимо удалить полностью. Сделать это можно с помощью как штатных утилит, так и программного обеспечения от сторонних разработчиков. Второй вариант предпочтительнее, так как после выполнения основной процедуры будут очищены также остаточные файлы. При необходимости ознакомьтесь с соответствующей статьей на нашем сайте, в которой подробно описываются все доступные методы выполнения поставленной задачи.
Подробнее: Как удалить драйверы в Windows 10
Шаг 3: Переустановка драйвера видеокарты
После отключения или удаления драйвера видеокарты работа операционной системы нормализуется, компьютер можно перезапустить, чтобы выйти из безопасного режима. Но после повторного входа в учетную запись драйвер будет оставаться нативным, соответственно, поддержка всех функций видеокарты в нем отсутствует. Чтобы это исправить, потребуется инсталлировать проприетарную версию. Ее рекомендуется устанавливать вручную, скачав с официального сайта инсталляционный файл. Это обеспечит надежность работы и исключит риски занести в систему вирус.
Если вы не знаете, как переустановить графический драйвер, воспользуйтесь ссылкой ниже, чтобы перейти на тематическую статью на нашем сайте. В ней вы найдете руководство для устройств AMD и NVIDIA.
Подробнее: Как переустановить драйвер видеокарты

Обратите внимание! После завершения процедуры переустановки драйвера, если разрешение экрана будет некорректно, повторно воспользуйтесь первым вариантом из этой статьи, чтобы настроить его вручную.
Наша группа в TelegramПолезные советы и помощь
Если у вас есть внешние дисплеи, подключенные к компьютеру, до начала работы не забудьте выбрать, какие дисплеи нужно изменить.
-
Выберите Пуск > Параметры > Системный > Дисплей и просмотрите раздел, в котором отображаются ваши дисплеи.
-
Выберите дисплей, который необходимо изменить. После этого следуйте приведенным ниже инструкциям.
«Изменение размера текста, приложений и прочих элементов»
-
Оставайтесь на экране или откройте параметры дисплея.Откройте параметры дисплея
-
Прокрутите до раздела Масштаб и макет.
-
Выберите Масштаб, а затем выберите параметр. Как правило, лучше всего выбрать один из помеченных как (Рекомендуется).
Изменение разрешения дисплея
-
Оставайтесь на экране или откройте параметры дисплея.Откройте параметры дисплея
-
В строке Разрешение экрана выберите список и параметр. Как правило, лучше всего использовать тот, который помечен (рекомендуется). Мониторы могут поддерживать разрешение ниже основного, но в этом случае текст будет менее четким, а изображение может занимать не весь экран, быть растянутым или располагаться по центру черного экрана.
Примечание: Если в разрешении экрана есть непредвиденные изменения, возможно, потребуется обновить графический драйвер. Чтобы просмотреть и установить доступные обновления, выберите Пуск > Параметры > Центр обновления Windows > Проверить наличие обновлений.
Изменение ориентации дисплея
Нажмите кнопку Пуск и введите параметры. Выберите Параметры > Системный > Дисплей и выберите ориентацию экрана в раскрывающемся списке рядом с пунктом Ориентация экрана.
Windows порекомендует ориентацию для вашего экрана. Если вы измените ориентацию монитора, вам также потребуется физически повернуть экран. Например, вам нужно будет повернуть свой внешний монитор, чтобы использовать его в книжной ориентации вместо альбомной.
Изменение ориентации экрана
Often a software update might end up messing up your display settings on a Windows 10 PC. The typical reaction would be to look for a reset display settings button. However, there is no such button or keyboard shortcut to reset or revert to previous display settings in Windows 10. You will have to set each setting individually, as shown in this post.

It’s not always the software update that changes display settings. Sometimes, while fiddling around with settings or a child might have accidentally changed various display settings. One isn’t sure what setting has been actually changed. Here we have covered how to change most of the display settings on the Windows 10 computer to make things easier for you. Those range from colors, text size, contrast, etc.
Let’s get rolling.
Note: Most of the following steps require you to open Windows 10 Settings. You can open it from the Start Menu or Action Center. Alternatively, use the Windows key + I keyboard shortcut to open Settings.
How to Restore Default Windows 10 Theme
Many times, simply reverting to the default Windows 10 theme solves all the display woes. To do so, follow these steps:
Step 1: Open Settings on your PC. Go to Personalization.
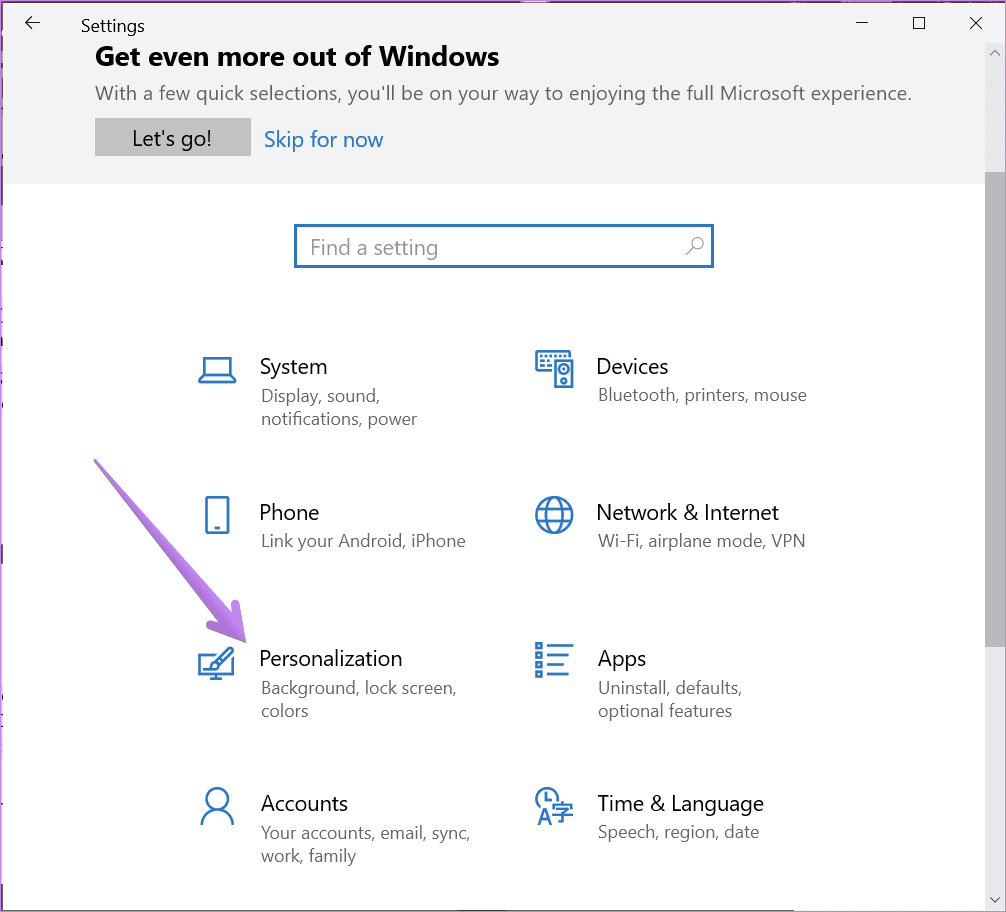
Step 2: Inside Personalization, go to Themes. Scroll down in Themes, and click on Windows 10 theme to apply it.
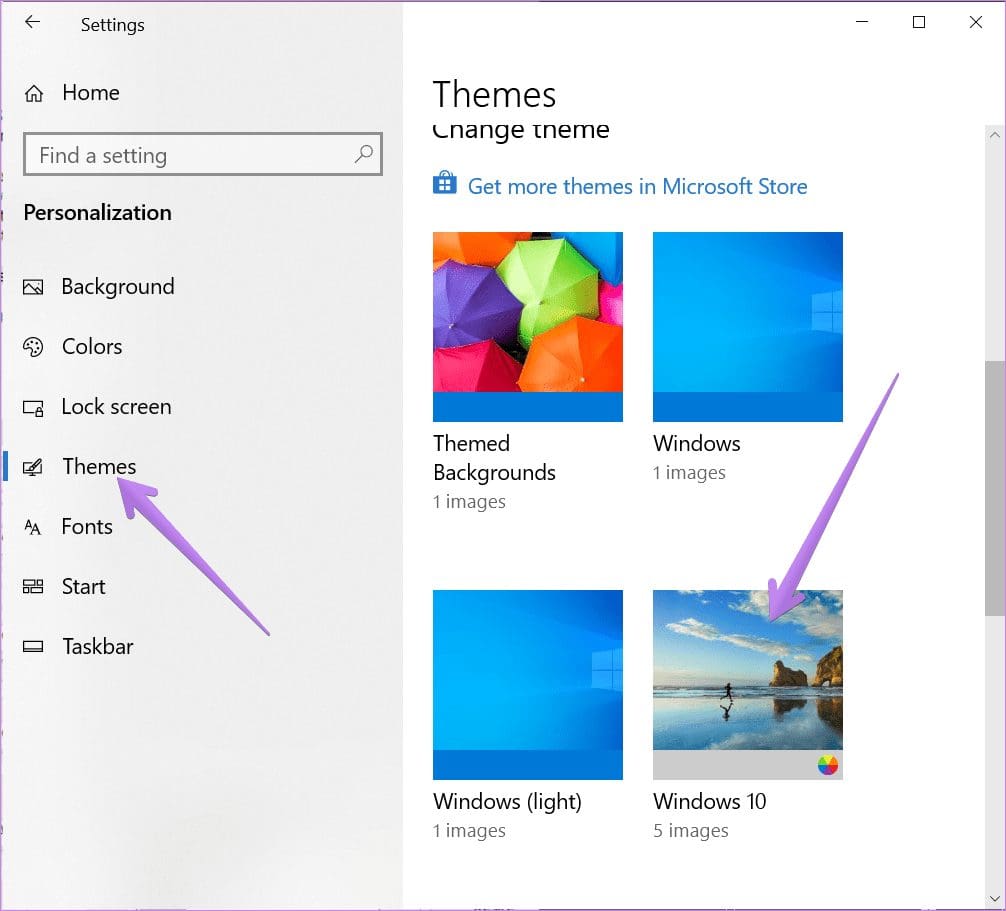
How to Change Theme Color
You should also try changing the theme color on your PC. You can choose between light and dark or use a combination of both with the help of a Custom color setting.
To change Windows 10 colors, go to Settings > Personalization > Colors. Under the Choose your color drop-down box, select Light or Dark. If you want to use a different color for apps and taskbar, select Custom. Also, select the blue color under the Choose your accent color if you want to use the default Windows 10 color.

Tip: Check out 4 ways to fix if Windows 10 taskbar color doesn’t change.
How to Change App and Display Size
How the content is shown to you depends on the display and scaling settings. If you see a large or small text layout than usual, you should change scaling settings.
To do so, follow these steps:
Step 1: Open Settings and go to System.
Step 2: Under Display (from the left sidebar), select an appropriate scaling percentage under Scale and layout. Do try all the available options and see which one suits you. You should also experiment with display resolution.
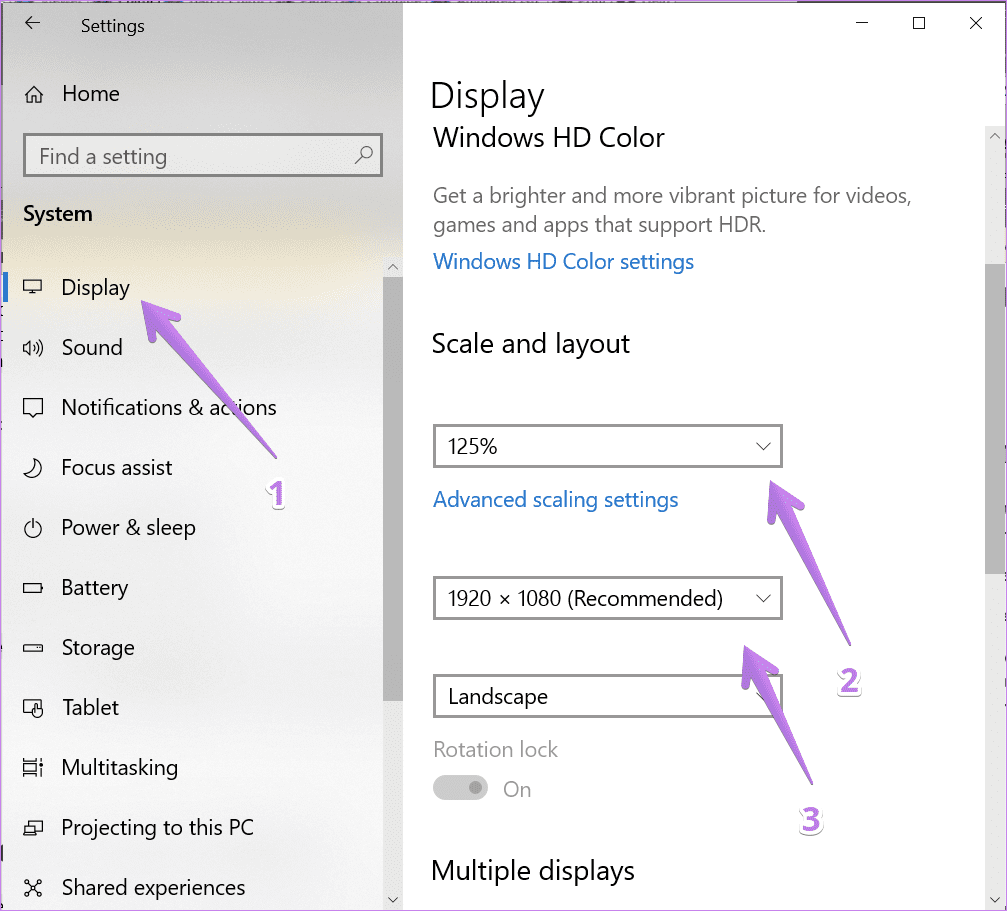
How to Change Text Size
Besides the above setting, you can change text size at another place in Windows 10. Go to Settings > Ease of Access > Display. Adjust the slider under Make text bigger.
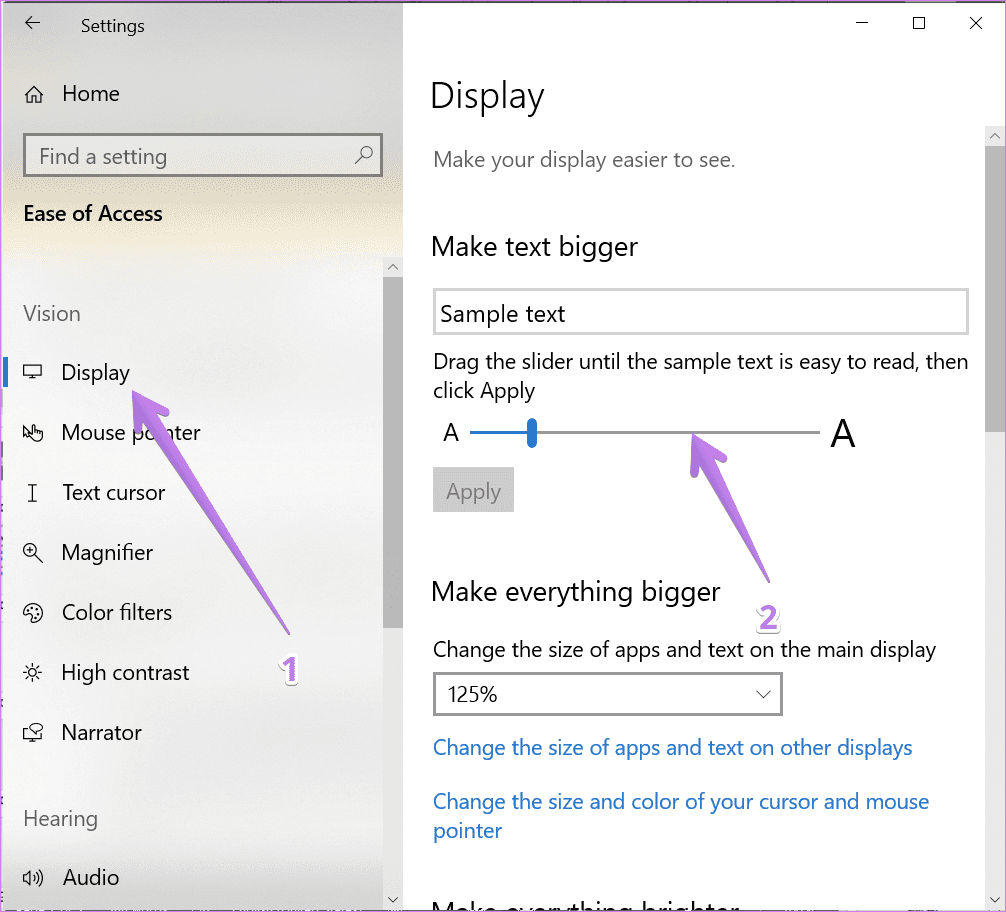
How to Disable High Contrast Mode
If you see distinct or dark colors on your Windows 10 PC, you might have accidentally enabled high contrast setting. So you need to turn it off, as shown below.
Step 1: Open Settings on your computer and go to Ease of Access.
Step 2: Click on High contrast. Turn off the toggle next to ‘Turn on high contrast.’
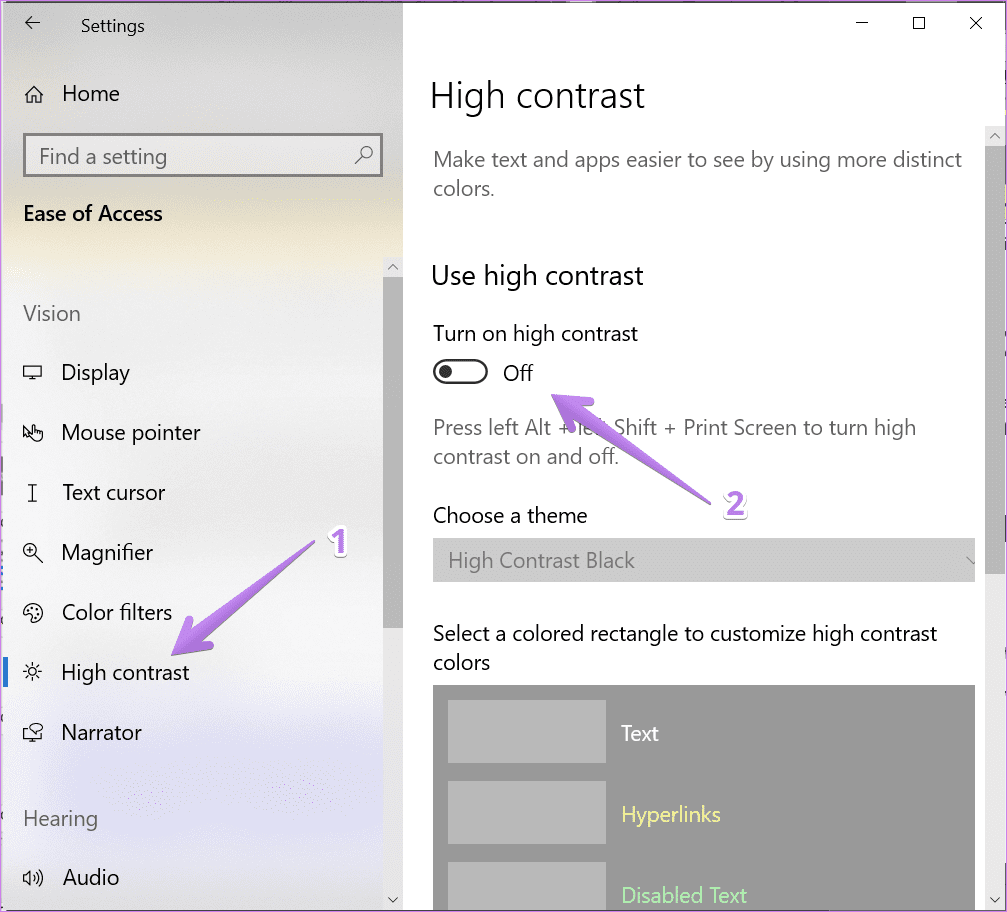
Tip: Check out 9 ways to fix the inverted colors issue on Windows 10.
How to Turn off Custom Scaling
If you are using custom scaling settings on your Windows 10 PC, then some text, apps, or other items might appear irregularly sized. You will need to disable custom scaling, as shown below.
Step 1: Open Settings and go to System.
Step 2: Click on Display from the sidebar. Then click on Advanced Scaling settings.
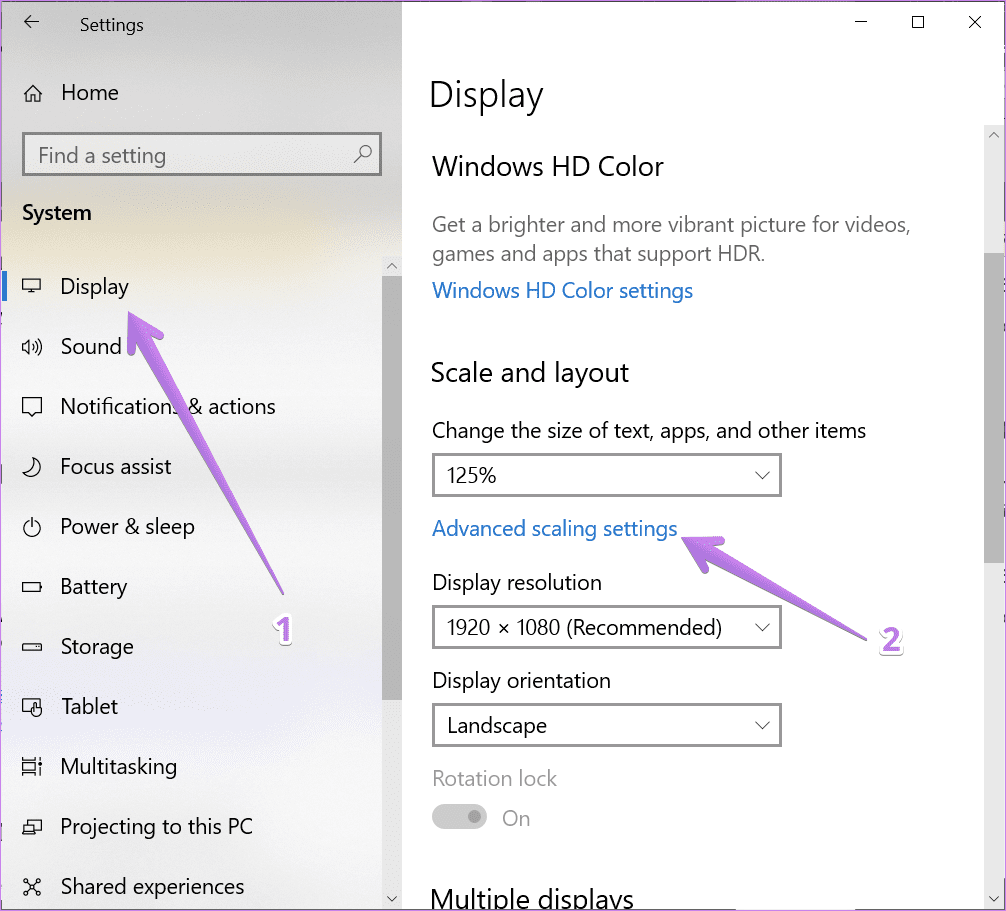
Step 3: Remove any number added in the Custom scaling box and hit Apply.
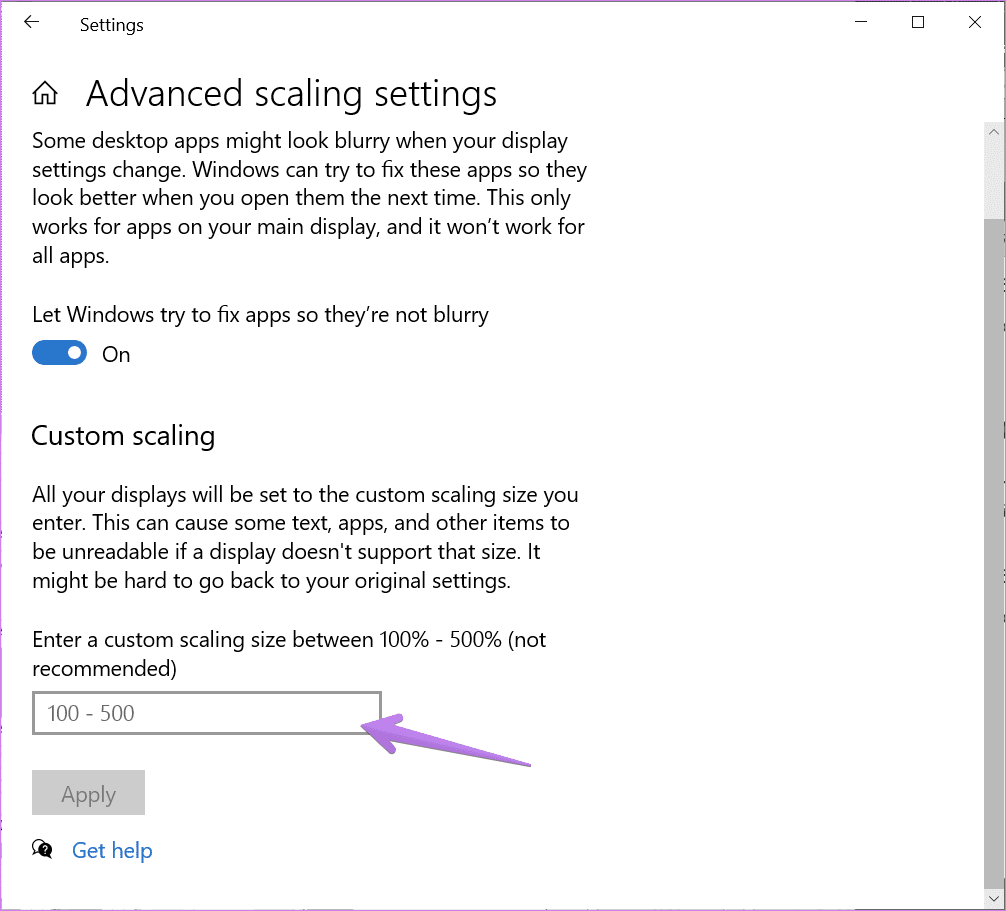
How to Turn off Night Light
If you see an orange or reddish tint on your screen, that means the night light is activated on your computer. You can disable it in two ways.
Firstly, open Action Center from the taskbar. Click on the Night light option to disable it if it is enabled.
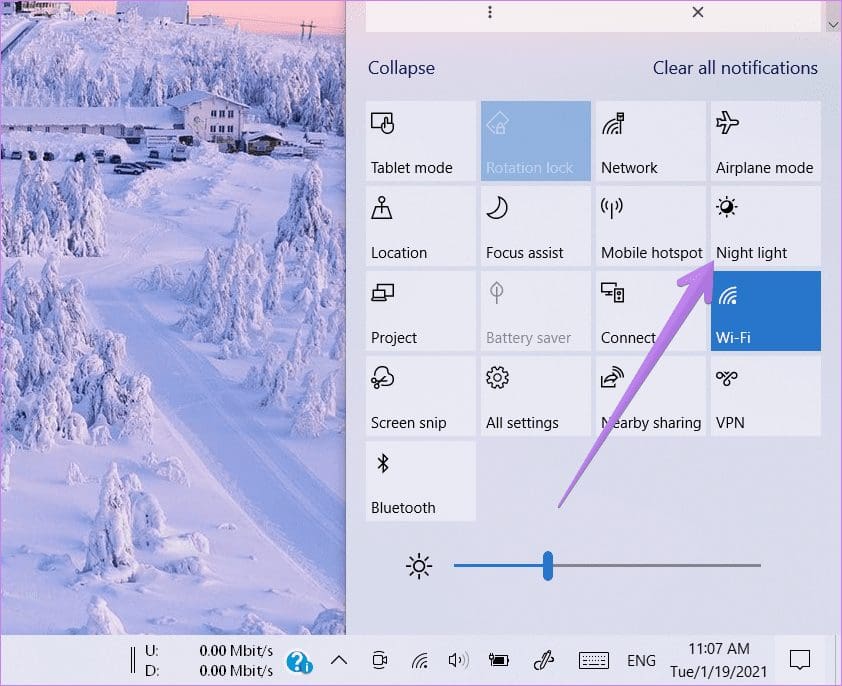
Alternatively, go to Settings > System > Display. Turn off the toggle next to Night light. Also, click on the Night light settings and disable Schedule night light.
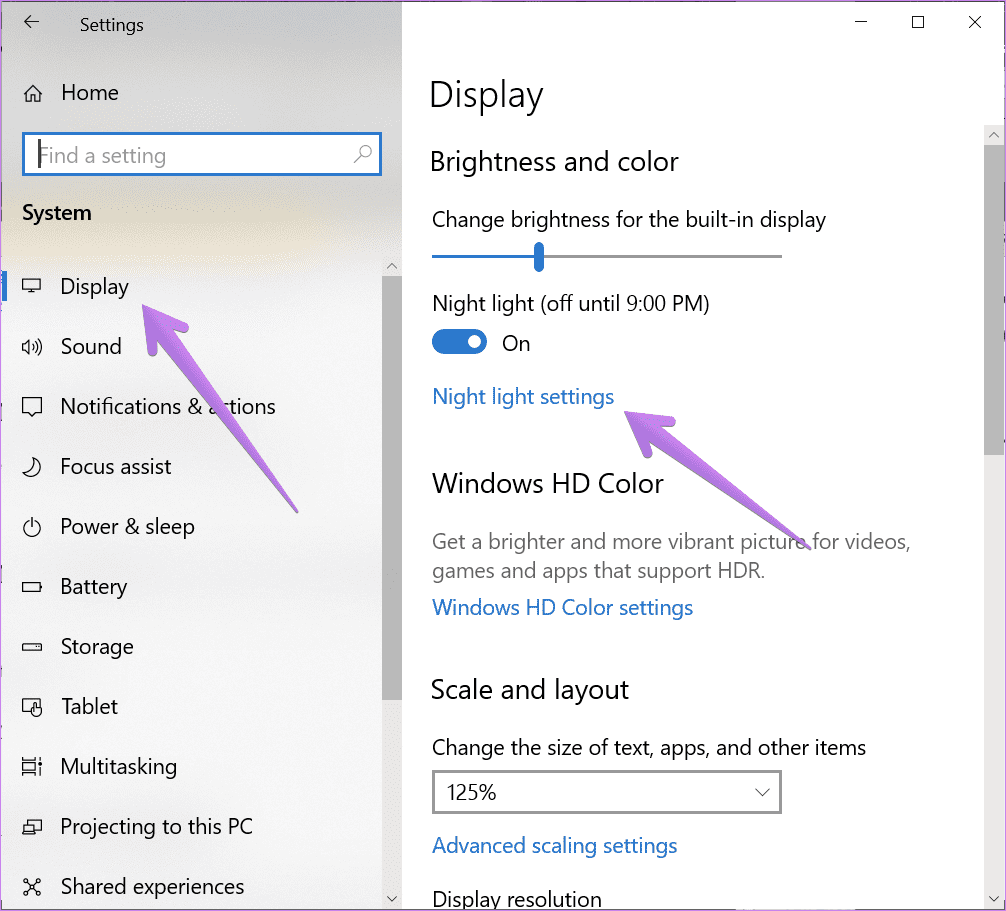
Tip: Disable Color filters under Settings > Ease of access > Turn on color filters.
How to Turn off Tablet Mode
When Tablet mode is enabled, your computer is optimized for touch. So your apps will open in full-screen mode, including a full-screen Start Menu. You will notice changes in the taskbar and desktop icons too. If that is happening, you should disable Tablet mode.
For that, open Action Center and click on Tablet mode to disable it.
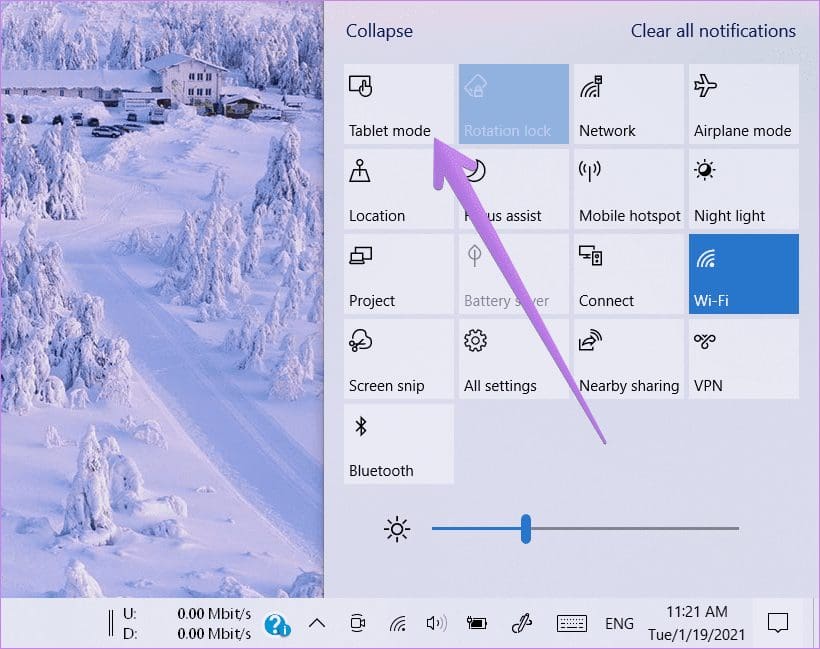
Alternatively, go to Settings > System > Tablet. Click on Change additional tablet settings.
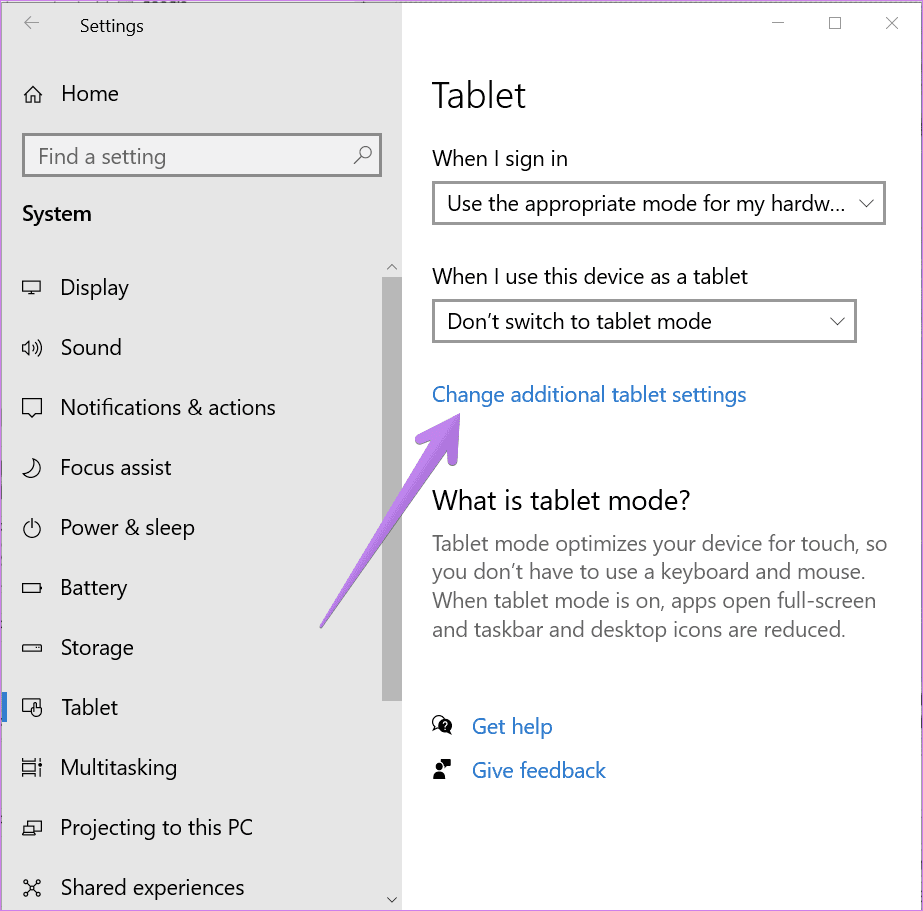
Turn off the toggle next to Tablet mode. Also, verify other settings related to Tablet mode and see if they are interfering with display settings.
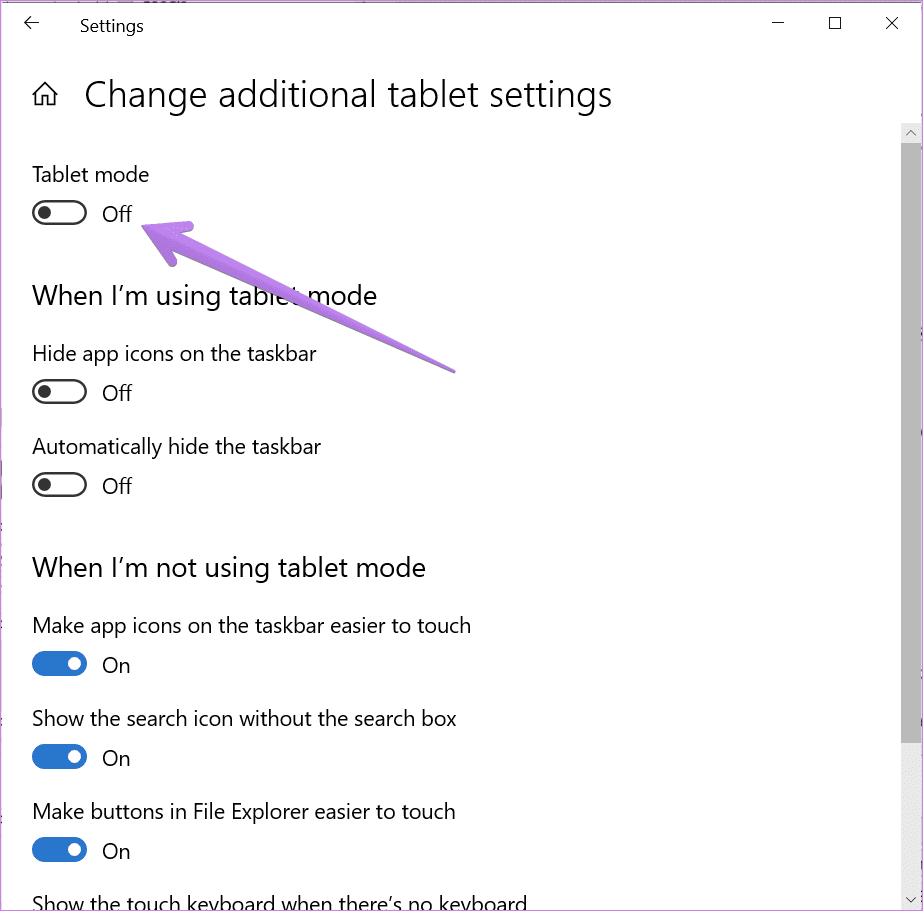
Tip: If you decide on using Tablet mode, check out 15 tips and tricks to use Windows 10 in tablet mode.
How to Turn off Magnifier
When Magnifier is enabled, you will see everything as zoomed on your computer. To disable it, go to Settings > Ease of access > Magnifier. Disable the toggle next to Turn on Magnifier.

Use Multiple Display Settings
If you are using multiple monitors for your PC, you must set up dual monitors properly. Then you can use and customize each display separately. So do check if you are changing the above settings for the right display.
Was this helpful?
Thanks for your feedback!
The article above may contain affiliate links which help support Guiding Tech. The content remains unbiased and authentic and will never affect our editorial integrity.





