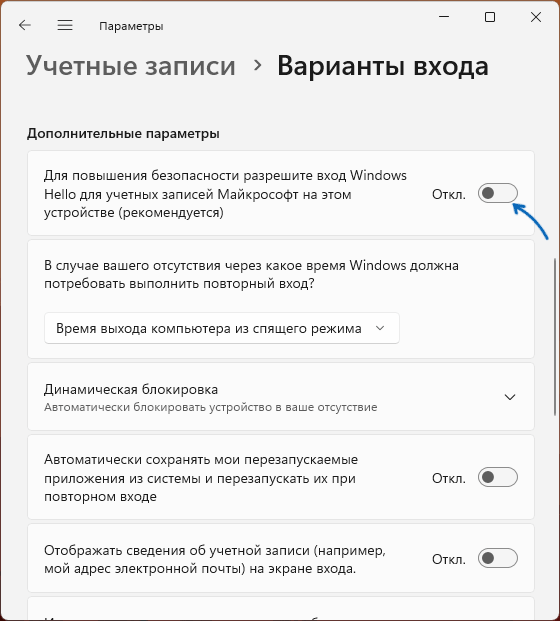Applies ToWindows 11 Windows 10
ПИН-код — это определяемый пользователем набор чисел или сочетание цифр и букв, который позволяет войти в Windows вместо пароля.
Пин-код надежно хранится на устройстве, он нигде не передается и не хранится на сервере. Это делает его более безопасным, чем традиционный пароль.
Если вы хотите изменить ПИН-код или сбросить его, у вас есть другие варианты.
Сброс ПИН-кода, если вы не вошли в систему
Если вы забыли СВОЙ ПИН-код и вам нужно сбросить его, это можно сделать на экране входа в Windows. Посмотрите под текстовым полем ПИН-код:
-
Если параметр Я забыл свой ПИН-код доступен, выберите его и следуйте инструкциям, чтобы сбросить ПИН-код. Если на устройстве используется несколько учетных записей, выберите учетную запись для сброса. Этот параметр доступен только для учетных записей Майкрософт, но не для локальных учетных записей.
-
Если параметр Я забыл свой ПИН-код недоступен, необходимо войти с помощью пароля, а затем сбросить ПИН-код из приложения «Параметры». Выберите Параметры входа, а затем введите пароль.
Изменение или сброс ПИН-кода, когда вы уже вошли в систему
Вы можете использовать приложение «Параметры», чтобы изменить ПИН-код.
-
В приложении «Настройки» на устройстве с Windows, выберите Учетные записи > параметры входа или воспользуйтесь следующим сочетанием клавиш:
Параметры входа
-
Выберите ПИН-код (Windows Hello) > Изменить ПИН-код, а затем следуйте инструкциям. Чтобы перейти на новый, необходимо ввести старый ПИН-код.
-
Если вы забыли ПИН-код, выберите Я забыл свой ПИН-код и следуйте инструкциям, чтобы проверить свою учетную запись и создать новую.
Примечание: PIN-код, который вы используете для доступа к устройству, отличается от пароля вашей учетной записи Microsoft. Если вам нужно сбросить пароль учетной записи Майкрософт, см. статью Изменение пароля учетной записи Майкрософт .
Нужна дополнительная помощь?
Нужны дополнительные параметры?
Изучите преимущества подписки, просмотрите учебные курсы, узнайте, как защитить свое устройство и т. д.
FAQ
[Windows 11/10] Забыли имя пользователя, пароль или PIN-код учетной записи Microsoft
Поддерживаемые продукты: ноутбук, настольный компьютер, моноблок, игровая консоль, материнская плата, видеокарта, ЖК-монитор, мини-ПК
Ваша Учетная Запись Microsoft связана со всеми приложениями и службами Microsoft. Если Вы не можете получить доступ к своей Учетной Записи Microsoft или войти в Windows с помощью PIN-кода, обратитесь к этой статье, которая поможет Вам решить проблему.
Забыли имя пользователя Учетной Записи Microsoft
Если Вы забыли адрес электронной почты своей Учетной Записи Microsoft или вошли в систему и получили сообщение об ошибке Эта Учетная Запись Microsoft не существует, рекомендуется выполнить следующие действия, чтобы найти свое имя пользователя.
Метод 1: Найдите свое имя пользователя, если в Вашей Учетной Записи настроена информация безопасности
Если Вы ранее настроили информацию безопасности для своей Учетной Записи Microsoft, Вы можете использовать эту опцию, чтобы получить свое имя пользователя.
Примечание: Этот вариант не будет работать, если в Вашей Учетной Записи не настроена информация безопасности или если Вы больше не можете получить доступ к этой информации безопасности. Переходите к следующему шагу: Метод 2: Найдите имя пользователя своей Учетной Записи Microsoft в продукте или услуге, которую Вы используете.
- Найдите свое имя пользователя, используя контактный номер телефона службы безопасности или адрес электронной почты.
- Запросите код безопасности, который будет отправлен на номер телефона или адрес электронной почты, который Вы использовали.
- Введите код и выберите Далее.
- Когда Вы увидите нужную Учетную Запись, выберите Войти.
Если поиск имени пользователя не увенчался успехом (например, Вы не настроили свою контактную информацию безопасности или у Вас больше нет доступа к ней), попробуйте Метод 2: Найдите имя пользователя своей Учетной Записи Microsoft в продукте или услуге, которую Вы используете.
Метод 2: Найдите имя пользователя своей Учетной Записи Microsoft в продукте или услуге, которую Вы используете
Для защиты Вашей Учетной Записи Microsoft придерживается строгой политики в отношении того, как наши специалисты могут помочь Вам с Вашей Учетной Записью. Поддержка Microsoft не может предоставить информацию об Учетной Записи без надлежащей проверки, но есть места, которые Вы можете просмотреть в самих продуктах.
Настраивали ли Вы когда-нибудь дополнительный адрес электронной почты для учетной записи, в которую хотите войти, например @outlook.com, @gmail.com или @live.com? Если да, попробуйте это.
- Устройства Windows
На своем устройстве Windows, войдите в систему, нажмите иконку [Начать] на Панели Задач ①, затем нажмите [Настройки] ②.В окне настроек Windows нажмите [Аккаунты] ③ и выберите [Электронная почта & аккаунты] ④.
Ниже Электронная почта & аккаунты, Вы увидите имя пользователя, связанное с Вашим устройством.
- Офисные приложения
Microsoft 365 или Office 2016 и более поздние версии: откройте приложения Office, такие как Word или Excel. После открытия приложения Office нажмите [Файл] ①.Нажмите [Аккаунт] ②. В разделе Информация о пользователе Вы найдете имя пользователя, принадлежащее Вашей Учетной Записи и связанное с ней.
Если Вы все еще не смогли найти свое имя пользователя, проверив продукты или услуги, указанные выше, перейдите к следующему шагу, чтобы определить, может Ваша Учетная Запись быть закрыта.
Метод 3: Проверьте, закрыта ли Ваша Учетная Запись Microsoft
Возможно, Вы не можете войти в свою Учетную Запись, поскольку она закрыта или удалена.
- Вы закрыли свой аккаунт: Если Вы закрыли свою Учетную Запись Microsoft, у Вас есть 60 дней с момента закрытия, чтобы войти в систему и снова открыть ее. По истечении этих 60 дней срок действия Вашей Учетной Записи и данных истекает.
- Ваш аккаунт был закрыт из-за неактивности: Если Вы не входили в свою Учетную Запись в течение длительного времени, срок ее действия может истечь из-за неактивности в соответствии со следующим графиком.
| Если в последний раз Вы входили в систему: | Срок действия Вашей Учетной Записи истекает через: |
| До июня 2014 г. | 1 год бездействия |
| После июня 2014 г. | 2 года бездействия |
Если Вы хотите повторно открыть закрытую Учетную Запись Microsoft, смотрите Повторное открытие Учетной Записи Майкрософт.
Забыли пароль Учетной Записи Microsoft
Если введенный Вами пароль не работает или Вы забыли свой пароль, сбросьте его, выполнив следующие действия.
Сбросить пароль Учетной Записи Microsoft
- Нажмите на эту ссылку, чтобы перейти на страницу сброса пароля Microsoft.
- Введите Ваш аккаунт Microsoft ①, например адрес электронной почты, телефон или имя Skype и нажмите [Далее] ②.
- В целях Вашей защиты Microsoft должна подтвердить Вашу личность, прежде чем Вы сможете приступить к сбросу пароля.
Выберите, как Вы хотите получить код подтверждения ③, например электронное письмо или текстовое сообщение и нажмите [Получить код] ④. - Microsoft отправит код подтверждения на выбранный Вами адрес электронной почты или номер телефона. Проверьте на телефоне или в электронной почте наличие запрошенного кода. Введите проверочный код ⑤ и нажмите [Далее] ⑥.
- После подтверждения проверочного кода установите новый пароль ⑦ и нажмите [Далее] ⑧.
- Сброс пароля завершен.
Если сброс пароля не удался, попробуйте следующие методы:
- Если Вы не можете получить код подтверждения, обратитесь к официальным инструкциям службы поддержки Microsoft: Устранение проблем с кодом проверки.
- Если Вы попытались войти в свою Учетную Запись и получили сообщение о том, что она заблокирована, это связано с тем, что действия, связанные с Вашей Учетной Записью, могут нарушать Условия использования Microsoft. Обратитесь к официальным инструкциям поддержки Microsoft: Учетная Запись была заблокирована.
- Если у Вас включена двухэтапная аутентификация
После включения двухэтапной аутентификации или настройки приложения Authenticator у Вас могут возникнуть проблемы, если Вы используете приложения или старые устройства (например, Windows Phone 8 и Xbox 360), которые не поддерживают двухэтапную проверку.
Если у Вас включена двухэтапная аутентификация и приложение не запрашивает ввод кода безопасности при входе в систему, то Вы можете вместо этого войти в систему, используя пароль приложения. Пароль приложения — это длинный, случайно сгенерированный пароль, который Вы указываете только один раз вместо обычного пароля при входе в приложение или на устройство, не поддерживающее двухэтапную проверку.
Вам нужно создать пароль приложения только в том случае, если у Вас включена двухэтапная проверка и Вы используете приложение, которое ее не поддерживает. Для получения дополнительной информации обратитесь к официальным инструкциям службы поддержки Microsoft: Использование паролей в приложениях, которые не поддерживают двухфакторную проверку подлинности.
Забыли PIN-код для входа на устройство WindowsСбросить свой PIN-код, когда Вы вошли в систему на своем устройстве
Если Вы забыли свой PIN-код и вошли в систему с помощью пароля, отпечатка пальца, Ключа безопасности или других способов, то Вы можете выполнить следующие действия, чтобы получить новый PIN-код.
- Убедитесь, что Вы подключены к Интернету, чтобы изменения синхронизировались с Вашей Учетной Записью Microsoft.
- Нажмите иконку [Пуск] на Панели Задач ①, затем нажмите [Настройки] ②.
- В окне настроек Windows нажмите [Аккаунты] ③ и выберите [Варианты входа] ④.
- Выберите [PIN-код (Windows Hello)] ⑤, чтобы развернуть дополнительные параметры, затем нажмите [Я забыл свой PIN-код] ⑥.
- После появления окна с подтверждением сброса PIN-кода нажмите [Продолжить] ⑦.
- Введите свой пароль Учетной Записи Майкрософт ⑧ и нажмите [Войти] ⑨.
- После входа в систему Вы можете установить новый PIN-код.
Сбросить свой PIN-код, если Вы не вошли в Windows
Если Вы не вошли в систему на своем устройстве и хотите сбросить PIN-код, попробуйте следующий метод.
- На экране входа в Windows нажмите [Я забыл свой PIN-код] ①.
Примечание: Если Вы не видите сообщение Я забыл свой PIN-код, выберите Параметры входа и затем выберите Ввести свой пароль, чтобы войти в устройство, используя пароль своей Учетной Записи Microsoft. - Введите Ваш пароль Учетной Записи Майкрософт ② и нажмите [Войти] ③.
- В целях Вашей безопасности Microsoft должна подтвердить Вашу личность, прежде чем Вы сможете приступить к сбросу PIN-кода. Выберите, как Вы хотите получить код подтверждения ④.
- В зависимости от выбранного Вами способа связи повторно введите первую часть адреса электронной почты или последние четыре цифры номера телефона, указанного в предыдущем окне ⑤, затем нажмите [Отправить код] ⑥.
- Microsoft отправит код подтверждения на выбранный Вами адрес электронной почты или номер телефона. Проверьте на телефоне или в электронной почте наличие запрошенного кода. Введите проверочный код ⑦ и нажмите [Проверить] ⑧.
- После появления окна с подтверждением сброса PIN-кода нажмите [Продолжить] ⑨.
- Теперь Вы можете установить новый PIN-код.
Вышеуказанная информация взята из Инструкции по учетной записи Microsoft. Если проблемы с Вашей Учетной Записью Microsoft остаются нерешенными, обратитесь в Microsoft за дальнейшей помощью.
Эта информация была полезной?
Yes
No
- Приведенная выше информация может быть частично или полностью процитирована с внешних веб-сайтов или источников. Пожалуйста, обратитесь к информации на основе источника, который мы отметили. Пожалуйста, свяжитесь напрямую или спросите у источников, если есть какие-либо дополнительные вопросы, и обратите внимание, что ASUS не имеет отношения к данному контенту / услуге и не несет ответственности за него.
- Эта информация может не подходить для всех продуктов из той же категории / серии. Некоторые снимки экрана и операции могут отличаться от версий программного обеспечения.
- ASUS предоставляет вышеуказанную информацию только для справки. Если у вас есть какие-либо вопросы о содержании, пожалуйста, свяжитесь напрямую с поставщиком вышеуказанного продукта. Обратите внимание, что ASUS не несет ответственности за контент или услуги, предоставляемые вышеуказанным поставщиком продукта.
Windows 10 offers various ways to logon to your device. All of them have their pro’s and con’s. One thing is for sure, Microsoft loves the Windows Hello PIN. Even on an Active Directory Domain joined system – if you want to e.g. set up a Finger-Print login, you will be forced to generate a Windows Hello PIN, at least by default.
Funnily it can happen that you don’t even have the option to reset the PIN. What if the user forgot his PIN? No big deal? Well… it actually is a big deal. By default Windows goes back to the PIN if the Finger-Print reader does not work, what is especially common with the Microsoft Surface Keyboards, sure you can rip them off and re-attach to make it work again, but still your user-base / employee-base will say it asks for a PIN and I forgot it..
Fingerprints and PINs are stored locally on the device, in a secured vault. You can’t really alter it, but you can remove it.
In order to remove all locally stored PINs and possibly even Finger-Prints, you must delete all contents of %windir%\ServiceProfiles\LocalService\AppData\Local\Microsoft\NGC.
The quickest way to accomplish this is using the two following commands in an elevated Command Prompt / CMD (run as administrator).
|
takeown /f %windir%\ServiceProfiles\LocalService\AppData\Local\Microsoft\NGC /r /d y icacls %windir%\ServiceProfiles\LocalService\AppData\Local\Microsoft\NGC /grant administrators:F /t |
The first one will take ownership of the folder, the second one then will grant administrators rights to it.
Once this is done, you need to delete all contents of the folder. If you are logged on as an administrator you can just use Windows Explorer. If you are logged on as a regular user, you need to do it either more manual in CMD or use e.g. a tool like 7-zip in elevated mode and navigate to the folder, be aware that 7-zip might not be able to handle %windir%, either navigate manually to the folder or use C:\Windows\ServiceProfiles\LocalService\AppData\Local\Microsoft\NGC to get to the path. Delete all contents.
Reboot.
This sledgehammer method will delete all stored PINs and other information for all accounts known by the device. They will need to logon with their Active Directory password and start from scratch. You might also need to click on e.g. REMOVE in the Finger-Print configuration to start over.
Tags: accountactive directorycleanuplockoutpasswordsecuritywindows
Современные версии Windows настойчиво предлагают использовать ПИН-код вместо пароля для входа в систему. Решив удалить ПИН-код вы можете столкнуться с тем, что кнопка «Удалить» в параметрах входа в систему не активно — это легко решить.
В этой инструкции подробно о том, почему кнопка «Удалить» в настройках ПИН-кода Windows 11 или Windows 10 не активна и как это исправить.
Включение кнопки «Удалить» для ПИН-кода

Причина, по которой вы не можете удалить ПИН-код — ещё одна настройка на той же странице Параметров Windows 11/10, которая делает его использование обязательным и отключает нужную кнопку. Чтобы это изменить, достаточно выполнить следующие шаги:
- На странице Параметры — Учетные записи — Варианты входа отключите параметр «Для повышения безопасности разрешите вход Windows Hello для учетных записей Майкрософт на этом устройстве (рекомендуется)».
- Сразу после этого действия кнопка «Удалить» в разделе PIN-код (Windows Hello) станет активной.
Если переключение указанного параметра также недоступно, вы можете использовать редактор реестра:
- Нажмите правой кнопкой мыши по кнопке «Пуск», выберите пункт «Выполнить», введите regedit и нажмите Enter
- Перейдите к разделу реестра
HKEY_LOCAL_MACHINE\SOFTWARE\Microsoft\Windows NT\CurrentVersion\PasswordLess\Device
- Дважды нажмите по параметру DevicePasswordLessBuildVersion и измените его значение на 0, нажмите «Ок».
- Снова откройте нужную страницу Параметров (до закрытия окна изменение может не отобразиться) и проверьте, можно ли удалить ПИН-код теперь.
При отсутствии указанного параметра или раздела, вы можете создать их (тип параметра — DWORD32).
Дополнительная информация
- После удаления ПИН-кода вам придется вводить пароль.
- Если ваша задача — не вводить ни пароль ни ПИН-код при входе, используйте инструкции: Как убрать пароль при входе в Windows 11, Как убрать пароль при входе в Windows 10.
- Ещё одна возможность полностью избавиться от ПИН-кода — переключиться на использование локальной учетной записи, для которых ПИН недоступен, об этом в статьях: Локальная учетная запись Windows 11, Как удалить учетную запись Майкрософт в Windows 10.
И на всякий случай подробная инструкция по удалению ПИН-код в Windows 11 (подойдет и для Windows 10).
Windows Hello PIN features brought us a lot of convenience, you can use short numbers to log in to your computer instead of long, difficult passwords to prevent password theft. But sometimes pin option would grey out or windows would show up “Windows Hello PIN Is Currently Unavailable”.
In this guide, we are going to talk about top fixes that you can try to remove Windows 11/10 PIN and password when it is not working or has something wrong. Here is how to get rid of this situation.
Why Windows Hello PIN This Option Is Currently Unavailable?
We often encounter this sentence when login to computer, but clearly we have set a PIN code. So let’s see why this option greyed out. If features such as diagnostic startup are enabled, this disables services required for this setting to run and causes login errors such as PIN not available errors.
After knowing what caused this issue, so if you don’t require it and want to skip and remove it, then the following ways can help you.
How to Reset/Remove Windows PIN Login on Windows 11/10?
Before removing PIN code, we all know the requirement to enable Windows Hello PIN is to set a password, password login is the base of windows hello PIN, so if you remember the login screen password, everything gets easy. There are two different situations that might occur if you want to remove windows PIN for Windows 10 or Windows 11. Getting it done with a password is quite simple, but we are also going to describe how to get rid of the problem if Windows 11/10 PIN is not available and forgot password.
1. Remove Windows 11/10 PIN When the Option Greyed Out
Option to remove PIN in Hello feature is automatically greyed out. You need to turn off the security feature that is preventing the removal of PIN for your computer. And you must need to remember your user name and password, if you forgot, go above to remove or reset account password and then back here to go to ‘Additional Settings’ and turn off ‘for improved security, only allow Windows Hello sign-in for Microsoft accounts on this device’ feature.
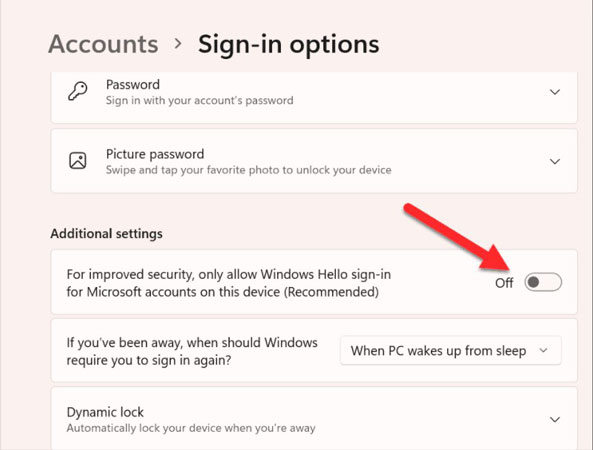
After turning this feature off, you will see that PIN removal option is available and now you can remove PIN easily by following the give method:
- Open settings by clicking the Windows button in the start menu.
- Choose the sign-in option and click on the PIN option from the Windows Hello feature.
- Click the ‘Remove’ button to remove the PIN or password.
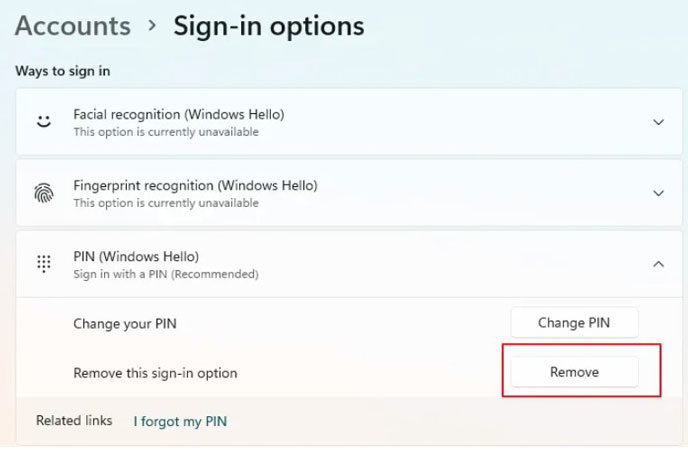
If the option is not greyed out, the PIN removal process is lot easier. You simply need to follow this path: go to start menu>> sign-in option>> PIN (windows hello)>> remove.
2. Reset/Remove Windows 11/10 PIN without Password
Losing a password for Windows or a phone is a common thing for all of us. If you have forgotten the password, it does not mean you should settle for the situation.
With the use of UnlockGo – Windows Password Recovery, you can remove and bypass any type of security, password for Windows 10/11. Here are some amazing features of the UnlockGo password recovery tool that might help you in the situation:
- With a few steps, create Windows reset disk or USB.
- Bypass Windows password with UnlockGo easily.
- Delete and create all types of guest, admin, work or school accounts.
You are probably interested in knowing how to remove password for Windows 10/11. Here are the steps that need to be followed:
Step 1: Install UnlockGo
You need to have access to another PC or laptop where you can install a password recovery tool.
Step 2: Create Reset Disk
Open the UnlockGo for windows tool on the other device and create password recovery and reset the disk or USB.

Step 3: Enter the Boot Menu
Insert that reset disk or USB in the target PC or laptop and follow the simple instructions to enter the BIOS menu.

Step 4: Reset Account Password
After enter the boot menu, using arrow keys to select boot tab, then boot device priority and set your bootable USB, finally click F10 save and exit. After reboot the PC, you can select your locked PC’s windows system and then select the account name that you want to reset the password, click reset account password and enter a new password, then you can login to the account with the new password.

Related Questions about Windows 11 PIN and Password
Having knowledge about the security measurements in any version of Windows can be quite effective. Here are some points that users need to know about security features in Windows 11.
1. Is Windows Hello PIN Better than Password?
By using the Hello feature for Windows, Microsoft has provided certain options that we can use to reset or remove the password or PIN from your computer. Using the Hello feature with biometrics is a lot safer than a PIN. As compared to a PIN in Hello, the password is a better choice as it is a combination of different characters, numbers and letters.
2. How do I Bypass Windows 11 PIN?
Most of the ways to bypass Windows 11 PIN require complex steps and expertise. Doing it manually may not be possible for common users if they forget the PIN. But with the Windows password reset and recovery tool, UnlockGo, users can easily bypass, remove or delete the Windows password, and other accounts.
Well, if you forgot PIN and want to reset the PIN, go to settings>> accounts>> Sign-in options>> PIN>> I forgot my PIN. This option will take you an authentication window where you will be asked to verify your Microsoft account with the help of Microsoft password. You also need to verify it via associated authentication method. After account verification of Microsoft account, you can remove or set new PIN.
Bonus Tip: Windows 11 PIN VS Password
In Windows 10, there is a Hello feature that allows the users to access the computer by using a biometric function, PIN or password for the system. This was an amazing addition to the security of the Windows devices. What to do if I forgot my PIN and password for Windows 10?
Before talking about the solutions, you need to be familiar with these two security features. A password for Microsoft is a secret code that consists of characters, numbers and special characters. You can use that password to access your Microsoft account on any device. On the other side, a PIN is usually a collection of 4 digits. Here is the comparison chart for PIN and password:
| PIN | Password |
|---|---|
| The PIN is the shorter version of the password | Password consists of combination of chars, numbers and letters |
| PIN is used for frequent access | Password is associated with account access |
| PIN is tied to one device only | Password can be used to access account on different devices |
Final Words
We have explained all the details that users need to know about the security features — Windows Hello PIN in Windows 11 or Windows 10. There are different options to resolve the issue, but there are some pros and limitations in every method. When it comes to removing a Windows password, UnlockGo for windows can save you from trouble. Unlike other methods, the success rate is pretty high for UnlockGo – Windows Password Recovery.
Choose anyway you like now for your Windows requirements and bypass any type of Windows 11 PIN or password. There is a lot to explore for Windows 11 PIN vs password, but this amazing tool can save you from all of these technicalities.