В этой инструкции — о том, как сбросить забытый пароль в Windows 10 вне зависимости от того, используете ли вы учетную запись Майкрософт или локальную учетную запись. Сам процесс сброса пароля почти такой же, как те, что я описывал для предыдущих версий ОС, если не считать пары незначительных нюансов. Обратите внимание, если текущий пароль вам известен, то есть более простые пути: Как изменить пароль Windows 10.
Если эта информация потребовалась вам из-за того, что пароль Windows 10, который вы устанавливали по какой-то причине не подходит, рекомендую для начала попробовать ввести его с включенным и выключенным Caps Lock, в русской и английской раскладке — это может помочь. Если текстовое описание шагов покажется сложным, в разделе про сброс пароля локальной учетной записи также имеется видео инструкция, в которой все наглядно показано.
- Сброс пароля учетной записи Майкрософт
- Встроенное средство сброса пароля локальной учетной записи
- Как сбросить пароль Windows 10 без программ (для автономной/локальной учетной записи)
- Видео инструкция
- Изменение пароля пользователя с помощью встроенной учетной записи администратора
- Сброс пароля Windows 10 в программе DISM++
Сброс пароля учетной записи Microsoft онлайн
Если вы используете учетную запись Майкрософт, а также компьютер, на котором вы не можете войти в систему, подключен к Интернету (или вы можете подключиться с экрана блокировки, нажав по значку соединения), то вам подойдет простой сброс пароля на официальном сайте. При этом, проделать описанные шаги по смене пароля вы можете с любого другого компьютера или даже с телефона.
- Прежде всего, зайдите на страницу https://account.live.com/resetpassword.aspx, на которой выберите один из пунктов, например, «Я не помню свой пароль».
- После этого, введите адрес электронной почты (также это может быть номер телефона) и проверочные символы, после чего следуйте указаниям для восстановления доступа к учетной записи Microsoft.
- При условии, что у вас имеется доступ к электронной почте или телефону, к которому привязана учетная запись, процесс не будет сложным.
- В итоге вам останется подключиться на экране блокировки к Интернету (используя кнопку подключения справа внизу) и ввести уже новый пароль.
Если у вас нет возможности изменить пароль учетной записи Майкрософт онлайн, вы можете поступить следующим образом: перейдите к разделу инструкции про сброс пароля без программ, выполните все шаги до 10-го включительно, а затем в командной строке создайте нового локального пользователя, дайте ему права администратора и зайдите под этим пользователем, в этом поможет отдельная инструкция: Как создать пользователя Windows 10.
Сброс пароля локальной учетной записи в Windows 10 встроенными средствами
В последних версиях Windows 10 сброс пароля локальной учетной записи стал проще, чем раньше. Теперь, при установке Windows 10 вы задаете три контрольных вопроса, которые позволяют в любой момент произвести изменение пароля, если вы его забыли (но этот вариант не всегда можно использовать).
- После неправильного ввода пароля под полем ввода появится пункт «Сбросить пароль», нажмите его.
- Укажите ответы на контрольные вопросы.
- Задайте новый пароль Windows 10 и подтвердите его.
После этого пароль будет изменен и вы автоматически зайдете в систему (при условии верных ответов на вопросы). Если же вы не задавали контрольных вопросов (в этом случае вам могут сообщить, что для этой операции требуется съёмный носитель) или не знаете ответов на них, используйте следующий метод.
Сброс пароля Windows 10 без программ
Для начала о двух способах сброса пароль Windows 10 без сторонних программ (только для локальной учетной записи). В обоих случаях вам потребуется загрузочная флешка с Windows 10, не обязательно с той же версией системы, что установлена на вашем компьютере.
Первый метод состоит из следующих шагов:
- Загрузитесь с загрузочной флешки Windows 10 (Способы сделать загрузочную флешку Windows 10, придется выполнить где-то на другом компьютере), затем в программе установки нажмите клавиши Shift+F10 (Shift + Fn + F10 на некоторых ноутбуках). Откроется командная строка.
- В командной строке введите regedit и нажмите Enter.
- Откроется редактор реестра. В нем в левой панели выделите HKEY_LOCAL_MACHINE, а затем в меню выберите «Файл» — «Загрузить куст».
- Укажите путь к файлу C:\Windows\System32\config\SYSTEM (в некоторых случаях буква системного диска может отличаться от привычной C, но нужную букву легко определить по содержимому диска).
- Задайте имя (любое) для загруженного куста.
- Откройте загруженный раздел реестра (будет находиться под заданным именем в HKEY_LOCAL_MACHINE), а в нем — подраздел Setup.
- В правой части редактора реестра дважды кликните по параметру CmdLine и задайте значение cmd.exe
- Аналогичным образом поменяйте значение параметра SetupType на 2.
- В левой части редактора реестра выделите раздел, имя которого вы задавали на 5-м шаге, затем выберите «Файл» — «Выгрузить куст», подтвердите выгрузку.
- Закройте редактор реестра, командную строку, программу установки и перезагрузите компьютер с жесткого диска.
- При загрузке системы автоматически откроется командная строка. В ней введите команду net user чтобы посмотреть список пользователей.
- Введите команду
net user имя_пользователя новый_пароль
чтобы задать новый пароль для нужного пользователя. Если имя пользователя содержит пробелы, возьмите его в кавычки. Если нужно удалить пароль, вместо нового пароля введите двое кавычек подряд (без пробела между ними). Настоятельно не рекомендую набирать пароль на кириллице.
- В командной строке введите regedit и перейдите к разделу реестра HKEY_LOCAL_MACHINE\System\Setup
- Удалите значение из параметра CmdLine и установите значение SetupType равным 0.
- Закройте редактор реестра и командную строку.
В результате вы попадете на экран входа в систему, а для пользователя пароль будет изменен на нужный вам или удален.
Видео инструкция
Изменение пароля для пользователя с помощью встроенной учетной записи Администратора
Для использования данного способа, вам потребуется одно из: Live CD с возможностью загрузки и доступа к файловой системе компьютера, диск (флешка) восстановления или дистрибутив Windows 10, 8.1 или Windows 7. Я продемонстрирую использование последнего варианта — то есть сброс пароля с помощью средств восстановления Windows на установочной флешке. Важное примечание: в последних версиях Windows 10 описанный далее способ может не работать.
Первым шагом будет загрузка с одного из указанных накопителей. После загрузки и появления экрана выбора языка установки, нажмите клавиши Shift + F10 — это вызовет появление командной строки. Если ничего подобного не появляется, вы можете на экране установки, после выбора языка, слева внизу выбрать пункт «Восстановление системы», затем зайти в Устранение неполадок — Дополнительные параметры — Командная строка.
В командной строке введите по порядку команды (после ввода нажать Enter):
- diskpart
- list volume

Вы увидите список разделов на жестком диске. Запомните букву того раздела (его можно определить по размеру), на котором установлена Windows 10 (это может быть не C в данный момент, при запуске командной строки из программы установки). Введите команду Exit и нажмите Enter. В моем случае это диск C, эту букву я и буду использовать в командах, которые следует ввести далее:
- move c:\windows\system32\utilman.exe c:\windows\system32\utilman2.exe
- copy c:\windows\system32\cmd.exe c:\windows\system32\utilman.exe
- Если все прошло успешно, введите команду wpeutil reboot для перезагрузки компьютера (можно перезагрузить и по-другому). В этот раз загрузитесь с вашего системного диска, а не с загрузочной флешки или диска.

Примечание: если вы использовали не установочный диск, а что-то еще, то ваша задача с помощью командной строки, как было описано выше или другими средствами, сделать копию cmd.exe в папке System32 и переименовать эту копию в utilman.exe.
После загрузки, в окне ввода пароля, нажмите по иконке «Специальные возможности» внизу справа. Откроется командная строка Windows 10.
В командной строке введите net user имя_пользователя новый_пароль и нажмите Enter. Если имя пользователя состоит из нескольких слов, используйте кавычки. Если вы не знаете имени пользователя, используйте команду net users чтобы посмотреть список имен пользователей Windows 10. После смены пароля, вы сразу же сможете зайти под новым паролем в учетную запись.
Второй вариант сброса пароля Windows 10 (при уже запущенной командной строке, как это было описано выше)
Для использования данного способа, на вашем компьютере должна быть установлена Windows 10 Профессиональная или Корпоративная. Введите команду net user Администратор /active:yes (для англоязычной или русифицированной вручную версии Windows 10, используйте Administrator вместо Администратор).

Либо сразу после успешного выполнения команды, либо после перезагрузки компьютера у вас появится выбор пользователя, выберите активированную учетную запись администратора и войдите под ней без пароля.

После входа (первый вход в систему занимает некоторое время), кликните правой кнопкой мыши по «Пуск» и выберите пункт «Управление компьютером». А в нем — Локальные пользователи — Пользователи.

Кликните правой кнопкой мыши по имени пользователя, пароль для которого нужно сбросить и выберите пункт меню «Задать пароль». Внимательно прочитайте предупреждение и нажмите «Продолжить».

После этого задайте новый пароль учетной записи. Стоит отметить, что этот способ в полной мере работает только для локальных учетных записей Windows 10. Для аккаунта Майкрософт необходимо использовать первый способ или же, если это невозможно, войдя под администратором (как это только что было описано), создать нового пользователя компьютера.
В завершение, если вы использовали второй способ для сброса пароля, рекомендую вернуть все в первоначальный вид. Отключить встроенную запись администратора с помощью командной строки: net user Администратор /active:no
А также удалить файл utilman.exe из папки System32, после чего переименовать файл utilman2.exe в utilman.exe (если это не получается сделать внутри Windows 10, то также, как и изначально, придется зайти в режим восстановления и произвести эти действия в командной строке (как именно показано в видео выше). Готово, теперь ваша система в первоначальном виде, и вы имеете доступ к ней.
Сброс пароля Windows 10 в Dism++
Dism++ — мощная бесплатная программа для настройки, очистки и некоторых других действий с Windows, позволяющая, помимо прочего, удалить пароль локального пользователя Windows 10.
Для того, чтобы выполнить это с помощью данной программы, проделайте следующие шаги:
- Создайте (где-то на другом компьютере) загрузочную флешку с Windows 10 и на неё же распакуйте архив с Dism++.
- Загрузитесь с этой флешки на компьютере, где нужно сбросить пароль, нажмите Shift+F10 в программе установки, а в командной строке введите путь к исполняемому файлу программы в той же разрядности, что и образ на вашей флешке, например — E:\dism\dism++x64.exe. Учитывайте, что на этапе установки буква флешки может отличаться от той, что используется в загруженной системе. Чтобы посмотреть актуальную букву можно использовать по порядку команды diskpart, list volume, exit (вторая команда покажет подключенные разделы и их буквы).
- Примите лицензионное соглашение.
- В запустившейся программе обратите внимание на два пункта в верхней части: слева — Windows Setup, а справа — найденные установки Windows 10 или других версий. Нажмите по Windows 10, а затем нажмите «Открыть сессию».
- В разделе «Инструменты» — «Дополнительно» выберите «Учетные записи».
- Выберите пользователя, для которого нужно сбросить пароль и нажмите кнопку «Сброс пароля».
- Готово, пароль сброшен (удален). Можно закрыть программу, командную строку и программу установки, а затем загрузить компьютер с жесткого диска как обычно.
Подробно о программе Dism++ и о том, где её скачать в отдельной статье Настройка и очистка Windows 10 в Dism++. В случае же если ничто из описанных вариантов не помогает, возможно, вам стоит изучить способы отсюда: Восстановление Windows 10.
Чтобы взломать защиту, необязательно быть хакером. Достаточно воспользоваться нашей инструкцией.
1. Сброс пароля Windows 10 с помощью ключа‑носителя

Если вы предусмотрительная личность и предпочитаете иметь решение для ещё несуществующей проблемы, создайте заранее USB‑носитель для сброса пароля.
Вам понадобится флешка, необязательно большого объёма. Она не будет отформатирована, но Microsoft рекомендует всё-таки сделать резервную копию файлов с неё — для подстраховки.
Вставьте устройство в компьютер. Затем сделайте вот что:
- Откройте меню «Пуск» и наберите там «Панель управления».
- В появившейся «Панели управления» нажмите «Учётные записи пользователей» → «Учётные записи пользователей» → «Создание дискеты сброса пароля». Да, классическая панель управления предполагает, что вы до сих пор пользуетесь дискетами. Но и USB‑носители она понимает.
- Следуйте указаниям «Мастера забытых паролей», нажимая кнопку «Далее».
В результате на флешке появится файл userkey.psw. При желании его можно скопировать на другой накопитель, про запас. Это универсальный ключ для вашего компьютера, он позволяет сбрасывать пароли сколько пожелаете. Даже если вы смените код уже после того, как создадите файл‑ключ, userkey.psw всё равно будет подходить к вашей системе.
Теперь, когда забудете шифр, введите в окошко для ввода паролей любое слово, чтобы отобразилась кнопка «Сбросить пароль». Вставьте флешку в компьютер, нажмите «Сбросить пароль» → «Вместо этого использовать диск сброса пароля» и следуйте инструкции мастера.
Этот трюк работает только с локальными учётными записями. Если вы предпочитаете использовать Microsoft Live, переходите к следующему пункту.
2. Сброс пароля учётной записи Microsoft Live

Тут всё просто, если у вас есть электронная почта, номер телефона или аккаунт Skype. Откройте форму сброса пароля на сайте Microsoft и введите один из этих трёх вариантов, затем нажмите «Далее».
Система предложит получить и применить секретный код, который вам отправят на почту, по SMS или в Skype. Нажмите «Далее», введите шифр и сможете назначить новый пароль для аккаунта Microsoft Live.
Это не сработает с локальными учётными записями Windows 10, которые не привязаны к Microsoft Live.
3. Сброс пароля через восстановление Windows 10 до предыдущего состояния

Допустим, вы назначили пароль, но опечатались при его создании (да, дважды). И теперь не знаете, как он выглядит, и не можете войти в систему. Воспользуйтесь инструментом восстановления Windows, и вы вернёте ПК к более раннему состоянию, когда кода ещё не было.
Нажмите на кнопку выключения в правом нижнем углу экрана и с зажатой клавишей Shift щёлкните «Перезагрузить». Система покажет меню «Автоматическое восстановление». Кликните «Дополнительные параметры» → «Поиск и устранение неисправностей» → «Дополнительные параметры» → «Восстановление системы».
Выберите точку восстановления с датой до того момента, как вы создали новый пароль. Нажмите «Восстановить», подождите. Когда компьютер снова загрузится, он будет в том состоянии, какое было до назначения кода.
Учтите: это сработает только с новыми, недавно установленными паролями.
4. Сброс пароля Windows 10 через вход по PIN‑коду или отпечатку пальца

Windows 10 позволяет одновременно входить в систему несколькими способами, например не только с паролем, но и с помощью отпечатка пальца, PIN‑кода или распознавания лица. Если у вас есть такая возможность, используйте её. А затем сбросьте забытый пароль таким образом:
- Нажмите Windows + X и выберите Windows Power Shell (Администратор).
- Введите команду
net user имя_пользователя новый_пароль - Забытый код доступа будет заменён новым.
Работает только с локальными паролями, не Microsoft Live.
5. Сброс пароля с помощью утилиты Lazesoft Recover My Password

На самом деле парольная защита в Windows 10 оставляет желать лучшего. Это подтверждается тем, как легко сторонние программы сбрасывают код системы. Для примера возьмём утилиту Lazesoft Recover My Password.
- Скачайте и установите Lazesoft Recover My Password на другой компьютер, доступ к которому у вас есть.
- Откройте программу и подключите к ПК флешку (система её отформатирует, так что не оставляйте на ней ничего важного).
- Нажмите кнопку Burn Bootable CD/USB Disk Now! и следуйте инструкциям программы.
- Вставьте флешку в заблокированный компьютер и перезагрузите его.
- Нажмите при запуске клавишу F2, F8, F9, F11 или F12 (нужная обычно отображается на экране), откройте BIOS и загрузите ПК с флешки — она будет называться Lazesoft Live CD (EMS Enabled).
- Выберите вариант Password Recovery и следуйте инструкциям программы.
Учтите: эта и подобные утилиты не сработают, если система установлена на зашифрованном с помощью встроенного инструмента BitLocker диске. С такого накопителя также нельзя извлечь данные. Так что убедитесь, что хорошо запомнили пароль и подготовили флешку для его сброса, как описано выше, прежде чем зашифровать системный диск Windows 10.
6. Сброс пароля Windows 10 через режим восстановления

Этот способ сложноват, но не требует дополнительных программ. Работает только с локальными учётными записями, не аккаунтами Windows Live.
Вам понадобится диск или флешка с установочным образом Windows 10. О том, как его получить, можно узнать в этой статье. Перезапустите компьютер, вставьте носитель и загрузитесь с него — нужная для этого клавиша обычно отображается на экране. Либо попробуйте нажать F2, F8, F9, F11 или F12. Далее действуйте так:
- Когда появится интерфейс установки Windows 10, нажмите Shift + F10. Или Shift + Fn + F10 на некоторых ноутбуках, если первая комбинация не сработает. Откроется командная строка.
- Введите команду
regeditи нажмите Enter. - В открывшемся редакторе реестра выделите справа папку HKEY_LOCAL_MACHINE. Затем нажмите «Файл» → «Загрузить куст».
- Откройте путь к файлу
C:\Windows\System32\config\SYSTEM. Учтите, что в режиме восстановления могут путаться имена дисков, например диск С отображается как E. Это нормально. Узнать, на каком диске у вас папка Windows, можно, посмотрев их содержимое. - Система предложит ввести имя для куста реестра. Введите любое, чтобы не совпадало с существующими, например
lifehacker, и нажмите OK. - Откройте папку HKEY_LOCAL_MACHINE на панели слева, в ней — lifehacker, а в нём — раздел Setup.
- Найдите параметр CmdLine, щёлкните дважды и в поле «Значение» введите
cmd.exe, нажмите OK. Затем в другом параметре SetupType (он ниже) укажите значение2и опять кликните OK. - Выделите вашу папку lifehacker на панели слева и нажмите «Файл» → «Выгрузить куст».
- Закройте все окна и перезагрузите ПК. Вытащите флешку, чтобы он запустился как обычно.
- При перезагрузке логотип системы не появится. Вместо этого откроется командная строка. Введите
net user имя_пользователя новый_пароль, и пароль будет изменён на указанный вами. Если хотите убрать код вовсе, напишитеnet user имя_пользователя ""(две кавычки без пробелов и других символов). Нажмите Enter. - Введите команду
regeditи откройте раздел HKEY_LOCAL_MACHINE/System/Setup. В параметре CmdLine удалитеcmd.exe, в параметре SetupType установите значение0. - Перезагрузите компьютер. Далее можете заходить в систему с новым паролем или вовсе без него.
Иногда выполнить шаг 11 не получается, так как в редакторе реестра не работает курсор. В таком случае просто выключите компьютер и включите его снова. Windows 10 запустится как обычно. Откройте редактор реестра через меню «Пуск» и измените параметры CmdLine и SetupType на обычные значения, как указано в пункте 11.
Как видите, избавиться от пароля Windows 10 может каждый. Так что, если хотите действительно защитить свои данные, лучше пользоваться функцией шифрования.
Привет, друзья. Как получить доступ к локальной учётной записи Windows, если пароль к ней забыт, а съёмный носитель сброса ранее не создавался? Или, например, не работает пароль от учётной записи Microsoft из-за того, что мошенники своровали почтовый ящик и сменили пароли на аккаунтах различных интернет-сервисов, включая аккаунт Microsoft. Эта статья пополнит уже имеющуюся на сайте Remontcompa.Ru копилку знаний о сбросе пароля доступа к компьютеру. Отличием этого способа от других станет использование для этих целей в качестве инструмента не стороннего ПО, а родного установочного диска или флешки Windows 7, 8.1 или 10. Все те автоматические процессы, которые происходят при использовании специального софта для сброса паролей, мы проделаем вручную путём правки системного реестра.
Важно: друзья, изложенные ниже действия предлагаются сугубо в конструктивных целях – когда необходимо сбросить пароль к учётной записи Windows на вашем личном устройстве. Либо же когда вас об этом просят менее опытные владельцы компьютеров. Взлом не принадлежащих вам устройств против воли их владельцев уголовно наказуем и является вашей личной ответственностью.
Итак, нужно сбросить пароль локальной учётной записи Windows 7, 8.1 или 10 или подключённой учётной записи Microsoft. Что делаем? В первую очередь необходимо иметь в наличии или специально для этих целей подготовить загрузочный носитель с любой из этих версий Windows, например, с версией 10. Либо же можно отыскать где-нибудь в закромах какой-то Live-диск на базе WinPE, где есть редактор реестра системы.
Загружаться с установочного носителя в случае с Windows 8.1 и 10 необходимо только после перезагрузки компьютера.

Т.е. вставляем съёмный носитель, перезагружаемся и сразу же входим в BOIS для выставления загрузки с носителя. Версии 8.1 и 10, в отличие от версии 7, при выборе опции «Завершение работы» не выключаются полностью. По умолчанию они настроены на быстрый запуск – использование технологии на базе режима гибернации с выгрузкой из оперативной памяти системного ядра в файл на диске и загрузкой снова в память при включении питания. Так что перезагрузка для смены устройства запуска компьютера имеет принципиальное значение. Иначе все предложенные ниже операции не будут применены.
На первом этапе установочного процесса Windows жмём клавиши Shift+F10. Появится командная строка. С её помощью запускаем редактор реестра:
regedit

Ставим курсор на разделе HKEY_LOCAL_MACHINE.

Жмём меню «Файл», выбираем «Загрузить куст».
В окне обзора кликаем на панели слева «Этот компьютер» и среди дисков компьютера выбираем системный (C:\) – тот, на котором установлена Windows с забытым паролем. Но при выборе ориентируемся не на букву С, а на объём раздела. Буквой С системный раздел не всегда будет обозначен.

Далее внутри системного раздела проходим путь:
Windows — System32 – config
В паке «config» ищем файл SAM и открываем его.

После открытия нужно загружаемому кусту реестра дать имя. Это может быть любое имя, я, например, дам имя просто 777.

В разделе HKEY_LOCAL_MACHINE теперь у нас появилась ветвь (куст) 777. Раскрываем эту ветвь по такому пути:
777 – SAM – Domains – Account – Users — Names
И внутри папки «Names» ищем имя локальной учётной записи с забытым паролем. В нашем случае это пользователь Вася. Кликаем на Васю и на панели редактора справа смотрим, что написано в графе «Тип». В нашем случае это 0x3ea. Это же значение теперь ищем на панели слева чуть выше, в папке «Users». Только теперь это значение будет прописано заглавными буквами и с четырьмя нулями спереди.

Ставим указатель на это значение с четырьмя нулями спереди. На панели справа кликаем параметр «V».

Этот параметр нам нужно отредактировать. Ищем в нём две следующих друг за дружкой графы «00A0» и «00A8». В первой нам нужно заменить значение в первом столбце, в нашем случае 18. Во второй графе – значение в пятом столбце, в нашем случае 38. У вас, друзья, могут быть другие значения.

Заменить эти значения необходимо на 00. Как это сделать?
Щёлкаем двойным щелчком левой кнопки мыши на значении 18 первого столбца графы «00A0» и когда цифра будет выделена синим цветом жмём 0 на клавиатуре.

Получится так.

Теперь щёлкаем двойным щелчком левой кнопки мыши на значении 38 пятого столбца графы «00A8» и когда цифра будет выделена синим цветом жмём 0 на клавиатуре.

Получится так.

Итог.
Жмём ОК.

Затем делаем клик на созданном кусте, в нашем случае 777. Жмём меню «Файл», далее – «Выгрузить куст».


Перезапускаем компьютер. Нам удалось сбросить пароль локальной учётной записи, и теперь в неё можно беспрепятственно войти.

Напомню, друзья, если у вас для входа в Windows подключена учётная запись Microsoft, сбросить её пароль можно без лишних танцев с бубном. Прямо на экране блокировки компьютера вы можете нажать «Не помню пароль» и сбросить пароль в рамках процедуры подтверждения вашей личности по электронной почте или по номеру телефона. Как описано в этой статье. Но для этого, естественно, у вас должен быть доступ с любого другого устройства к вашей электронной почте. Либо же заранее в веб-версии учётной записи Microsoft указан и верифицирован ваш номер телефона. Если телефон вы заранее не указали, а к почте нет доступа, делаем следующее.
Проделываем все операции, рассмотренные в предыдущем пункте статьи для сброса пароля локальной учётной записи, но только до последнего шага, когда нужно жать меню «Файл» и кликать «Выгрузить куст». В папке, где мы меняли параметр «V» и вписывали вместо текущих значений нули, необходимо удалить (с помощью контекстного меню или клавиши Del) следующие параметры:
• InternetProviderGUID,
• InternetSID,
• InternetUID,
• InternetUserName,
• CachedLogonInfo (если он есть).

А затем уже делаем последний шаг – выгружаем куст.

И можем перезагружаться. Доступ к Windows будет свободен.

Что случиться с учётной записью Microsoft? В одних случаях она полностью преобразуется в локальную незапароленную учётную запись.

В других случаях останется учётной записью Microsoft, но без парольного доступа. Поскольку такое априори невозможно, Windows выдаст уведомление о наличии проблем.

В такой ситуации можно поступить по-разному. Можно в приложении «Параметры» отменить вход во все авторизованные приложения. И тогда учётная запись станет локальной.

А можно ничего не трогать, работать как есть, а когда будет восстановлен пароль к учётной записи Microsoft, возобновить её парольную защиту.
Здравствуйте админ! Вчера на вашем сайте вышла статья: «Как взломать пароль администратора на компьютере с Windows 10», в конце статьи вы написали, что данный способ не подойдёт, если у меня ноутбук с БИОСом UEFI. Я всё перепроверил и это действительно так, ваша загрузочная флешка просто не видит диски GPT. Сам я работаю компьютерным мастером и мне часто приносят ноутбуки с БИОСом UEFI и установленной Windows 8.1, 10, где пользователи забыли пароль на вход в операционную систему и в этом случае я просто переустанавливаю систему, конечно это неприятно ни мне, ни клиентам, поэтому вопрос — скажите, как сбросить пароль администратора на новом ноутбуке с БИОСом UEFI и установленной Windows 10. Эта статья будет действительно актуальной и очень нужной.
Как взломать пароль администратора на Windows 10, установленной на новом ноутбуке с БИОСом UEFI с помощью загрузочной UEFI-флешки с программой NTPWEdit
Привет всем! Да, большая часть способов сброса пароля администратора, описанных на нашем сайте, не подойдёт для Windows 10, установленной на ноутбук с БИОСом UEFI, но выход есть друзья, в этом случае нужно применить прекрасную утилиту NTPWEdit,
разработанную специально для операционных систем семейства Майкрософт (Windows XP, 7, 8, 8.1, 10). Только вот, если вы забыли пароль и не можете войти в операционную систему, то запускать эту утилиту нужно с нашего LiveCD, на котором находится не только NTPWEdit, но и много других полезных программ.
и создаём из него загрузочную флешку с помощью программы Rufus.
Запускаем программу.
В верхнем поле выбираем нашу флешку (если у вас их несколько).
Схема раздела — MBR для компьютеров с UEFI.
Файловая система — FAT32.
Щёлкаем левой мышью на кнопке с эскизом DVD-рома,
в открывшемся проводнике выбираем ISO-образ Live CD AOMEI PE Builder 64-bit и жмём «Открыть»

Схема раздела — MBR для компьютеров с UEFI.
Файловая система — FAT32.
Старт.
«ОК»

Идёт процесс создания загрузочной флешки.
Загрузочная флешка создана.
«Готов»
Жмём «Закрыть»
Загружаем наш ноутбук с загрузочной флешки.
Выбираем в меню загрузки ноутбука нашу флешку.

«ОК»

Загружается рабочий стол Live CD AOMEI PE Builder 64-bit.

Двойным щелчком левой мыши щёлкаем на значке «Windows Disk Manager»
Открывается «Управление дисками».
Видим, что Windows 10 установлена у нас на диске (C:) (в вашем случае буква диска может быть другой).

Открываем на рабочем столе папку «Integrated Tools»

Запускаем программу NTPWEdit.

Все пароли Windows хранит в формате LM-хеш или NTLM-хеш в специальном файле с названием SAM (менеджер учетных записей безопасности (Security Accounts Manager — SAM).
Программа по умолчанию ищет SAM-файл по адресу
C:\Windows\System32\CONFIG\SAM
Если у вас операционная система находится не на диске (C:), а к примеру на диске (D:), то измените путь, заменив буквы (C:) на (D:), будет это выглядеть так
D:\Windows\System32\CONFIG\SAM
Жмём кнопку «Open»

Программа найдёт все учётные записи, существующие в операционной системе.
В данном случае найдена моя учётная запись «Admin», выделяем её левой мышью и жмём на кнопку «Change password».

Вы можете сменить пароль — введите в верхнем поле новый пароль, а в нижнем поле подтвердите его.
А можете просто сбросить пароль, для этого нужно оставить оба поля пустыми и нажать «ОК».
Жмём «Save changes».

«Exit»

Жмём на рабочем столе кнопку «Перезагрузка»

и загружаемся в Windows 10 без ввода пароля.

Друзья, для большей части существующих ноутбуков данный способ подойдёт вполне, но даже если ваш ноутбук не увидит в меню загрузки нашу флешку, то войдите в БИОС и просто отключите интерфейс UEFI и опцию Secure Boot,


после этого ноутбук обязательно увидит нашу загрузочную флешку с программой NTPWEdit, дальше делайте все как написано в статье и вы обязательно взломаете забытый пароль.
Статья на эту тему: Самый простой способ сброса пароля на Windows 10
Пароль на Windows — это защита не только от потенциальных злоумышленников, но и от самого владельца ПК, если вдруг он сможет забыть нужную комбинацию. Хоть вводить пароль можно и до 10 раз, но после третьей ошибки система насторожится и придется перезагружать компьютер.
Сбросить пароль можно разными способами, но в этой статье мы рассмотрим сброс пароля Windows 10 через флешку. Есть три способа это сделать, и мы разберемся в них ниже.
Через создание дискеты сброса
Здесь нам помогут стандартные функции Windows. Разработчики предусмотрели возможность сбросить пароль учетной записи через простое подключение флешки. Правда, для этого нам придется превратить ее в диск сброса пароля, а уже для этого вам понадобится доступ к компьютеру.
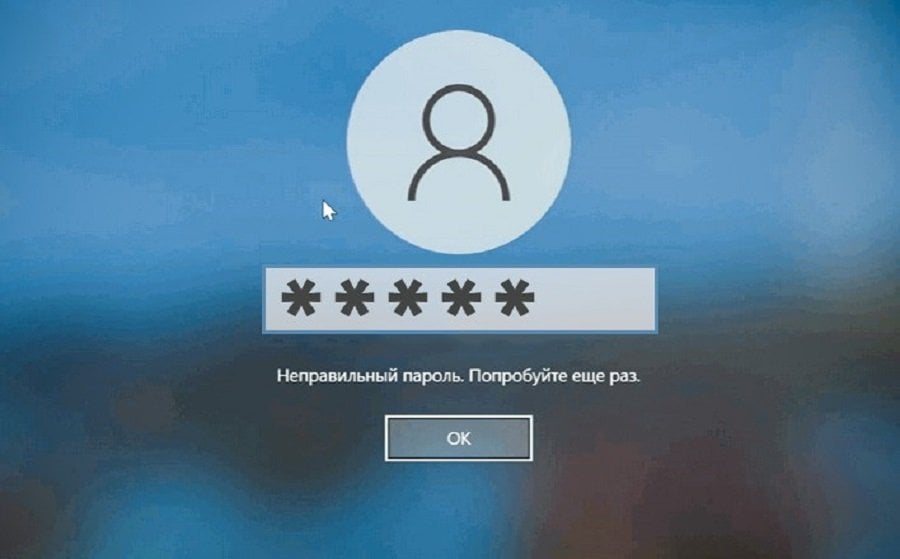
Источник: dzen.ru / Ошибка в пароле
Первое, что нам нужно сделать, это подключить USB к ПК и перейти по следующему пути: Панель управления → Учетные записи пользователей → Создание дискеты сброса пароля. После этого у вас откроется мастер забытых паролей. Вам нужно следовать его инструкциям, они довольно короткие, всего пара шагов и нужные данные будут записаны на USB.
Выньте флешку из компьютера и вставьте ее в ПК, на который не получается зайти. После этого нажмите кнопку «Сбросить» в меню ввода пароля, а потом выберите вариант «Вместо этого использовать диск сброса пароля». Снова запустится уже знакомый вам мастер забытых паролей, где вам нужно следовать инструкции. Когда все будет готово — установите новую комбинацию для защиты ПК и запишите ее где-нибудь, чтобы снова не забыть.
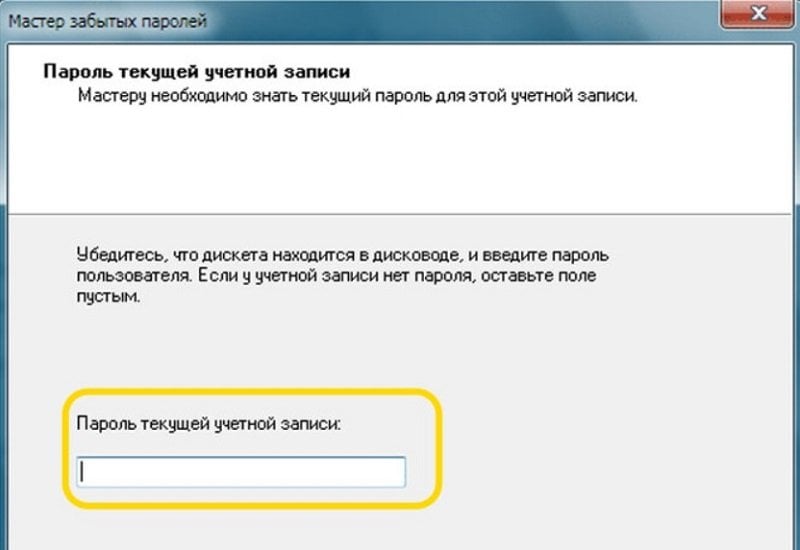
Источник: dzen.ru / Мастер забытых паролей
Через BIOS
Тут есть разные варианты в зависимости от того, какую программу вы хотите использовать. Из бесплатных утилит хорошо работает Offline NT Password & Registry Editor, но вы можете выбрать подходящий для себя вариант.
Для начала вам нужно подключить USB-накопитель к ПК или ноутбуку, к которому у вас есть доступ. После этого вам нужно отформатировать флешку в одном из двух форматов: NTFS или FAT32. После этого загрузите программу в версии для USB, сделать это можно по ссылке.
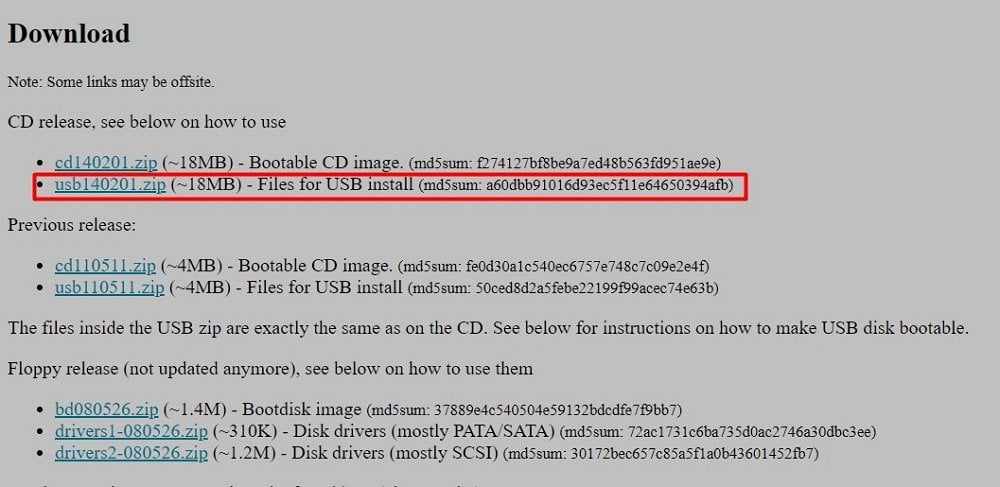
Источник: Скриншот CQ.ru / Скачивание Offline NT Password & Registry Editor для USB
Содержимое архива с программой распакуйте на флешку. Она должна быть пустой, но если вы выполняли форматирование, то все лишнее будет удалено. После этого вам нужно запустить командную строку и прописать в ней команду e:\syslinux.exe -ma e: (e следует заменить на букву, которая указана для обозначения вашей флешки в проводнике). После этого ваш носитель станет загрузочным и можно будет использовать его для сброса.
А теперь разберемся как это сделать. Вставьте флешку в компьютер, выключив его заранее, и запустите его, открыв BIOS. После этого запустите запуск с флешки и выберите опции на первом экране (это не обязательно делать).
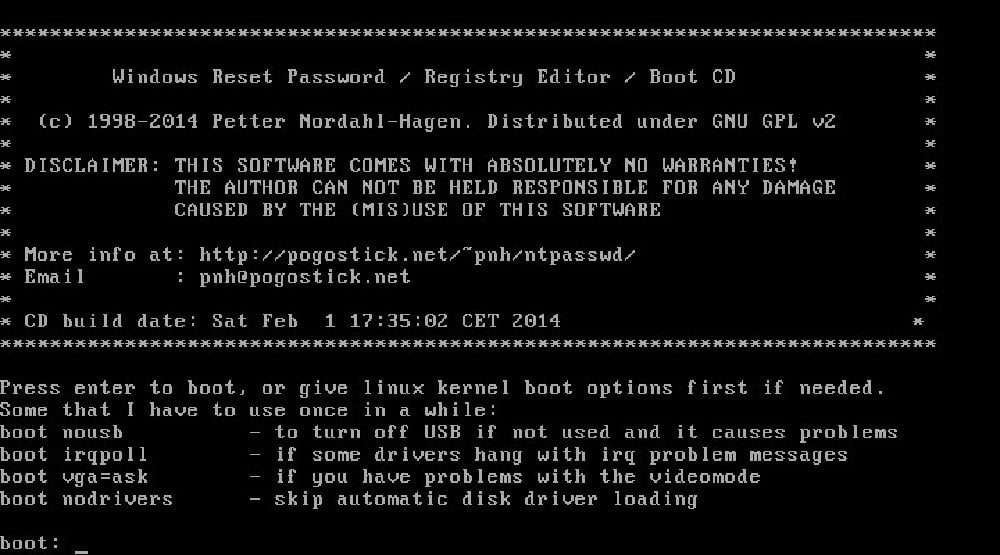
Источник: wikipedia.org / Начальное окно BIOS при запуске с флешки
На втором экране вы увидите список разделов жесткого диска, на которые установлена Windows. В строке Select вам нужно будет прописать его номер (чаще всего, это 1). Система проверит, чтобы все файлы реестра были в порядке и предложит варианты работы с разделом.
Обычно Password reset идет первым же пунктом, но если его там нет, то внимательнее изучите список. В нижнюю строку пропишите цифру опции. Далее нам нужно выбрать пункт Edit user data and passwords, после которого будет происходить основная магия.
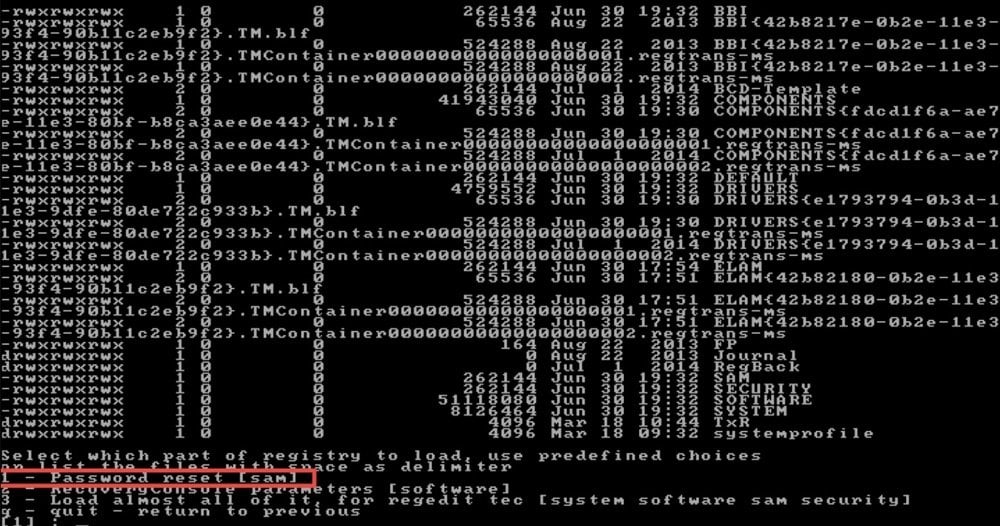
Источник: mizonapc.wordpress.com / Сброс пароля через BIOS
В BIOS откроется таблица пользователей, учетные записи которых записаны на этом ПК. Там можно посмотреть информацию о заблокированных «учетках» и админском доступе. Но нас интересует левый столбец, где перечислены RID пользователей. Вводим нужный номер в строку и жмем Enter.
Далее откроется список опций:
- Сбросить пароль для этой учетной записи;
- Разблокировать и задействовать учетную запись;
- Сделать пользователя администратором;
- Очистить/стереть пароль.
Нам нужен первый вариант. Вводим цифру 1 и жмем Enter. После этого ждем буквально минуту и система сама сбросит пароль. Снова жмем Enter, а потом Q в следующем окне. После этого BIOS предложит вам сохранить изменения. Достаточно будет ввести Y, чтобы это произошло.
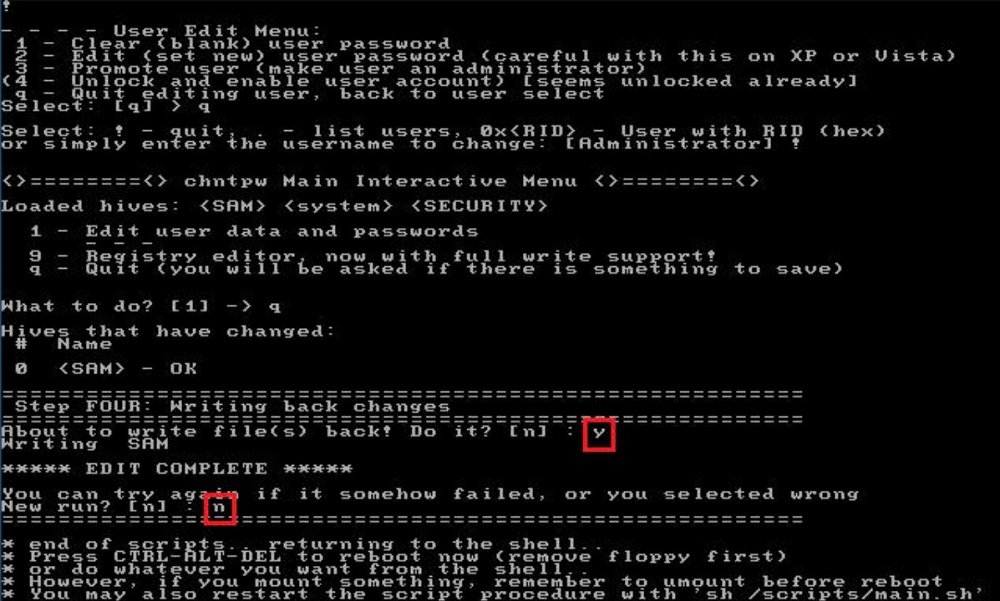
Источник: computersecuritystudent.com / Сброс пароля через BIOS
Через установочную флешку
Ну и последний вариант — использование установочной флешки. По сути, вы загружаете на нее Windows и потом можете использоваться для переустановки системы или для решения разных проблем, таких как сброс пароля. К тому же, для этого даже не нужно никаких дополнительных программ.
Для начала вам нужен образ Windows, лицензионный или пиратский — не важно, подойдет любой. Его нужно записать на USB-накопитель с помощью Media Creation Tool или любой сторонней программы для создания установочных дисков.
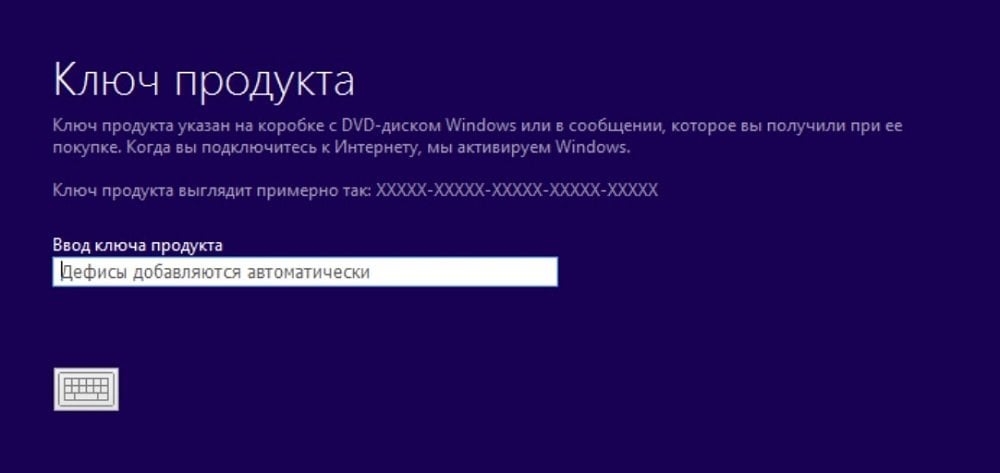
Источник: besplatnyeprogrammy.ru / Интерфейс Media Creation Tool
Когда все готово, подключите флешку к ПК, на котором вам нужно сбросить пароль, и загрузите систему через нее. Система предложит вам установить Windows заново, но этого делать мы не будем. Пройдите по пути: Далее → Восстановить компьютер → Устранение неполадок → Восстановление образа системы.
В открывшемся окне выбираем «Переустановить образ компьютера». Не пугайтесь, мы не собираемся ничего сбрасывать (кроме пароля, конечно). В следующей вкладке идем по пути: Отмена → Далее → Дополнительно → Установить драйвер, и подтверждаем установку.
В окне «Открыть» выбираем жесткий диск, на который установлена Windows (по умолчанию это C), и переходим в папку Windows, в которой нам нужно открыть каталог System32 и найти файл Utilman. Измените его название на Utilman1, а файл cmb переименуйте в Utilman. Обновите папку, чтобы все встало на свои места, и выньте флешку из компьютера.
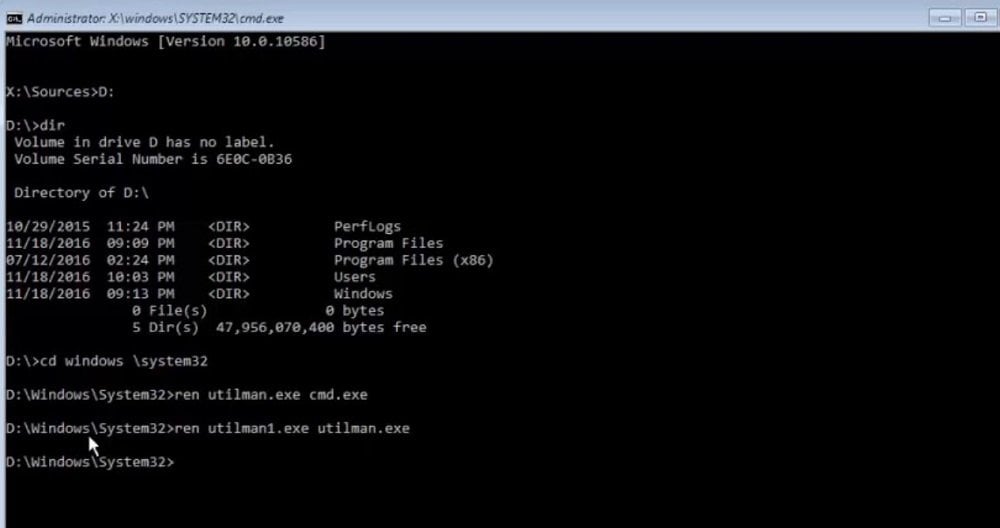
Источник: youtube.com / Сброс пароля через установочную флешку
После этого закройте все процессы и нажмите «Продолжить». Компьютер уйдет в перезагрузку и вы снова окажетесь на экране входа. Здесь нам нужно кликнуть по инструменту «Удобство доступа». После этого откроется командная строка. В ней вы увидите информацию о пользователях, в том числе и пароли для доступа к учетной записи. Останется только ввести его в строку и спокойно зайти в систему.
Теперь вы знаете как быстро можно сбросить пароль с помощью флешки. Пользуйтесь любым из этих методов и храните записанные пароли где-нибудь под рукой, если запомнить просто так не получается.
Заглавное фото: CQ.ru с помощью DALL-E











