Applies ToWindows 11 Windows 10
При входе с помощью пароля учетной записи Майкрософт
Если вы забыли пароль учетной записи Майкрософт и хотите сбросить его, вы можете выбрать следующие варианты:
-
На экране входа выберите Я забыл пароль.
-
На экране входа выберите Параметры входа , а затем — Веб-вход. Следуйте инструкциям, чтобы войти в систему, а затем выберите Забыли пароль.
-
В любом браузере перейдите к разделу Сброс пароля.
Вы можете изменить пароль с помощью приложения «Параметры».
-
В приложении «Настройки» на устройстве с Windows, выберите Учетные записи > параметры входа или воспользуйтесь следующим сочетанием клавиш:
Параметры входа
-
Выберите Пароль > Изменить, а затем следуйте инструкциям. Вам потребуется ввести старый пароль, чтобы создать новый.
-
Если вы забыли пароль, выберите Забыли текущий пароль и следуйте инструкциям, чтобы проверить учетную запись и создать новую.
-
При входе с помощью ПИН-кода
Если вы забыли пароль учетной записи Майкрософт, но знаете свой ПИН-код, вы можете изменить пароль с помощью приложения «Параметры».
-
В приложении «Настройки» на устройстве с Windows, выберите Учетные записи > параметры входа или воспользуйтесь следующим сочетанием клавиш:
Параметры входа
-
Выберите Пароль > Изменить, а затем следуйте инструкциям. Вам потребуется ввести старый пароль, чтобы создать новый.
-
Если вы забыли пароль, выберите Забыли текущий пароль и следуйте инструкциям, чтобы проверить учетную запись и создать новую.
-
Если вы забыли пароль и вам нужно сбросить его, это можно сделать на экране входа в Windows. Вам потребуется заблокировать компьютер, когда вы будете готовы выполнить указанные ниже действия.
-
Нажмите кнопку ввода пароля .
-
Нажмите кнопку ОК , а затем сброс пароля.
-
Ответьте на контрольные вопросы, которые вы настроили при создании учетной записи.
При входе с помощью пароля локальной учетной записи
Если вы забыли пароль и вам нужно сбросить его, это можно сделать на экране входа в Windows.
-
Нажмите кнопку ввода пароля .
-
Нажмите кнопку ОК , а затем сброс пароля.
-
Ответьте на контрольные вопросы, которые вы настроили при создании учетной записи.
Совет: Если вы создали диск сброса пароля, можно выбрать параметр Использовать диск сброса пароля вместо этого и следовать инструкциям.
Вы можете изменить пароль с помощью приложения «Параметры».
-
В приложении «Настройки» на устройстве с Windows, выберите Учетные записи > параметры входа или воспользуйтесь следующим сочетанием клавиш:
Параметры входа
-
Выберите Пароль > Изменить, а затем следуйте инструкциям. Чтобы создать новый пароль, необходимо ввести старый пароль.
-
Если вы забыли пароль, выберите Я забыл пароль и следуйте инструкциям, чтобы проверить свою учетную запись и создать новую.
-
Ответьте на контрольные вопросы.
-
Введите новый пароль.
-
Если у вас есть доступ к учетной записи администратора, уже настроенной на компьютере, можно сбросить пароль для локальной учетной записи, к которую вы пытаетесь получить доступ, выполнив следующие действия.
-
Открыть управление компьютером
-
Разверните узел Локальные пользователи и группы > пользователи
-
Щелкните правой кнопкой мыши пользователя, для которого требуется изменить пароль, и выберите пункт Задать пароль…
-
Введите новый пароль и подтвердите его.
Важно: Если у вас нет учетной записи администратора для изменения пароля, вам потребуется сбросить устройство с Windows. Дополнительные сведения см. в разделе Сброс компьютера.
Дополнительные сведения
Важно: Учетные записи Майкрософт, операционная система Windows и другие продукты Майкрософт содержат пароли для защиты вашей информации. В этой статье приведены некоторые параметры, которые можно использовать для сброса или восстановления пароля, если вы забудете его. Если эти параметры не работают, служба поддержки Майкрософт не может помочь вам получить или обойти потерянный или забытый пароль.
Не можете войти?
Если вам не удается войти в учетную запись Майкрософт, большинство проблем можно определить с помощью нашего Вспомогательного приложения для входа.Вспомогательное приложение для входа
Обращение в службу поддержки
Чтобы получить техническую поддержку, перейдите в раздел Обращение в службу поддержки Майкрософт, опишите проблему и выберите Техническая поддержка. Если вам по-прежнему нужна помощь, выберитеОбратитесь в службу поддержки, чтобы получить наилучший вариант поддержки.
Важно: Чтобы защитить учетную запись и ее содержимое, нашим агентам поддержки не разрешается отправлять ссылки для сброса пароля или получать доступ к сведениям об учетной записи и изменять их.
Нужна дополнительная помощь?
Нужны дополнительные параметры?
Изучите преимущества подписки, просмотрите учебные курсы, узнайте, как защитить свое устройство и т. д.
В этой инструкции — о том, как сбросить забытый пароль в Windows 10 вне зависимости от того, используете ли вы учетную запись Майкрософт или локальную учетную запись. Сам процесс сброса пароля почти такой же, как те, что я описывал для предыдущих версий ОС, если не считать пары незначительных нюансов. Обратите внимание, если текущий пароль вам известен, то есть более простые пути: Как изменить пароль Windows 10.
Если эта информация потребовалась вам из-за того, что пароль Windows 10, который вы устанавливали по какой-то причине не подходит, рекомендую для начала попробовать ввести его с включенным и выключенным Caps Lock, в русской и английской раскладке — это может помочь. Если текстовое описание шагов покажется сложным, в разделе про сброс пароля локальной учетной записи также имеется видео инструкция, в которой все наглядно показано.
- Сброс пароля учетной записи Майкрософт
- Встроенное средство сброса пароля локальной учетной записи
- Как сбросить пароль Windows 10 без программ (для автономной/локальной учетной записи)
- Видео инструкция
- Изменение пароля пользователя с помощью встроенной учетной записи администратора
- Сброс пароля Windows 10 в программе DISM++
Сброс пароля учетной записи Microsoft онлайн
Если вы используете учетную запись Майкрософт, а также компьютер, на котором вы не можете войти в систему, подключен к Интернету (или вы можете подключиться с экрана блокировки, нажав по значку соединения), то вам подойдет простой сброс пароля на официальном сайте. При этом, проделать описанные шаги по смене пароля вы можете с любого другого компьютера или даже с телефона.
- Прежде всего, зайдите на страницу https://account.live.com/resetpassword.aspx, на которой выберите один из пунктов, например, «Я не помню свой пароль».
- После этого, введите адрес электронной почты (также это может быть номер телефона) и проверочные символы, после чего следуйте указаниям для восстановления доступа к учетной записи Microsoft.
- При условии, что у вас имеется доступ к электронной почте или телефону, к которому привязана учетная запись, процесс не будет сложным.
- В итоге вам останется подключиться на экране блокировки к Интернету (используя кнопку подключения справа внизу) и ввести уже новый пароль.
Если у вас нет возможности изменить пароль учетной записи Майкрософт онлайн, вы можете поступить следующим образом: перейдите к разделу инструкции про сброс пароля без программ, выполните все шаги до 10-го включительно, а затем в командной строке создайте нового локального пользователя, дайте ему права администратора и зайдите под этим пользователем, в этом поможет отдельная инструкция: Как создать пользователя Windows 10.
Сброс пароля локальной учетной записи в Windows 10 встроенными средствами
В последних версиях Windows 10 сброс пароля локальной учетной записи стал проще, чем раньше. Теперь, при установке Windows 10 вы задаете три контрольных вопроса, которые позволяют в любой момент произвести изменение пароля, если вы его забыли (но этот вариант не всегда можно использовать).
- После неправильного ввода пароля под полем ввода появится пункт «Сбросить пароль», нажмите его.
- Укажите ответы на контрольные вопросы.
- Задайте новый пароль Windows 10 и подтвердите его.
После этого пароль будет изменен и вы автоматически зайдете в систему (при условии верных ответов на вопросы). Если же вы не задавали контрольных вопросов (в этом случае вам могут сообщить, что для этой операции требуется съёмный носитель) или не знаете ответов на них, используйте следующий метод.
Сброс пароля Windows 10 без программ
Для начала о двух способах сброса пароль Windows 10 без сторонних программ (только для локальной учетной записи). В обоих случаях вам потребуется загрузочная флешка с Windows 10, не обязательно с той же версией системы, что установлена на вашем компьютере.
Первый метод состоит из следующих шагов:
- Загрузитесь с загрузочной флешки Windows 10 (Способы сделать загрузочную флешку Windows 10, придется выполнить где-то на другом компьютере), затем в программе установки нажмите клавиши Shift+F10 (Shift + Fn + F10 на некоторых ноутбуках). Откроется командная строка.
- В командной строке введите regedit и нажмите Enter.
- Откроется редактор реестра. В нем в левой панели выделите HKEY_LOCAL_MACHINE, а затем в меню выберите «Файл» — «Загрузить куст».
- Укажите путь к файлу C:\Windows\System32\config\SYSTEM (в некоторых случаях буква системного диска может отличаться от привычной C, но нужную букву легко определить по содержимому диска).
- Задайте имя (любое) для загруженного куста.
- Откройте загруженный раздел реестра (будет находиться под заданным именем в HKEY_LOCAL_MACHINE), а в нем — подраздел Setup.
- В правой части редактора реестра дважды кликните по параметру CmdLine и задайте значение cmd.exe
- Аналогичным образом поменяйте значение параметра SetupType на 2.
- В левой части редактора реестра выделите раздел, имя которого вы задавали на 5-м шаге, затем выберите «Файл» — «Выгрузить куст», подтвердите выгрузку.
- Закройте редактор реестра, командную строку, программу установки и перезагрузите компьютер с жесткого диска.
- При загрузке системы автоматически откроется командная строка. В ней введите команду net user чтобы посмотреть список пользователей.
- Введите команду
net user имя_пользователя новый_пароль
чтобы задать новый пароль для нужного пользователя. Если имя пользователя содержит пробелы, возьмите его в кавычки. Если нужно удалить пароль, вместо нового пароля введите двое кавычек подряд (без пробела между ними). Настоятельно не рекомендую набирать пароль на кириллице.
- В командной строке введите regedit и перейдите к разделу реестра HKEY_LOCAL_MACHINE\System\Setup
- Удалите значение из параметра CmdLine и установите значение SetupType равным 0.
- Закройте редактор реестра и командную строку.
В результате вы попадете на экран входа в систему, а для пользователя пароль будет изменен на нужный вам или удален.
Видео инструкция
Изменение пароля для пользователя с помощью встроенной учетной записи Администратора
Для использования данного способа, вам потребуется одно из: Live CD с возможностью загрузки и доступа к файловой системе компьютера, диск (флешка) восстановления или дистрибутив Windows 10, 8.1 или Windows 7. Я продемонстрирую использование последнего варианта — то есть сброс пароля с помощью средств восстановления Windows на установочной флешке. Важное примечание: в последних версиях Windows 10 описанный далее способ может не работать.
Первым шагом будет загрузка с одного из указанных накопителей. После загрузки и появления экрана выбора языка установки, нажмите клавиши Shift + F10 — это вызовет появление командной строки. Если ничего подобного не появляется, вы можете на экране установки, после выбора языка, слева внизу выбрать пункт «Восстановление системы», затем зайти в Устранение неполадок — Дополнительные параметры — Командная строка.
В командной строке введите по порядку команды (после ввода нажать Enter):
- diskpart
- list volume

Вы увидите список разделов на жестком диске. Запомните букву того раздела (его можно определить по размеру), на котором установлена Windows 10 (это может быть не C в данный момент, при запуске командной строки из программы установки). Введите команду Exit и нажмите Enter. В моем случае это диск C, эту букву я и буду использовать в командах, которые следует ввести далее:
- move c:\windows\system32\utilman.exe c:\windows\system32\utilman2.exe
- copy c:\windows\system32\cmd.exe c:\windows\system32\utilman.exe
- Если все прошло успешно, введите команду wpeutil reboot для перезагрузки компьютера (можно перезагрузить и по-другому). В этот раз загрузитесь с вашего системного диска, а не с загрузочной флешки или диска.

Примечание: если вы использовали не установочный диск, а что-то еще, то ваша задача с помощью командной строки, как было описано выше или другими средствами, сделать копию cmd.exe в папке System32 и переименовать эту копию в utilman.exe.
После загрузки, в окне ввода пароля, нажмите по иконке «Специальные возможности» внизу справа. Откроется командная строка Windows 10.
В командной строке введите net user имя_пользователя новый_пароль и нажмите Enter. Если имя пользователя состоит из нескольких слов, используйте кавычки. Если вы не знаете имени пользователя, используйте команду net users чтобы посмотреть список имен пользователей Windows 10. После смены пароля, вы сразу же сможете зайти под новым паролем в учетную запись.
Второй вариант сброса пароля Windows 10 (при уже запущенной командной строке, как это было описано выше)
Для использования данного способа, на вашем компьютере должна быть установлена Windows 10 Профессиональная или Корпоративная. Введите команду net user Администратор /active:yes (для англоязычной или русифицированной вручную версии Windows 10, используйте Administrator вместо Администратор).

Либо сразу после успешного выполнения команды, либо после перезагрузки компьютера у вас появится выбор пользователя, выберите активированную учетную запись администратора и войдите под ней без пароля.

После входа (первый вход в систему занимает некоторое время), кликните правой кнопкой мыши по «Пуск» и выберите пункт «Управление компьютером». А в нем — Локальные пользователи — Пользователи.

Кликните правой кнопкой мыши по имени пользователя, пароль для которого нужно сбросить и выберите пункт меню «Задать пароль». Внимательно прочитайте предупреждение и нажмите «Продолжить».

После этого задайте новый пароль учетной записи. Стоит отметить, что этот способ в полной мере работает только для локальных учетных записей Windows 10. Для аккаунта Майкрософт необходимо использовать первый способ или же, если это невозможно, войдя под администратором (как это только что было описано), создать нового пользователя компьютера.
В завершение, если вы использовали второй способ для сброса пароля, рекомендую вернуть все в первоначальный вид. Отключить встроенную запись администратора с помощью командной строки: net user Администратор /active:no
А также удалить файл utilman.exe из папки System32, после чего переименовать файл utilman2.exe в utilman.exe (если это не получается сделать внутри Windows 10, то также, как и изначально, придется зайти в режим восстановления и произвести эти действия в командной строке (как именно показано в видео выше). Готово, теперь ваша система в первоначальном виде, и вы имеете доступ к ней.
Сброс пароля Windows 10 в Dism++
Dism++ — мощная бесплатная программа для настройки, очистки и некоторых других действий с Windows, позволяющая, помимо прочего, удалить пароль локального пользователя Windows 10.
Для того, чтобы выполнить это с помощью данной программы, проделайте следующие шаги:
- Создайте (где-то на другом компьютере) загрузочную флешку с Windows 10 и на неё же распакуйте архив с Dism++.
- Загрузитесь с этой флешки на компьютере, где нужно сбросить пароль, нажмите Shift+F10 в программе установки, а в командной строке введите путь к исполняемому файлу программы в той же разрядности, что и образ на вашей флешке, например — E:\dism\dism++x64.exe. Учитывайте, что на этапе установки буква флешки может отличаться от той, что используется в загруженной системе. Чтобы посмотреть актуальную букву можно использовать по порядку команды diskpart, list volume, exit (вторая команда покажет подключенные разделы и их буквы).
- Примите лицензионное соглашение.
- В запустившейся программе обратите внимание на два пункта в верхней части: слева — Windows Setup, а справа — найденные установки Windows 10 или других версий. Нажмите по Windows 10, а затем нажмите «Открыть сессию».
- В разделе «Инструменты» — «Дополнительно» выберите «Учетные записи».
- Выберите пользователя, для которого нужно сбросить пароль и нажмите кнопку «Сброс пароля».
- Готово, пароль сброшен (удален). Можно закрыть программу, командную строку и программу установки, а затем загрузить компьютер с жесткого диска как обычно.
Подробно о программе Dism++ и о том, где её скачать в отдельной статье Настройка и очистка Windows 10 в Dism++. В случае же если ничто из описанных вариантов не помогает, возможно, вам стоит изучить способы отсюда: Восстановление Windows 10.
Привет, друзья. И снова статья, посвящённая вопросу запароленного доступа к Windows. На страницах сайта мы не единожды решали вопрос забытого, потерянного или изначально неизвестного пароля к учётным записям операционной системы, вот даже целый раздел статей есть. Но всё это время мы приводили инструкции, как сбросить пароль. А как его узнать, не оставляя следов взлома учётной записи Windows? Такого рода услуги могут предложить две специализированные программы, они есть на борту двух популярных реанимационных Live-дисков – от Сергея Стрельца и AdminPE10. Посмотрим, как с их помощью решить поставленную задачу.
Но, увы, хочу огорчить тех, кто собирается шпионить за пользователями Windows 10: ни одна из предлагаемых программ не поможет, если вы хотите втихую подглядеть пароль того, кто пользуется последней версией системы от Microsoft. И также не порадую тех, кто захочет узнать пароль от чьей-то учётной записи Microsoft. Всё предложенное ниже будет касаться только простых паролей для локальных учётных записей. Сложные пароли программы не отображают, лишь могут предложить классику жанра – их сброс.
{banner_google1}
Первая программа — Elcomsoft System Recovery. Это профильный многофункциональный продукт, который может:
• Сбрасывать и менять пароли к учётным записям – локальным, Microsoft, Active Directory;
• Подсматривать несложные пароли;
• Управлять учётными записями, в частности, блокировать их, разблокировывать, отключать;
• Резервировать специальные системные файлы для возможности восстановления впоследствии сброшенных или изменённых паролей;
• А такие прочие возможности.
Elcomsoft System Recovery работает с загрузочного носителя, её дистрибутив можно скачать с официального сайта www.elcomsoft.ru. Также эта программа в числе прочих инструментов для решения вопросов с запароленным доступом представлена на борту Live-диска для системных администраторов – AdminPE10. Его ISO-образ для записи на флешку можно скачать на сайте проекта:
http://adminpe.ru/download/
Загружаемся, к примеру, с AdminPE10. Запускаем Elcomsoft System Recovery.
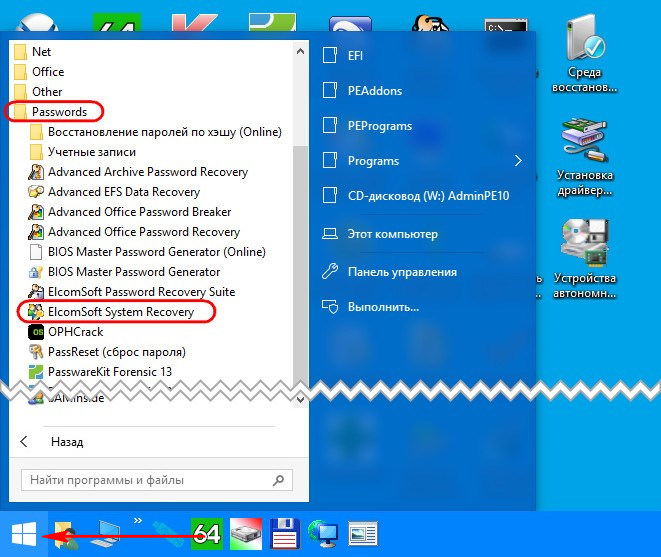
Принимаем лицензионное соглашение.
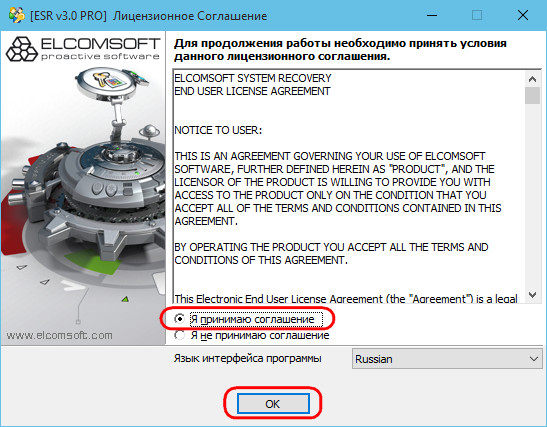
Жмём «Далее».
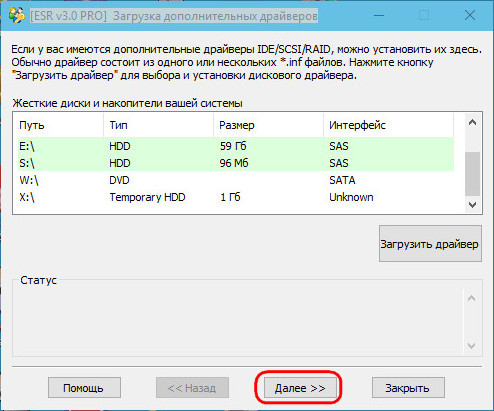
Снова «Далее», ничего не меняем.
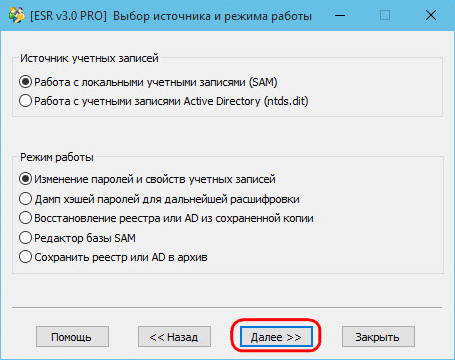
Здесь можем выбрать нужную из систем Windows, если их на компьютере установлено несколько. Жмём «Далее».
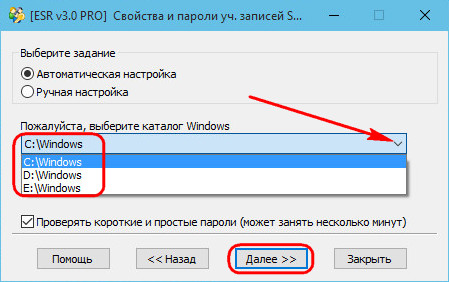
{banner_google1}
И вот получаем перечень учётных записей с их паролями, если они, конечно же, есть.
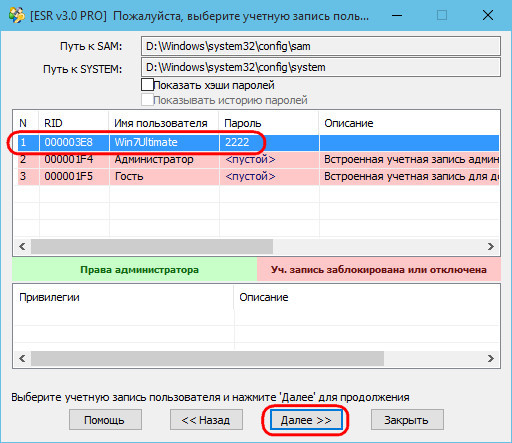
Если нажмём ещё раз «Далее», то попадём в окно задания параметров учётной записи, где, в частности, можем сменить пароль, если мы не преследуем цель оставаться незамеченными.

Reset Windows Password – аналог предыдущей программы, она может то же самое, что и Elcomsoft System Recovery, но в довесок предусматривает ещё и дополнительные функции как то: определение паролей веб-аккаунтов, расшифровка Bitlocker, удаление персональной пользовательской информации и пр. Reset Windows Password также работает с загрузочного носителя, дистрибутив программы доступен на её официальном сайте www.passcape.com. И она также входит в состав ПО для решения вопросов с запароленным доступом Windows на борту Live-диска от Сергея Стрельца. Как скачать его ISO-образ, смотрим здесь.
Запускаем компьютер, к примеру, с Live-диска Стрельца. Находим на нём программу Reset Windows Password.
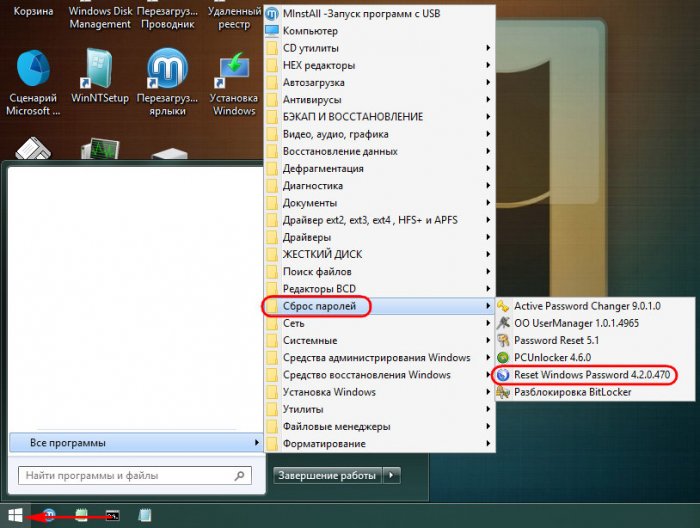
В её окне выбираем русский язык. А в графе «Что вы хотите сделать» — «Поиск паролей пользователей».
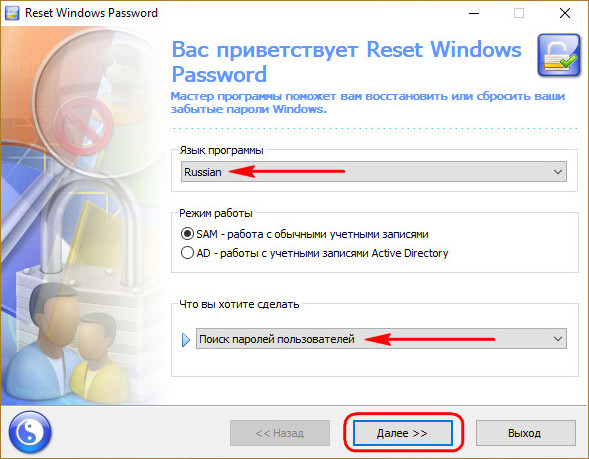
Если вам известно, что пароль относительно сложный, на этом этапе вместо быстрого поиска можем выбрать глубокий. Это увеличит время сканирования программой паролей, но не факт, что результат будет успешным. Простые же пароли найдутся и при быстром поиске. Жмём
{banner_google1}
«Далее».
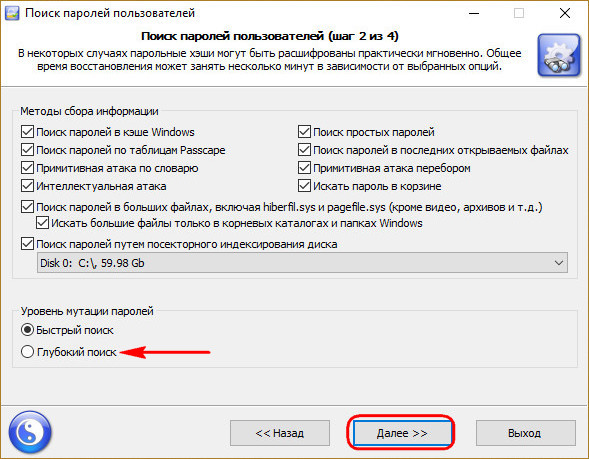
Если на компьютере стоит одна Windows, то просто жмём «Далее». Если несколько – из выпадающего списка указываем пути к файлам на соответствующем разделе диска, где установлена нужная система.
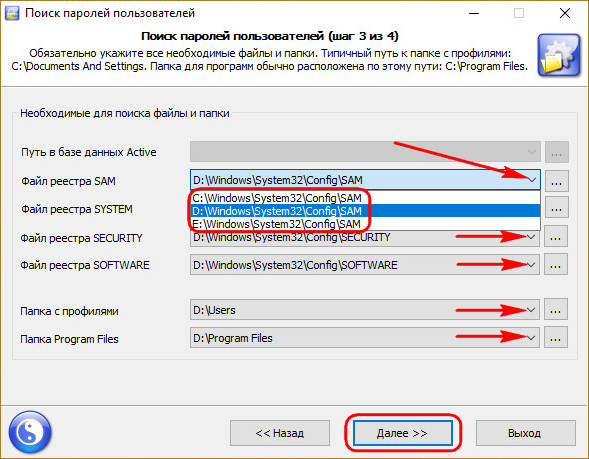
Жмём «Поиск паролей».
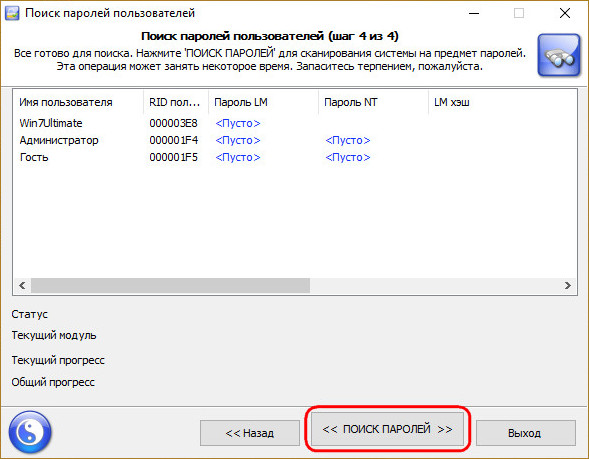
Через время получаем результат.
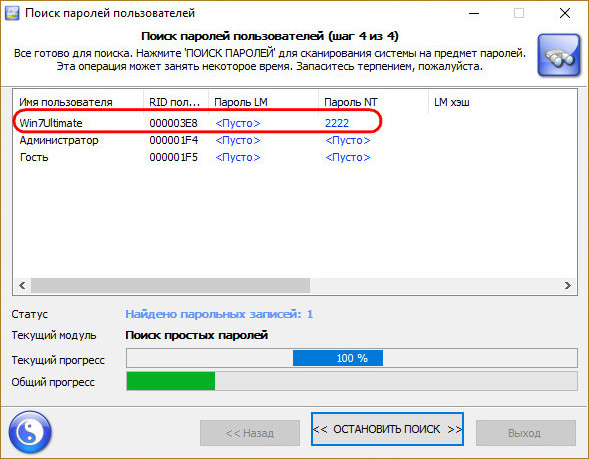
Итак, друзья, простым юзабильным способом с помощью предложенных выше программ можем получить только простые пароли от локальных учётных записей Windows 7 и 8.1. Возможно, существуют какие-нибудь витиеватые способы, как подсмотреть сложные пароли во всех версиях Windows. Но те же программы Elcomsoft System Recovery и Reset Windows Password, как упоминалось, предлагают возможности по созданию бэкапа паролей и отката к значениям, запечатлённым в этих бэкапах. А это значит, что, создав бэкап, мы можем сбросить пароль, сделать свои дела, а потом снова загрузиться с Live-диска и восстановить пароль, по сути, даже не зная его. Но это уже тема для отдельной статьи, если, конечно же, вы, друзья, будете заинтересованы в ней.
Да и в принципе процедура подглядывания пароля для серьёзного шпионажа всё равно не годится.
Во-первых, пользователь в любой момент может сменить пароль.
Во-вторых, содержимое компьютера и, в частности, конкретного пользовательского профиля, прекрасно просматривается с тех же Live-дисков. Ну а если нужно, к примеру, покопаться в чьей-то интернет-переписке, просто копируем в облако или на съёмный носитель папки браузера внутри каталога AppData. И заменяем ими те же папки того же браузера на своём компьютере. Но есть ещё лучше способ незаметно отследить чужую интернет-активность, он включает всё возможное ПО, посредством которого проводились какие-либо интернет-коммуникации:
• Делаем бэкап Windows на компьютере объекта шпионажа с помощью программ-бэкаперов Acronis или AOMEI. Они, кстати, есть на борту AdminPE10 и диска Стрельца;
• Заходим в учётку, открываем все имеющиеся браузеры, мессенджеры, прочее клиентское ПО. И неспешно исследуем всё, чем объект занимался в Интернете. Вне запуска приватного режима браузера, конечно же.
Способ с бэкапом Windows не оставляет следов, но он в плане эффективности, естественно, уступает профильному софту для шпионажа, который может предложить и удобный формат поставки информации, и её актуальность при настройке доставки данных в режиме реального времени по Интернету.
Загрузить PDF
Загрузить PDF
Если вы забыли свой пароль, то можете войти в систему компьютера, используя новый пароль, созданный с помощью Мастера сброса пароля и диска для сброса пароля.
-
В диалоговом окне «Добро пожаловать» в Windows нажмите клавиши CTRL+ALT+DELETE и выйдите.
-
В диалоговом окне входа Log On в Windows ведите неверный пароль в поле Password (Пароль), затем нажмите кнопку OK.
-
В появившемся диалоговом окне Logon Failed (Вход не выполнен) нажмите кнопку Reset (Сбросить). Запустится Password Reset Wizard (Мастер сброса пароля). Его можно использовать для создания нового пароля для учетной записи локального пользователя.
-
На странице Welcome to the Password Reset Wizard (Добро пожаловать в Мастер сброса пароля) нажмите кнопку Next (Далее).
-
и нажмите кнопку Next (Далее).
-
На странице Reset the User Account Password (Сброс пароля учетной записи) введите новый пароль в поле Type a new password (Введите новый пароль).
-
Введите тот же пароль в поле Type the password again to confirm (Введите пароль еще раз для подтверждения).
-
В поле Type a new password hint (Введите новую подсказку для пароля) введите подсказку, которая поможет вам вспомнить пароль, если его забудете. Обратите внимание, что подсказка видна всем, кто пытается войти в систему, используя вашу учетную запись.
-
Мастер сброса пароля Password Reset Wizard завершит работу, и вы снова вернетесь в диалоговое окно входа в Windows Log On. Диск сброса пароля автоматически обновляется новой информацией о пароле. Вам не нужно создавать новый диск сброса пароля.
-
В диалоговом окне входа в Windows Log On введите свое имя пользователя и новый пароль в поле Password (Пароль).
-
В окне Log on to (для XP) щелкните значок локального компьютера и (для Vista/7) можете оставить опцию «Choose domain» (Подобрать домен) пустой для локальной учетной записи. Нажмите кнопку OK.
-
Вы должны войти на локальном компьютере под локальной учетной записью.
Реклама
-
Если первый вариант не доступен для вас, то можете искать диск загрузки пароля, который отключит пароль администратора.
-
Скачайте программу восстановления пароля Windows password Recovery Tool 3.0/Active password changer.
-
-
Настройте компьютер или ноутбук для загрузки с дисковода компакт-дисков.
-
Вставьте компакт-диск, он загрузится, затем просто отключите пароль и перезапустите компьютер.
Реклама
-
-
-
-
-
Введите новый пароль, подтвердите его (Confirm password) и введите подсказку.
-
Ваш пароль был успешно изменен. Кроме того, также вы можете сбросить пароль входа с помощью инструмента Windows Recovery Tool, который поддерживает использование CD/DVD, USB флэш-накопителя и дискету.
Реклама
Советы
- Диск сброса пароля содержит конфиденциальную информацию.
- Нельзя использовать диск сброса пароля для сброса пароля учетной записи вашего домена.
- Нельзя использовать диск сброса пароля для сброса пароля на другом компьютере.
Реклама
Об этой статье
Эту страницу просматривали 7811 раз.
Была ли эта статья полезной?
Напоминаем, что попытки повторить действия автора могут привести к потере гарантии на оборудование и даже к выходу его из строя. Материал приведен исключительно в ознакомительных целях. Если же вы собираетесь воспроизводить действия, описанные ниже, настоятельно советуем внимательно прочитать статью до конца хотя бы один раз. Редакция 3DNews не несет никакой ответственности за любые возможные последствия.
В Windows уже давно для хранения паролей всех пользователей и управления ими используется система SAM. Вся информация в ней хорошо защищена, поэтому для того чтобы узнать пароль, придётся затратить кучу времени и ресурсов, особенно если он достаточно сложный. Чаще всего, однако, вовсе не требуется именно узнать пароль — достаточно сбросить его или поменять. Для этого разработано несколько утилит, одной из которых мы воспользуемся. Ещё один важный момент — очевидно, что, когда ОС запущена, она не позволит просто так влезать в хранилище паролей. Поэтому надо убедиться, что компьютер поддерживает загрузку с CD/DVD- или USB-носителя, чтобы запустить нужные утилиты.
Самая известная из них — это Offline NT Password and Registry editor, которая умеет работать с паролями и реестром Windows XP/Vista/7. Скачайте USB- или CD-версию утилиты, запишите загруженный образ на диск или воспользуйтесь нашими советами по созданию мультизагрузочной флешки. Утилита не имеет графического интерфейса, но пугаться этого не стоит — всё в ней довольно просто и понятно. К тому же часто нужная опция предлагается по умолчанию, так что от вас потребуется только нажать клавишу Enter.


Загрузитесь со съёмного носителя Offline NT Password and Registry editor. Вам вряд ли понадобятся дополнительные опции загрузки, но в некоторых случаях придётся опытным путём подобрать те, которые помогут утилите запуститься. На следующем этапе надо выбрать номер раздела, на котором установлена Windows. Ориентироваться придётся в первую очередь по его размеру. В принципе, до самого последнего момента программа не вносит никаких изменений в Windows, поэтому в случае ошибки можно просто начать процедуру сброса пароля заново.


Затем утилита попросит указать путь до папки, где находятся файлы SAM (фактически это куст реестра). По умолчанию это X:/Windows/System32/config, его же и предлагает вначале программа. Потом надо выбрать первый пункт (Password reset), так как мы собрались сбросить пароль.


Дальше всё просто. Выбираем первый пункт (Edit user data and password) и вписываем имя пользователя или его идентификатор в формате 0xabcd, где abcd — это RID, указанный в первом столбце. RID пригодится, если имя пользователя некорректно отображается или его не получается ввести. Например, при использовании кириллицы.


Осталось указать пункт 1 (сброс пароля) или 2 (смена пароля) для выбранного пользователя. Выходим из режима редактирования пароля, введя восклицательный знак и нажав Enter.


Всё, почти готово. Вводим q, нажимаем Enter, а затем соглашаемся с внесением изменений, введя y и ещё раз нажав Enter. Отказываемся от дальнейшей работы в Offline NT Password and Registry editor (n), извлекаем флешку или CD-диск и нажимаем заветную комбинацию Alt+Ctrl+Del для перезагрузки. Готово — пароль сброшен!


Это был простой способ сброса пароля Windows 7. Сложностей с ним быть не должно. Надо всего лишь быть внимательным и аккуратным. Проблемы могут возникнуть только при отсутствии необходимых драйверов для работы с жёстким диском. Тогда придётся закинуть их на дискету (если вы, конечно, найдёте живого представителя этого почти вымершего вида и рабочий привод для него) или на USB-флешку и на первом этапе выбрать пункт fetch additional drivers.
Для второго и третьего способов понадобится только установочный диск Windows 7 и больше ничего. Более сложный вариант подразумевает включение изначально скрытой учётной записи «Администратор» путём правки реестра из установочной среды Windows 7. В дальнейшем можно будет войти в систему под этой учёткой и отредактировать любой другой аккаунт в ОС. По умолчанию «Администратор» не имеет пароля, что только играет нам на руку.


Итак, загружаемся с установочного диска и нажимаем Shift+F10 для вызова командной строки, где вбиваем regedit и жмём Enter для запуска редактора реестра.


Выделяем раздел HKEY_LOCAL_MACHINE, а в меню выбираем «Файл» → «Загрузить куст…» (File → Load hive…). Нам надо открыть файл SAM, который находится в папке \Windows\System32\config на том разделе, где установлена Windows 7. При открытии будет предложено ввести имя загружаемого куста — вбивайте любое.

Теперь надо выбрать раздел HKEY_LOCAL_MACHINE\имя_куста\SAM\Domains\Account\Users\000001F4 и дважды кликнуть по ключу F. Откроется редактор, в котором надо перейти к первому числу в строке 038 — это 11. Его надо изменить на 10. Будьте аккуратны и не ошибитесь — поменять надо только его, не добавляя и не удаляя другие числа!


Теперь надо выделить наш куст HKEY_LOCAL_MACHINE\имя_куста\ и в меню выбрать «Файл» → «Выгрузить куст…» (File → Unload hive…), а затем подтвердить выгрузку куста.


Всё, можно перезагрузиться, вытащив предварительно установочный диск, и войти в систему под администраторским аккаунтом. В панели управления Windows в разделе управления пользователями можно изменить настройки другой учётной записи. В том числе поменять пароль.

Остался последний способ, неправильный. Почему неправильный? Потому что мы займёмся подменой системных файлов, а это дело неблагородное. В чём заключается основная идея? Всё просто — в ОС по умолчанию включена функция детектирования залипающих клавиш. Вы с ней наверняка сталкивались хотя бы раз, а если нет — то просто быстро нажмите Shift не менее 5 раз, и вы увидите вот такое замечательное окошко:
Окошко это принадлежит маленькой вспомогательной программке sethc.exe, которая лежит в системной директории Windows. Более того, она запускается даже на экране приветствия, когда вам предлагают выбрать пользователя и ввести пароль. Но ведь её можно заменить чем-нибудь полезным. К примеру, cmd.exe. Естественно, не прямо в запущенной ОС, а загрузившись с установочного диска Windows 7 и нажав Shift+F10.

Начать надо с определения буквы диска, на котором установлена Windows. Самое легкое — просто просмотреть содержимое корня раздела командой dir. C:, скорее всего, будет виден как D:, но необязательно.

Определившись с буквой тома, выполняем две простые команды — одной копируем на всякий случай оригинальный файл sethc.exe в корень диска или куда душе угодно, а второй меняем его на cmd.exe.
copy d:\windows\system32\sethc.exe d:\ copy d:\windows\system32\cmd.exe d:\windows\system32\sethc.exe
Перезагружаемся, быстро нажимаем несколько раз клавишу Shift (или Ctrl, или Alt) и наблюдаем окно с командной строкой. В нём надо ввести ещё одну команду, подставив соответственно имя нужного пользователя и новый пароль. С другими параметрами этой команды можно ознакомиться в официальной справке.
net user имя_пользователя новый_пароль

Если вы захотите вернуть всё на круги своя, то надо снова загрузиться с установочного диска, открыть консоль и выполнить команду:
copy d:\sethc.exe d:\windows\system32\sethc.exe
Впрочем, можно ничего не восстанавливать, а оставить такой маленький трюк в системе на всякий случай. Помимо перечисленных выше способов, есть множество других методик сброса или восстановления пароля в Windows, но сейчас мы их рассматривать не будем. Ещё раз призываем наших читателей быть внимательными и аккуратными при работе с внутренностями ОС, а ещё лучше не доводить ситуацию до «хирургического» вмешательства в SAM. Удачного вам восстановления доступа к учётным записям!
Если Вы заметили ошибку — выделите ее мышью и нажмите CTRL+ENTER.




































