In the passed post, we have discussed how to create a Windows password reset disk with Android phone. But what if you have no a USB flash drive at hand? Don’t panic, you can use your Android phone to reset the Windows password. Yes, you not misheard. We offer the detailed steps of resetting Windows password with an Android phone.
Attentions: Here we would use iSunshare Windows password genius for Android which also abbreviate to WPGenius.
Preparations: A rooted Android phone.
Yes, you not misheard it, you should use a third-party root app to root your android phone so that you can install the WPGenius on your Android phone. There are many root apps flooding the Internet, we recommend you to navigate to Kingo Root.
Now we would step forward to the detailed steps of resetting Windows password with an Android phone. Here I would take Windows 10 as an example.
Step 1: Connect your Android phone to the target computer with a USB cable and set the phone as a media device (MTP).
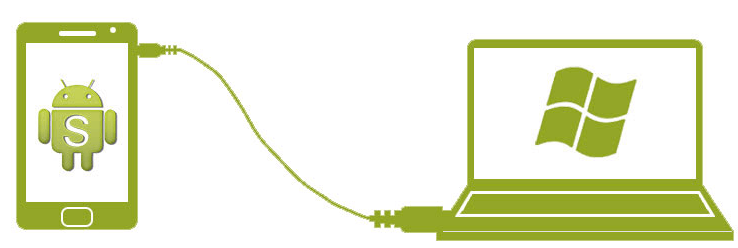
Step 2: Launch the WPGnius on your phone and click Phone button on the bottom of the screen. Then click Mount at the coming screen.
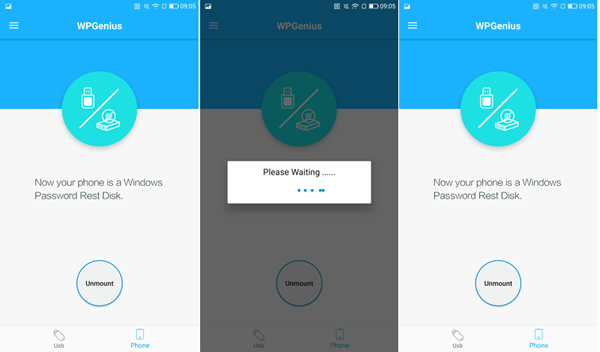
Step 3: Restart your computer and press some keys to boot computer from the phone.
Attention: If you don’t know which key on your keyboard can lead to boot menu, the below picture which list some boot key for famous computer brands is for your references.
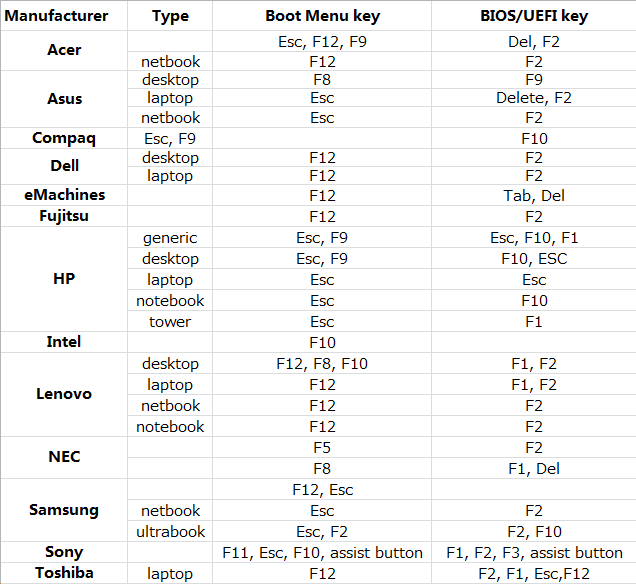
Step 4: Select the WPGenius in the Boot Menu.
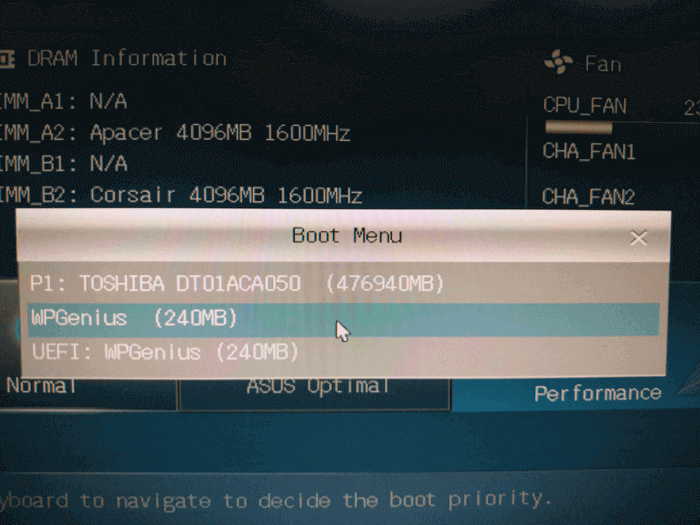
If nothing wrong, you would get into the password resetting screen which looks like the below picture.
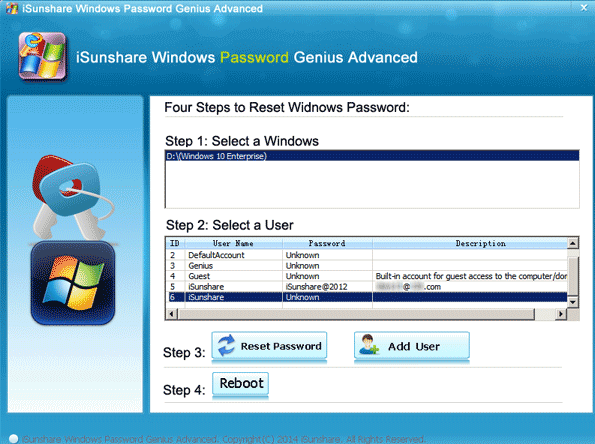
Step 5: Check the OS in the Select a Windows section if you have a dual system in your computer and then find and reset the target user name in the Select a User section. Click Reset Password button and then click Reboot while unpluging the disk as well.
Then when the computer boot normally, you can login the system by the target user name without any password.
The steps of resetting a password for Windows 7 or 8 are similar with the above steps.
Note: Typically, the Reset password functions offered by this software would automatically set your target user account password to be blank, so next time you can just login the system with the specific account without typing any password.
Related Article:
- How to Add Micro SD Card to Android Phone to Speed Up Performance
- How to Encrypt Data on My Android Phone
- How to Create a Windows Password Reset Disk with an Android Phone
- Fix Error: USB OTG Android Not Working
- How to Deactivate Android Device Manager
В этой инструкции — о том, как сбросить забытый пароль в Windows 10 вне зависимости от того, используете ли вы учетную запись Майкрософт или локальную учетную запись. Сам процесс сброса пароля почти такой же, как те, что я описывал для предыдущих версий ОС, если не считать пары незначительных нюансов. Обратите внимание, если текущий пароль вам известен, то есть более простые пути: Как изменить пароль Windows 10.
Если эта информация потребовалась вам из-за того, что пароль Windows 10, который вы устанавливали по какой-то причине не подходит, рекомендую для начала попробовать ввести его с включенным и выключенным Caps Lock, в русской и английской раскладке — это может помочь. Если текстовое описание шагов покажется сложным, в разделе про сброс пароля локальной учетной записи также имеется видео инструкция, в которой все наглядно показано.
- Сброс пароля учетной записи Майкрософт
- Встроенное средство сброса пароля локальной учетной записи
- Как сбросить пароль Windows 10 без программ (для автономной/локальной учетной записи)
- Видео инструкция
- Изменение пароля пользователя с помощью встроенной учетной записи администратора
- Сброс пароля Windows 10 в программе DISM++
Сброс пароля учетной записи Microsoft онлайн
Если вы используете учетную запись Майкрософт, а также компьютер, на котором вы не можете войти в систему, подключен к Интернету (или вы можете подключиться с экрана блокировки, нажав по значку соединения), то вам подойдет простой сброс пароля на официальном сайте. При этом, проделать описанные шаги по смене пароля вы можете с любого другого компьютера или даже с телефона.
- Прежде всего, зайдите на страницу https://account.live.com/resetpassword.aspx, на которой выберите один из пунктов, например, «Я не помню свой пароль».
- После этого, введите адрес электронной почты (также это может быть номер телефона) и проверочные символы, после чего следуйте указаниям для восстановления доступа к учетной записи Microsoft.
- При условии, что у вас имеется доступ к электронной почте или телефону, к которому привязана учетная запись, процесс не будет сложным.
- В итоге вам останется подключиться на экране блокировки к Интернету (используя кнопку подключения справа внизу) и ввести уже новый пароль.
Если у вас нет возможности изменить пароль учетной записи Майкрософт онлайн, вы можете поступить следующим образом: перейдите к разделу инструкции про сброс пароля без программ, выполните все шаги до 10-го включительно, а затем в командной строке создайте нового локального пользователя, дайте ему права администратора и зайдите под этим пользователем, в этом поможет отдельная инструкция: Как создать пользователя Windows 10.
Сброс пароля локальной учетной записи в Windows 10 встроенными средствами
В последних версиях Windows 10 сброс пароля локальной учетной записи стал проще, чем раньше. Теперь, при установке Windows 10 вы задаете три контрольных вопроса, которые позволяют в любой момент произвести изменение пароля, если вы его забыли (но этот вариант не всегда можно использовать).
- После неправильного ввода пароля под полем ввода появится пункт «Сбросить пароль», нажмите его.
- Укажите ответы на контрольные вопросы.
- Задайте новый пароль Windows 10 и подтвердите его.
После этого пароль будет изменен и вы автоматически зайдете в систему (при условии верных ответов на вопросы). Если же вы не задавали контрольных вопросов (в этом случае вам могут сообщить, что для этой операции требуется съёмный носитель) или не знаете ответов на них, используйте следующий метод.
Сброс пароля Windows 10 без программ
Для начала о двух способах сброса пароль Windows 10 без сторонних программ (только для локальной учетной записи). В обоих случаях вам потребуется загрузочная флешка с Windows 10, не обязательно с той же версией системы, что установлена на вашем компьютере.
Первый метод состоит из следующих шагов:
- Загрузитесь с загрузочной флешки Windows 10 (Способы сделать загрузочную флешку Windows 10, придется выполнить где-то на другом компьютере), затем в программе установки нажмите клавиши Shift+F10 (Shift + Fn + F10 на некоторых ноутбуках). Откроется командная строка.
- В командной строке введите regedit и нажмите Enter.
- Откроется редактор реестра. В нем в левой панели выделите HKEY_LOCAL_MACHINE, а затем в меню выберите «Файл» — «Загрузить куст».
- Укажите путь к файлу C:\Windows\System32\config\SYSTEM (в некоторых случаях буква системного диска может отличаться от привычной C, но нужную букву легко определить по содержимому диска).
- Задайте имя (любое) для загруженного куста.
- Откройте загруженный раздел реестра (будет находиться под заданным именем в HKEY_LOCAL_MACHINE), а в нем — подраздел Setup.
- В правой части редактора реестра дважды кликните по параметру CmdLine и задайте значение cmd.exe
- Аналогичным образом поменяйте значение параметра SetupType на 2.
- В левой части редактора реестра выделите раздел, имя которого вы задавали на 5-м шаге, затем выберите «Файл» — «Выгрузить куст», подтвердите выгрузку.
- Закройте редактор реестра, командную строку, программу установки и перезагрузите компьютер с жесткого диска.
- При загрузке системы автоматически откроется командная строка. В ней введите команду net user чтобы посмотреть список пользователей.
- Введите команду
net user имя_пользователя новый_пароль
чтобы задать новый пароль для нужного пользователя. Если имя пользователя содержит пробелы, возьмите его в кавычки. Если нужно удалить пароль, вместо нового пароля введите двое кавычек подряд (без пробела между ними). Настоятельно не рекомендую набирать пароль на кириллице.
- В командной строке введите regedit и перейдите к разделу реестра HKEY_LOCAL_MACHINE\System\Setup
- Удалите значение из параметра CmdLine и установите значение SetupType равным 0.
- Закройте редактор реестра и командную строку.
В результате вы попадете на экран входа в систему, а для пользователя пароль будет изменен на нужный вам или удален.
Видео инструкция
Изменение пароля для пользователя с помощью встроенной учетной записи Администратора
Для использования данного способа, вам потребуется одно из: Live CD с возможностью загрузки и доступа к файловой системе компьютера, диск (флешка) восстановления или дистрибутив Windows 10, 8.1 или Windows 7. Я продемонстрирую использование последнего варианта — то есть сброс пароля с помощью средств восстановления Windows на установочной флешке. Важное примечание: в последних версиях Windows 10 описанный далее способ может не работать.
Первым шагом будет загрузка с одного из указанных накопителей. После загрузки и появления экрана выбора языка установки, нажмите клавиши Shift + F10 — это вызовет появление командной строки. Если ничего подобного не появляется, вы можете на экране установки, после выбора языка, слева внизу выбрать пункт «Восстановление системы», затем зайти в Устранение неполадок — Дополнительные параметры — Командная строка.
В командной строке введите по порядку команды (после ввода нажать Enter):
- diskpart
- list volume

Вы увидите список разделов на жестком диске. Запомните букву того раздела (его можно определить по размеру), на котором установлена Windows 10 (это может быть не C в данный момент, при запуске командной строки из программы установки). Введите команду Exit и нажмите Enter. В моем случае это диск C, эту букву я и буду использовать в командах, которые следует ввести далее:
- move c:\windows\system32\utilman.exe c:\windows\system32\utilman2.exe
- copy c:\windows\system32\cmd.exe c:\windows\system32\utilman.exe
- Если все прошло успешно, введите команду wpeutil reboot для перезагрузки компьютера (можно перезагрузить и по-другому). В этот раз загрузитесь с вашего системного диска, а не с загрузочной флешки или диска.

Примечание: если вы использовали не установочный диск, а что-то еще, то ваша задача с помощью командной строки, как было описано выше или другими средствами, сделать копию cmd.exe в папке System32 и переименовать эту копию в utilman.exe.
После загрузки, в окне ввода пароля, нажмите по иконке «Специальные возможности» внизу справа. Откроется командная строка Windows 10.
В командной строке введите net user имя_пользователя новый_пароль и нажмите Enter. Если имя пользователя состоит из нескольких слов, используйте кавычки. Если вы не знаете имени пользователя, используйте команду net users чтобы посмотреть список имен пользователей Windows 10. После смены пароля, вы сразу же сможете зайти под новым паролем в учетную запись.
Второй вариант сброса пароля Windows 10 (при уже запущенной командной строке, как это было описано выше)
Для использования данного способа, на вашем компьютере должна быть установлена Windows 10 Профессиональная или Корпоративная. Введите команду net user Администратор /active:yes (для англоязычной или русифицированной вручную версии Windows 10, используйте Administrator вместо Администратор).

Либо сразу после успешного выполнения команды, либо после перезагрузки компьютера у вас появится выбор пользователя, выберите активированную учетную запись администратора и войдите под ней без пароля.

После входа (первый вход в систему занимает некоторое время), кликните правой кнопкой мыши по «Пуск» и выберите пункт «Управление компьютером». А в нем — Локальные пользователи — Пользователи.

Кликните правой кнопкой мыши по имени пользователя, пароль для которого нужно сбросить и выберите пункт меню «Задать пароль». Внимательно прочитайте предупреждение и нажмите «Продолжить».

После этого задайте новый пароль учетной записи. Стоит отметить, что этот способ в полной мере работает только для локальных учетных записей Windows 10. Для аккаунта Майкрософт необходимо использовать первый способ или же, если это невозможно, войдя под администратором (как это только что было описано), создать нового пользователя компьютера.
В завершение, если вы использовали второй способ для сброса пароля, рекомендую вернуть все в первоначальный вид. Отключить встроенную запись администратора с помощью командной строки: net user Администратор /active:no
А также удалить файл utilman.exe из папки System32, после чего переименовать файл utilman2.exe в utilman.exe (если это не получается сделать внутри Windows 10, то также, как и изначально, придется зайти в режим восстановления и произвести эти действия в командной строке (как именно показано в видео выше). Готово, теперь ваша система в первоначальном виде, и вы имеете доступ к ней.
Сброс пароля Windows 10 в Dism++
Dism++ — мощная бесплатная программа для настройки, очистки и некоторых других действий с Windows, позволяющая, помимо прочего, удалить пароль локального пользователя Windows 10.
Для того, чтобы выполнить это с помощью данной программы, проделайте следующие шаги:
- Создайте (где-то на другом компьютере) загрузочную флешку с Windows 10 и на неё же распакуйте архив с Dism++.
- Загрузитесь с этой флешки на компьютере, где нужно сбросить пароль, нажмите Shift+F10 в программе установки, а в командной строке введите путь к исполняемому файлу программы в той же разрядности, что и образ на вашей флешке, например — E:\dism\dism++x64.exe. Учитывайте, что на этапе установки буква флешки может отличаться от той, что используется в загруженной системе. Чтобы посмотреть актуальную букву можно использовать по порядку команды diskpart, list volume, exit (вторая команда покажет подключенные разделы и их буквы).
- Примите лицензионное соглашение.
- В запустившейся программе обратите внимание на два пункта в верхней части: слева — Windows Setup, а справа — найденные установки Windows 10 или других версий. Нажмите по Windows 10, а затем нажмите «Открыть сессию».
- В разделе «Инструменты» — «Дополнительно» выберите «Учетные записи».
- Выберите пользователя, для которого нужно сбросить пароль и нажмите кнопку «Сброс пароля».
- Готово, пароль сброшен (удален). Можно закрыть программу, командную строку и программу установки, а затем загрузить компьютер с жесткого диска как обычно.
Подробно о программе Dism++ и о том, где её скачать в отдельной статье Настройка и очистка Windows 10 в Dism++. В случае же если ничто из описанных вариантов не помогает, возможно, вам стоит изучить способы отсюда: Восстановление Windows 10.
Applies ToWindows 11 Windows 10
При входе с помощью пароля учетной записи Майкрософт
Если вы забыли пароль учетной записи Майкрософт и хотите сбросить его, вы можете выбрать следующие варианты:
-
На экране входа выберите Я забыл пароль.
-
На экране входа выберите Параметры входа , а затем — Веб-вход. Следуйте инструкциям, чтобы войти в систему, а затем выберите Забыли пароль.
-
В любом браузере перейдите к разделу Сброс пароля.
Вы можете изменить пароль с помощью приложения «Параметры».
-
В приложении «Настройки» на устройстве с Windows, выберите Учетные записи > параметры входа или воспользуйтесь следующим сочетанием клавиш:
Параметры входа
-
Выберите Пароль > Изменить, а затем следуйте инструкциям. Вам потребуется ввести старый пароль, чтобы создать новый.
-
Если вы забыли пароль, выберите Забыли текущий пароль и следуйте инструкциям, чтобы проверить учетную запись и создать новую.
-
При входе с помощью ПИН-кода
Если вы забыли пароль учетной записи Майкрософт, но знаете свой ПИН-код, вы можете изменить пароль с помощью приложения «Параметры».
-
В приложении «Настройки» на устройстве с Windows, выберите Учетные записи > параметры входа или воспользуйтесь следующим сочетанием клавиш:
Параметры входа
-
Выберите Пароль > Изменить, а затем следуйте инструкциям. Вам потребуется ввести старый пароль, чтобы создать новый.
-
Если вы забыли пароль, выберите Забыли текущий пароль и следуйте инструкциям, чтобы проверить учетную запись и создать новую.
-
Если вы забыли пароль и вам нужно сбросить его, это можно сделать на экране входа в Windows. Вам потребуется заблокировать компьютер, когда вы будете готовы выполнить указанные ниже действия.
-
Нажмите кнопку ввода пароля .
-
Нажмите кнопку ОК , а затем сброс пароля.
-
Ответьте на контрольные вопросы, которые вы настроили при создании учетной записи.
При входе с помощью пароля локальной учетной записи
Если вы забыли пароль и вам нужно сбросить его, это можно сделать на экране входа в Windows.
-
Нажмите кнопку ввода пароля .
-
Нажмите кнопку ОК , а затем сброс пароля.
-
Ответьте на контрольные вопросы, которые вы настроили при создании учетной записи.
Совет: Если вы создали диск сброса пароля, можно выбрать параметр Использовать диск сброса пароля вместо этого и следовать инструкциям.
Вы можете изменить пароль с помощью приложения «Параметры».
-
В приложении «Настройки» на устройстве с Windows, выберите Учетные записи > параметры входа или воспользуйтесь следующим сочетанием клавиш:
Параметры входа
-
Выберите Пароль > Изменить, а затем следуйте инструкциям. Чтобы создать новый пароль, необходимо ввести старый пароль.
-
Если вы забыли пароль, выберите Я забыл пароль и следуйте инструкциям, чтобы проверить свою учетную запись и создать новую.
-
Ответьте на контрольные вопросы.
-
Введите новый пароль.
-
Если у вас есть доступ к учетной записи администратора, уже настроенной на компьютере, можно сбросить пароль для локальной учетной записи, к которую вы пытаетесь получить доступ, выполнив следующие действия.
-
Открыть управление компьютером
-
Разверните узел Локальные пользователи и группы > пользователи
-
Щелкните правой кнопкой мыши пользователя, для которого требуется изменить пароль, и выберите пункт Задать пароль…
-
Введите новый пароль и подтвердите его.
Важно: Если у вас нет учетной записи администратора для изменения пароля, вам потребуется сбросить устройство с Windows. Дополнительные сведения см. в разделе Сброс компьютера.
Дополнительные сведения
Важно: Учетные записи Майкрософт, операционная система Windows и другие продукты Майкрософт содержат пароли для защиты вашей информации. В этой статье приведены некоторые параметры, которые можно использовать для сброса или восстановления пароля, если вы забудете его. Если эти параметры не работают, служба поддержки Майкрософт не может помочь вам получить или обойти потерянный или забытый пароль.
Не можете войти?
Если вам не удается войти в учетную запись Майкрософт, большинство проблем можно определить с помощью нашего Вспомогательного приложения для входа.Вспомогательное приложение для входа
Обращение в службу поддержки
Чтобы получить техническую поддержку, перейдите в раздел Обращение в службу поддержки Майкрософт, опишите проблему и выберите Техническая поддержка. Если вам по-прежнему нужна помощь, выберитеОбратитесь в службу поддержки, чтобы получить наилучший вариант поддержки.
Важно: Чтобы защитить учетную запись и ее содержимое, нашим агентам поддержки не разрешается отправлять ссылки для сброса пароля или получать доступ к сведениям об учетной записи и изменять их.
Нужна дополнительная помощь?
Нужны дополнительные параметры?
Изучите преимущества подписки, просмотрите учебные курсы, узнайте, как защитить свое устройство и т. д.
What you will do if you forget your computer login password? though you have one PC and without reinstalling Windows operating system there is no option for you to reset the password. However, some researchers will say to enter the previous password multiple times and then click the forget password. Then, you can reset your login password. But, in my opinion, that method will not work.
So, now what can be the option to bypass the Windows 10 login password in an easy method without losing any data. I know, your files are much important for you and you never want to lose it. Therefore, in this article we have written the best solution to reset Windows 10/8/7 login password.
We will not use any third-party software or any reset software. Therefore, we will do it with the help of our Android phone. Yes! you can bypass Windows 10 login password using Android phone. The method is easy, only you will need to download and install disk reset application such as WPGenius or Refixer Apps.
- How to Reset Windows Password for Local Account
With this android disk reset application, you can easily reset the password. As a result, you don’t need to visit any software house to reset the password or you don’t need to reinstall the Windows 10 operating system. So, pay attention to each line in order to not face problem during the process.
How to Bypass Windows 10 Password using Android Phone?
A single person is using an Android phone or iPhone even you can see people using phones everywhere. So, the Android phone is not only about using Facebook, playing games, or other tasks. But, you can do many things with your Android phone such as reset your computer password, install Windows OS, Kali Linux, or macOS in your android phone, or hack wifi password.
So, there are many things to be done with your Android phone. Therefore, use your Android phone in a positive way and solve your multiple problems.
Before going to bypass windows 10 login password using your Android phone. You need to prepare a few things that explain below.
Your Android Phone should be Rooted
Yes! to use the reset disk application and reset your computer password, you need to root your phone. The application requires a rooted phone. So, if your phone is not rooted then you can root it without a PC. Though you can root your phone using PC but why to not root without PC because you forget your login password and you can’t use your PC.
Download WPGenius Disk Reset App
Once you root your Android phone then you need to download the WPGenius application to reset the Windows 10 login password. Therefore, click the link and click the Download button to download the WPGenius for android version. Once the download is done then install the application in your android phone.
Prepare Android Phone to Bypass Windows 10 Password
Step1: Open the WPGenius application.
Step2: Now, click the Phone button because we are going to use our phone to reset the password.
Step3: After that, click the Mount button to change your phone to a Windows password reset disk.
Step4: Now, connect your phone via USB cable to the computer you want to reset its password.
Step5: Once you connect your phone to the computer then make sure you have enabled USB Debugging from setting. Then, select Media device (MTP).
Step6: After that, restart your computer and press and hold F12 to see the boot menu screen.
Step7: Here, boot your computer from WPGenius, Therefore, click the WPGenius.
Step8: Now you will see iSunshare Windows password Genius Ultimate Interface. Here, select iSunshare option and click the Reset password. Once you click the reset password option, then, it will ask you “Do you want to set this user to blank”. So, click the Yes button.
Finally, reboot your computer and once you come back then you will see your computer won’t ask for a login password. Now you can use your computer.
Read Next:
- How to install Kali Linux on Android Phone Without Root
- How to Set Dynamic Wallpapers in Android Phone
- Link Android phone to Windows 10
- How to Create A Bootable USB from Android Phone
Conclusion
There are many other ways to bypass Windows 10 login password using an Android phone. But, this method is so easy and safe. You can reset your password easily without losing your content. So, I hope you understand this method and it helped you to bypass your Windows password.
Подпишитесь на нашу группу VK: myfreesoft
Для того, чтобы войти в Windows 10 на ноутбуке или персональном компьютере нужно ввести пароль учетной записи или пин-код. Но есть способ, позволяющий обойти эту процедуру. Более того, так можно будет быстро авторизоваться в Facebook, DropBox и ряде других сервисов. Вам понадобится только телефон под управлением Android.
Приложение Microsoft Authenticator
Единым ключом для авторизации станет бесплатное приложение Microsoft Authenticator, которое можно установить из Google Play по этой ссылке. Для работы с ним у пользователя должна быть учетная запись в сервисах Microsoft. Настаивать ничего не нужно. Просто зайдите в учетную запись и подтвердите, что это вы, по СМС или электронной почте. Для надежности используется двойная авторизация. После этого получаем сообщение, что программа работает.
Проверить, что все работает, можно на сайте OneDrive или другом сервисе Microsoft. После ввода логина появится окно, где можно нажать кнопку Отправить уведомление.

Запрос моментально приходит на телефон. Осталось нажать кнопку Утвердить.
Этот метод работает со Skype, Office и другими продуктами Microsoft, а также со сторонними сервисами, использующими этот способ авторизации.
Как заходить в Windows 10 без пароля и пина
А теперь главный бонус. С помощью этого приложения можно заходить в Windows 10, не вводя пин и пароль! Запустите программу на вашем смартфоне. При входе в операционную систему скажите, что пин забыт. Выбираем Использовать мое приложение Microsoft Authenticator.

На телефон придет уведомление с предложением выбрать из трех кнопок одну, на которой цифры совпадают с показанными на экране компьютера. Проблема с забытыми паролями тоже решается решена! Но для его смены приходится вколачивать уже 8 цифр с экрана телефона.
Как заходить в аккаунт Google и ВКонтакте с помощью без SMS
Сначала нужно включить двухфакторную авторизацию на Гугл. Сделать это можно, пройдя по этой ссылке. После ввода логина и пароля попадаем в окно настройки двойной авторизации. Переходим к разделу Настроить второй этап. Выбираем Приложение Authenticator и нажимаем Создать.

После этого выбираем платформу смартфона, в нашем случае Android, и получаем QR-код.
На телефоне открывает приложение Microsoft Authenticator, раздел Учетные записи, нажимаем Добавить учетную запись.
Теперь указываем тип Другая.
Сканируем отображенный Google QR-код и после подтверждения действия на Гугл завершаем процедуру.
В конце потребуется ввести код вот из этого окна в приложении. Стрелкой я показал на обратный отсчет устаревания кода.

Этот же код нужно будет ввести при двойной авторизации в Google. Сервис подтверждения по SMS, создающий проблемы если вы, к примеру, находитесь в другой стране мира или лишены сотовой связи, вам больше не нужен.
Аналогичным способом можно настроить двойную авторизацию в ВКонтакте. Для этого в разделе настроек Безопасность нужно выбрать двойную авторизацию. Получаем такое же окно с QR, которое и скармливаем приложению Microsoft Authenticator.
Понравилась статья? Поделитесь!













