PIN lock is one of the ways to keep private data safe on your Windows 10 Mobile, but if you forget it, there is no way to recover it. You will need to hard reset your phone, and do everything again. That’s is what most of us know, but there is a way out.In this guide, I will share how you can Unlock a Locked Windows 10 Mobile with Forgotten PIN

Find My Phone feature on Windows 10 Mobile allows you to remotely lock your phone with a PIN of your own choice. As long as the phone has an active internet connection, you can reset your PIN lock remotely. If you never enabled Find my Phone feature, the only option is to reset your device. So let’s find out how you can Unlock a Locked Windows 10 Mobile with Forgotten PIN!!
Enable Find my Phone:
- Settings > Update and Recovery > Find my Phone
- Toggle the options which will save your device location periodically & more often.
- Make sure you have a SIM in the phone, and it works.

How to remotely change the PIN
Let’s say you forgot your PIN, and have entered multiple times with no success. Windows 10 Mobile blocks you out, and sometimes even asks you to restart the phone before trying again.
- Go to https://account.microsoft.com/devices and select your device.
- Click on Find My Phone. The next page gives you the option to Ring, Lock, and Erase.
- Click on Lock. Here you can set a six-digit PIN, along with a message and an optional contact number.
- Click on Lock again, and your phone should get locked with a new PIN.
- Use the new PIN to unlock.

Interesting to note:
- Instead of 4 digit PIN lock, Windows 10 Mobile now has six digit PIN lock, along with an option to use a number. Windows Phone 8.1 has four-digit PIN lock with only option to send a message.
- The phone restarts once the new PIN is remotely set.
So the first thing I would recommend anybody when setting up their Windows 10 Mobile would be to enable Find my Phone feature, even if it’s not a full proof option to find your lost phone.
A die-hard fan of Windows, PC Gaming, and Xbox. He is a seasoned content writer with over 15 years of experience in the industry. He is a specialist in writing about Windows, software reviews, troubleshooting Windows, and automation.
Работает для Nokia Lumia с операционной системой Windows Phone 8
- Используйте этот вариант, если вы забыли или потеряли пароль.
- Используйте этот вариант, если телефон не полностью включается при нажатии клавиши питания.
Внимание! Предупреждение о потере данных не выдается!
Шаг 1
Убедитесь, что зарядное устройство отключено.
- Выключите питание.
- Нажмите и удерживайте клавишу уменьшения громкости и подключите зарядное устройство. В случае успеха на экране появится восклицательный знак (!).
Шаг 2
Нажимайте клавиши в следующем порядке:
- 1. Клавиша увеличения громкости
- 2. Клавиша уменьшения громкости
- 3. Клавиша питания
- 4. Клавиша уменьшения громкости
Шаг 3
Настройки телефона будут восстановлены, и он автоматически перезагрузится. Обратите внимание на то, что этот процесс может занять несколько минут.
In the passed post, we have discussed how to create a Windows password reset disk with Android phone. But what if you have no a USB flash drive at hand? Don’t panic, you can use your Android phone to reset the Windows password. Yes, you not misheard. We offer the detailed steps of resetting Windows password with an Android phone.
Attentions: Here we would use iSunshare Windows password genius for Android which also abbreviate to WPGenius.
Preparations: A rooted Android phone.
Yes, you not misheard it, you should use a third-party root app to root your android phone so that you can install the WPGenius on your Android phone. There are many root apps flooding the Internet, we recommend you to navigate to Kingo Root.
Now we would step forward to the detailed steps of resetting Windows password with an Android phone. Here I would take Windows 10 as an example.
Step 1: Connect your Android phone to the target computer with a USB cable and set the phone as a media device (MTP).
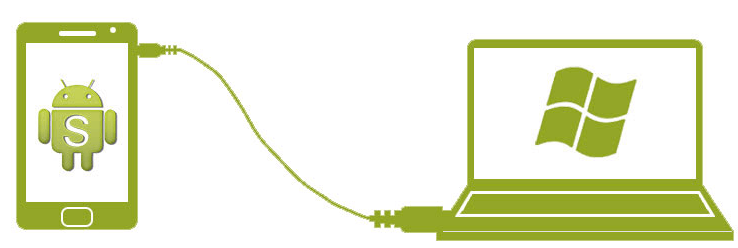
Step 2: Launch the WPGnius on your phone and click Phone button on the bottom of the screen. Then click Mount at the coming screen.
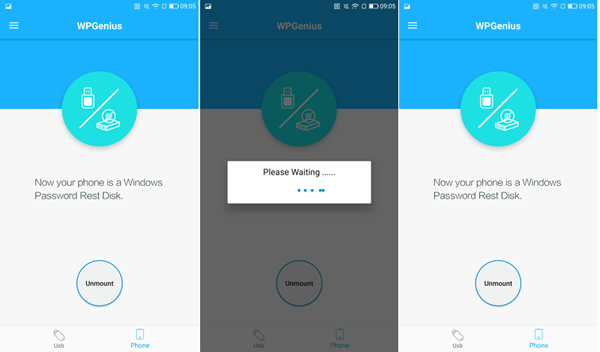
Step 3: Restart your computer and press some keys to boot computer from the phone.
Attention: If you don’t know which key on your keyboard can lead to boot menu, the below picture which list some boot key for famous computer brands is for your references.
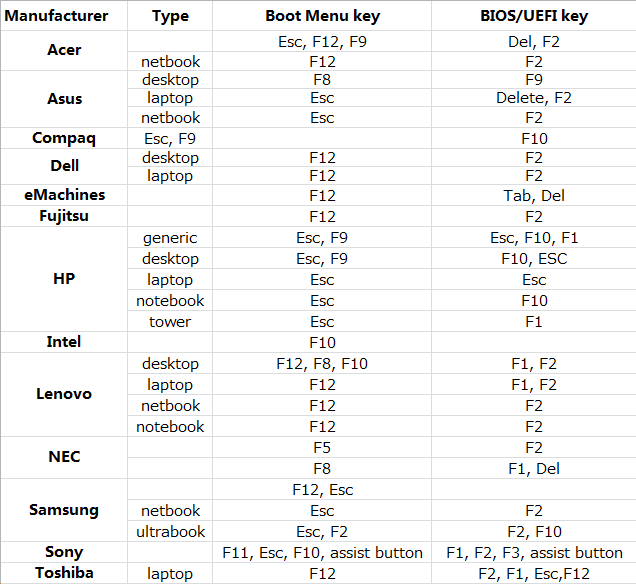
Step 4: Select the WPGenius in the Boot Menu.
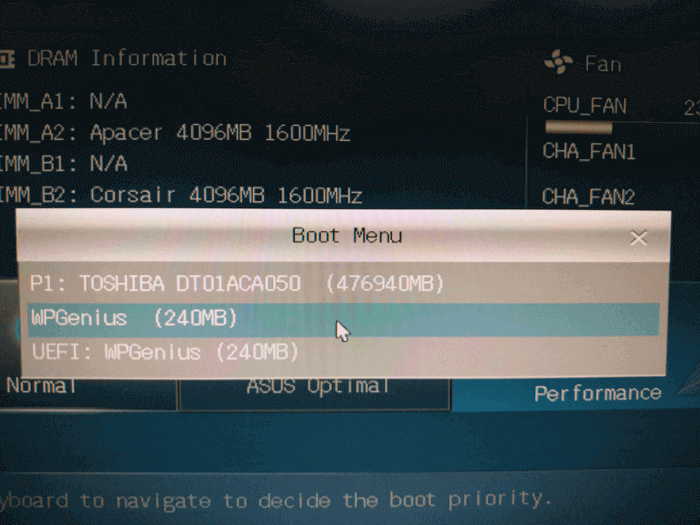
If nothing wrong, you would get into the password resetting screen which looks like the below picture.
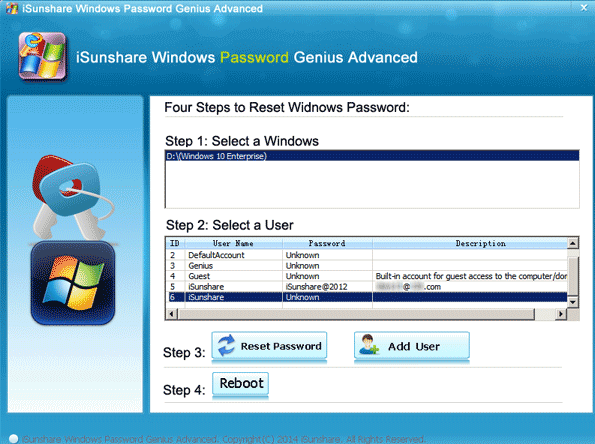
Step 5: Check the OS in the Select a Windows section if you have a dual system in your computer and then find and reset the target user name in the Select a User section. Click Reset Password button and then click Reboot while unpluging the disk as well.
Then when the computer boot normally, you can login the system by the target user name without any password.
The steps of resetting a password for Windows 7 or 8 are similar with the above steps.
Note: Typically, the Reset password functions offered by this software would automatically set your target user account password to be blank, so next time you can just login the system with the specific account without typing any password.
Related Article:
- How to Add Micro SD Card to Android Phone to Speed Up Performance
- How to Encrypt Data on My Android Phone
- How to Create a Windows Password Reset Disk with an Android Phone
- Fix Error: USB OTG Android Not Working
- How to Deactivate Android Device Manager
Забыл пароль учетной записи Майкрософт — что делать?
Если вы забыли свой пароль учетной записи Майкрософт на телефоне, в Windows 10 или на другом устройстве (например, XBOX), его сравнительно просто восстановить (сбросить) и продолжать использовать своё устройство с прежней учетной записью.
В этой инструкции подробно о том, как восстановить пароль Майкрософт на телефоне или компьютере, что для этого требуется и некоторые нюансы, которые могут оказаться полезными при восстановлении.
Стандартный метод восстановления пароля учетной записи Майкрософт
Если вы забыли пароль своей учетной записи Майкрософт (при этом не важно, на каком устройстве — Nokia, компьютер или ноутбук с Windows 10 или что-то ещё), при условии, что это устройство подключено к Интернету, самым универсальным способом восстановления/сброса пароля будет следующий.
- С любого другого устройства (т.е., к примеру, если пароль забыт на телефоне, но у вас есть не заблокированный компьютер вы можете сделать это на нем) зайдите на официальный сайт https://account.live.com/password/reset
- Выберите причину, по которой вы восстанавливаете пароль, например, «Я не помню свой пароль» и нажмите «Далее».
- Введите ваш номер телефона или адрес электронной почты, привязанной к учетной записи Майкрософт (т.е. тот E-mail, который и является учетной записью Майкрософт).
- Выберите метод получения кода безопасности (в виде SMS или на адрес электронной почты). Тут возможен такой нюанс: вы не можете прочитать СМС с кодом, так как телефон заблокирован (если пароль забыт на нем). Но: обычно ничто не мешает временно переставить сим-карту в другой телефон, чтобы получить код. Если же у вы не можете получить код ни по почте, ни в виде СМС, смотрите 7-й шаг.
- Введите код подтверждения.
- Задайте новый пароль учетной записи. Если вы дошли до этого шага, то пароль восстановлен и следующие шаги не требуются.
- В случае если на 4-м шаге вы не можете предоставить ни номер телефона, ни адрес электронной почты, привязанный к учетной записи Майкрософт, выберите «У меня нет этих данных» и введите любой другой E-mail, к которому у вас есть доступ. Затем введите код подтверждения, который придет на этот адрес почты.
- Далее вам придется заполнить форму, в которой потребуется указать как можно больше данных о себе, которые бы позволили службе поддержки идентифицировать вас как владельца учетной записи.
- После заполнения придется подождать (результат придет на адрес E-mail из 7-го шага), когда данные будут проверены: вам могут восстановить доступ к учетной записи, а могут и отказать.
После изменения пароля учетной записи Майкрософт, он изменится и на всех остальных устройствах с этой же учетной записью, которые подключены к Интернету. К примеру, изменив пароль на компьютере, вы сможете зайти с ним же на телефоне.
Если вам требуется сбросить пароль учетной записи Майкрософт на компьютере или ноутбуке с Windows 10, то все те же шаги можно проделать и просто на экране блокировки, нажав «Не помню пароль» под полем ввода пароля на экране блокировки и перейдя к странице восстановления пароля.

Если ни один из способов восстановления пароля не помогает, то, с большой вероятностью, доступ к учетной записи Майкрософт у вас потерян навсегда. Однако, доступ к устройству можно восстановить и завести на нем другую учетную запись.
Получение доступа к компьютеру или телефону с забытым паролем учетной записи Майкрософт
Если вы забыли пароль учетной записи Майкрософт на телефоне и его нельзя восстановить, можно лишь сбросить телефон на заводские настройки и затем завести новую учетную запись. Сброс разных телефонов на заводские настройки производится по-разному (можно найти в Интернете), но для Nokia Lumia путь такой (все данные с телефона будут удалены):
- Полностью выключите ваш телефон (долгое удержание кнопки питания).
- Нажмите и удерживайте кнопку питания и «громкость вниз», пока на экране не появится восклицательный знак.
- По порядку нажмите кнопки: Громкость вверх, Громкость вниз, Кнопка питания, Громкость вниз для сброса.
С Windows 10 проще и данные с компьютера никуда не исчезнут:
- В инструкции «Как сбросить пароль Windows 10» используйте способ «Изменение пароля с помощью встроенной учетной записи Администратора» до момента, когда на экране блокировки запускается командная строка.
- С помощью запущенной командной строки создайте нового пользователя (см. Как создать пользователя Windows 10) и сделайте его администратором (описано в той же инструкции).
- Зайдите под новой учетной записью. Данные пользователя (документы, фото и видео, файлы с рабочего стола) с забытой учетной записью Майкрософт вы найдете в C:\Пользователи\Имя_старого_пользователя.
На этом всё. Серьезнее относитесь к своим паролям, не забывайте их и записывайте, если это что-то действительно очень важное.



