Сброс к заводским настройкам ПК может быть эффективным и окончательным решением для устранения этих сложных системных проблем и удаления всех данных для продажи. Ноутбуки HP поставляются с разделом восстановления для Windows 7 и более поздних версий ОС. Эта функция может переустановить операционную систему, безопасно сохранив ваши личные данные.
Это то, что вы должны следовать, 2 способа восстановить заводские настройки ноутбука HP шаг за шагом, даже без пароля.

В этой статье:
- Часть 1. Почему вы выполняете сброс настроек на ноутбуке HP
- Часть 2. Как восстановить заводские настройки ноутбука HP через настройки
- Часть 3. Как восстановить заводские настройки ноутбука HP из среды восстановления Windows
Часть 1. Почему вы выполняете сброс настроек на ноутбуке HP?
Существуют различные причины сброса ноутбука HP к заводским настройкам, и их можно сделать следующие выводы:
1. Системные ошибки. Windows зависает из-за некоторых системных ошибок или конфликтов приложений и не работает, например, невозможно установить аудиодрайвер, отсутствующие драйверы USB, белый экран Windows и т. д. Чтобы исправить такую системную ошибку Windows, хорошим решением является сброс настроек к заводским.
2. Хранилище заполнено. Старый ноутбук HP может собирать различные типы ненужных файлов на жестком диске, и компьютер работает медленно. Рекомендуется очистка данных и получение большего объема памяти путем перезагрузки ПК HP.
3. Продайте свой старый ноутбук HP. Если вы хотите продать старый ноутбук HP, сброс к заводским настройкам — идеальное решение для удаления всех личных данных и настроек на нем.
Независимо от того, почему вы хотите восстановить заводские настройки ноутбука HP, вы можете выбрать один из двух способов сброса настроек на ноутбуке HP в следующих частях.
Есть только одно предостережение: Просто создайте резервную копию всех важных файлов на внешнем жестком диске перед его сбросом, потому что сброс вашего ПК HP может удалить все файлы на жестком диске.
Часть 2. Как восстановить заводские настройки ноутбука HP через настройки
Как восстановить заводские настройки ноутбука HP с помощью пароля
Если ваш компьютер HP загружается правильно и вы можете войти в свой компьютер, изучите этот метод, чтобы восстановить заводские настройки ноутбука HP с помощью настроек.
Шаг 1
Ищи Сбросить этот компьютер и откройте его.
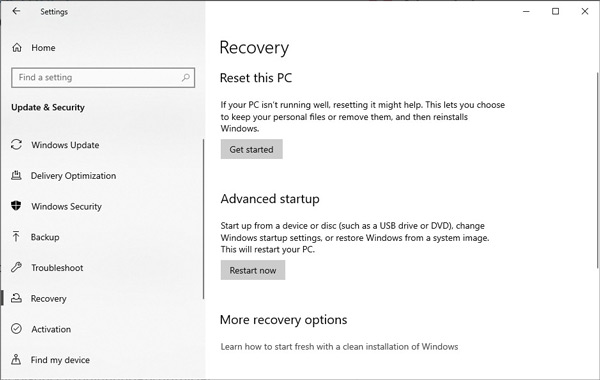
Шаг 2
Нажмите Восстановление на левой панели и нажмите Начать под Сбросить этот компьютер.
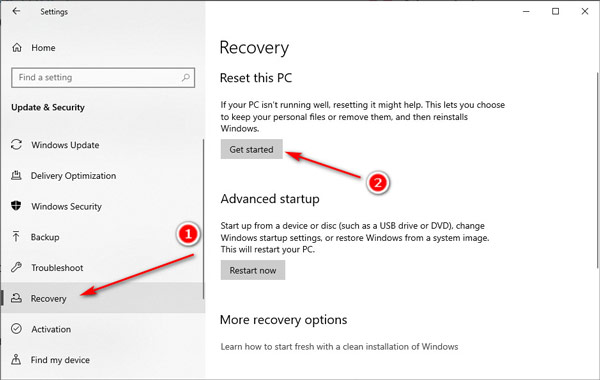
Шаг 3
Выберите предпочтительный метод сброса вашего HP из Облачная загрузка или же Локальная переустановка.
Облачная загрузка позволяет загружать последнюю версию ОС Windows от Microsoft, но для загрузки требуется ноутбук HP с объемом памяти более 32 ГБ и более 45 минут. Итак, HP рекомендует вам выбрать Локальная переустановка.
Шаг 4
Выберите один из вариантов сохранения или удаления файлов, нажав Сохранить мои файлы или же Удалить все.
В обоих случаях будут удалены все установленные вами приложения и драйверы, удалены все изменения в настройках и удалены все приложения HP, которые были предустановлены на вашем ПК в Windows 10.
Единственная разница в том, сохранит ли он ваши личные файлы в целости или нет.
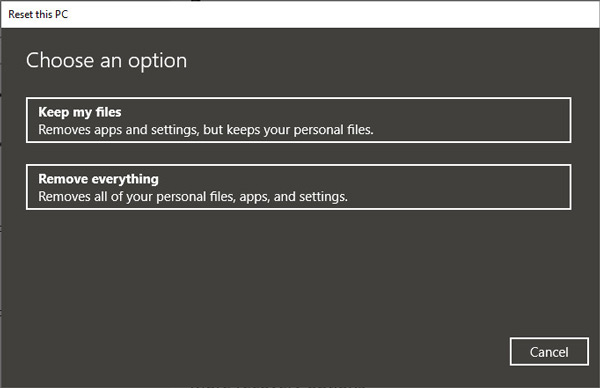
Шаг 5
Следуйте инструкциям на экране в зависимости от варианта, который вы сделали на предыдущем шаге, и нажмите «Сброс», чтобы восстановить заводские настройки ноутбука HP.
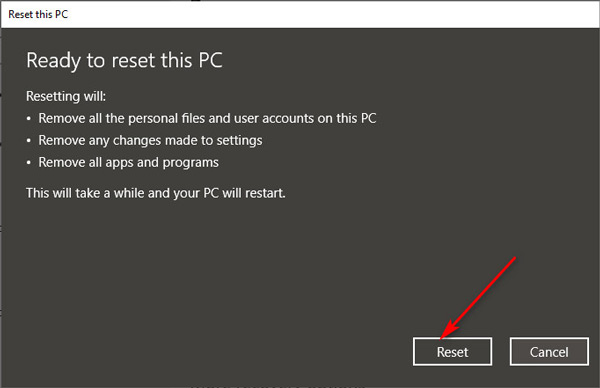
Затем потребуется некоторое время для выполнения сброса HP, и ваш ноутбук перезагрузится после успешного сброса.
Бонус: используйте инструмент мирового класса для сброса пароля администратора HP
Если вы забыли пароль ноутбука HP, вы не сможете войти на свой ПК с Windows. Чтобы решить эту проблему, вы можете положиться на imyPass сброс пароля Windows чтобы удалить пароль администратора с вашего компьютера HP и помочь вам без проблем восстановить его заводские настройки.
4 000 000+ загрузок
Легко сбросить пароль Windows, когда вы забыл пароль от ноутбука HP.
Этот инструмент для сброса пароля Windows совместим с Windows 11/10/8.1/8/7/XP/Vista.
Его последняя версия поддерживает создание загрузочных дисков более 100 раз.
Помимо сброса пароля Windows, он может создавать учетные записи администратора.
Шаг 1 Создайте загрузочный диск с CD/DVD или USB-накопителя
Загрузите и запустите эту программу на доступном компьютере. Вы можете выбрать один из способов создания загрузочного диска: CD/DVD или же флешка. Затем вставьте в компьютер пустой привод CD/DVD или флэш-накопитель USB, чтобы начать запись.

Шаг 2 Загрузите заблокированный ноутбук HP
Подключите записанный диск к ноутбуку HP, на котором вы забыли пароль. Перезагрузите ноутбук HP и нажмите F12 на клавиатуре, чтобы ввести Меню загрузки. Затем с помощью клавиш со стрелками вниз/вверх выделите записанный диск. После этого нажмите Войти в Меню загрузки интерфейс, Сохранить и выйти.

Шаг 3 Удалить забытый пароль на ноутбуке HP
Как только ваш ноутбук HP перезагрузится, интерфейс этого программного обеспечения будет загружен.
Выберите операционную систему, если вы установили несколько версий ОС, и учетную запись пользователя в ОС Windows для вашего ПК HP.

Затем нажмите Сброс пароля а также ХОРОШО во всплывающем окне, чтобы удалить текущий пароль и сделать его пустым.

Наконец, просто извлеките записанный диск и перезагрузите свой ноутбук HP, и вы можете следовать шагам выше, чтобы сбросить настройки ноутбука HP до заводских. Кроме того, эта программа поддерживает все бренды. Например, она сбрасывает настройки ноутбука Acer с теми же шагами.
Часть 3. Как восстановить заводские настройки ноутбука HP из среды восстановления Windows
Если ваш ноутбук HP получает системную ошибку и не может правильно загрузиться или запуститься, просто перезагрузите его из среды восстановления Windows.
Среда восстановления Windows (WinRE) — это среда восстановления, которая может восстанавливать распространенные незагружаемые операционные системы. По умолчанию WinRE предварительно загружается в установки Windows 10 и Windows Server 2016.
Шаг 1
Перезагрузите ноутбук HP и сразу же несколько раз нажмите клавишу F11, пока Выберите опцию открывается экран.
Затем вы получите раздел инструментов WinRE на устройствах на основе UEFI или BIOS на основе вашего родного ПК HP.
Шаг 2
Нажмите Устранение неполадок.
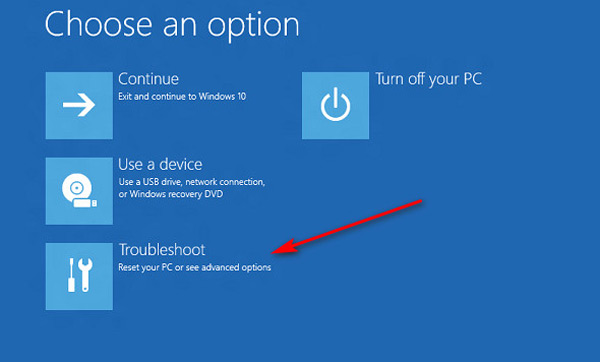
Шаг 3
Нажмите Сбросить этот компьютер.
Шаг 4
Повторите шаги с 3 по 5 в части 2, чтобы выбрать вариант загрузки ОС Windows, сброс настроек ноутбука HP с сохранением или удалением личных файлов и сброс настроек к заводским настройкам на ноутбуке HP.
Вывод
Восстановление заводских настроек ноутбука HP — эффективное решение для исправления ошибок системы и приложений, а также очистки данных для продажи ПК. На этой странице показаны 2 метода восстановления заводских настроек ноутбука HP с помощью настроек и среды восстановления Windows. Кроме того, вы можете использовать imyPass сброс пароля Windows чтобы сбросить пароль администратора без проблем.
Сэмюэл Спенсер
Сэмюэл Спенсер, старший редактор imyPass, является экспертом по разблокировке и восстановлению паролей. Он имеет более чем 3-летний опыт написания руководств по восстановлению пароля для Windows.
Если вы забыли пароль от учетной записи администратора Windows, не беспокойтесь. Есть несколько способов, которые вы можете использовать для сброса пароля пользователя Windows, и не важно знаете вы текущий пароль или нет. Один из самых простых способов — сбросить пароль Windows 10 использовать специальное программное обеспечение.
Мы покажем вам, как сбросить пароли администратора в Windows, даже если у вас нет прав администратора.
Способ 1: Как сбросить пароль для входа в Windows 10 без загрузочного Диска или Флешки восстановления?
С помощью данного способа, вы узнаете, как сбросить пароль входа в Windows 10 без диска или флешки восстановления с помощью программы «PassFab 4WinKey».
Если вы предусмотрительный человек, скорее всего вы заранее подготовили USB диск для сброса пароля для вашего ПК, если нет, самый простой способ — это использовать специальный инструмент, например программу для сброса пароля в Windows 10 — «PassFab 4WinKey».
Даже если вы не уверенный пользователь ПК, с помощью данного инструмента вы без особого труда сможете сбросить пароль в Windows 10, просто выполняйте шаги ниже:
Примечание: Поскольку вы не можете использовать свой компьютер (по причине отсутствия пароля), вам потребуется другой компьютер чтобы записать инструмент «PassFab 4WinKey» на флешку или DVD диск.
Шаг 1: Для его загрузки перейдите на официальный сайт и скачайте программу для сброса пароля в Windows 10.
Шаг 2: Вставьте в компьютер флешку или CD/DVD диск.
Шаг 3: Выполните установку программы и откройте ее с помощью ярлыка на рабочем столе или меню «Пуск».

Шаг 4: Интерфейс программы достаточно простой, выберите что вы будете использовать для создания диска для сброса пароля Windows 10:
В данном примере мы будем использовать USB накопитель, указав в программе пункт «Флешка» и выбрав нужный накопитель.
Шаг 5: Нажмите кнопку «Далее» чтобы перейти к процессу создания диска для сброса пароля. Вы получите уведомление что все данные с флешки будут удалены.
Шаг 6: Теперь нажмите «Продолжать». После чего будет создана диск сброса пароля. Если все сделали правильно, вы получите сообщение что запись прошла успешно.

Шаг 7: Закройте программу и подключите созданный накопитель к ноутбуку или компьютеру Windows 10 где вы собираетесь сбросить пароль.

Шаг 8: Загрузите ПК с помощью созданной в PassFab 4WinKey флешки или DVD. Используя меню загрузки или изменив настройки загрузочного устройства в БИОС.

Примечание: Для вызова меню загрузки используются клавиши F12 или ESC для входа в настройки БИОС клавиши F2 или DEL (в зависимости от производителя вашего устройства).
Процесс сброса пароля в Windows 10
Шаг 9: В окне программы выберите операционную систему, для которой необходимо сбросить пароль и перейдите дальше, нажав кнопку «Следующий шаг».

Шаг 10: Теперь вам нужно выбрать в отображаемом списке свою учетную запись.

Шаг 11: В зависимости от того какую функцию для сброса пароля вы хотите использовать, выберите:
- Убрать пароль аккаунта (в аккаунт можно будет входить без пароля).
- Сбросить пароль аккаунта (введите новый пароль, который будет использоваться для входа в Windows)
Шаг 12: После чего, кликните «Следующий шаг», ваш пароль будет успешно сброшен, вы получите уведомление о завершении операции. Нажмите кнопку «Перезапуск», и вы сможете войти в Windows 10 с помощь нового пароля или без него, в зависимости от вашего выбора в предыдущем шаге.

Способ 2: Как сбросить пароль на Windows 10 с помощью загрузочного диска через БИОС
Если в вашем распоряжение есть загрузочный или установочный диск с Windows 10 используйте данный способ для сброса пароля локальной учетной записи.
Сначала вам необходимо изменить способ загрузки вашего ПК выбрав загрузку с флеш накопителя.
Шаг 1: Во время включения компьютера зайдите в настройки Биос используя клавишу F2 или Del.

Шаг 2: В настройках выберите ваш USB диск и сохраните изменения, после чего перезагрузите устройство.
Шаг 3: Загрузитесь с флэш-накопителя, когда вы увидите начальный экран установки Windows, нажмите сочетание клавиш Shift F10, чтобы открыть командную строку.


Шаг 5: В Windows есть функция, которая называется «Специальные возможности», которую можно открыть, нажав соответствующую кнопку на экране входа Windows 10. Заменив исполняемый файл, ссылкой на исполняемый файл командной строки, вы можете запустить командную строку для сброса пароля прямо с экрана входа в систему.
Для этого введите по очереди команды:
move c:\windows\system32\utilman.exe c:\
copy x:\windows\system32\cmd.exe c:\windows\system32\utilman.exe

Получилось? Отлично!
Шаг 6: Введите эту команду, чтобы перезагрузить компьютер и вернуться к обычному экрану входа в систему:
wpeutil reboot

В предыдущей версии Windows вы могли просто запустить переименованный ярлык для доступа к командной строке прямо с экрана входа в систему. Однако «Microsoft Defender» теперь блокирует эти попытки, поэтому требуется дополнительный шаг.
Шаг 7: Вам придется загрузиться в безопасный режим, чтобы это сработало. Для этого кликните меню «Питание» в правом нижнем углу экрана входа в систему. Затем, удерживая клавишу Shift, нажмите «Перезагрузить».

Шаг 8: Затем вы увидите меню дополнительных настроек. Кликните «Поиск и устранение неисправностей» → «Дополнительные параметры» → «Параметры загрузки».



Нажмите кнопку «Перезагрузить» Ваш компьютер перезагрузится, затем спросит, какой вариант запуска вы хотите использовать.

Нажмите клавишу 4, чтобы выбрать Безопасный режим. Это загрузит Windows с минимальным набором драйверов и служб, не позволяя Защитнику Microsoft блокировать командную строку.

Шаг 9: После перезагрузки на экране входа в Windows в безопасный режим, нажмите кнопку «Специальные возможности». Это должно вызвать командную строку с правами администратора.

Шаг 10: Теперь вы можете сбросить пароль своей учетной записи, создать новую учетную запись. Чтобы сбросить пароль учетной записи, сначала введите «net user», чтобы увидеть все учетные записи на вашем компьютере. Затем вы можете изменить пароль для нужной учетной записи, используя следующую команду.
net user имя_пользователя пароль
Замените «имя_пользователя» и «пароль» на имя пользователя вашей учетной записи и новый пароль, который вы хотите использовать.

Все, вы только что изменили пароль своей учетной записи и можете снова войти в систему. Поскольку больше нет необходимости оставаться в безопасном режиме, перезагрузите компьютер и снова войдите в систему, как обычно.
Способ 3: Как сбросить пароль на Windows 10 без потери данных
Если ситуация сложилась следующим образом, вы знаете пинкод но не помните пароль, то есть вы можете войти в систему, существует простой способ сбросить пароль windows 10 чтобы в дальнейшем избежать потери данных.
Сброс пароля пользователя с помощью CMD
Шаг 1: С помощью меню «Пуск» или «Поиска» откройте «Командную строку» от имени администратора.

Шаг 2: Выполните команду предварительно внеся в нее изменения (имя учетной записи и пароль):
net user almanex 12345
Приведенная команда меняет пароль локальной учетной записи пользователя «almanex» на «12345».

Шаг 3: После завершения вы можете войти в систему с учетной записью и новым паролем!
Сброс пароля пользователя с помощью PowerShell
Более «современный» способ сбросить пароль пользователя Windows 10 — использовать PowerShell.
Шаг 1: Откройте «Windows PowerShell» от имени администратора.

Шаг 2: Выполните команду предварительно изменив имя пользователя и пароль:
Set-LocalUser -Name имя_пользователя -Password (ConvertTo-SecureString "Пароль" -AsPlainText -Force)
В данной команде замените «имя_пользователя» и «пароль» своими значениями

Шаг 3: Перезагрузите ПК и войдите в систему с помощью нового пароля.
Способ 4: Как сбросить пароль Windows 10 с помощью контрольных вопросов
Еще один быстрый способ, сбросить пароль Windows 10 с помощью контрольных вопросов, если вы заполняли их во время установки это позволит избежать использования сложных способов сброса пароля.
Шаг 1: После ввода неправильного пароля, Windows 10 позволяет вам сбросить пароль с помощью ответов на контрольные вопросы. Кликните надпись на экране входа «Сбросить пароль».

Шаг 2: На следующем экране введите ответы на контрольные вопросы.

Шаг 3: Если вы все сделали правильно, вам будет предложено ввести новый пароль для учетной записи. Подтвердите новый пароль и нажмите Enter.

Все! теперь вы можете использовать новый пароль для входа в ОС.
Способ 5: Как сбросить пароль Windows 10 для учетной записи Microsoft
Сброс пароля популярная функция, если Вы используете учетную запись Microsoft, Вы можете изменить пароль прямо на экране входа в систему. После неудачного ввода пароля вы увидите ссылку «Не помню пароль» кликните на ней.

Для восстановления пароля вам потребуется следовать инструкциям на экране.
Вам будут доступны четыре опции чтобы сбросить пароль:
- Использовать приложение проверки подлинности
- Письмо на электронный адрес почты вашей учетной записи Microsoft
- Использовать приложение проверки подлинности
- И последний, когда вы не имеете никаких данных для восстановления пароля

Если у вас нет никаких данных для восстановления пароля, выберите данный вариант и используйте ссылку для сброса пароля на другом устройстве. Ранее мы уже рассмотрели данный процесс в нашем руководстве: Как восстановить пароль учетной записи Microsoft

Часто задаваемые вопросы об Windows 7/8/10
- В чем отличие между локальной и Учетной записью Microsoft?
В Windows 10 можно выбирать между двумя разными типами учетных записей: учетной записью Microsoft и локальной учетной записью.
Учетная запись Microsoft — это запись, которая не привязана к самому устройству. Учетную запись Microsoft можно использовать на любом количестве устройств. Доступ к Магазину Windows, настройкам и данным можно получить с любого устройства, войдя через облачное хранилище. Чтобы приобретать приложения из Магазина Windows, необходимо иметь учетную запись Microsoft.
Если вы потеряете или забудете пароль учетной записи Microsoft, его можно будет восстановить с любого другого устройства, имеющего доступ к интернету.
Локальная учетная запись — это учетная запись, созданная для конкретного устройства. Информация, созданная или хранящаяся в этой учетной записи, привязана к компьютеру и недоступна с других устройств.
- Можно ли использовать диск сброса пароля для учетной записи Microsoft?
Диск сброса пароля можно использовать, если вы забыли пароль для локальной учетной записи. Если ваша учетная запись является учетной записью Microsoft, воспользуйтесь онлайн-инструментом сброса пароля Microsoft.
Вывод:
Забытый пароль – это большая проблема, а сбросить пароль Windows 10 достаточно сложно. Тем не менее, это возможно.
Любой может это сделать с помощью PassFab 4WinKey и других способов, рассмотренных выше. Потратить на это немного времени, иногда намного лучше, чем полная переустановка Windows 10. Если вы один раз столкнулись с подобной проблемой, вы можете сделать выводы, чтобы в будущем подобное не повторилось.
Я забыл пароль от своего ноутбука HP и мне нужно его срочно разблокировать. Я знаю, что можно сделать сброс до заводских настроек, но у меня есть важная презентация в системном каталоге, я не могу позволить себе потерять эти файлы любой ценой. Пожалуйста, предложите мне способ разблокировать ноутбук без удаления файлов.
Нет особой причины, по которой люди забывают пароли для своих ноутбуков. Забыл — значит забыл, самое главное — как разблокировать ноутбук HP, если вы забыли пароль. Боитесь потерять данные? Боитесь повредить компьютер, потому что ничего о них не знаете? Ну, есть несколько простых способов разблокировать ноутбук HP без потери данных. Давайте рассмотрим их вместе.
- Часть 1: Топ 2 решения, когда забыл пароль от ноутбука HP (без потери данных)
- Часть 2: Общие 3 решения, когда забыл пароль от ноутбука HP (потеря данных)
- Часть 3: Часто задаваемые вопросы о забытых паролях от ноутбука HP
Часть 1: Топ 2 решения, когда забыл пароль от ноутбука HP (без потери данных)
- Способ 1: Забыл пароль от ноутбука HP? Использование супер администратора
- Способ 2: Забыл пароль от ноутбука HP? Использование PassFab 4WinKey
Способ 1: Забыл пароль от ноутбука HP? Использование супер администратора
Если вы потеряли пароль для входа и задаетесь вопросом: «Я забыл пароль от ноутбука HP Windows 10, как мне поступить?» Тогда, учетная запись супер администратора (SAC) будет вам очень полезна. Это функция, доступная в Windows 10 и Windows 8/8.1. Это скрытая функция, которая активируется только в том случае, если вы заблокированы в своей основной учетной записи.
Шаг 1: Перезагрузите свой ноутбук HP и дождитесь появления экрана входа.
Шаг 2: Нажмите клавишу «Shift» 5 раз, чтобы активировать учетную запись супер администратора.
Шаг 3: Теперь войдите в Windows через SAC и перейдите в «Панель управления».
Шаг 4: Затем перейдите в «Профиль пользователя» и найдите свою заблокированную учетную запись.
Шаг 5: Найдя учетную запись, измените пароль и перезагрузите ноутбук.
После перезагрузки ноутбука вы сможете войти в свою учетную запись с новым паролем. К сожалению, если вы используете более старую версию Windows, эта функция вам не доступна. Поэтому, если вы задумываетесь о том, как сбросить пароль на ноутбуке HP, не пропустите следующий способ.
Способ 2: Забыл пароль от ноутбука HP? Использование PassFab 4WinKey
Я часто встречал вопрос: «Я забыл пароль от ноутбука HP Windows 7». Так что, если вы пользователь Windows 7, вам тоже не стоит теряться! С помощью PassFab 4WinKey, который является профессиональным инструментом для восстановления паролей Windows, вы можете разблокировать пароль ноутбука HP на всех версиях Windows за несколько минут!
Вот как разблокировать ноутбук HP, если вы забыли пароль с помощью PassFab 4WinKey:
Шаг 1. Скачайте и запустите инструмент с официального сайта и нажмите «начать сброс пароля».
Шаг 2. Отформатируйте ваш USB, нажав «Начать запись». Затем нажмите «Далее», чтобы записать инструмент на USB. Это займет несколько минут.
Шаг 3. Теперь вы можете использовать это устройство, чтобы восстановить пароль Windows, который использовался для входа в компьютер. Подключите это устройство к вашему ноутбуку и перезагрузите его, нажмите «F12» или «ESC», и вы попадете в интерфейс, называемый «меню загрузки».
Шаг 4. Выберите операционную систему, которую вы используете на своем Windows, и нажмите кнопку «Далее».
Шаг 5. Выберите заблокированную учетную запись из различных учетных записей, включая гостевую, администраторскую или учетную запись Microsoft, и выберите «Удалить пароль учетной записи», чтобы разблокировать компьютер без пароля.
Шаг 6. Ваш пароль для входа будет скоро удален. Теперь перезагрузите ваш компьютер, чтобы завершить процесс, и вы сможете войти в ноутбук hp без пароля.
Весь процесс занимает около 10 минут, и вам не нужно знать ничего о компьютерах. Если вы не хотите платить, продолжайте читать, чтобы узнать о других трех способах.
Часть 2: Общие 3 решения при забытом пароле на ноутбуке HP (Потеря данных)
- Способ 1: Забыли пароль для ноутбука HP? Использование HP Recovery Manager
- Способ 2: Забыли пароль для ноутбука HP? Использование PassFab 4WinKey
- Способ 3. Забыли пароль для ноутбука HP? Переустановите систему Windows
Способ 1: Забыли пароль для ноутбука HP? Использование HP Recovery Manager
Если вы забыли пароль на ноутбуке HP, сначала стоит попробовать HP Recovery Manager. HP Recovery Manager — это встроенная программа, которая поставляется с каждым ноутбуком HP, и помогает пользователям в подобных ситуациях.
Работа программы довольно проста, первичный раздел вашего жесткого диска будет обновлен, в результате чего пароль будет удален. Вот как это сделать:
Шаг 1: Выключите ноутбук, подождите несколько минут, затем снова включите его.
Шаг 2: Нажимайте «F11» постоянно, чтобы получить доступ к «HP Recovery Manager». Выберите recovery manager и подождите, пока он загрузится.
Шаг 3: Пройдите через программу и выберите «System Recovery».
Шаг 4: Теперь вам нужно подождать, так как recovery manager установит все необходимые программы для удаления пароля с вашего ноутбука.
Шаг 5: Подождите, пока процедура не завершится, затем перезагрузите ноутбук.
После повторной установки Windows все ваши файлы из системного раздела будут полностью удалены вместе с паролем.
Часть 3: Часто задаваемые вопросы о забытом пароле для ноутбука HP
Вопрос 1: Как разблокировать ноутбук HP, если забыли пароль?
Существует несколько способов. В общем, большинство пользователей выбирают сброс до заводских настроек, при котором теряются данные. Другие выбирают профессиональные продукты, такие как PassFab 4WinKey, которые не теряют данные.
Вопрос 2: Как обойти пароль на ноутбуке HP?
Фактически, обход пароля на ноутбуке HP не отличается от разблокировки пароля на ноутбуке HP. Вышеперечисленные методы также применимы к обходу паролей.
Вопрос 3: Я забыл пароль администратора на своем ноутбуке HP, что делать?
Если вы забыли пароль администратора на своем ноутбуке HP, большинство способов, упомянутых в этой статье, больше не будут работать для вас. Но вы все еще можете использовать PassFab 4WinKey для сброса пароля администратора HP.
Заключение
В этой статье обсуждены все возможные процедуры для случая, когда вы забыли пароль на ноутбуке HP, некоторые из них могут не подойти всем пользователям, так как эти процедуры требуют удаления всех файлов из системного раздела. Существует также другой метод, называемый SAC, но он условен тем, что вы используете последнюю версию Windows OS. Поэтому, в вашей ситуации лучше всего использовать вышеупомянутый инструмент для восстановления пароля Windows от PassFab, если вы забыли пароль для входа на ноутбуке HP. Настоятельно рекомендуемый инструмент!
Сбросить пароль Bios на ноутбуке HP
«Сервис №1» — эффективное решение проблем с вашим компьютером или лэптопом
Как сбросить или удалить пароль BIOS 8-значный ноутбука HP
- При включении ноутбука нажать / удерживать F2 для попадания в BIOS / UEFI
- Когда появится окно ввода пароля, нажмите ENTER
- Появится окно с ключом вида: 04588124561C0000 и т.д.
- Теперь запишите эту дату, перейдите на сайт www.biosbug.com, введите ее в поле поиска и готово .

Как сбросить или удалить пароль BIOS 5-значный ноутбука HP / Compaq
- При включении ноутбука нажать / удерживать F2 для попадания в BIOS / UEFI
- Когда появится окно ввода пароля, нажмите ENTER
- Появится окно с ключом вида: 0455588124561C0000 и т.д.
- Теперь запишите эту дату, перейдите на сайт www.biosbug.com, введите ее в поле поиска и готово .

Все способы:
- Способы сброса доступа
- Способ 1: Восстановление системными средствами
- Способ 2: Сброс пароля через BIOS
- Способ 3: Отключение сетевого пароля
- Способ 4: Восстановление пароля к папкам
- Способ 5: Подмена файлов
- Способ 6: Изменение записей реестра
- Способ 7: Использование утилиты
- Заключение
- Вопросы и ответы: 0
Пароль на персональном компьютере или ноутбуке представляет собой основное и наиболее действенное средство, ограничивающее доступ посторонних лиц к личным данным владельца операционной системы и устройства. В рамках этой инструкции мы детально расскажем о том, какими методами и при каких обстоятельствах возможно выполнить восстановление.
Способы сброса доступа
На сегодняшний день существует достаточно большое количество методов установки ограничений доступа на ОС Виндовс, каждый из которых может быть сброшен по соответствующей инструкции. Тут же важно заметить, что защиту личных данных возможно обеспечить не только системными средствами.
Требуемые манипуляции могут отличаться в зависимости от версии дистрибутива ОС Windows.
Читайте также: Как поставить пароль на ПК
Единственное значимое отличие может вам встретиться при использовании параметров BIOS.
В качестве дополнения нами будут затронуты некоторые программы специального назначения, позволяющие усилить защиту данных в рамках ОС Виндовс. Если мы не учли нюансы какого-то ПО, вы можете ознакомиться с аналогичным процессом, отыскав основную статью по софту на нашем сайте или задав вопрос в комментариях.
Способ 1: Восстановление системными средствами
Пароль, установленный базовыми средствами операционной системы, по сути можно сбросить несколькими разными подходами. Однако, учитывая это, каждый используемый метод не способен вызвать у вас сложностей, даже при некоторых несоответствиях действий с нашей инструкцией.
Windows XP
На сегодняшний день мало актуальная Виндовс ХП имеет множество отличий в плане восстановления доступа, если сравнивать данный процесс с другими более поздними дистрибутивами. Но даже так, руководствуясь инструкцией, вы без особых проблем сможете возобновить беспрепятственный вход в систему.
Заметьте, что данная операционная система предоставляет сразу два возможных метод сброса доступа к личным данным пользователя.

Подробнее: Как сделать сброс пароля в Windows XP
Windows 7
Если судить в целом, то по принципу работы Виндовс 7 не сильно отличается от более поздних. Однако в случае установки ограничений доступа данная система имеет множество уникальных отличий, связанных как с расположением разделов, так и требуемыми действиями.
Восстановить возможность входа в данной разновидности Виндовс вы можете благодаря использованию базового функционала изменения секретного ключа. При этом, обладая достаточно высоким уровнем прав, вам предоставляется возможность менять данные и для других пользователей.

Подробнее: Как изменить пароль на Windows 7
В случае возникновения критических ситуаций, когда требуется выполнить полное отключение доступа через ввод секретного слова, его можно сбросить. Действия актуальны не только для собственного профиля, но и других существующих пользователей.

Подробнее: Как удалить пароль с учетной записи Виндовс 7
Прочие версии
Операционные системы старше седьмой версии сильно похожи друг на друга в плане расположения разделов и методов изменения параметров. При этом на нашем сайте вам предоставляются уникальные инструкции по аналогичному процессу в разных ОС.

Читайте также: Как поставить пароль на Виндовс 8 и Виндовс 10
Как и в случае семерки, можно выполнить изменение ключа, тем самым восстановив комфортный доступ к личным данным.

Подробнее: Как изменить пароль на Виндовс 8 и Windows 10
Кроме прочего, вполне можно вовсе отключить ограничения на вход в ОС.

Подробнее: Как убрать защиту Windows 8 и Виндовс 10
Графический ключ может быть сброшен теми же методами, что и обычный. Для этого потребуется переключить способ авторизации в операционной системе.
Безусловно, бывают такие обстоятельства, при которых установленное секретное слово вам неизвестно, а также отсутствует доступ к настройкам ОС. Тут вам могу помочь только рекомендации по сбросу пароля от учетной записи Microsoft.
Если вы используете локальную учетную запись пользователя, то вам могут помочь рекомендации из «Способа 2», напрямую связанного с настройками BIOS.

Подробнее: Проблемы аутентификации через учетную запись Microsoft
Способ 2: Сброс пароля через BIOS
Иногда вследствие утраты доступа к ноутбуку или персональному компьютеру могут потребоваться методы сброса пароля без входа в операционную систему. Тут на выручку приходит BIOS – базовая оснастка любой материнской платы, позволяющая манипулировать практически всеми основными параметрами вашего устройства.
Рекомендации по сбросу через параметры BIOS являются универсальными и подойдут вам независимо от используемой ОС.
Читайте также: Не запускается БИОС
Для начала вам потребуется запустить главное меню BIOS, что сделать предельно просто, руководствуясь инструкциями в специальном разделе на нашем сайте и не имея трудностей с защитой самого БИОС.
После успешного входа в основное меню управления БИОС вы можете поступить двумя различными методами:
- Использовать инженерный пароль;
- Выполнить полный сброс настроек.
Подробнее: Как восстановить доступ через BIOS
В случае существования ограничений на вход в БИОС, можно выполнить сброс всех его основных параметров.

Подробнее: Как сбросить настройки BIOS
Независимо от выбранного способа, вход в ОС будет полностью возобновлен. Однако не забывайте, что в случае массового сброса параметров лучшим вариантом будет настроить все так, как было до выполненных рекомендованных действий.

Подробнее: Как настроить БИОС на компьютере
Способ 3: Отключение сетевого пароля
Следуя основной теме данной статьи, касающейся сброса и восстановления доступа, нельзя не затронуть возможность отключения сетевых ограничений, способных сильно повлиять на действия пользователя в рамках пользования домашней сети. Тут же заметьте, что данный метод в равной степени касается всех операционных систем, начиная с седьмой версии.

Подробнее: Как отключить ввод сетевого пароля на семерке
Так как проблемы с общим доступом могут прямо препятствовать подключению стороннего оборудования, в роли которого чаще всего выступает принтер, вам следует уделить внимание дополнительной инструкции. Не забывайте по необходимости использовать побочные ссылки в рамках предложенных нами статей.

Читайте также: Как включить общий доступ к принтеру
Способ 4: Восстановление пароля к папкам
Многие пользователи с целью обеспечения дополнительной защиты личных данных используют специальные программы, позволяющие скрыть и установить пароль на отдельно взятые документы или файловые директории. И хотя данный вид ограничения является весьма надежным, выполнить сброс ключевого слова может любой пользователей, имеющий доступ к системе.

Читайте также: Программы для скрытия папок
В целом, каждый софт специального назначения отличается от других аналогичных программ тем, что может быть оснащен внутренней системой восстановления забытого пароля. При утрате доступа к файлам в обязательном порядке проверьте параметры программы на предмет наличия соответствующего функционала.
При проблемах с доступностью личных документов и файловых директорий, но при отсутствии встроенной системы восстановления, можно выполнить деинсталляцию программы с помощью базовых средств ОС Виндовс.

Подробнее: Как удалить программы из системы
Случаются и такие обстоятельства, что софт, выступающий в качестве средства защиты, не может быть удален через диспетчер программ и компонентов. Встретившись с такого рода трудностями, воспользуйтесь нашими рекомендациями по удалению софта с использованием специальных программ.

Подробнее: Программы для удаления софта
Кроме сказанного, для защиты личных документов может быть использовано портативное программное обеспечение, избавиться от которого можно только путем удаления папки через меню правой клавиши мыши. Однако в большинстве случаев подобный софт запускается автоматически при включении ОС, накладывая ограничения на удаление, снимаемые через отключение процесса в диспетчере задач.

Если вследствие выключения процесса ограничения на удаление все же сохранились, вы можете воспользоваться инструкцией по избавлению от неудаляемых папок.

Подробнее: Как удалить нестираемую папку
Выполнив рекомендации, произведите очистку системы, в частности, реестра от мусора.

Читайте также: Как очистить ОС от мусора с помощью CCleaner
Завершив очищение операционной системы, выполните перезапуск Windows любым удобным для вас способом.

Способ 5: Подмена файлов
В отличие от всех ранее затронутых методов, данный способ может вызвать у вас ряд трудностей, так как требует подмены системных файлов. Но при этом, если придерживаться рекомендаций, вы получите отличную возможность не просто сбросить пароль от учетной записи, а сразу заменить его на любой другой.
Для данного метода от вас требуется оригинальный носитель с ОС той же версии, что установлена на устройстве.

Каждый раз при старте Виндовс перед вводом пароля автоматически запускаются несколько дополнительных процессов, среди которых нас интересует sethc.exe. Именно этот файл отвечает за автоматический вызов окна «Залипание клавиш», при последовательном и многократном нажатии горячей кнопки «Ctrl», «Alt» или «Shift».

Несложно догадаться, что для достижения положительных результатов от проделываемых действий необходимо заранее позаботиться о включении функционала залипания клавиш, руководствуясь соответствующим материалом на нашем сайте. В противном случае подмена файлов будет безуспешной.

Читайте также: Как отключить залипание клавиш на Windows 10
Переходя непосредственно к основной инструкции помните, что любые действия с подменой системных файлов, пусть даже и по рекомендациям, вы делаете на свой страх и риск.
- Подключив съемный носитель с ОС и открыв окно установки, на клавиатуре нажмите клавиши «Shift+F10».
- Чтобы в дальнейшем избежать возможных проблем, вам необходимо узнать точную букву тома с Windows. Для этих целей можно воспользоваться стандартным блокнотом, вызвав окно сохранения файла и открыв раздел «Мой компьютер».
- Теперь нужно выполнить резервное копирование заменяемого файла, если вдруг потребуется откатить внесенные изменения. Вручную введите следующую команду, где буква тома может меняться в зависимости от особенностей вашего наименования дисков:
- Далее необходимо воспользоваться аналогичной командой, заменив исполняющий файл sethc.exe на командную строку.
- Подтвердите действия по копированию файла, набрав с клавиатуры символ «y» и воспользовавшись кнопкой «Enter».
- На каждом этапе успех операции будет отмечен соответствующими подписями.

Notepad

copy c:\Windows\System32\sethc.exe c:\

copy c:\Windows\System32\cmd.exe c:\Windows\System32\sethc.exe



После выполнения действий выйдите из установщика операционной системы и запустите ОС в стандартном режиме.
- Находясь на приветственном экране ОС Виндовс, кликните по кнопке «Shift» на клавиатуре пять и более раз подряд, пока перед вами не появится окно «sethc.exe».
- Теперь, руководствуясь базовой спецификацией команд для cmd.exe, введите следующее:
- В той же строке, сразу после указанной команды, пропишите имя пользователя, заменяя все имеющиеся пробелы на нижнее подчеркивание.
- Завершающим шагом после имени пользователя наберите предпочтительный пароль или оставьте пространство пустым, чтобы вовсе убрать ключ.
- При возникновении проблем вам будет представлено соответствующее уведомление об ошибке.
- По факту изменения пароля отобразится строка «Команда выполнена успешно».

net user

Имя_Пользователя



Дополнительно важно оговориться, что откат изменений можно произвести теми же командами, воспользовавшись резервной копией файла.
copy c:\sethc.exe c:\Windows\System32\sethc.exe

На этом с данной методикой можно закончить.
Способ 6: Изменение записей реестра
В рамках данного способа, равно как и в случае предшествующей инструкции, вам понадобится оригинальный носитель с ОС. При этом вы можете попытаться воспользоваться дистрибутивом восьмой или десятой версии операционной системы, редактируя реестр в более ранней седьмой версии.
Заключается суть метода в том, что каждая ОС, вышедшая позднее Виндовс 7, имеет скрытую учетную запись администратора, благодаря которой можно отредактировать прочих пользователей. Однако доступ к этому аккаунту можно получить лишь путем редактирования веток реестра из-под окна установки ОС.
- Открыв стартовую страницу установщика, воспользуйтесь сочетанием клавиш «Shift+F10», чтобы раскрыть командную строку.
- С новой строки введите специальную команду, чтобы открыть редактор реестра системы, после чего нажмите «Enter».
- Среди представленных веток реестра раскройте пункт «HKEY_LOCAL_MACHINE».
- Откройте меню «Файл» и выберите раздел «Загрузить куст».
- При помощи проводника ОС в окне «Загрузить куст» перейдите в указанную нами директорию, и выберите файл «SAM».
- Имя загружаемого раздела вы можете придумать самостоятельно.
- Далее необходимо перейти по специальному пути, где «имя» будет заменено на указанное вами наименование.
- В списке ключей данной ветки реестра щелкните левой кнопкой мыши по разделу «F».
- Теперь с помощью окна редактирования бинарного кода отыщите 0038 строку с числовым параметром 11.
- Измените указанное нами число 11 на 10.
- Подтвердите внесенные корректировки, воспользовавшись кнопкой «ОК».

regedit

\Windows\System32\config


HKEY_LOCAL_MACHINE\имя\SAM\Domains\Account\Users\000001F4



Будьте внимательны, так как изменение прочих параметров может привести к непоправимым последствиям в работе и запуске ОС.
Все изменения необходимо сохранить в системе.
- Вновь откройте меню «Файл» и выберите пункт «Выгрузить куст».
- Подтвердите действия по сохранению куста и его дочерних разделов.
- Закройте установщик операционной системы и загрузите Windows в базовом режиме.
Выделенным должен быть созданный вами раздел.

Теперь на экране выбора пользователя вам будет представлена дополнительная учетная запись «Администратор». Авторизовавшись из-под этой записи вы сможете изменить пароль других пользователей теми методами, которые были нами затронуты в первом способе данной статьи.
И хотя расписанный способ может показаться сложным для новичка, рекомендуем пользоваться именно им. Связано это с тем, что вы в любое время сможете удалить созданную ветку реестра, заблокировав тем самым доступ к учетной записи администратора.
Способ 7: Использование утилиты
На те случаи, когда у пользователей операционной системы Виндовс возникают различного рода трудности, существует ряд вспомогательных программ. Одной из наиболее известных утилит является Offline NT Password & Registry editor, созданная специально для сбора пароля.

Для использования утилиты вам потребуется подготовить поддерживаемый съемный носитель.
Максимально детально данный софт нами был рассмотрен в специальной статьей на сайте, в рамках ОС Windows XP. Однако тут важно заметить, что сама по себе утилита является универсальным средством и может быть использована в любом другом, даже более позднем, дистрибутиве Виндовс.

Подробнее: Как сбросить пароль через Offline NT Password & Registry Editor
Заключение
В рамках завершения темы сброса доступа важно сделать оговорку на то, что в некотором числе случаев вам может помочь служба отката системы. Однако такой подход, равно как и переустановка ОС, предназначен для крайних случаев и может быть использован лишь при отсутствии положительных результатов от выполнения расписанных действий.

Так или иначе, мы всегда готовы вам помочь посредством формы создания комментариев.
Наша группа в TelegramПолезные советы и помощь
