Если вам потребовалась загрузочная (хотя необязательно) USB флешка для сброса пароля Windows 7, 8 или Windows 10, в этой инструкции вы найдете 2 способа сделать такой накопитель и информацию о том, как им пользоваться (а также некоторые ограничения, присущие каждому из них). Отдельное руководство: Сброс пароля Windows 10 (с помощью простой загрузочной флешки с ОС).
Отмечу также, что у меня описан и третий вариант — установочная флешка или диск с дистрибутивом Windows также может быть использован для сброса пароля на уже установленной системе, о чем я писал в статье Простой способ сбросить пароль Windows (должен подойти для всех последних версий ОС, начиная с Windows 7).
Официальный способ сделать USB флешку для сброса пароля
Первый способ создания USB накопителя, который можно использовать, если вы забыли пароль для входа в Windows, предоставляется встроенными средствами операционной системы, но имеет существенные ограничения, которые делают его достаточно редко используемым.
Прежде всего, он подойдет лишь в том случае, если прямо сейчас вы можете зайти в Windows, а флешку создаете на будущее, если вдруг понадобится сбросить забытый пароль (если это не про вас — можно сразу переходить к следующему варианту). Второе ограничение — подойдет он только для сброса пароля локального аккаунта (т.е. если в Windows 8 или Windows 10 вы используете аккаунт Microsoft, данный метод не сработает).
Сам порядок создания флешки выглядит следующим образом (работает одинаково в Windows 7, 8, 10):
- Зайдите в Панель управления Windows (вверху справа выберите «Значки», а не категории), выберите пункт «Учетные записи пользователей».
- Нажмите по пункту «Создание дискеты сброса пароля» в списке слева. Если у вас не локальный аккаунт, то такого пункта не будет.
- Следуйте инструкциям мастера забытых паролей (очень простым, буквально три шага).
В результате на ваш USB накопитель будет записан файл userkey.psw, содержащий информацию, необходимую для сброса (и этот файл, при желании, можно перенести на любую другую флешку, все будет работать).
Чтобы использовать флешку, подключите ее к компьютеру и при входе в систему введите неправильный пароль. Если это локальная учетная запись Windows, то вы увидите, что ниже поля ввода появится пункт для сброса. Нажмите по нему и следуйте указаниям мастера.
Online NT Password & Registry Editor — мощный инструмент сброса паролей Windows и не только
Утилитой Online NT Password & Registry Editor я впервые успешно воспользовался около 10 лет назад и с тех пор она не потеряла актуальности, не забывая регулярно обновляться.
Данная бесплатная программа может быть помещена на загрузочную флешку или диск и использоваться для сброса пароля локальной учетной записи (и не только) Windows 7, 8, 8.1 и Windows 10 (а также предыдущих версий ОС от Microsoft). Если же у вас одна из последних версий и при этом используется не локальный, а онлайн аккаунт Microsoft для входа, с помощью Online NT Password & Registry Editor вы все равно сможете получить доступ к компьютеру обходным путем (тоже покажу).
Внимание: сброс пароля на системах, где используется шифрование файлов EFS приведет к тому, что эти файлы станут недоступны для чтения.
А теперь руководство по созданию загрузочной флешки для сброса пароля и инструкция по ее использованию.
- Зайдите на официальную страницу загрузки образа ISO и файлов загрузочной флешки Online NT Password & Registry Editor http://pogostick.net/~pnh/ntpasswd/bootdisk.html, пролистайте ее ближе к середине и загрузите последний релиз для USB (там же есть и ISO для записи на диск).
- Распакуйте содержимое архива на флешку, желательно на пустую и обязательно не на являющуюся загрузочной в настоящий момент.
- Запустите командную строку от имени администратора (в Windows 8.1 и 10 через правый клик по кнопке Пуск, в Windows 7 — отыскав командную строку в стандартных программах, потом через правый клик).
- В командной строке введите e:\syslinux.exe -ma e: (где e — буква вашей флешки). Если увидите сообщение об ошибке, выполните ту же команду, убрав из нее параметр -ma
Примечание: если по какой-то причине данный способ не сработал, то вы можете загрузить ISO образ данной утилиты и записать ее на флешку с помощью WinSetupFromUSB (используется загрузчик SysLinux).
Итак, USB накопитель готов, подключите его к компьютеру, где нужно сбросить пароль или же получить доступ к системе другим способом (если используется учетная запись Microsoft), поставьте загрузку с флешки в БИОС и приступите к активным действиям.
После загрузки, на первом экране вам будет предложено выбрать опции (в большинстве случаев можно просто нажать Enter, ничего не выбирая. Если в этом случае возникают проблемы, то используйте одну из опций, путем ввода указанных параметров, например, boot irqpoll (после этого — нажатие Enter), если возникают ошибки, связанные с IRQ.

На втором экране будет показан список разделов, в которых были обнаружены установленные Windows. Вам требуется указать номер этого раздела (есть и другие опции, в детали которых тут вдаваться не буду, тот кто ими пользуется и без меня знает, зачем. А обычным пользователям они не понадобятся).

После того, как программа убедится в наличии необходимых файлов реестра в выбранном Windows и возможности операций записи на жесткий диск, вам будет предложены несколько вариантов, из которых нас интересует Password reset (сброс пароля), который и выбираем путем ввода 1 (единицы).

Далее выбираем опять 1 — Edit user data and passwords (редактирование пользовательских данных и паролей).

Со следующего экрана начинается самое интересное. Вы увидите таблицу пользователей, являются ли они администраторами, а также заблокированы или задействованы эти учетные записи. В левой части списка указаны номера RID каждого пользователя. Выбираем нужного путем ввода соответствующего номера и нажатием Enter.

Следующий шаг позволяет выбрать нам несколько действий при вводе соответствующей цифры:
- Сбросить пароль выбранного пользователя
- Разблокировать и задействовать пользователя (Как раз эта возможность позволяет на Windows 8 и 10 с аккаунтом Microsoft получить доступ к компьютеру — просто на предыдущем этапе выберите скрытый аккаунт Администратора и включите его с помощью данного пункта).
- Сделать выбранного пользователя администратором.

Если ничего не выбирать, то по нажатию Enter вы вернетесь к выбору пользователей. Итак, для сброса пароля Windows выбираем 1 и нажимаем Enter.

Вы увидите информацию о том, что пароль был сброшен и снова то же меню, что вы видели на предыдущем шаге. Для выхода нажимаем Enter, при следующем выборе — q, и, наконец, для сохранения сделанных изменений вводим y на запрос.

На этом сброс пароля Windows с помощью загрузочной флешки Online NT Password & Registry Editor завершен, вы можете извлечь ее из компьютера и нажать Ctrl+Alt+Del для перезагрузки (и поставить загрузку с жесткого диска в БИОС).
Забыли пароль от входа в Windows 7? Не переживайте, потому что, если есть проблема, то есть и решение. В этом руководстве мы рассмотрим лучшие способы сброса пароля Windows 7.
Решения, представленные ниже, помогут сбросить пароль учетной записи пользователя, и, следовательно, вернуть доступ к информации на компьютере, работающем под управлением Windows 7.
Способ 1: Сброс пароля Windows 7 с помощью командной строки
Один из возможных вариантов сбросить пароль входа в Windows 7 – это использовать инструмент командной строки.
Часто на одном устройстве есть несколько учетных записей, если это так, и вторая учетная запись с правами администратора, вы можете с ее помощью сбросить пароль для пользователя, который забыл свой пароль.
Шаг 1: Войдите в систему с помощью этой учетной записи.
Шаг 2: Откройте меню «Пуск» перейдите «Все программы» и откройте «Командную строку» от имени администратора.
.jpg)
Шаг 3: Введите или скопируйте и вставьте следующую команду:
net user
В выводе команды вы найдете все учетные записи на вашем устройстве.
.jpg)
Шаг 4: Чтобы сбросить пароль, выполните команду:
net user имя_пользователя 12345
Где замените «имя_пользователя» на имя пользователя, для которого необходимо сбросить пароль и соответственно «12345» замените на новый пароль.
.jpg)
Шаг 5: Все, теперь вы сможете войти в Windows 7 с новым паролем.
Способ 2: как сбросить пароль на windows 7 с помощью программы PassFab 4WinKey, без установочного диска или флешки
К счастью, есть отличное решение для сброса пароля Windows 7, которое легко применить даже если вы не имеете технических навыков. Ниже рассмотрим, как сбросить пароль на windows 7 с помощью инструмента PassFab 4WinKey, без загрузочного диска или флешки.
Этот способ имеет ряд преимуществ:
- Простой способ удалить пароль — локальной учетной записи или администратора.
- Простой сброс пароля — пользователя домена, администратора или другой локальной учетной записи
- Сброс пароля учетной записи Microsoft
- Быстрое удаление любой учетной записи Windows
- Создание новой учетной записи Windows
Для загрузки и записи инструмента PassFab 4WinKey, вам потребуется использовать другой компьютер.
Шаг 1: Перейдите на сайт разработчика и загрузите программу PassFab 4WinKey.
.jpg)
Шаг 2: Запустите загруженный файл и выполните установку.
.jpg)
Шаг 3: После установки, запустите «PassFab 4WinKey».
.jpg)
Шаг 4: Выберите нужный вам вариант для создания диска для сброса пароля Windows 7:
- CD/DVD
- Флешка
.jpg)
Шаг 5: Нажмите на кнопку «Далее» для запуска процесса создания загрузочного диска. Если вы будете использовать USB флешку, предварительно сохраните все нужные вам файлы поскольку все данные с нее будут удалены.
Шаг 6: Нажмите кнопку «Продолжать». После чего 4WinKey начнет записывать загрузочный USB или CD/DVD диск. По окончанию процедуры вы увидите сообщение что запись прошла успешно.
.jpg)
Шаг 7: Теперь Вы можете закрыть программу и использовать накопитель для восстановления пароля учетной записи Windows 7.
.jpg)
Шаг 8: Подключите созданный накопитель с помощью PassFab 4WinKey, в ноутбук или компьютер с установленной ОС Windows 7 где необходимо сбросить пароль.
Шаг 9: Загрузитесь с помощью созданной флешки или DVD диска используя меню загрузки
Примечание: Как правило для вызова меню загрузки при включении компьютера используются клавиши F12 или ESC.
.jpg)
Шаг 10: После успешного входа в меню загрузки вы найдете список возможных загрузочных дисков, включая CD/DVD, Выберите нужный и нажмите клавишу Enter.
Теперь Вы можете перейти к самой процедуре сброса пароля Windows 7.
Шаг 11: В окне программы выберите вашу ОС Windows для которой вы хотите сбросить пароль и нажмите на кнопку «Следующий шаг».
.jpg)
Шаг 12: Выберите из списка свою учетную запись установив чек бокс напротив (см. скрин).
.jpg)
Шаг 13: Ниже выберите функцию, которую хотите использовать:
- Убрать пароль аккаунта
- Сбросить пароль аккаунта
Шаг 14: Нажмите кнопку «Следующий шаг», после чего Ваш пароль будет успешно сброшен, или если вы выбрали «убрать пароль» вы сможете войти в Windows 7 без пароля.
.jpg)
Шаг 15: По завершении вы получите уведомление о успешном завершении операции. Нажмите «Перезапуск», чтобы перезагрузить ваш компьютер.
Способ 3: Как сбросить пароль на windows 7 с помощью безопасного режима
Вы можете сбросить пароль администратора через безопасный режим Windows 7 с помощью командной строки.
Чтобы сбросить пароль администратора для Windows 7 в безопасном режиме. Для этого вы можете выполнить 12 шагов, приведенных ниже.
Шаг 1: Для входа в безопасный режим в Windows 7 включите компьютер и нажимайте клавишу «F8», в момент загрузки системы.
Шаг 2: На экране «Дополнительные варианты загрузки» выберите вариант «Безопасный режим с поддержкой командной строки». Затем нажмите клавишу Enter. Это позволит вашему компьютеру загрузиться в безопасном режиме.
.jpg)
Шаг 3: На экране входа вы увидите еще одну запись «Администратор», выберите ее, чтобы продолжить.
.jpg)
Шаг 4: Следующим шагом является запуск командной строки с использованием преимуществ администратора по умолчанию.
Введите команду:
net user имя_пользователя новый_пароль
Заменив «имя_пользователя» и «новый_пароль» на ваше имя пользователя и соответственно новый пароль, который планируете использовать для входа.
.jpg)
Шаг 5: Нажмите Enter для сброса пароля Windows 7, вы должны увидеть сообщение «Команда выполнена успешно».
Шаг 6: Теперь выйдите из «Командной строки» закрыв окно, перезагрузите систему чтобы выйти из безопасного режима.
Шаг 7: Все, используя новый пароль, войдите в свою систему Windows 7.
Способ 4: Как сбросить пароль на windows 7 с помощью — биоса, загрузочного диска и командной строки
Те из вас, у кого есть установочный диск, могут сбросить пароль компьютера с Windows 7 загрузившись в режим восстановления изменив настройки в биос. Узнайте, как использовать загрузочный диск Windows 7 для сброса пароля компьютера за 10 шагов.
Для данного способа вам потребуется установочный диск или загрузочная Usb флешка с Windows 7
Шаг 1: Вставьте загрузочный диск Windows 7 в ноутбук или стационарный компьютер.
Шаг 2: Не дожидаясь загрузки системы нажмите клавишу, для входа в Биос вашего компьютера (в зависимости от производителя вашего устройства) —
F2, F10, Del.
Шаг 3: В настройках биоса перейдите на вкладку «Boot» (Загрузка) и измените приоритет загрузочных устройств выбрав устройство с загрузочным диском.
.jpg)
Шаг 4: Загрузите компьютер с установочного диска Windows 7.
Шаг 5: На экране настройки выберите язык, формат времени и метод ввода, после чего нажмите кнопку «Далее».
.jpg)
Шаг 6: В следующем окне нажмите ссылку «Восстановление системы».
.jpg)
Шаг 7: Из доступных вариантов восстановления выберите пункт «Командная строка».
.jpg)
Шаг 8: В открывшейся «Командной строке» введите одну за другой приведенные ниже команды и нажимайте клавишу Enter.
Чтобы использовать команды необходимо определить букву диска, где установлена Windows 7, для этого выполните команду Dir C: если вы видите каталог Windows, используйте в командах ниже букву диска «С», если нет, выполните команду Dir D: (или Dir E:) и используйте букву того диска, где вы найдете каталог.
.jpg)
На скриншоте ниже при выполнении Dir C: нет нужного каталога, а Dir D: есть, значит необходимо в первой команде указать этот диск.
D: cd windows cd system32 ren sethc.exe sethc.exe.bak copy cmd.exe sethc.exe
Если все сделали правильно вы увидите сообщение «Скопировано файлов: 1»
.jpg)
Шаг 9: Теперь закройте окно, извлеките установочный диск Windows 7 и нажмите кнопку «Перезагрузка».
Шаг 10: На экране входа в систему, нажмите клавишу Shift 5 раз, благодаря командам, выполненным ранее это позволит открыть «Командную строку».
.jpg)
Шаг 11: Введите команду:
net user имя_пользователя новый_пароль
Заменив «имя_пользователя» и «новый_пароль» на ваше имя пользователя и соответственно новый пароль, который планируете использовать для входа.
.jpg)
Шаг 12: Нажмите Enter для сброса пароля Windows 7, вы должны увидеть сообщение «Команда выполнена успешно», выйдите из «Командной строки» закрыв окно.
Все, используя новый пароль, войдите в свою систему Windows 7.
Способ 5: Как сбросить пароль в Windows 7 с помощью учетной записи администратора
Существует способ сбросить пароль Windows 7 из учетной записи администратора
Вы также можете использовать права учетной записи администратора для сброса забытого пароля пользователя в системе Windows 7. Конечно, вы можете сделать это, только если вы уже активировали встроенную учетную запись администратора Windows.
Шаг 1: Во время запуска Windows 7, нажимайте клавишу F8 до тех пор, пока не появится экран «Дополнительные параметры загрузки».
.jpg)
Шаг 2: В списке выберите безопасный режим и нажмите клавишу Enter.
Шаг 3: На экране входа в систему войдите в Windows 7 с учетной записью администратора. Затем с помощью меню «Пуск» перейдите в «Панель управления».
.jpg)
Шаг 4: В панели нажмите «Учетные записи пользователей», затем нажмите «Управление другой учетной записью». Это отобразит список всех учетных записей на вашем компьютере.
.jpg)
.jpg)
Шаг 5: Выберите учетную запись, для которой хотите изменить пароль, и нажмите «Изменить пароль».
.jpg)
Шаг 6: Введите новый пароль и подсказку для пароля, затем нажмите кнопку «Изменить пароль», чтобы сохранить изменения.
.jpg)
Шаг 7: Теперь перезагрузите ваше устройство и войдите в учетную запись с новым паролем для привычного доступа к ПК или ноутбуку с Windows 7.
Способ 6: Как создать и использовать диск сброса пароля для ноутбука с windows 7
Самым оптимальным вариантом является создание диска сброса пароля это позволит быстро сбросить пароль на ноутбуке с windows 7, но для этого необходимо заранее подготовится.
Чтобы создать диск сброса пароля:
Шаг 1: Вставьте USB-флешку в свой компьютер
Шаг 2: В окне поиска Windows и введите «сброс», затем кликните вкладку с надписью «Создание дискеты сброса пароля».
.jpg)
Шаг 3: В окне мастера забытого пароля, нажмите кнопку «Далее».
.jpg)
Шаг 4: Выберите ваш USB-накопитель, и нажмите «Далее».
.jpg)
Шаг 5: Следуйте указаниям Мастера, чтобы завершить оставшуюся часть процесса создания диска сброса.
.jpg)
Чтобы сбросить пароль на ноутбуке с windows 7 или на стационарном компьютере с помощью диска сброса пароля, выполните следующие действия:
Шаг 1: Вставьте созданный диск сброса пароля в компьютер.
Шаг 2: На экране приветствия Windows 7, кликните надпись «Восстановить пароль». Параметр будет отображаться сразу под полем пароля, если вы не можете войти в систему обычным способом.
.jpg)
Шаг 3: После этого, на вашем экране появляется всплывающее окно мастера сброса пароля. Нажмите «Далее».
.jpg)
Шаг 4: Перейдите к диску с надписью «Сброс пароля», который подключен к компьютеру.
Шаг 5: Введите новый пароль, который легко запомнить, выберите подсказку для пароля, затем нажмите «Далее».
.jpg)
Шаг 6: На экране появится всплывающее окно мастера подтверждения с текстом «Вы успешно сбросили пароль для этой учетной записи».
Это все, что вам нужно сделать, чтобы сбросить пароль Windows 7 для вашей учетной записи. С этого момента вам не нужно обращаться за внешней помощью или звонить в службу поддержки клиентов, чтобы создать диск для сброса пароля.
Итог:
В этом руководстве мы рассмотрели, как сбросить пароль на Windows 7 для компьютера и ноутбука, используя «PassFab 4WinKey», командную строку, учетную запись администратора и другие доступные функции. Убедитесь, что вы внимательно следуете инструкциям. Мы надеемся, что наши способы сброса пароля Windows 7 помогут решить сложившуюся проблему.
Мы уверены, что теперь вы лучше понимаете, как сбросить пароль Windows 7.
Сброс пароля Windows может быть достаточно сложной задачей в зависимости от ваших навыков работы с компьютером. Но если у вас нет компьютерных талантов, не волнуйтесь, потому что PassFab 4WinKey не требует технических навыков для работы с программой. Вы легко сможете использовать этот инструмент для сброса пароля вашего персонального компьютера или ноутбука.
Привет, друзья. Как получить доступ к локальной учётной записи Windows, если пароль к ней забыт, а съёмный носитель сброса ранее не создавался? Или, например, не работает пароль от учётной записи Microsoft из-за того, что мошенники своровали почтовый ящик и сменили пароли на аккаунтах различных интернет-сервисов, включая аккаунт Microsoft. Эта статья пополнит уже имеющуюся на сайте Remontcompa.Ru копилку знаний о сбросе пароля доступа к компьютеру. Отличием этого способа от других станет использование для этих целей в качестве инструмента не стороннего ПО, а родного установочного диска или флешки Windows 7, 8.1 или 10. Все те автоматические процессы, которые происходят при использовании специального софта для сброса паролей, мы проделаем вручную путём правки системного реестра.
Важно: друзья, изложенные ниже действия предлагаются сугубо в конструктивных целях – когда необходимо сбросить пароль к учётной записи Windows на вашем личном устройстве. Либо же когда вас об этом просят менее опытные владельцы компьютеров. Взлом не принадлежащих вам устройств против воли их владельцев уголовно наказуем и является вашей личной ответственностью.
Итак, нужно сбросить пароль локальной учётной записи Windows 7, 8.1 или 10 или подключённой учётной записи Microsoft. Что делаем? В первую очередь необходимо иметь в наличии или специально для этих целей подготовить загрузочный носитель с любой из этих версий Windows, например, с версией 10. Либо же можно отыскать где-нибудь в закромах какой-то Live-диск на базе WinPE, где есть редактор реестра системы.
Загружаться с установочного носителя в случае с Windows 8.1 и 10 необходимо только после перезагрузки компьютера.

Т.е. вставляем съёмный носитель, перезагружаемся и сразу же входим в BOIS для выставления загрузки с носителя. Версии 8.1 и 10, в отличие от версии 7, при выборе опции «Завершение работы» не выключаются полностью. По умолчанию они настроены на быстрый запуск – использование технологии на базе режима гибернации с выгрузкой из оперативной памяти системного ядра в файл на диске и загрузкой снова в память при включении питания. Так что перезагрузка для смены устройства запуска компьютера имеет принципиальное значение. Иначе все предложенные ниже операции не будут применены.
На первом этапе установочного процесса Windows жмём клавиши Shift+F10. Появится командная строка. С её помощью запускаем редактор реестра:
regedit

Ставим курсор на разделе HKEY_LOCAL_MACHINE.

Жмём меню «Файл», выбираем «Загрузить куст».
В окне обзора кликаем на панели слева «Этот компьютер» и среди дисков компьютера выбираем системный (C:\) – тот, на котором установлена Windows с забытым паролем. Но при выборе ориентируемся не на букву С, а на объём раздела. Буквой С системный раздел не всегда будет обозначен.

Далее внутри системного раздела проходим путь:
Windows — System32 – config
В паке «config» ищем файл SAM и открываем его.

После открытия нужно загружаемому кусту реестра дать имя. Это может быть любое имя, я, например, дам имя просто 777.

В разделе HKEY_LOCAL_MACHINE теперь у нас появилась ветвь (куст) 777. Раскрываем эту ветвь по такому пути:
777 – SAM – Domains – Account – Users — Names
И внутри папки «Names» ищем имя локальной учётной записи с забытым паролем. В нашем случае это пользователь Вася. Кликаем на Васю и на панели редактора справа смотрим, что написано в графе «Тип». В нашем случае это 0x3ea. Это же значение теперь ищем на панели слева чуть выше, в папке «Users». Только теперь это значение будет прописано заглавными буквами и с четырьмя нулями спереди.

Ставим указатель на это значение с четырьмя нулями спереди. На панели справа кликаем параметр «V».

Этот параметр нам нужно отредактировать. Ищем в нём две следующих друг за дружкой графы «00A0» и «00A8». В первой нам нужно заменить значение в первом столбце, в нашем случае 18. Во второй графе – значение в пятом столбце, в нашем случае 38. У вас, друзья, могут быть другие значения.

Заменить эти значения необходимо на 00. Как это сделать?
Щёлкаем двойным щелчком левой кнопки мыши на значении 18 первого столбца графы «00A0» и когда цифра будет выделена синим цветом жмём 0 на клавиатуре.

Получится так.

Теперь щёлкаем двойным щелчком левой кнопки мыши на значении 38 пятого столбца графы «00A8» и когда цифра будет выделена синим цветом жмём 0 на клавиатуре.

Получится так.

Итог.
Жмём ОК.

Затем делаем клик на созданном кусте, в нашем случае 777. Жмём меню «Файл», далее – «Выгрузить куст».


Перезапускаем компьютер. Нам удалось сбросить пароль локальной учётной записи, и теперь в неё можно беспрепятственно войти.

Напомню, друзья, если у вас для входа в Windows подключена учётная запись Microsoft, сбросить её пароль можно без лишних танцев с бубном. Прямо на экране блокировки компьютера вы можете нажать «Не помню пароль» и сбросить пароль в рамках процедуры подтверждения вашей личности по электронной почте или по номеру телефона. Как описано в этой статье. Но для этого, естественно, у вас должен быть доступ с любого другого устройства к вашей электронной почте. Либо же заранее в веб-версии учётной записи Microsoft указан и верифицирован ваш номер телефона. Если телефон вы заранее не указали, а к почте нет доступа, делаем следующее.
Проделываем все операции, рассмотренные в предыдущем пункте статьи для сброса пароля локальной учётной записи, но только до последнего шага, когда нужно жать меню «Файл» и кликать «Выгрузить куст». В папке, где мы меняли параметр «V» и вписывали вместо текущих значений нули, необходимо удалить (с помощью контекстного меню или клавиши Del) следующие параметры:
• InternetProviderGUID,
• InternetSID,
• InternetUID,
• InternetUserName,
• CachedLogonInfo (если он есть).

А затем уже делаем последний шаг – выгружаем куст.

И можем перезагружаться. Доступ к Windows будет свободен.

Что случиться с учётной записью Microsoft? В одних случаях она полностью преобразуется в локальную незапароленную учётную запись.

В других случаях останется учётной записью Microsoft, но без парольного доступа. Поскольку такое априори невозможно, Windows выдаст уведомление о наличии проблем.

В такой ситуации можно поступить по-разному. Можно в приложении «Параметры» отменить вход во все авторизованные приложения. И тогда учётная запись станет локальной.

А можно ничего не трогать, работать как есть, а когда будет восстановлен пароль к учётной записи Microsoft, возобновить её парольную защиту.
Сегодня хочу рассказать о очень хорошей программе для сброса паролей с Windows 2000/XP/Vista/7/8.1/10, Windows Server 2003(R2)/2008(R2)/2012(R2)/2015/2019 и macOS. Она позволяет сделать это проще чем с помощью ручных методов описанных в этой статье. Кроме того есть бесплатная версия позволяющая сделать это для типовых задач пользователя. Расширенные версии имеют очень широкий функционал и подходят для использования профессионалами занимающимися восстановлением доступа к операционным системам Windows и macOS. И называется эта программа PassFab 4WinKey
- Очень проста в использовании, так как имеет интуитивно понятный GUI.
- Позволяет создать DVD диск сброса пароля в пробной версии
- Позволяет сбрасывать пароль в версиях Windows 2000/XP/Vista/7/8/10 для ПК бесплатно
- Позволяет сбрасывать пароль в серверных версиях Windows c Актив Директори
- Позволяет сбрасывать пароль администратора в AD
- Позволяет создать загрузочную флешку
Создание загрузочного CD/DVD диска.
Запускаем установленную программу PassFab 4WinKey с ярлыка на рабочем столе:
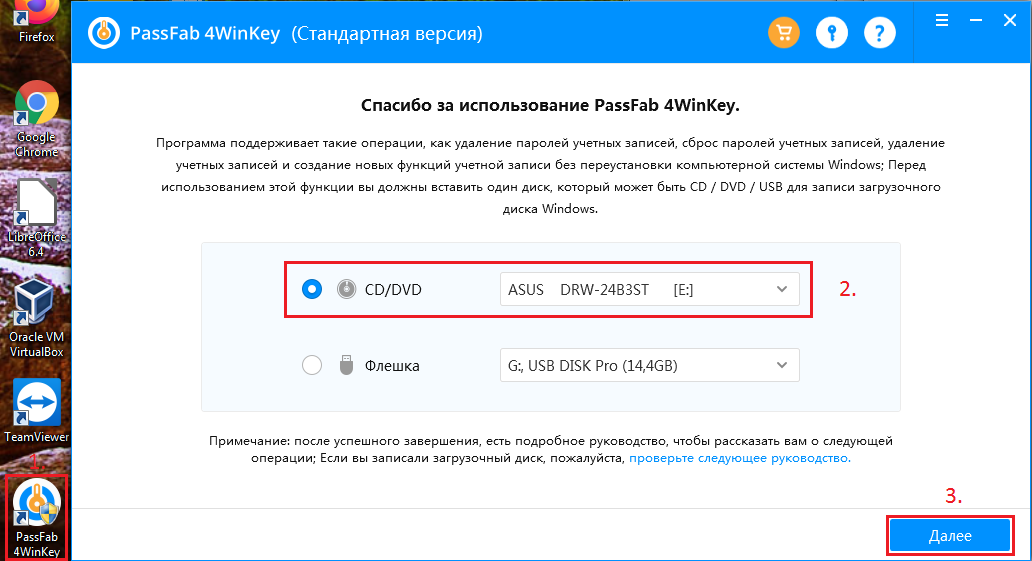
Программа предложит очистить ваш CD/DVD-RW если на нём есть информация:
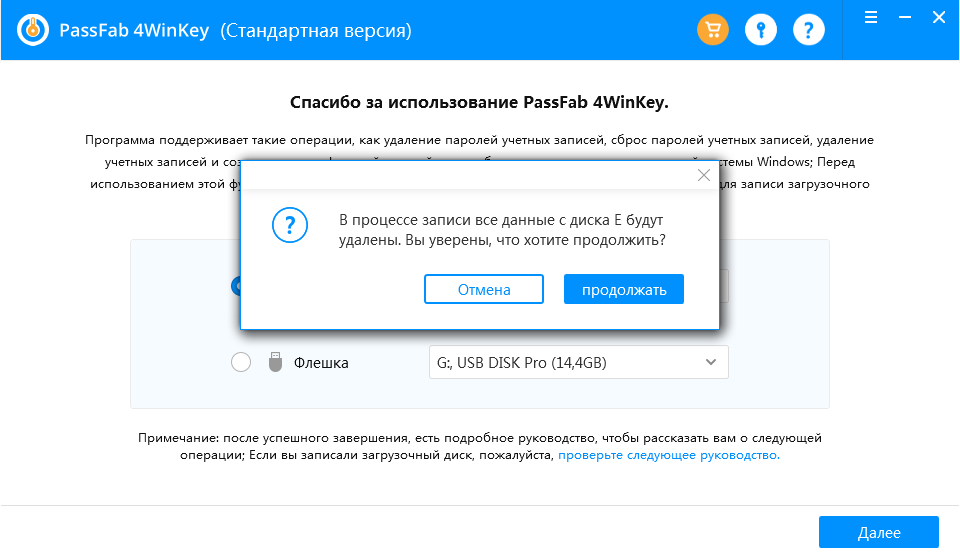
Сразу же после очистки носителя CD/DVD начнётся записть загрузочных файлов.

После окончания записи носителя отобразятся инструкции по загрузке компьютера с дисковода/флешки. Для опытного пользователя это не составляет труда, но если вы только начинаете своё знакомство с ПК рекомендуем ознакомиться с ними.

Загрузка с CD/DVD носителя на материнских платах Gigabyte.
Для примера загрузимся с диска вызвав загрузочное меню с помощью F12. Меню вызывается перед загрузкой Windows.

Выбираем загрузочное устройство. В нашем случае это ASUS DRW-24B3ST.
Начинается загрузка:
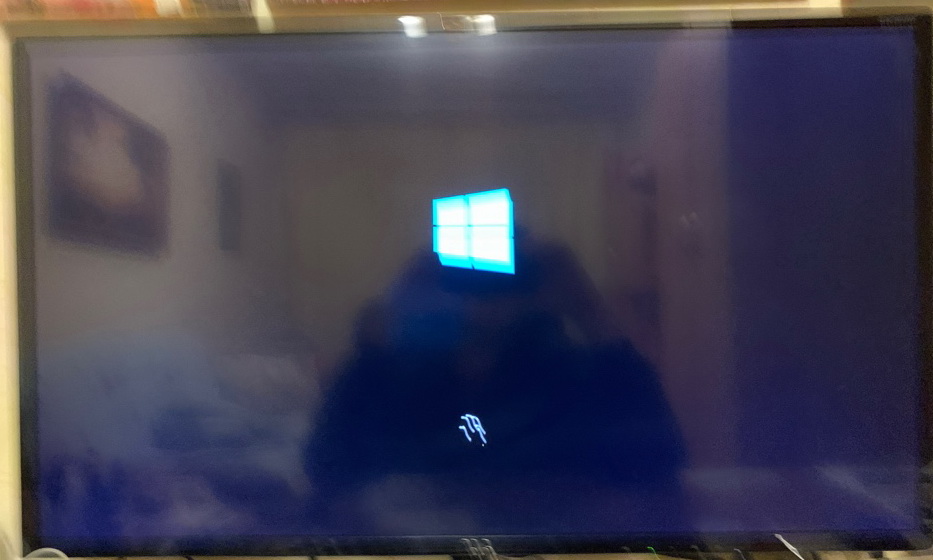
Выбираем версию Windows с которой надо снять пароль:

Выбираем учётную запись с которой надо снять пароль:
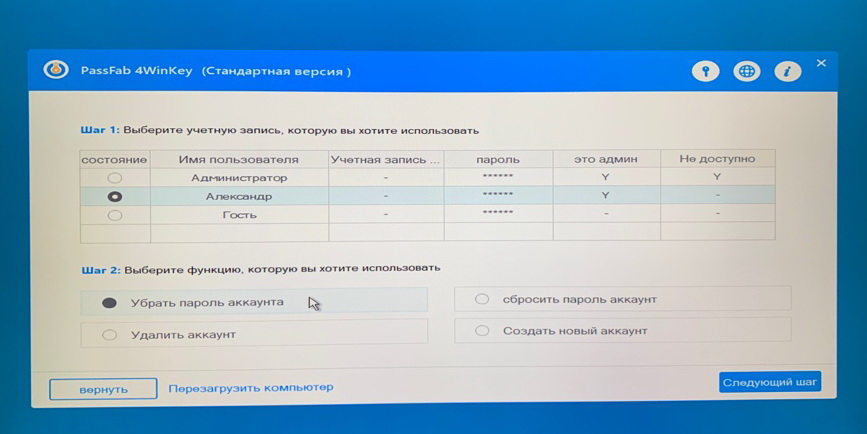
Ждём пока закончится снятие пароля:

После перезагрузки системы нас позравляют со снятием пароля на английском языке:
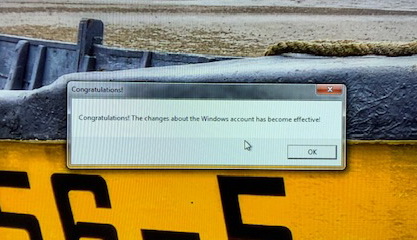
Как видете всё гораздо проще чем в случае ручного съёма пароля стандартными инструментами Windows:
- Каким способом сбросить пароль на Windows 10?
- Как сбросить пароль Windows 7 используя загрузочный DVD
Так что утилиту PassFab 4WinKey я рекомендую заменой стандартных инструментов как более удобную и к тому же бесплатную для простых задач пользователя.
Многие люди заблокированы из-за забытого пароля. Если у вас такая же проблема, вам нужно обойти пароль виндовс 7 как можно скорее. В противном случае вы не сможете внести какие-либо изменения в свой компьютер. Если вы все еще помните свой пароль администратора Windows 7, это будет намного проще. Вы можете напрямую отключить учетную запись и пароль администратора Windows 7.
В этой статье представлены 5 простых способов обойти пароль администратора Windows 7 с паролем для входа или без него. Независимо от того, забыли вы пароль администратора Windows 7 или нет, вы можете обойти пароль Windows 7 за считанные минуты. Просто читайте и следуйте.

- Часть 1. Обход забытого пароля Windows 7
- Часть 2. Обход пароля Windows 7 с помощью известного пароля
- Часть 3: Часто задаваемые вопросы об обходе пароля Windows 7
Часть 1: 4 способа обойти пароль администратора Windows 7 без пароля
Что можно сделать, чтобы разблокировать компьютер, если вы забыли пароль в Windows 7? Не беспокойтесь об этом. Вот 4 простых способа обойти забытый пароль Windows 7. Коэффициент успешного обхода пароля администратора Windows 7 варьируется от самого высокого до самого низкого.
Способ 1: Запустите средство сброса пароля Windows 7
4 000 000+ загрузок
Разблокируйте пароль Windows 7 с помощью загрузочного CD/DVD или USB-накопителя.
Создайте новую учетную запись администратора без нескольких кликов.
4. Обход пароля администратора в Windows 10/8/7/Vista/XP и т. д.
Шаг 1Запустите программу для сброса пароля администратора Windows 7.
Бесплатно скачайте, установите и запустите imyPass Windows Password Reset. Чтобы успешно обойти пароль в Windows 7, вам нужно сначала ввести адрес электронной почты и регистрационный код.

Шаг 2Запишите загрузочную флешку для сброса пароля Windows 7 на USB или CD/DVD
В зависимости от вашей покупки вы можете выбрать между созданием CD/DVD для сброса пароля и созданием USB-накопителя для сброса пароля. Позже нажмите «Записать CD/DVD» или «Записать USB». Вставьте чистый диск или USB-накопитель в обычный компьютер. подождите некоторое время, чтобы завершить процесс записи. Нажмите OK, когда это будет сделано.

Шаг 33Загрузите заблокированный компьютер с Windows 7
Выньте сгоревший диск. Затем вставьте его в заблокированный компьютер с Windows 7. Перезагрузите компьютер. Тем временем нажмите клавишу F12 или ESC, чтобы войти в меню загрузки. Выберите вставленный CD/DVD или USB-накопитель. Нажмите Enter на клавиатуре. Позже сохраните и выйдите из меню загрузки. Ваш компьютер с Windows 7 автоматически перезагрузится и разблокируется.

Шаг 4Сбросить забытый пароль Windows 7
Выберите операционную систему Windows 7 для сброса пароля. Выберите, для какой учетной записи администратора вы хотите сбросить пароль. Нажмите Сброс пароля с последующим ХОРОШО подтвердить. Вот и все, чтобы обойти пароль Windows 7. Вы также можете обойти экран входа в систему Windows.

Способ 2: используйте готовый диск для сброса пароля Windows 7
Шаг 1Перезагрузите компьютер с Windows 7. При вводе неправильного пароля вы увидите Сброс пароля вариант. Нажмите на эту опцию и двигайтесь дальше.
Шаг 2The Мастер сброса пароля появляется. Теперь вам нужно вставить диск сброса пароля в свой компьютер.
Шаг 3Выберите свой диск и следуйте указаниям мастера на экране.
Шаг 4в Сбросить пароль учетной записи пользователя экран, установите новый пароль администратора Windows 7 и его новую подсказку для пароля.
Шаг 5Нажмите «Далее» и завершите весь процесс обхода пароля Windows 7.
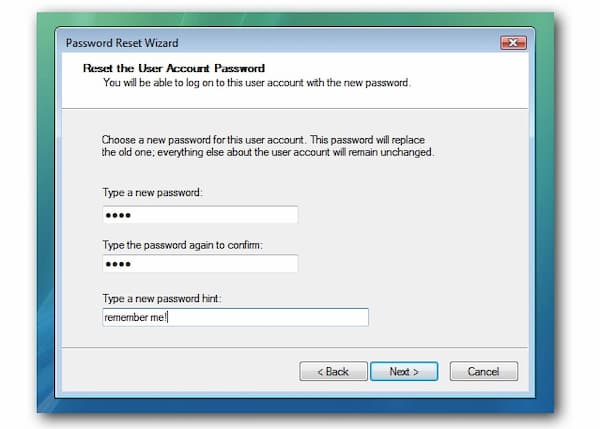
Способ 3: сброс пароля Windows 7 с помощью командной строки
Вы также можете использовать командную строку для обхода пароля администратора Windows 7. Ваша встроенная учетная запись администратора Windows 7 будет отключена с помощью следующих командных строк. В результате можно снять и защиту паролем Windows 7.
Шаг 1Перезагрузите компьютер. Постоянное нажатие F8 пока не увидишь Расширенные параметры загрузки экран.
Шаг 2Используйте стрелки вверх и вниз, чтобы выбрать Безопасный режим с командной строкой. Нажмите клавишу Enter для подтверждения.
Шаг 3В окне командной строки введите чистый пользователь и нажмите Войти на вашей клавиатуре.
Шаг 4Найдите и выберите, для какой учетной записи пользователя вы хотите сбросить пароль.
Шаг 5Тип чистый пользователь yournewaccount yournewpassword и выбрать Войти. Не забудьте заменить на свою личную учетную запись и пароль. Это все, чтобы обойти пароль Windows 7 с помощью командной строки.
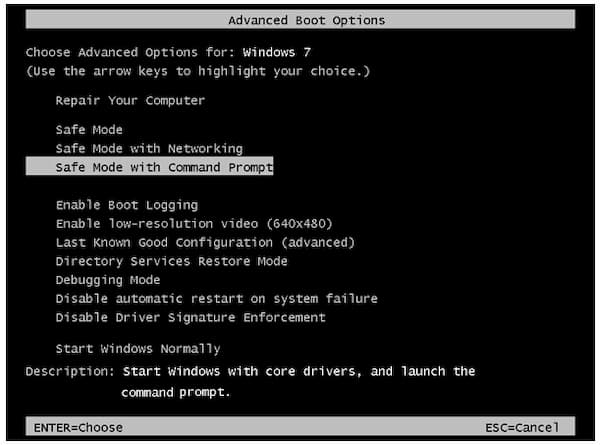
Способ 4: обойти пароль в Windows 7 с помощью диска восстановления системы
Если вы все еще храните диск восстановления системы, вы можете получить еще одно решение для обхода пароля администратора в Windows 7 без пароля. Хотя довольно сложно разблокировать пароль Windows 7 с помощью диска восстановления системы.
Шаг 1Вставьте ремонтный диск в свой компьютер. Перезагрузите компьютер и нажмите клавишу, чтобы войти в Установить Windows экран.
Шаг 2Выберите язык и другие параметры. Нажмите Следующий двигаться дальше. Выбирать Почини свой компьютер и подождите некоторое время, чтобы завершить процесс.
Шаг 3Выбирать Командная строка от Настройки восстановления системы экран.
Шаг 4Тип скопировать c:windowssystem32utilman.exe c: и нажмите Войти на вашей клавиатуре. (Диск C указывает место установки Windows. Вы можете заменить его в зависимости от ваших потребностей.)
Шаг 5Введите Y и нажмите Войти подтвердить. Позже перезагрузите компьютер с Windows 7. Выбирать Простота доступа в левом нижнем углу экрана входа в Windows. Если вы не видите эту опцию, вы можете использовать ту же чистый пользователь командная строка, упомянутая в способе 3.

Часть 2: Как обойти пароль Windows 7 с известным паролем
Если вы являетесь единственным пользователем этого компьютера с Windows 7 и все еще помните его пароль администратора, вы можете обойти пароль администратора Windows 7, как показано в следующих шагах. В результате больше нет необходимости вводить пароль администратора на экране входа в Windows.
Шаг 1Перейти к винде Начинать меню. Ищи Панель управления.
Шаг 2Выбирать Учетные записи пользователей и семейная безопасность. Нажмите Учетные записи пользователей с последующим Удалить пароль.
Шаг 3Введите свой пароль Windows 7. Выбирать Удалить пароль чтобы отключить пароль Windows 7 напрямую.
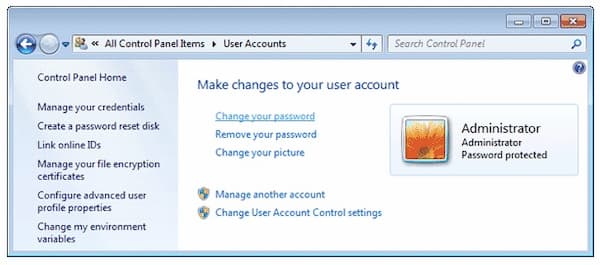
Часть 3: Часто задаваемые вопросы об обходе пароля Windows 7
Можно ли обойти пароль администратора в Windows 7 из гостевой учетной записи?
Да. Войдите на компьютер с Windows 7 под своей гостевой учетной записью. Вы можете использовать командную строку для обхода пароля в Windows 7 без сброса диска.
Как получить доступ к командной строке без входа в систему?
В процессе установки Windows нажмите Сдвиг а также F10 ключи одновременно. Вы можете открыть командную строку, когда она заблокирована.
Следует ли использовать один пароль локального администратора для всех разных компьютеров?
Нет. Это приведет к высокому риску. Как только ваш компьютер будет взломан, другие компьютеры будут затронуты из-за той же учетной записи администратора и пароля.
Вывод
В общем, вы можете успешно удалить и разблокировать учетную запись пользователя Windows 7 с паролем или без него. Выше Обход пароля администратора Windows 7 методы проверены. Что касается лучшего инструмента для обхода пароля Windows, imyPass Windows Password Reset стоит скачать бесплатно и попробовать.
Подробнее Чтение
- Не удается войти в Windows 10? Вот как это исправить (100% работает)
- USB для сброса пароля Windows — как сделать Windows 10/7/8 загрузочным USB
- Учебное пособие по 5 способам получения прав администратора Windows 10



