Если вы забыли пароль от учетной записи администратора Windows, не беспокойтесь. Есть несколько способов, которые вы можете использовать для сброса пароля пользователя Windows, и не важно знаете вы текущий пароль или нет. Один из самых простых способов — сбросить пароль Windows 10 использовать специальное программное обеспечение.
Мы покажем вам, как сбросить пароли администратора в Windows, даже если у вас нет прав администратора.
Способ 1: Как сбросить пароль для входа в Windows 10 без загрузочного Диска или Флешки восстановления?
С помощью данного способа, вы узнаете, как сбросить пароль входа в Windows 10 без диска или флешки восстановления с помощью программы «PassFab 4WinKey».
Если вы предусмотрительный человек, скорее всего вы заранее подготовили USB диск для сброса пароля для вашего ПК, если нет, самый простой способ — это использовать специальный инструмент, например программу для сброса пароля в Windows 10 — «PassFab 4WinKey».
Даже если вы не уверенный пользователь ПК, с помощью данного инструмента вы без особого труда сможете сбросить пароль в Windows 10, просто выполняйте шаги ниже:
Примечание: Поскольку вы не можете использовать свой компьютер (по причине отсутствия пароля), вам потребуется другой компьютер чтобы записать инструмент «PassFab 4WinKey» на флешку или DVD диск.
Шаг 1: Для его загрузки перейдите на официальный сайт и скачайте программу для сброса пароля в Windows 10.
Шаг 2: Вставьте в компьютер флешку или CD/DVD диск.
Шаг 3: Выполните установку программы и откройте ее с помощью ярлыка на рабочем столе или меню «Пуск».

Шаг 4: Интерфейс программы достаточно простой, выберите что вы будете использовать для создания диска для сброса пароля Windows 10:
В данном примере мы будем использовать USB накопитель, указав в программе пункт «Флешка» и выбрав нужный накопитель.
Шаг 5: Нажмите кнопку «Далее» чтобы перейти к процессу создания диска для сброса пароля. Вы получите уведомление что все данные с флешки будут удалены.
Шаг 6: Теперь нажмите «Продолжать». После чего будет создана диск сброса пароля. Если все сделали правильно, вы получите сообщение что запись прошла успешно.

Шаг 7: Закройте программу и подключите созданный накопитель к ноутбуку или компьютеру Windows 10 где вы собираетесь сбросить пароль.

Шаг 8: Загрузите ПК с помощью созданной в PassFab 4WinKey флешки или DVD. Используя меню загрузки или изменив настройки загрузочного устройства в БИОС.

Примечание: Для вызова меню загрузки используются клавиши F12 или ESC для входа в настройки БИОС клавиши F2 или DEL (в зависимости от производителя вашего устройства).
Процесс сброса пароля в Windows 10
Шаг 9: В окне программы выберите операционную систему, для которой необходимо сбросить пароль и перейдите дальше, нажав кнопку «Следующий шаг».

Шаг 10: Теперь вам нужно выбрать в отображаемом списке свою учетную запись.

Шаг 11: В зависимости от того какую функцию для сброса пароля вы хотите использовать, выберите:
- Убрать пароль аккаунта (в аккаунт можно будет входить без пароля).
- Сбросить пароль аккаунта (введите новый пароль, который будет использоваться для входа в Windows)
Шаг 12: После чего, кликните «Следующий шаг», ваш пароль будет успешно сброшен, вы получите уведомление о завершении операции. Нажмите кнопку «Перезапуск», и вы сможете войти в Windows 10 с помощь нового пароля или без него, в зависимости от вашего выбора в предыдущем шаге.

Способ 2: Как сбросить пароль на Windows 10 с помощью загрузочного диска через БИОС
Если в вашем распоряжение есть загрузочный или установочный диск с Windows 10 используйте данный способ для сброса пароля локальной учетной записи.
Сначала вам необходимо изменить способ загрузки вашего ПК выбрав загрузку с флеш накопителя.
Шаг 1: Во время включения компьютера зайдите в настройки Биос используя клавишу F2 или Del.

Шаг 2: В настройках выберите ваш USB диск и сохраните изменения, после чего перезагрузите устройство.
Шаг 3: Загрузитесь с флэш-накопителя, когда вы увидите начальный экран установки Windows, нажмите сочетание клавиш Shift F10, чтобы открыть командную строку.


Шаг 5: В Windows есть функция, которая называется «Специальные возможности», которую можно открыть, нажав соответствующую кнопку на экране входа Windows 10. Заменив исполняемый файл, ссылкой на исполняемый файл командной строки, вы можете запустить командную строку для сброса пароля прямо с экрана входа в систему.
Для этого введите по очереди команды:
move c:\windows\system32\utilman.exe c:\
copy x:\windows\system32\cmd.exe c:\windows\system32\utilman.exe

Получилось? Отлично!
Шаг 6: Введите эту команду, чтобы перезагрузить компьютер и вернуться к обычному экрану входа в систему:
wpeutil reboot

В предыдущей версии Windows вы могли просто запустить переименованный ярлык для доступа к командной строке прямо с экрана входа в систему. Однако «Microsoft Defender» теперь блокирует эти попытки, поэтому требуется дополнительный шаг.
Шаг 7: Вам придется загрузиться в безопасный режим, чтобы это сработало. Для этого кликните меню «Питание» в правом нижнем углу экрана входа в систему. Затем, удерживая клавишу Shift, нажмите «Перезагрузить».

Шаг 8: Затем вы увидите меню дополнительных настроек. Кликните «Поиск и устранение неисправностей» → «Дополнительные параметры» → «Параметры загрузки».



Нажмите кнопку «Перезагрузить» Ваш компьютер перезагрузится, затем спросит, какой вариант запуска вы хотите использовать.

Нажмите клавишу 4, чтобы выбрать Безопасный режим. Это загрузит Windows с минимальным набором драйверов и служб, не позволяя Защитнику Microsoft блокировать командную строку.

Шаг 9: После перезагрузки на экране входа в Windows в безопасный режим, нажмите кнопку «Специальные возможности». Это должно вызвать командную строку с правами администратора.

Шаг 10: Теперь вы можете сбросить пароль своей учетной записи, создать новую учетную запись. Чтобы сбросить пароль учетной записи, сначала введите «net user», чтобы увидеть все учетные записи на вашем компьютере. Затем вы можете изменить пароль для нужной учетной записи, используя следующую команду.
net user имя_пользователя пароль
Замените «имя_пользователя» и «пароль» на имя пользователя вашей учетной записи и новый пароль, который вы хотите использовать.

Все, вы только что изменили пароль своей учетной записи и можете снова войти в систему. Поскольку больше нет необходимости оставаться в безопасном режиме, перезагрузите компьютер и снова войдите в систему, как обычно.
Способ 3: Как сбросить пароль на Windows 10 без потери данных
Если ситуация сложилась следующим образом, вы знаете пинкод но не помните пароль, то есть вы можете войти в систему, существует простой способ сбросить пароль windows 10 чтобы в дальнейшем избежать потери данных.
Сброс пароля пользователя с помощью CMD
Шаг 1: С помощью меню «Пуск» или «Поиска» откройте «Командную строку» от имени администратора.

Шаг 2: Выполните команду предварительно внеся в нее изменения (имя учетной записи и пароль):
net user almanex 12345
Приведенная команда меняет пароль локальной учетной записи пользователя «almanex» на «12345».

Шаг 3: После завершения вы можете войти в систему с учетной записью и новым паролем!
Сброс пароля пользователя с помощью PowerShell
Более «современный» способ сбросить пароль пользователя Windows 10 — использовать PowerShell.
Шаг 1: Откройте «Windows PowerShell» от имени администратора.

Шаг 2: Выполните команду предварительно изменив имя пользователя и пароль:
Set-LocalUser -Name имя_пользователя -Password (ConvertTo-SecureString "Пароль" -AsPlainText -Force)
В данной команде замените «имя_пользователя» и «пароль» своими значениями

Шаг 3: Перезагрузите ПК и войдите в систему с помощью нового пароля.
Способ 4: Как сбросить пароль Windows 10 с помощью контрольных вопросов
Еще один быстрый способ, сбросить пароль Windows 10 с помощью контрольных вопросов, если вы заполняли их во время установки это позволит избежать использования сложных способов сброса пароля.
Шаг 1: После ввода неправильного пароля, Windows 10 позволяет вам сбросить пароль с помощью ответов на контрольные вопросы. Кликните надпись на экране входа «Сбросить пароль».

Шаг 2: На следующем экране введите ответы на контрольные вопросы.

Шаг 3: Если вы все сделали правильно, вам будет предложено ввести новый пароль для учетной записи. Подтвердите новый пароль и нажмите Enter.

Все! теперь вы можете использовать новый пароль для входа в ОС.
Способ 5: Как сбросить пароль Windows 10 для учетной записи Microsoft
Сброс пароля популярная функция, если Вы используете учетную запись Microsoft, Вы можете изменить пароль прямо на экране входа в систему. После неудачного ввода пароля вы увидите ссылку «Не помню пароль» кликните на ней.

Для восстановления пароля вам потребуется следовать инструкциям на экране.
Вам будут доступны четыре опции чтобы сбросить пароль:
- Использовать приложение проверки подлинности
- Письмо на электронный адрес почты вашей учетной записи Microsoft
- Использовать приложение проверки подлинности
- И последний, когда вы не имеете никаких данных для восстановления пароля

Если у вас нет никаких данных для восстановления пароля, выберите данный вариант и используйте ссылку для сброса пароля на другом устройстве. Ранее мы уже рассмотрели данный процесс в нашем руководстве: Как восстановить пароль учетной записи Microsoft

Часто задаваемые вопросы об Windows 7/8/10
- В чем отличие между локальной и Учетной записью Microsoft?
В Windows 10 можно выбирать между двумя разными типами учетных записей: учетной записью Microsoft и локальной учетной записью.
Учетная запись Microsoft — это запись, которая не привязана к самому устройству. Учетную запись Microsoft можно использовать на любом количестве устройств. Доступ к Магазину Windows, настройкам и данным можно получить с любого устройства, войдя через облачное хранилище. Чтобы приобретать приложения из Магазина Windows, необходимо иметь учетную запись Microsoft.
Если вы потеряете или забудете пароль учетной записи Microsoft, его можно будет восстановить с любого другого устройства, имеющего доступ к интернету.
Локальная учетная запись — это учетная запись, созданная для конкретного устройства. Информация, созданная или хранящаяся в этой учетной записи, привязана к компьютеру и недоступна с других устройств.
- Можно ли использовать диск сброса пароля для учетной записи Microsoft?
Диск сброса пароля можно использовать, если вы забыли пароль для локальной учетной записи. Если ваша учетная запись является учетной записью Microsoft, воспользуйтесь онлайн-инструментом сброса пароля Microsoft.
Вывод:
Забытый пароль – это большая проблема, а сбросить пароль Windows 10 достаточно сложно. Тем не менее, это возможно.
Любой может это сделать с помощью PassFab 4WinKey и других способов, рассмотренных выше. Потратить на это немного времени, иногда намного лучше, чем полная переустановка Windows 10. Если вы один раз столкнулись с подобной проблемой, вы можете сделать выводы, чтобы в будущем подобное не повторилось.
Здравствуйте админ! Вчера на вашем сайте вышла статья: «Как взломать пароль администратора на компьютере с Windows 10», в конце статьи вы написали, что данный способ не подойдёт, если у меня ноутбук с БИОСом UEFI. Я всё перепроверил и это действительно так, ваша загрузочная флешка просто не видит диски GPT. Сам я работаю компьютерным мастером и мне часто приносят ноутбуки с БИОСом UEFI и установленной Windows 8.1, 10, где пользователи забыли пароль на вход в операционную систему и в этом случае я просто переустанавливаю систему, конечно это неприятно ни мне, ни клиентам, поэтому вопрос — скажите, как сбросить пароль администратора на новом ноутбуке с БИОСом UEFI и установленной Windows 10. Эта статья будет действительно актуальной и очень нужной.
Как взломать пароль администратора на Windows 10, установленной на новом ноутбуке с БИОСом UEFI с помощью загрузочной UEFI-флешки с программой NTPWEdit
Привет всем! Да, большая часть способов сброса пароля администратора, описанных на нашем сайте, не подойдёт для Windows 10, установленной на ноутбук с БИОСом UEFI, но выход есть друзья, в этом случае нужно применить прекрасную утилиту NTPWEdit,
разработанную специально для операционных систем семейства Майкрософт (Windows XP, 7, 8, 8.1, 10). Только вот, если вы забыли пароль и не можете войти в операционную систему, то запускать эту утилиту нужно с нашего LiveCD, на котором находится не только NTPWEdit, но и много других полезных программ.
и создаём из него загрузочную флешку с помощью программы Rufus.
Запускаем программу.
В верхнем поле выбираем нашу флешку (если у вас их несколько).
Схема раздела — MBR для компьютеров с UEFI.
Файловая система — FAT32.
Щёлкаем левой мышью на кнопке с эскизом DVD-рома,
в открывшемся проводнике выбираем ISO-образ Live CD AOMEI PE Builder 64-bit и жмём «Открыть»

Схема раздела — MBR для компьютеров с UEFI.
Файловая система — FAT32.
Старт.
«ОК»

Идёт процесс создания загрузочной флешки.
Загрузочная флешка создана.
«Готов»
Жмём «Закрыть»
Загружаем наш ноутбук с загрузочной флешки.
Выбираем в меню загрузки ноутбука нашу флешку.

«ОК»

Загружается рабочий стол Live CD AOMEI PE Builder 64-bit.

Двойным щелчком левой мыши щёлкаем на значке «Windows Disk Manager»
Открывается «Управление дисками».
Видим, что Windows 10 установлена у нас на диске (C:) (в вашем случае буква диска может быть другой).

Открываем на рабочем столе папку «Integrated Tools»

Запускаем программу NTPWEdit.

Все пароли Windows хранит в формате LM-хеш или NTLM-хеш в специальном файле с названием SAM (менеджер учетных записей безопасности (Security Accounts Manager — SAM).
Программа по умолчанию ищет SAM-файл по адресу
C:\Windows\System32\CONFIG\SAM
Если у вас операционная система находится не на диске (C:), а к примеру на диске (D:), то измените путь, заменив буквы (C:) на (D:), будет это выглядеть так
D:\Windows\System32\CONFIG\SAM
Жмём кнопку «Open»

Программа найдёт все учётные записи, существующие в операционной системе.
В данном случае найдена моя учётная запись «Admin», выделяем её левой мышью и жмём на кнопку «Change password».

Вы можете сменить пароль — введите в верхнем поле новый пароль, а в нижнем поле подтвердите его.
А можете просто сбросить пароль, для этого нужно оставить оба поля пустыми и нажать «ОК».
Жмём «Save changes».

«Exit»

Жмём на рабочем столе кнопку «Перезагрузка»

и загружаемся в Windows 10 без ввода пароля.

Друзья, для большей части существующих ноутбуков данный способ подойдёт вполне, но даже если ваш ноутбук не увидит в меню загрузки нашу флешку, то войдите в БИОС и просто отключите интерфейс UEFI и опцию Secure Boot,


после этого ноутбук обязательно увидит нашу загрузочную флешку с программой NTPWEdit, дальше делайте все как написано в статье и вы обязательно взломаете забытый пароль.
Статья на эту тему: Самый простой способ сброса пароля на Windows 10
Все способы:
- Способ 1: Загрузка с установочного носителя
- Способ 2: Системная оснастка
- Способ 3: «Командная строка»
- Заключение
- Вопросы и ответы: 22
Рассмотрим три способа сброса пароля. Первый способ довольно сложный, но он позволяет сбросить пароль, не имея прав администратора. Для 2 и 3 способа нужны будут права администратора.
Способ 1: Загрузка с установочного носителя
Для того чтобы прибегнуть к данному методу, нам понадобится диск или флешка с той же версией Виндовс, что установлена на нашем компьютере.
Подробнее:
Руководство по созданию загрузочной флешки с Windows 10
Настраиваем BIOS для загрузки с флешки
- Загружаем ПК с созданного накопителя и в стартовом окне нажимаем «Далее».
- Идем в раздел восстановления системы.
- В запущенной среде восстановления переходим в блок устранения неисправностей.
- Запускаем консоль.
- Далее вызываем редактор системного реестра, введя команду
regeditЖмем клавишу ENTER.
- Кликаем по ветке
HKEY_LOCAL_MACHINEОткрываем меню «Файл» в верхней части интерфейса и выбираем пункт «Загрузить куст».
- Используя «Проводник», переходим по пути, указанному ниже
Системный диск\Windows\System32\configСреда восстановления меняет буквы дисков по неизвестному алгоритму, поэтому системному разделу чаще всего присваивается литера D.
- Открываем файл с именем «SYSTEM».
- Присваиваем какое-нибудь название создаваемому разделу и жмем ОК.
- Открываем ветку
HKEY_LOCAL_MACHINEЗатем также раскрываем только что созданный раздел и нажимаем на папку «Setup».
- Двойным кликом открываем свойства ключа
CmdLineВ поле «Значение» вносим следующее:
cmd.exe - Также присваиваем значение «2» параметру
Setup Type - Выделяем наш созданный ранее раздел.
В меню «Файл» выбираем выгрузку куста.
Нажимаем «Да».
- Закрываем окно редактора реестра и выполняем в консоли
exit - Перезагружаем машину (можно нажать кнопку выключения в среде восстановления) и загружаемся в обычном режиме (не с флешки).
После загрузки вместо экрана блокировки мы увидим окно «Командной строки».

- Выполняем в консоли знакомую нам уже команду сброса пароля
net user Администратор “”Читайте также: Как изменить пароль на компьютере с Windows 10
- Далее нужно восстановить ключи реестра. Открываем редактор.
- Идем в ветку
HKEY_LOCAL_MACHINE\SYSTEM\SetupУказанным выше способом убираем значение ключа (должно быть пустым)
CmdLineДля параметра
Setup TypeЗадаем значение «0».
- Выходим из редактора реестра (просто закрываем окно) и завершаем работу консоли командой
exit
Этими действия мы сбросили пароль «Администратора». Также можно задать для него свое значение (между кавычек).
Способ 2: Системная оснастка
В Виндовс имеется раздел управления учетными записями, в котором можно быстро изменить некоторые параметры, в том числе и пароль. Для того чтобы воспользоваться ее функциями, необходимо иметь права администратора (должен быть выполнен вход в «учетку» с соответствующими правами).
- Нажимаем правой кнопкой мыши на значок «Пуск» и переходим к пункту «Управление компьютером».
- Раскрываем ветку с локальными пользователями и группами и жмем на папку «Пользователи».
- Справа находим «Администратора», нажимаем на него ПКМ и выбираем пункт «Задать пароль».
- В окне с предупреждением системы жмем «Продолжить».
- Оставляем оба поля ввода пустыми и ОК.
Теперь можно войти в систему под «Администратором» без пароля. Стоит отметить, что в некоторых случаях отсутствие этих данных может приводить к ошибке «Недопустим пустой пароль» и ей подобным. Если это ваша ситуация, внесите в поля ввода какое-нибудь значение (только не забудьте его потом).
Способ 3: «Командная строка»
В «Командной строке» (консоли) можно выполнять некоторые операции с системными параметрами и файлами без использования графического интерфейса.
- Запускаем консоль с администраторскими правами.
Подробнее: Запуск «Командной строки» от имени администратора в Windows 10
- Вводим строчку
net user Администратор ""И нажимаем ENTER.
Если требуется задать пароль (не пустой), вводим его между кавычками.
net user Администратор "54321"
Изменения вступят в силу немедленно.
Заключение
При изменении или сбросе пароля для учетной записи «Администратор» следует помнить о том, что этот пользователь является почти «богом» в системе. Если его правами воспользуются злоумышленники, у них не будет никаких ограничений на изменение файлов и параметров. Именно поэтому рекомендуется после использования отключить эту «учетку» в соответствующей оснастке (см. статью по ссылке выше).
Наша группа в TelegramПолезные советы и помощь
Пароль на Windows — это защита не только от потенциальных злоумышленников, но и от самого владельца ПК, если вдруг он сможет забыть нужную комбинацию. Хоть вводить пароль можно и до 10 раз, но после третьей ошибки система насторожится и придется перезагружать компьютер.
Сбросить пароль можно разными способами, но в этой статье мы рассмотрим сброс пароля Windows 10 через флешку. Есть три способа это сделать, и мы разберемся в них ниже.
Через создание дискеты сброса
Здесь нам помогут стандартные функции Windows. Разработчики предусмотрели возможность сбросить пароль учетной записи через простое подключение флешки. Правда, для этого нам придется превратить ее в диск сброса пароля, а уже для этого вам понадобится доступ к компьютеру.
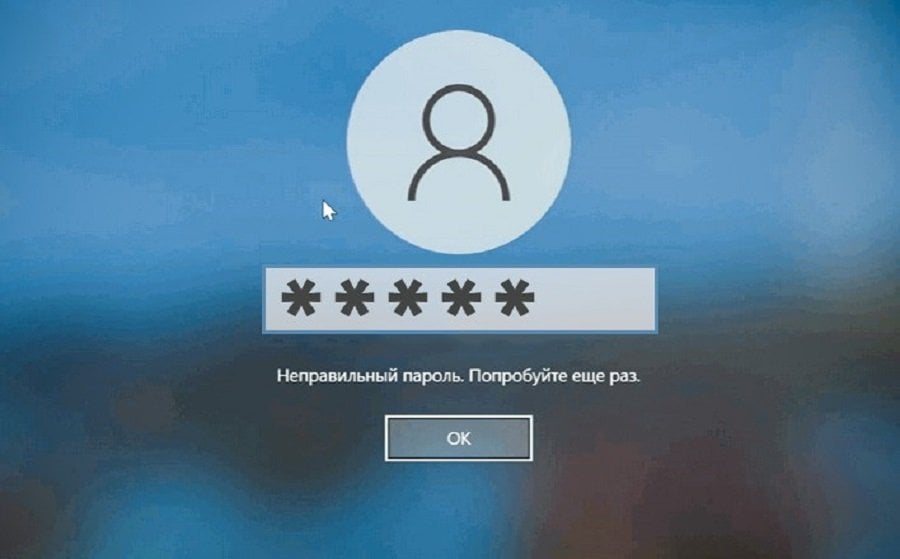
Источник: dzen.ru / Ошибка в пароле
Первое, что нам нужно сделать, это подключить USB к ПК и перейти по следующему пути: Панель управления → Учетные записи пользователей → Создание дискеты сброса пароля. После этого у вас откроется мастер забытых паролей. Вам нужно следовать его инструкциям, они довольно короткие, всего пара шагов и нужные данные будут записаны на USB.
Выньте флешку из компьютера и вставьте ее в ПК, на который не получается зайти. После этого нажмите кнопку «Сбросить» в меню ввода пароля, а потом выберите вариант «Вместо этого использовать диск сброса пароля». Снова запустится уже знакомый вам мастер забытых паролей, где вам нужно следовать инструкции. Когда все будет готово — установите новую комбинацию для защиты ПК и запишите ее где-нибудь, чтобы снова не забыть.
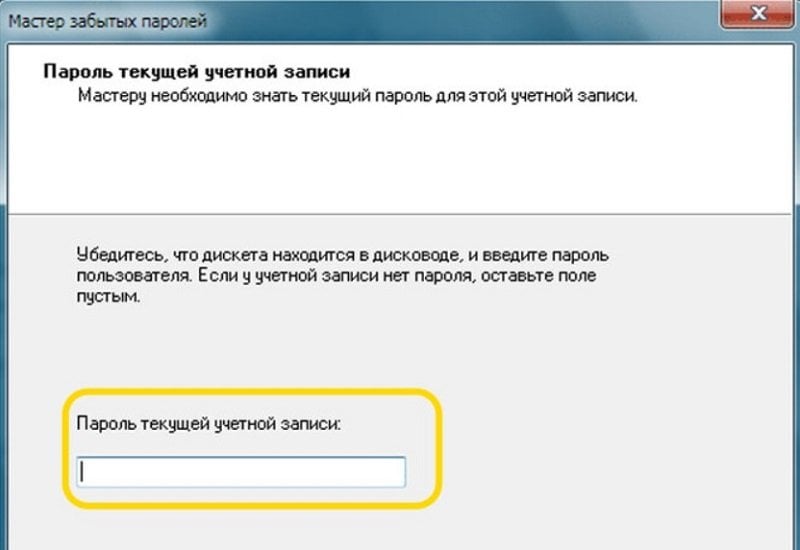
Источник: dzen.ru / Мастер забытых паролей
Через BIOS
Тут есть разные варианты в зависимости от того, какую программу вы хотите использовать. Из бесплатных утилит хорошо работает Offline NT Password & Registry Editor, но вы можете выбрать подходящий для себя вариант.
Для начала вам нужно подключить USB-накопитель к ПК или ноутбуку, к которому у вас есть доступ. После этого вам нужно отформатировать флешку в одном из двух форматов: NTFS или FAT32. После этого загрузите программу в версии для USB, сделать это можно по ссылке.
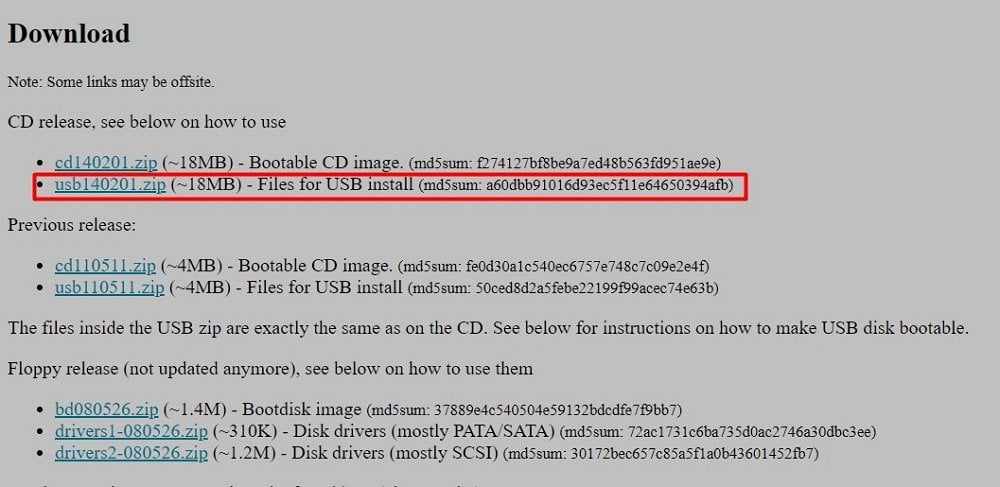
Источник: Скриншот CQ.ru / Скачивание Offline NT Password & Registry Editor для USB
Содержимое архива с программой распакуйте на флешку. Она должна быть пустой, но если вы выполняли форматирование, то все лишнее будет удалено. После этого вам нужно запустить командную строку и прописать в ней команду e:\syslinux.exe -ma e: (e следует заменить на букву, которая указана для обозначения вашей флешки в проводнике). После этого ваш носитель станет загрузочным и можно будет использовать его для сброса.
А теперь разберемся как это сделать. Вставьте флешку в компьютер, выключив его заранее, и запустите его, открыв BIOS. После этого запустите запуск с флешки и выберите опции на первом экране (это не обязательно делать).
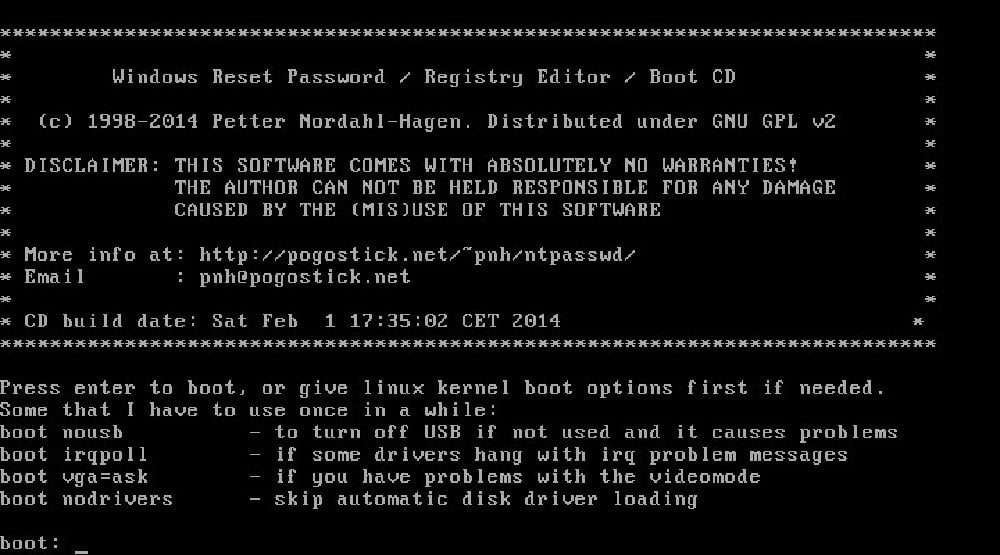
Источник: wikipedia.org / Начальное окно BIOS при запуске с флешки
На втором экране вы увидите список разделов жесткого диска, на которые установлена Windows. В строке Select вам нужно будет прописать его номер (чаще всего, это 1). Система проверит, чтобы все файлы реестра были в порядке и предложит варианты работы с разделом.
Обычно Password reset идет первым же пунктом, но если его там нет, то внимательнее изучите список. В нижнюю строку пропишите цифру опции. Далее нам нужно выбрать пункт Edit user data and passwords, после которого будет происходить основная магия.
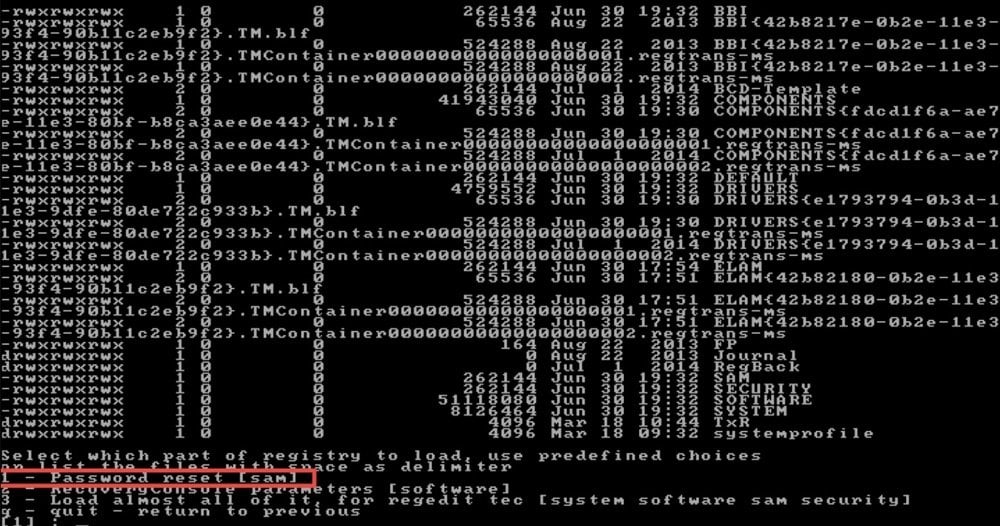
Источник: mizonapc.wordpress.com / Сброс пароля через BIOS
В BIOS откроется таблица пользователей, учетные записи которых записаны на этом ПК. Там можно посмотреть информацию о заблокированных «учетках» и админском доступе. Но нас интересует левый столбец, где перечислены RID пользователей. Вводим нужный номер в строку и жмем Enter.
Далее откроется список опций:
- Сбросить пароль для этой учетной записи;
- Разблокировать и задействовать учетную запись;
- Сделать пользователя администратором;
- Очистить/стереть пароль.
Нам нужен первый вариант. Вводим цифру 1 и жмем Enter. После этого ждем буквально минуту и система сама сбросит пароль. Снова жмем Enter, а потом Q в следующем окне. После этого BIOS предложит вам сохранить изменения. Достаточно будет ввести Y, чтобы это произошло.
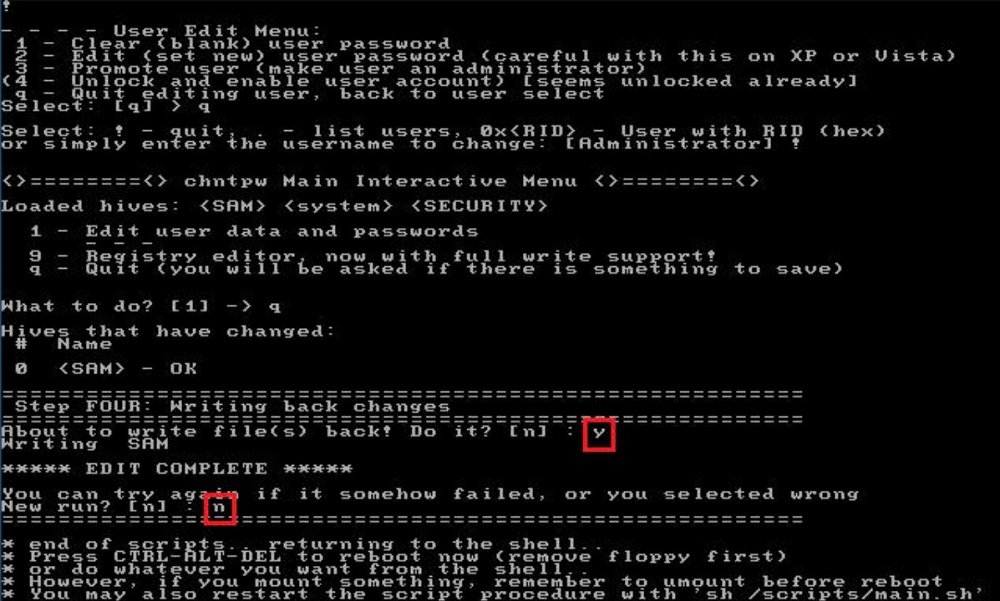
Источник: computersecuritystudent.com / Сброс пароля через BIOS
Через установочную флешку
Ну и последний вариант — использование установочной флешки. По сути, вы загружаете на нее Windows и потом можете использоваться для переустановки системы или для решения разных проблем, таких как сброс пароля. К тому же, для этого даже не нужно никаких дополнительных программ.
Для начала вам нужен образ Windows, лицензионный или пиратский — не важно, подойдет любой. Его нужно записать на USB-накопитель с помощью Media Creation Tool или любой сторонней программы для создания установочных дисков.
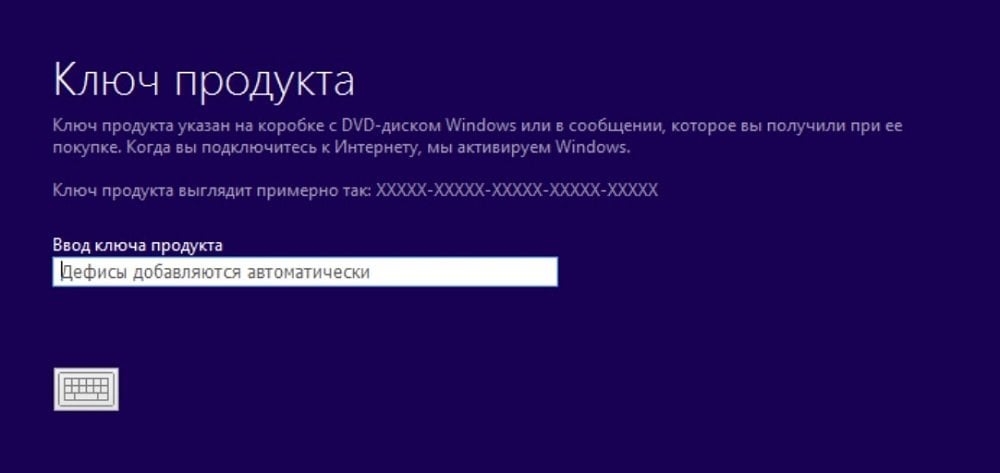
Источник: besplatnyeprogrammy.ru / Интерфейс Media Creation Tool
Когда все готово, подключите флешку к ПК, на котором вам нужно сбросить пароль, и загрузите систему через нее. Система предложит вам установить Windows заново, но этого делать мы не будем. Пройдите по пути: Далее → Восстановить компьютер → Устранение неполадок → Восстановление образа системы.
В открывшемся окне выбираем «Переустановить образ компьютера». Не пугайтесь, мы не собираемся ничего сбрасывать (кроме пароля, конечно). В следующей вкладке идем по пути: Отмена → Далее → Дополнительно → Установить драйвер, и подтверждаем установку.
В окне «Открыть» выбираем жесткий диск, на который установлена Windows (по умолчанию это C), и переходим в папку Windows, в которой нам нужно открыть каталог System32 и найти файл Utilman. Измените его название на Utilman1, а файл cmb переименуйте в Utilman. Обновите папку, чтобы все встало на свои места, и выньте флешку из компьютера.
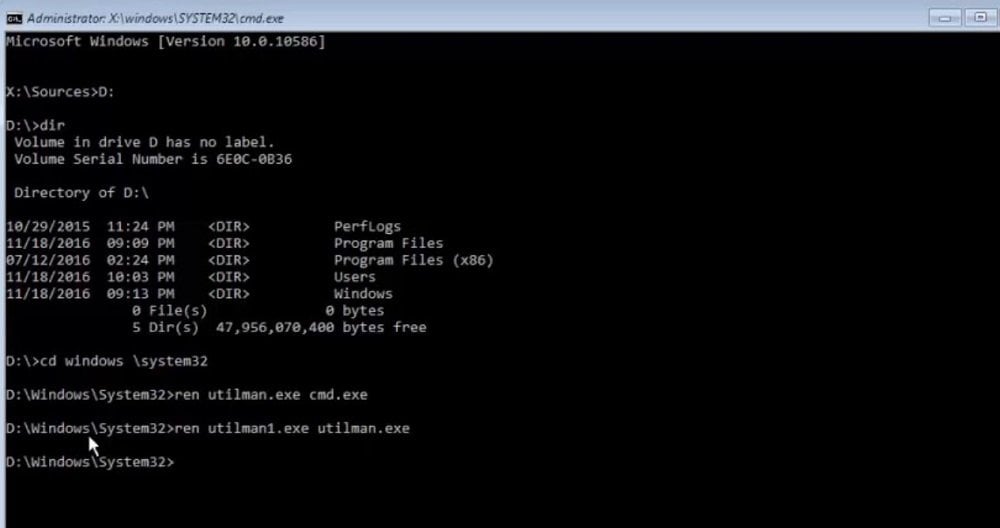
Источник: youtube.com / Сброс пароля через установочную флешку
После этого закройте все процессы и нажмите «Продолжить». Компьютер уйдет в перезагрузку и вы снова окажетесь на экране входа. Здесь нам нужно кликнуть по инструменту «Удобство доступа». После этого откроется командная строка. В ней вы увидите информацию о пользователях, в том числе и пароли для доступа к учетной записи. Останется только ввести его в строку и спокойно зайти в систему.
Теперь вы знаете как быстро можно сбросить пароль с помощью флешки. Пользуйтесь любым из этих методов и храните записанные пароли где-нибудь под рукой, если запомнить просто так не получается.
Заглавное фото: CQ.ru с помощью DALL-E
С одной стороны, экран входа в Windows защищает других от входа в компьютер владельца. С другой стороны, он также заблокирует доступ владельцев к их компьютерам, если они забудут пароль. Итак, что можно сделать, чтобы обойти учетные данные входа в Windows 10? В этой статье есть 2 рабочих метода, чтобы обойти пароль виндовс 10 без труда.

Более того, если вы хотите перепродать или отдать свой старый компьютер с Windows 10, также необходимо отключить экран входа в Windows 10 и экран блокировки. Есть ли способ удалить пароль входа и учетную запись из Windows 10/11? Конечно, ответ — да. Вы также можете получить 2 подробных способа обойти и легко отключить пароль Windows 10/11.
В этой статье:
- Часть 1. 2 способа обойти вход в Windows 10, если вы забыли пароль Windows 10
- Часть 2. 2 способа обойти экран входа в Windows 10 с помощью пароля
- Часть 3. Часто задаваемые вопросы об обходе пароля Windows 10
Часть 1. 2 способа обойти вход в Windows 10, если вы забыли пароль Windows 10
Если ваш ПК с Windows заблокирован, вам нужно обойти пароль в Windows 10/11, сбросив его. Например, вы можете использовать готовый диск сброса пароля Windows 11, чтобы удалить пароль входа в Windows 10 или 11. Или вы можете сбросить пароль в Windows 11/10/XP/8/7 с помощью стороннего программного обеспечения для сброса пароля Windows.
Способ 1: обойти пароль Windows 10, записав загрузочный CD/DVD/USB-накопитель
imyPass сброс пароля Windows позволяет пользователям обходить, сбрасывать и изменять пароли входа в Windows напрямую. Даже если вы заблокированы на компьютере с Windows 10/11, вы можете записать диск сброса пароля и запустить его на другом обычном компьютере. Позже загрузите свой заблокированный компьютер с Windows 10/11 с помощью этого инструмента сброса пароля. Вы можете обойти экран входа в Windows 10/11 с наивысшим процентом успеха.
4 000 000+ загрузок
Обход пароля Windows: Поддержка Windows 11, 10, XP, 8 и 7.
Автоматическая запись диска сброса: Легкое автоматическое создание перезагрузочного диска Windows.
Поддержка USB, CD/DVD: Все 3 вида приводов можно использовать для создания загрузочного диска.
Бесплатно из командной строки: Для использования этой программы вам не нужно вводить какой-либо код или приобретать какие-либо технические навыки.
Поддержка сброса пароля администратора и пользователя: Вы можете сбросить пароль администратора без предыдущего пароля или прав администратора.
Помимо этих функций, вы также можете сменить администратора в Windows 10 создав новую учетную запись администратора и получив доступ администратора с помощью этой программы. Без лишних слов, давайте посмотрим, как сбросить пароль Windows 10 без входа в систему.
Шаг 1
На обычном компьютере запустите imyPass Windows Password Reset после установки. Зарегистрируйте программное обеспечение, указав адрес электронной почты и регистрационный код.

Шаг 2
Выбери между Создать CD/DVD для сброса пароля а также Создать флешку для сброса пароля исходя из вашего плана. Нажмите на Записать CD/DVD или же Записать USB вариант. Позже вставьте пустой CD/DVD или USB-накопитель в свой обычный компьютер. После процесса записи нажмите ХОРОШО и выньте сгоревший диск.

Шаг 3
Вернитесь на заблокированный компьютер с Windows 10/11. Вставьте в него записанный диск или привод. Перезагрузите компьютер и нажмите F12 или же ESC на клавиатуре. в Меню загрузки экране выделите вставленный диск или диск из списка. нажмите Войти ключ. Позже сохраните его и выйдите Меню загрузки. Ваш компьютер перезагрузится автоматически.

Шаг 4
Выберите операционную систему Windows 10/11. Выберите свою учетную запись администратора для обхода пароля Windows 10/11. Нажмите Сброс пароля а также ХОРОШО подтвердить. После разблокировки компьютера извлеките диск сброса пароля. Перезагрузите разблокированный компьютер с Windows 10/11. Теперь вы можете внести дальнейшие изменения.

Способ 2: обойти пароль Windows 10 с помощью существующего диска сброса пароля
Если вы разработчик и знакомы со сбросом пароля Windows, у вас может быть Диск сброса пароля Windows так что вы можете удалить забытый пароль Windows 10/11 напрямую. Просто вставьте диск в заблокированный компьютер Windows. Позже вы можете следовать Мастеру сброса пароля, чтобы успешно сбросить пароль Windows 10/11.
Шаг 1
Вставьте диск сброса пароля в свой компьютер. Нажмите на Сброс пароля ссылку на экране входа в Windows 10/11.
Шаг 2
The Мастер сброса пароля всплывает окно. Найдите и выберите вставленный диск для сброса пароля.
Шаг 3
Когда вам будет предложено ввести новый пароль, нажмите Следующий а также Заканчивать вместо того, чтобы печатать что-либо.
Шаг 4
Выйдите из мастера сброса пароля Windows 10/11.
Шаг 5
Перезагрузите компьютер. Вы можете обнаружить, что экран пароля для входа в Windows 10/11 исчезает.
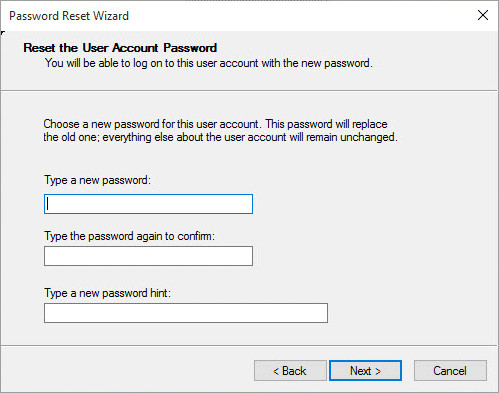
Часть 2. 2 способа обойти экран входа в Windows 10 с помощью пароля
Если вы можете войти в свою учетную запись Windows 10/11, вы можете обойти пароль Windows 10/11, не сбрасывая и не стирая его. В Windows 10/11 отключить функцию пароля будет намного проще.
Способ 1: обойти экран входа в систему с паролем Windows 10 с помощью Netplwiz
Есть вариант под названием Пользователи должны ввести имя пользователя и пароль, чтобы использовать этот компьютер. Вы можете снять этот флажок, чтобы обойти экран входа в систему Windows 10 и пароль.
Шаг 1
Включите компьютер с Windows 10. Войдите в учетную запись с правильным паролем.
Шаг 2
Удерживайте и нажмите кнопку Окна а также р ключи одновременно, чтобы открыть Бежать коробка.
Шаг 3
Тип netplwiz в пустой ящик. Затем нажмите Войти двигаться дальше.
Шаг 4
Перейти к Учетные записи пользователей диалог. в Пользователи выберите свою учетную запись администратора для входа в Windows 10.
Шаг 5
Найдите и снимите флажок Пользователи должны ввести имя пользователя и пароль, чтобы использовать этот компьютер.
Шаг 6
Введите выбранный пароль пользователя. Нажмите ХОРОШО подтвердить. Теперь вы можете получить доступ к компьютеру с Windows 10 сразу после перезагрузки.
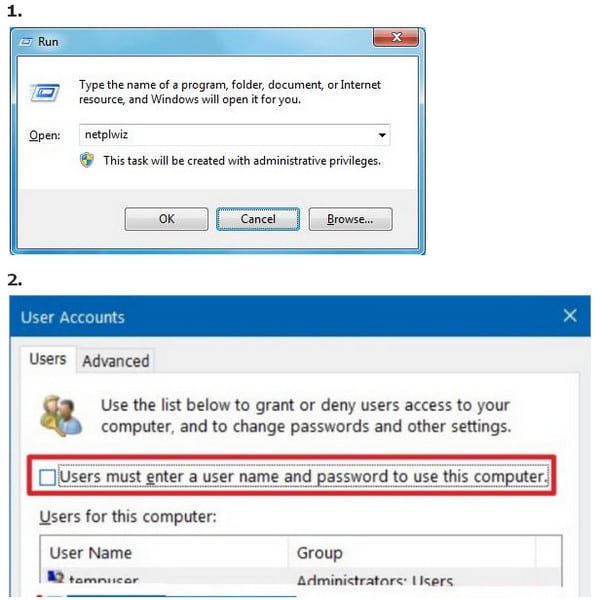
Способ 2: обойти пароль Windows 10 в настройках ПК
Если у вас есть доступная учетная запись администратора, вы можете получить еще одно решение для обхода пароля Windows 10 без диска. Чтобы быть более конкретным, вы можете перейти в «Настройки ПК», чтобы отключить пароль Windows 10 вручную.
Шаг 1
Войдите в свою учетную запись Windows 10. Найдите и перейдите в настройки ПК.
Шаг 2
Выбрать учетные записи вариант. В разделе Варианты входа, нажмите Изменять под Пароль.
Шаг 3
Введите текущий пароль в поле Поменяйте ваш пароль экран. Нажмите Следующий чтобы продолжить процесс.
Шаг 4
Обход Новый пароль, Повторите пароль, а также Подсказка пароля опции. Нажмите Следующий с последующим Заканчивать. Теперь вы можете обойти вход в Windows 10 с помощью пароля.
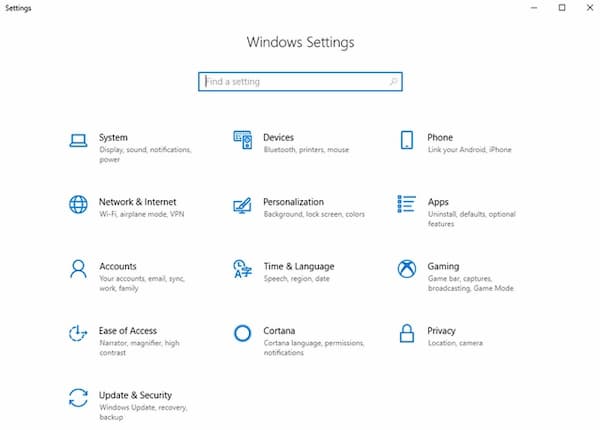
Часто задаваемые вопросы.
-
Как обойти пароль Windows 10 с помощью командной строки?
Находить Командная строка из списка Windows. Выбирать Запустить от имени администратора из контекстного меню. Тип
переместить d:windowssystem32utilman.exe d:windowssystem32utilman.exe.bak
скопировать d:windowssystem32cmd.exe d:windowssystem32utilman.exe в командную строку. Позже используйте wpeutil команда reboot для перезагрузки компьютера. -
Можно ли обойти пароль Windows 10 с помощью телефона Android?
Да. Прежде всего, ваш телефон Android должен быть рутирован. Позже вы можете запустить WPGenius для удаленного сброса и обхода пароля Windows 10. Перейти к Телефон раздел и выберите Устанавливать вариант. Подключите свой телефон Android к компьютеру с Windows 10. Включите отладку по USB в настройках Android. Выбирать Медиа-устройство (MTP). Нажмите F12 во время перезагрузки компьютера с Windows 12. Выберите WPGenius и следуйте инструкциям на экране, чтобы обойти пароль для входа в Windows 10 на телефоне Android.
-
Как обойти пароль Windows 10 через биос?
Включите компьютер. Постоянно вводите пароль BIOS. Когда вы заблокированы, вы можете увидеть Система отключена уведомление с номером. Запишите код на телефон или блокнот. Посетите веб-сайт пароля BIOS на своем телефоне или обычном компьютере. Введите свой код и выберите Получить пароль. Введите скопированный пароль для доступа к BIOS.
Вывод
Это все, что нужно обойти пароль Windows 10 экран в разных аспектах. Независимо от того, забыли вы свой пароль Windows или нет, вы можете использовать вышеуказанные методы для успешного сброса пароля на Windows 10/11 даже без предыдущего.
Сэмюэл Спенсер
Сэмюэл Спенсер, старший редактор imyPass, является экспертом по разблокировке и восстановлению паролей. Он имеет более чем 3-летний опыт написания руководств по восстановлению пароля для Windows.




























