В ходе экспериментов с различными настройками мыши: в части кликов, DPI, чувствительности и ускорения, указателей можно прийти к тому, что захочется вернуть всё в изначальное состояние.
В этой инструкции подробно о том, как сбросить все настройки мыши на параметры по умолчанию в последних версиях Windows.
Редактор реестра
Основные параметры мыши, такие как скорость движения указателя и двойного клика и другие хранятся в реестре Windows 11/10 и предыдущих версий системы. Это позволяет изменить их прямо там:
- Нажмите клавиши Win+R на клавиатуре (либо нажмите правой кнопкой мыши по кнопке «Пуск» и выберите пункт «Выполнить»), введите regedit и нажмите Enter
- Перейдите к разделу реестра
HKEY_CURRENT_USER\Control Panel\Mouse
- Измените значения параметров в реестре на значения по умолчанию: дважды нажмите по соответствующему параметру и введите нужно значение (список значений основных параметров по умолчанию приведён ниже, также их можно увидеть на скриншоте).
- Закройте редактор реестра. Перезагрузка компьютера обычно не требуется.
В результате настройки управления мышью будут такими, как при первом её подключении, за исключением случаев, когда дополнительные настройки устанавливаются фирменным ПО.
Список значений параметров мыши в реестре по умолчанию:
- ActiveWindowsTracking: 0
- Beep: No
- DoubleClickHeight: 4
- ExtendedSounds: No
- MouseHoverHeight: 4
- MouseHoverTime: 100
- MouseHoverWidth: 4
- MouseSensitivity: 20
- MouseSpeed: 1
- MouseThreshold1: 6
- MouseThreshold2: 10
- MouseTrails: 0
- SnapToDefaultButton: 0
- SwapMouseButtons: 0
Параметры указателя
Если вы настраивали указатели (курсоры) мыши вручную или с помощью сторонних программ и результат вас не устраивает, сбросить их можно следующим способом:
- Нажмите клавиши Win+R на клавиатуре, введите control mouse и нажмите Enter.
- Перейдите на вкладку «Указатели» и либо используйте кнопку «По умолчанию» для каждого указателя, который нужно изменить, либо выберите одну из стандартных системных схем указателей мыши.
- Нажмите кнопку «Применить».
В результате настройки указателей будут сброшены и вернутся к системным значениям по умолчанию.
Фирменное ПО мыши

Для настроек многих современных и не совсем стандартных мышей используются фирменные программы от производителя, например:
- Logitech G Hub для игровых мышей Logitech, или Logitech Options и Logi Options+ для «обычных» мышек
- Razer Synapse
- SteelSeries Engine
- Corsair iCUE
- Центр управления мышью и клавиатурой для устройств Microsoft
При этом фирменное ПО может настраивать те или иные параметры мыши не в стандартных разделах реестра или вовсе записывать их «в саму мышь». Как правило, в этом случае сброс настроек может присутствовать в соответствующей утилите производителя:
Поищите такую опцию в настройках и не исключено, что она найдётся и в вашем случае.
С учётом того, что основные параметры мыши хранятся в реестре, его восстановление с помощью точек восстановления на дату, когда поведение мыши вас устраивало, может помочь. Нажмите клавиши Win+R на клавиатуре, введите rstrui.exe и следуйте указаниям мастера восстановления системы:
Ещё одна возможность — удаление мыши вместе с драйвером, а для Bluetooth-мыши — разрыв сопряжения. Для удаления мыши:
- Откройте диспетчер устройств через меню Win+X
- Удалите ненужную мышь или мыши, используя контекстное меню.
- Используйте меню «Действие» — «Обновить конфигурацию оборудования», либо просто перезагрузите компьютер, чтобы сделать это с помощью клавиатуры можно нажать клавиши Win+R, ввести команду
shutdown -r -t
и нажать Enter.
- Для Bluetooth мыши вы можете «Удалить устройство» в Параметрах Windows 11 и 10, а затем повторно выполнить сопряжение.
На близкую тему, возможно, будет интересным: Как настроить чувствительность мыши в Windows, Как отключить ускорение мыши.
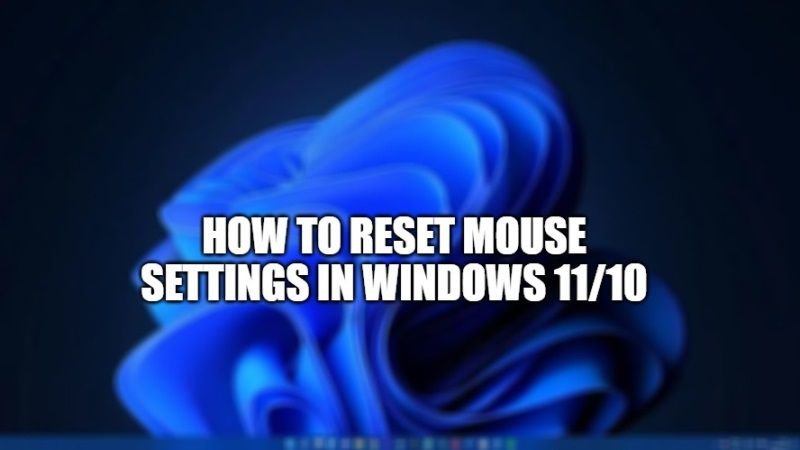
You are bound to use a mouse and a keyboard on your computer to either open a program, play games, or do many things. However, there might be some time that the mouse may experience unexpected problems. It could be related to anything, for example, clicking on the mouse not working or dragging the mouse pointer getting stucked in one place and not moving on the computer screen. Thankfully, if you want to fix this problem, there are many solutions you can try out, one of which is to reset it. So, in this guide, I am going to show you how to reset mouse settings in your Windows 11 or Windows 10 computer.
Reset Mouse Settings to Default in Windows 11/10 (2023)
There is a quick way for resetting the mouse settings to default in your Windows 11 or Windows 10 computer, just follow the steps given below:
- First, you need to open the Settings app, to do that, press Windows + I keys together on your computer.
- Find the Devices option and open it to find a list of other settings.
- Now you need to choose Mouse options from the list.
- After that click on Additional Settings.
- You will see a tab called Pointers, under that click the Use Default option.
- Finally, Save the changes done and exit. That’s it, the mouse settings on your Windows 11 and Windows 10 computer will be reset to default.
How to Reset Mouse DPI (Sensitivity) Settings in Windows 11/10
There are also a few users who are having trouble with the sensitivity levels of the mouse, which is actually a measure of the mouse’s DPI. To solve this problem, you can even try to modify the sensitivity level of the mouse you are using on your computer by going into the Mouse settings. Here are the methods on how to do that:
- In the Search bar type Control Panel and open it.
- Now click on the Mouse option (click on View by: Small icons or Large icons on the top right side)
- After opening the Mouse option, click on the tab called Pointer Options.
- The first option you will come across will be Motion, here you need to slide the speed and sensitivity of the mouse you are using. If you slide more towards the Fast option then your mouse will react quicker following your commands, and the Slow option will do the opposite.
- Finally, click on Apply and then click on OK to save the settings.
That is everything you need to know about how to reset mouse settings in Windows 11 or Windows 10. While you are here, you might be also interested to know How to Customize Mouse Cursor on Mac, and How to Drag Click with Any Mouse.
Бывает, заиграешься с настройками мыши, и вот уже курсор летает по экрану, словно напуганная муха, а двойной клик превращается в испытание для пальцев. Пора вернуть всё на круги своя! Давайте разберемся, как привести вашего электронного грызуна в чувство.
Хирургическое вмешательство через реестр
Для самых отважных есть способ поковыряться в недрах Windows. Откройте реестр (Win+R, вбейте regedit) и найдите раздел HKEY_CURRENT_USER\Control Panel\Mouse. Здесь хранятся все тайны вашей мыши. Вот список параметров, которые нужно вернуть к исходным значениям:
MouseSpeed: 1 MouseThreshold1: 6 MouseThreshold2: 10 MouseSensitivity: 20 DoubleClickHeight: 4
Не забудьте про остальные параметры – они тоже важны для полного исцеления вашего цифрового питомца.
Укрощение курсора: операция «Чистые руки»
Если ваш курсор превратился в неуправляемую стрелку, пора навести порядок. Нажмите Win+R, введите control mouse и отправляйтесь на вкладку «Указатели». Здесь можно выбрать стандартную схему или сбросить каждый указатель отдельно. Прощай, разноцветный курсор в виде единорога!
Фирменные причуды: когда производитель слишком заботлив
Логитеч, Razer, SteelSeries – все эти бренды любят добавить свою изюминку. Если у вас мышь с родословной, загляните в фирменное ПО. Там наверняка притаилась кнопка сброса настроек. Не нашли? Что ж, производители тоже умеют прятать сокровища.
Крайние меры: когда ничто не помогает
Если ваша мышь всё еще ведет себя как своенравный подросток, есть еще пара трюков в рукаве:
- Восстановление системы: вернитесь в прошлое, когда ваша мышь еще слушалась. Win+R, rstrui.exe – и вперед в машину времени!
- Удаление и переустановка: выкиньте мышь… из системы. Откройте диспетчер устройств, найдите непослушного грызуна и удалите. После перезагрузки Windows сама найдет и приручит вашего питомца.
- Для Bluetooth-мышей: разорвите связь и начните всё сначала. Удалите устройство в настройках и выполните новое сопряжение.
Преимущества сброса настроек мыши:
- Возвращение к проверенной конфигурации
- Устранение странностей в поведении курсора
- Возможность начать настройку с чистого листа
Недостатки:
- Потеря всех персональных настроек
- Необходимость заново привыкать к стандартной чувствительности
- Риск случайно испортить что-то в реестре (для опытных пользователей)
Помните, иногда проще приручить новую мышь, чем пытаться перевоспитать старую. Но если вы готовы к приключениям в дебрях настроек Windows – вперед! Ваш курсор ждет своего укротителя.
Комментарии, обсуждение
Написать сообщение
-
Home
-
News
- Fix: Mouse Settings Keep Resetting in Windows 11/10
Fix: Mouse Settings Keep Resetting in Windows 11/10
By Shirley | Follow |
Last Updated
Mouse sensitivity keeps changing Windows 10/11? All mouse settings keep resetting after restart? Do not panic. This MiniTool guide offers you feasible fixes for resolving this issue effectively and easily.
A computer mouse is a handheld pointing device that detects two-dimensional motion relative to a surface, allowing you to control your computer’s graphical user interface. Microsoft allows you to customize your mouse in many ways, such as changing the mouse wheel scrolling speed, the speed at which the mouse double-clicks to open files, the mouse pointer shadow, mouse sensitivity, and more.
However, there is a situation where mouse settings keep resetting after restart, like the user described below:
“Windows 11 mouse settings revert to default after restart. So, new computer, fresh install of Win 11. In the Control Panel, change the mouse pointer to a different size, apply, save, etc. Works fine. Shut down or restart and the cursor is reverted to default.answers.microsoft.com
If mouse sensitivity keeps changing Windows 10 after restart, you can try to get this issue resolved by implementing the following approaches.
Fix 1. Run the Hardware and Devices Troubleshooter
Hardware and Devices Troubleshooter is a useful Windows program that can be used to check and fix problems with keyboards, Bluetooth, printers, batteries, USB devices, and more. To use it, you need to execute the corresponding command lines by referring to the steps below:
Step 1. Type cmd in the Windows search box and click Command Prompt from the best match result to open it.
Step 2. In the command line window, type msdt.exe -id DeviceDiagnostic and press Enter.
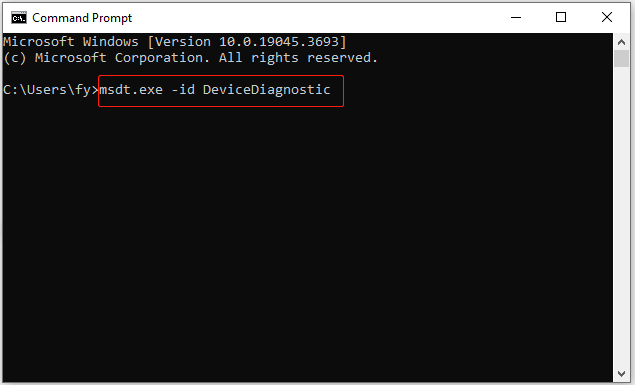
Step 3. This command line will bring up the Hardware and Devices troubleshooter. When you see the following window, click the Next button to start detecting and fixing related issues.

Step 4. Wait patiently until the whole process is completed. After that, configure mouse settings and check if they revert to default.
Fix 2. Update the Mouse Driver
An outdated or corrupted mouse driver can be the culprit of the “Logitech mouse settings keep resetting” issue. To eliminate this cause, you need to make sure the mouse driver is up-to-date. Now, follow the steps below to update the mouse driver.
Step 1. On your taskbar, right-click the Windows logo button and select Device Manager from the context menu.
Step 2. In the new window, expand the Mice and other pointing devices option. Next, right-click the mouse device and choose Update driver.
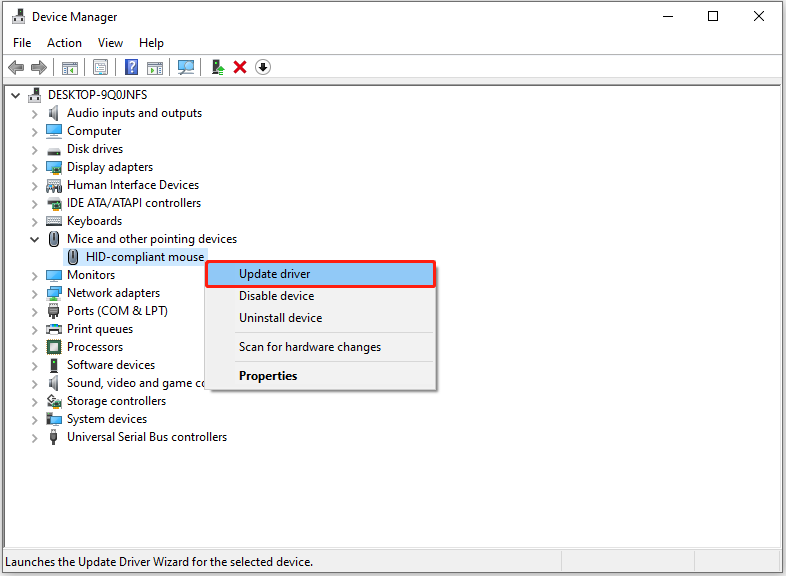
Step 3. Select Search automatically for drivers or Browse my computer for drivers according to your requirements. Then, follow the on-screen instructions to complete the necessary actions.
Fix 3. Clean Boot Windows
If applications are interfering with the mouse settings, these settings may revert to default after restart. In such a situation, performing a clean boot is worth a try. A clean boot starts Windows with a minimal set of drivers and startup programs so that you can determine whether a background program is interfering with your mouse settings. If yes, you can uninstall the software and check if the issue has been resolved.
This post shows how to boot Windows in the clean boot state in detail: How to Clean Boot Windows 10 and Why You Need to Do So?
Fix 4. Run DISM and SFC Scan
Corrupted system files are the culprit behind many Windows problems, and the issue of mouse settings constantly returning to default is no exception. To diagnose and repair missing or corrupted system files, you can run a Deployment Image Servicing and Management (DISM) and System File Checker (SFC) scan.
Step 1. Open Command Prompt as administrator.
Step 2. Next, type these two command lines. Remember to press Enter after each command:
- DISM.exe /Online /Cleanup-image /Restorehealth
- sfc /scannow
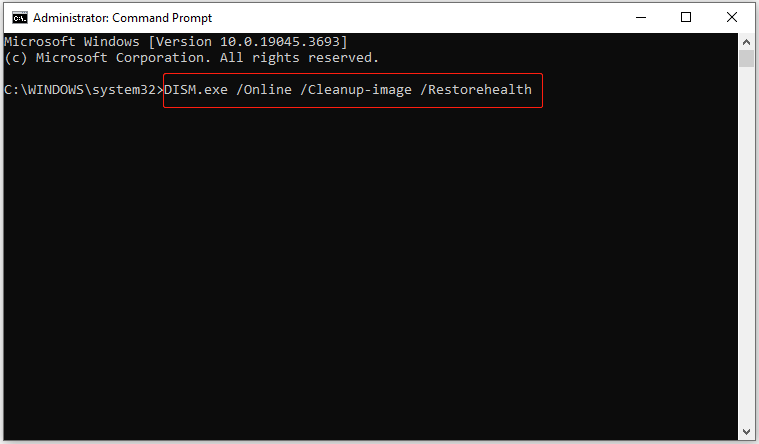
Step 3. Finally, verify whether the problem has been resolved.
Related article: Quickly Fix – SFC Scannow Not Working (Focus on 2 Cases)
Tips:
If you have the need to recover files from computer hard drives, USB drives, SD cards, CDs/DVDs, MiniTool Power Data Recovery is worth a try. It can effectively recover Word documents, Excel files, pictures, videos, audio files, etc. The free edition allows you to recover 1 GB of files for free. You can download it and have a try.
MiniTool Power Data Recovery FreeClick to Download100%Clean & Safe
Wrapping Things Up
All in all, this article tells you what should you do if mouse settings keep resetting after restart. Also, it introduces the best data recovery software, MiniTool Power Data Recovery, to restore lost data.
If you need any support about MiniTool software, feel free to contact [email protected].
About The Author
Position: Columnist
Shirley graduated from English major and is currently an editor of MiniTool Team. She likes browsing and writing IT-related articles, and is committed to becoming a professional IT problem solver. The topic of her articles are generally about data recovery, data backup, and computer disk management, as well as other IT issues. In spare time, she likes watching movies, hiking and fishing.




