-
Home
-
News
- Full Guide – How to Reset Display Settings Windows 10
By Tina |
Last Updated
How to reset Display settings Windows 10? Have you ever encountered this error? This post from MiniTool will show you how to reset display settings Windows 10. Besides, you can visit MiniTool to find more Windows tips and solutions.
Once after updating Windows, you may find your desktop on Windows desktop is messing up. This would be an annoying thing. But, if your desktop is messing up, you can choose to reset display settings Windows 10.
However, there is no such button or keyboard shortcut to reset or revert to previous display settings in Windows 10. You have to set each setting manually.
So, in this post, we will show you how to reset display settings to default Windows 10.
How to Reset Display Settings Windows 10?
This post will show you how to reset display settings to default Windows 10.
How to Reset Display Settings Windows 10 – Themes
First of all, we will show you how to reset display settings Windows 10 – themes.
Now, here is the tutorial.
- Press the Windows and I keys together to open Windows Settings.
- Then click Personalization.
- In the Personalization window, go to the Themes tab.
- Then click on Windows 10 theme to apply it.
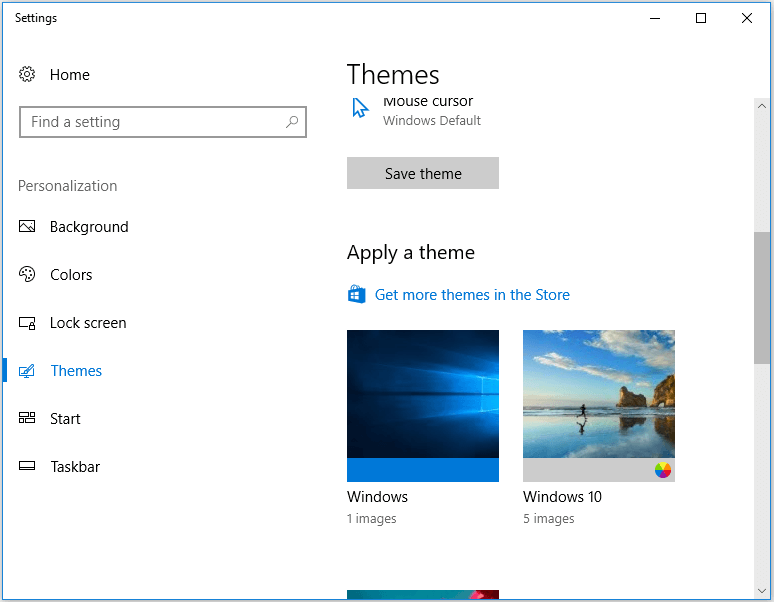
After that, you have reset the Themes in display settings Windows 10.
How to Reset Display Settings Windows 10 – Colors
In order to reset display settings Windows 10, you also need to change the colors of the display.
Now, here is the tutorial.
- Open Windows Settings.
- Choose Personalization > Colors.
- On the right pane, go to the Choose your color
- Then select Light or Dark to continue.
- If you want to use a different color for Apps and Taskbar, select Custom.
- Select the blue color under the Choose your accent color section if you want to use the default Windows 10 color.
After that, you have reset the display settings of Color to default Windows 10.
How to Reset Display Settings Windows 10 – Display Size
Here is the tutorial.
- Open Windows Settings.
- Go to System.
- Select Display, and select an appropriate scaling percentage under Scale and layout.
How to Reset Display Settings Windows 10 – Text Size
Here is the tutorial.
- Go to Windows Settings.
- Choose Ease of Access > Display.
- Adjust the slider to change the size of text Windows 10.
How to Reset Display Settings Windows 10 – Turn Off Custom Scaling
In order to reset display settings Windows 10, you can choose to turn off custom scaling.
Now, here is the tutorial.
- Open Windows Settings.
- Then choose System.
- Click Display from the sidebar, and then click Advanced Scaling settings.
- Clear previous settings and choose Apply.
After that, you have reset display settings Windows 10 successfully.
Apart from the above settings, to reset display settings Windows 10, you also need to do other settings, such as turning off Night Light, turning off Tablet Mode, turning off Magnifier, and so on.
To sum up, this post has shown how to reset display settings Windows 10. If you need to reset display settings to default Windows 10, you can try these solutions. If you have any better ideas to reset display settings Windows 10, you can share them in the comment zone.
About The Author
Position: Columnist
Tina is a technology enthusiast and joined MiniTool in 2018. As an editor of MiniTool, she is keeping on sharing computer tips and providing reliable solutions, especially specializing in Windows and files backup and restore. Besides, she is expanding her knowledge and skills in data recovery, disk space optimizations, etc. On her spare time, Tina likes to watch movies, go shopping or chat with friends and enjoy her life.
Download Windows Speedup Tool to fix errors and make PC run faster
Windows 11/10 offers many customization options, including display settings. Sometimes, changing display settings can lead to unexpected results. In this case, you need to reset them. In this article, I will show you how to reset the Graphics or Display settings to default in Windows 11/10.

To reset Graphics or Display settings to default in Windows 11, you have to reset the following display settings to their default values.
- Display resolution and scale
- Display calibration for HDR video
- Night light preferences
- Color settings
- Contrast theme and color filters
- Mouse pointer settings
Let’s start.
1] Display resolution and scale
To restore the default display resolution and scale, follow these steps:

- Open Windows 11 Settings.
- Go to System > Display.
- Select the Recommended display resolution and scale settings under the Scale & layout section.
2] Display calibration for HDR video
If you have messed up the display calibration for HDR video, you can reset it to the default values by following these steps:

- Open Windows 11 Settings.
- Go to System > Display > HDR.
- Expand the Display calibration for HDR video tab.
- Click Restore default.
Read: How to clear the Display cache in Windows
3] Night light preferences
In Windows 11, Night Light remains off by default. Since you are restoring all the display settings to their default values, you have to turn off Night Light and set its strength to the default.

Here is how to do that:
- In Windows 11 Settings, go to System > Display.
- Turn off the Night Light if it is turned on.

Now, click on the Night light tab to open its settings. If you have set any schedule for the Night light, turn it off. Move the Strength slider to 48, as 48 is the default value of Night Light’s strength.
4] Color settings

Now, restore the color settings to default. In Windows 11 Settings, go to Personalization > Colors. Select Light in the “Choose your mode” option and turn on the Transparency effects.

If you have also changed the color management settings, use the Color Management app to restore the default display color settings.
5] Contrast theme and color filters

Check if you have activated the Contrast theme. If so, disable it.

To disable Color Filters, go to Accessibility > Color filters. If the Color filters switch is on, click Reset to reset the intensity, then turn off the switch.
It is best to go to Personalization > Themes and select the default Windows theme to reset colors and backgrounds.
6] Mouse pointer settings
The last step is to reset your mouse pointer style. Follow these steps:

- Open Windows 11 Settings.
- Select Accessibility > Mouse pointer and touch.
- Expand the Mouse pointer style tab and select the white mouse cursor.
- Now, move the mouse pointer size slider to the left.
This is all about what you can do to restore default display settings in Windows 11. However, if you experience any display or screen issues, you can either roll back the display driver or perform its clean installation by completely removing and reinstalling it.
How do I go back to normal mode in Windows 11?
If you are in a Clean Boot state, use MSConfig to enable all the disabled services and restart your computer. After restarting your device, you will be in normal mode. To get out of Safe Mode, open MSConfig and uncheck the Safe Boot checkbox under the Boot tab. Click OK and restart your computer.
How do I change my Windows 11 theme back to normal?
To change your Windows 11 theme back to normal, apply the default theme to your system. Open Windows 11 Settings and go to Personalization > Themes. Now, select the Windows 11 default light theme. If it is already active, switch to another theme, then switch back to the light theme.
Read next: Accidentally deleted Graphics card driver in Windows.
Anand Khanse is the Admin of TheWindowsClub.com, a 10-year Microsoft MVP (2006-16) & a Windows Insider MVP (2016-2022). Please read the entire post & the comments first, create a System Restore Point before making any changes to your system & be careful about any 3rd-party offers while installing freeware.
1. Press the Windows key + I on your keyboard to open the Settings app.
2. Click on System.
3. Click on Display on the left side.
4. On the right side, scroll down and click on the Advanced display settings link.
5. Scroll down and click on the Reset button under the «Reset Display Settings» section.
6. Click on the Reset button in the confirmation window that appears.
7. Your display settings will now be reset to the default settings.
How do I fix display settings in Windows 10?
How do I reset my graphics on Windows 10?
If you’re experiencing issues with your graphics card, you may need to reset your graphics settings in Windows 10. To do this, you’ll need to access the Advanced Settings menu.
To reset your graphics settings in Windows 10:
1. Right-click on your desktop and select «Display Settings.«
2. Click on the «Advanced Settings» link.
3. Under the «Troubleshoot» tab, you’ll see an option to «Reset your graphics settings.«
4. Click on this option and follow the prompts to reset your graphics settings.
5. Once you’ve reset your graphics settings, restart your computer and check to see if the issue has been resolved.
What is the shortcut for reset display settings in Windows 10?
There is no specific shortcut for resetting display settings in Windows 10, but you can typically do so by opening the Display Settings menu and selecting the «Restore default display settings» option.
There are a few different ways that you can reset your display settings, depending on what you would like to achieve. If you simply want to reset the resolution or refresh rate of your display, you can usually do this directly from your computer’s operating system settings. If you want to reset your display to its factory default settings, you will need to access the display’s menu system and navigate to the reset option. Please note that resetting your display to its factory settings will erase any customizations that you have made, such as custom color profiles or display calibration settings.
How do I get my screen back to normal?
There are a few things that you can try in order to get your screen back to normal:
1. Restart your computer – This is often the first and simplest step to try when troubleshooting any issue with your computer.
2. Check your display settings – You can check your display settings by going to the Control Panel and selecting «Display.» From here, you can adjust the resolution, refresh rate, and other settings.
3. Update your drivers – Outdated or corrupt drivers can often cause issues with your display. You can update your drivers by going to the manufacturer’s website and downloading the latest drivers for your specific graphics card.
4. Run a virus scan – A virus or other malware infection could be causing your display issues. Running a virus scan with your antivirus software can help to identify and remove any malicious software.
How do I reset my computer screen to normal?
If you are having trouble with your computer screen, there are a few things you can try to reset it to normal. First, try restarting your computer. If that does not work, try adjusting your screen resolution. If your screen is still not displaying correctly, you may need to contact a computer technician for further assistance.
How do I get my computer screen back to normal?
There are a few things that you can do in order to get your computer screen back to normal. First, you can try restarting your computer. If that doesn’t work, you can try adjusting your computer’s resolution. Finally, if neither of those options work, you can contact a professional for help.
How do I reset my display settings?
If you’re having trouble with your display, you can try resetting your display settings. To do this, go to your display settings and select the «Reset Display Settings» option. This will reset your display settings to their default values. If this doesn’t fix your problem, you may need to contact your display manufacturer for further assistance.
What is Ctrl Windows Shift B?
Ctrl Windows Shift B is a keyboard shortcut that toggles the display of the sidebar in Windows Explorer.
How do I reset my graphics driver?
If you’re experiencing issues with your graphics driver, you may need to reset it. To do this, you’ll need to access your computer’s BIOS menu. Once you’re in the BIOS menu, look for the option to reset your graphics driver. This option is usually located under the «Advanced» or «Display» settings. Once you’ve found the option, select it and follow the prompts to reset your graphics driver.
How do I fix screen resolution problems?
There are a few things you can do to fix screen resolution problems:
1. Check your display settings
2. Adjust your screen resolution
3. Update your graphics drivers
1. Check your display settings
The first thing you should do is check your display settings. You can do this by going to the Control Panel and clicking on Display.
2. Adjust your screen resolution
If your screen resolution is set too low, you may see black bars on the sides of your screen. To fix this, you can try adjusting your screen resolution.
3. Update your graphics drivers
If you’re still having problems, you may need to update your graphics drivers. You can do this by going to the website of your graphics card manufacturer and downloading the latest drivers.
How do I restore default display settings in Windows 11?
There are a few ways to restore default display settings in Windows 11. The easiest way is to use the built-in «Reset this PC» feature. To do this, go to Settings > Update & Security > Recovery. Under «Reset this PC,» click «Get started» and follow the prompts.
Another way to restore default display settings is to use the Display Settings app. To do this, go to Start > Settings > System > Display. Under «Scale and layout,» click the «Advanced scaling settings» link. On the next page, click the «Restore default scaling» link.
If neither of these methods work, you can try resetting the display driver. To do this, go to Start > Device Manager. Find the display driver, right-click it, and select «Uninstall.» Restart your computer and Windows will automatically reinstall the driver.
How do I fix my computer screen?
If your computer screen is displaying an image incorrectly or is otherwise not functioning properly, there are a few potential solutions you can try. First, check to make sure that all the connections between your computer and monitor are secure. If you are using a desktop computer, this means making sure that the monitor is properly plugged into the power outlet and the computer. If you are using a laptop, this means making sure that the laptop is properly plugged into the power outlet and the monitor (if you are using an external monitor). If the connections are secure and the problem persists, try restarting your computer. If the problem still persists, there may be an issue with your computer’s graphics card or drivers. In this case, you may need to contact a computer technician for assistance.
How do I change Windows back to classic view?
To change Windows back to classic view, you will need to go to the «Control Panel» and select «Appearance and Themes.» From there, you will be able to select the «Taskbar and Start Menu» option. Once you are in the Taskbar and Start Menu Properties window, you will need to select the «Classic Start menu» option and then click «OK.«
На чтение3 мин
Опубликовано
Обновлено
Настройка дисплея играет важную роль в оптимизации работы вашего компьютера под ваши потребности. Однако, иногда возникают ситуации, когда настройки дисплея перестают работать корректно или отображаются не так, как нужно. В таких случаях, сброс параметров дисплея может быть полезным решением.
Сбросить параметры дисплея в операционной системе Windows 10 на первый взгляд может показаться сложной задачей, но на самом деле это довольно просто. В этой пошаговой инструкции мы подробно рассмотрим процедуру сброса параметров дисплея, которая поможет вам вернуть настройки к исходным или исправить возникшие проблемы.
Шаг 1: Правый клик на пустом месте на рабочем столе и выберите пункт «Настройка дисплея».
Шаг 2: В открывшемся окне «Настройки дисплея» прокрутите вниз до раздела «Дополнительные параметры дисплея» и нажмите на ссылку «Дополнительные параметры дисплея».
Шаг 3: В новом окне «Свойства дисплея» выберите вкладку «Монитор» и нажмите на кнопку «Обновить драйвер».
Шаг 4: В появившемся окне нажмите на кнопку «Далее» и дождитесь завершения процесса обновления драйвера.
Шаг 5: После завершения обновления драйвера нажмите на кнопку «Закрыть» и перезагрузите компьютер.
После перезагрузки ваш компьютер должен загрузиться с обновленными параметрами дисплея. В случае, если проблема с настройками дисплея не решена, вы можете повторить процесс сброса параметров по этой же инструкции или обратиться за помощью к специалисту. Сброс параметров дисплея может помочь возвращению нормальной работы вашего компьютера и улучшить вашу работу с операционной системой Windows 10.
Откройте Настройки дисплея Windows 10
Если вам необходимо сбросить параметры дисплея в Windows 10, вы можете сделать это через Настройки. Вот пошаговая инструкция о том, как открыть Настройки дисплея:
- Щелкните правой кнопкой мыши на рабочем столе и выберите пункт «Настройки дисплея» в контекстном меню.
- Альтернативно, вы можете открыть Настройки дисплея через меню «Пуск». Щелкните на значке «Пуск» в левом нижнем углу экрана, а затем выберите пункт «Настройки». В открывшемся окне настройки найдите и выберите раздел «Система».
- В разделе «Система» выберите пункт «Дисплей» в боковом меню.
- Теперь вы увидите настройки дисплея, где можно изменить разрешение экрана, масштабирование текста и другие параметры связанные с отображением.
Внимание: При сбросе параметров дисплея Windows 10 все ваши настройки будут восстановлены к значениям по умолчанию. Будьте осторожны, так как это может повлиять на внешний вид контента на вашем экране.
Найдите раздел «Параметры дисплея» в меню Настройки
1. Щелкните правой кнопкой мыши на пустой области рабочего стола и выберите пункт «Настройки дисплея».
2. В открывшемся окне «Настройки дисплея» выберите вкладку «Дисплей».
3. Прокрутите страницу вниз и найдите раздел «Параметры дисплея».
4. В разделе «Параметры дисплея» вы можете настроить различные параметры, такие как разрешение экрана, размер текста и масштабирование.
5. Чтобы сбросить параметры дисплея к значениям по умолчанию, нажмите кнопку «Сбросить».
6. Подтвердите сброс параметров дисплея, нажав «Да» в появившемся диалоговом окне.
7. После сброса параметров дисплея, изменения вступят в силу сразу же.
8. Закройте окно «Настройки дисплея», чтобы завершить процесс.
Следуя этим простым шагам, вы сможете найти и настроить параметры дисплея в Windows 10.
Измените разрешение экрана в разделе «Разрешение экрана»
Для изменения разрешения экрана в операционной системе Windows 10, вам потребуется зайти в раздел «Разрешение экрана», где вы сможете выбрать подходящую настройку для вашего дисплея.
Чтобы открыть этот раздел, выполните следующие шаги:
- Щелкните правой кнопкой мыши на свободной области рабочего стола.
- В контекстном меню выберите пункт «Параметры дисплея».
- В открывшемся окне «Параметры» прокрутите вниз и нажмите на ссылку «Дополнительные настройки дисплея».
- В разделе «Разрешение экрана» вы увидите список доступных разрешений.
Выберите желаемое разрешение, щелкнув по нему левой кнопкой мыши. Затем нажмите кнопку «Применить», чтобы сохранить изменения.
Важно помнить, что не все разрешения подходят для каждого дисплея. Рекомендуется выбирать разрешение, которое соответствует наивысшей поддерживаемой частоте обновления вашего монитора для достижения наилучшего качества изображения.
Проверьте и настройте масштабирование в разделе «Масштабирование»
Шаг 1: Нажмите правой кнопкой мыши на рабочем столе и выберите «Настройки дисплея».
Шаг 2: В открывшемся окне «Настройки» выберите раздел «Дисплей» в левой панели.
Шаг 3: Прокрутите вниз до раздела «Масштабирование» и убедитесь, что значение масштабирования установлено на рекомендуемое значение. Если это не так, сбросьте масштабирование, выбрав опцию «100%».
Шаг 4: Если вам не нравится рекомендованное значение масштабирования, вы можете изменить его, перетаскивая ползунок «Изменение размера текста, приложений и других элементов» влево или вправо.
Шаг 5: После выбора желаемого масштабирования закройте окно «Настройки» и проверьте, изменился ли размер элементов на экране.
Помните, что изменение масштабирования может повлиять на качество отображения текста и изображений на экране. Перед внесением изменений рекомендуется проверить, как они будут выглядеть на вашем дисплее.
