-
08.04.2016, 01:27
#1
Сброс настроек Windows XP
В некоторых ситуациях, в Windows XP необходимо выполнить сброс до заводских настроек. Вдруг, вы надумаете продавать компьютер и хотите полностью его очистить или вирусы одолели, с которыми справиться невозможно, да мало ли что. В общем, выполнить сброс настроек в Виндовс ХР не так сложно. Разумеется, для начала необходимо перекинуть все нужные документы, фотографии и прочие данные на съёмный носитель, а затем можно приступать к откату.
Нажав меню «Пуск» последовательно переходим по пунктам «Все программы» — «Стандартные» – «Служебные» – «Восстановление системы».
Пока не дойдём до выбора контрольной точки восстановления, в которой нужно указать максимально раннюю точку отката.
Подтверждаем своё решение «ок», и ждём, пока система сама восстановит все нужные настройки.
Последний раз редактировалось Master; 24.02.2019 в 14:13.
-
08.04.2016, 12:52
#2
Afox, а что делать если точки восстановления удалены, они ведь занимают достаточно места на жеском диске. И время от времени их нужно удалять.
-
08.04.2016, 13:01
#3
Master, тогда только вытащить батарейку из материнской платы на минутку, но я так не пробовала. Наверное это слишком жёсткий сброс.
-
09.04.2016, 16:13
#4
Сообщение от Afox
В некоторых ситуациях необходимо выполнить сброс настроек windows xp.
И что это даст?
Сообщение от Afox
Вдруг вы надумаете продавать компьютер, и хотите полностью его очистить
Для этого нужно просто удалить все свои личные документы и фотографии. А в этом никакой сброс настроек не поможет.
Сообщение от Afox
Пока не дойдём до выбора контрольной точки восстановления, в которой нужно указать максимально раннюю точку отката.
И что это нам даст? У нас просто перестанут работать все программы, которые были установлены на компьютер после этого момента – и все. А вся информация сохранится.
Сообщение от Afox
Master, тогда только вытащить батарейку из материнской платы на минутку
Сброс часов и настроек БИОСа в данной ситуации нам вообще ничего не даст, это никак не повлияет на операционную систему и файлы, записанные на жестком диске.
-
10.04.2016, 00:21
#5
Afox, я не понял фишку с точками восстановления.
-
29.10.2018, 23:43
#6
Сброс настроек в Виндовс ХР не поможет очистить компьютер при продаже. Это именно сброс настроек. А хотелось бы очистить его так, чтобы там не было ничего личного, чтобы можно было идентифицировать прежнего пользователя.
Есть ли такой способ?Quod licet Jovi non licet bovi
-
30.10.2018, 10:06
#7
AHAXOPET, есть. Отформатировать жесткий диск и заново установить ось.
-
30.10.2018, 11:09
#8
Сообщение от Afox
В некоторых ситуациях необходимо выполнить сброс настроек windows xp. Вдруг вы надумаете продавать компьютер, и хотите полностью его очистить, или вирусы одолели, с которыми справиться невозможно, да мало ли что. В общем выполнить сброс настроек в Виндовс ХР не так сложно.
Если я правильно понимаю, это что-то наподобие аналога сброса к заводским настройкам как на смартфонах? Или просто очистка памяти частичная? Или откат к точкам восстановления, которые создавались в начале установки системы? Разъясните если есть информация, интересно стало.
-
30.10.2018, 14:06
#9
macnaked, в ХР не было такой функции, как откат к заводским настройкам. Поэтому и использовали откат к самой ранней версии, чтобы не переустанавливать систему. Хотя, я почему то забыла о том, что диск можно просто отформатировать.
Если переустанавливать систему, то скорее всего нужен будет ключ активации, а если его нет?
-
03.11.2018, 16:51
#10
Сообщение от Afox
Если переустанавливать систему, то скорее всего нужен будет ключ активации, а если его нет?
Я понимаю, что то, что я сейчас посоветую, выходит за рамки одобряемых законом поступков, но тем не менее.
Сейчас очень и очень много раздач на торрент-треккерах, с образами операционных систем.
Любых, и уже взломанных.
Так что про отсутствие ключа активации, это вы зря.Quod licet Jovi non licet bovi
В некоторых случаях, когда, например, какая-то программа произвела в системе изменения, приведшие к ухудшению работы ПК, помогает только возврат системы в исходное состояние. CHIP расскажет, как к этому подготовиться и выполнить сброс.
1 Сохраняем важные данные
Во время нашего тестирования возврата Windows XP и 7 в исходное состояние проблем не возникло. Однако следует допускать возможность того, что после этого процесса перестанет запускаться Windows или повредятся данные. Поэтому перед сбросом необходимо сделать резервные копии.
Если вы не хотите этим заниматься, сохраните важные файлы на флешке или внешнем жестком диске. Небольшие объемы можно скопировать простым переносом, работу с крупными массивами ускорит бесплатная программа TeraCopy (http://codesector.com/teracopy).
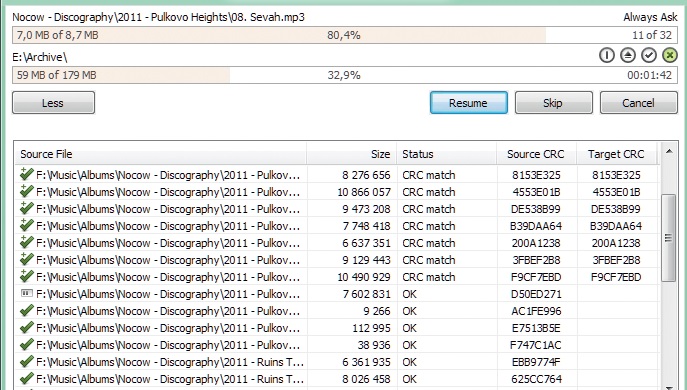
Удобнее всего выполнить задачу создания резервной копии системного раздела с помощью приложения Personal Backup (http://personal-backup.rathlev-home.de/index-e.html), также некоммерческого.
2 Подготавливаем ПО и лицензионные ключи
Чтобы все прошло успешно, вам понадобится лицензионный ключ для Windows. Кроме того, под рукой должны быть ключи для платных программ.
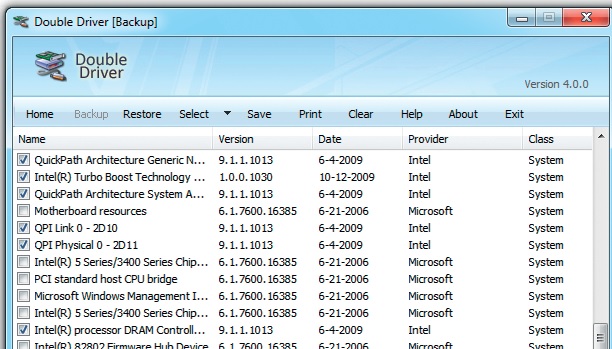
ВАЖНО: Загрузите последние пакеты обновлений (Service Packs) и сохраните их на внешнем жестком диске. После сброса их необходимо запустить в первую очередь. Также подготовьте диск с драйверами, скачайте последние версии с сайтов производителей устройств или сохраните установленные драйверы с помощью программы Double Driver (boozet.org).
3 Возвращаем Windows 7 в исходное состояние
Восстановление работает в Windows 7 только в тех случаях, когда система еще способна загружаться без проблем. Вам также понадобится установочный диск или флешка. Вставьте носитель данных при работающей системе и запустите файл «setup.exe». Затем выберите язык и нажмите на «Установить сейчас».
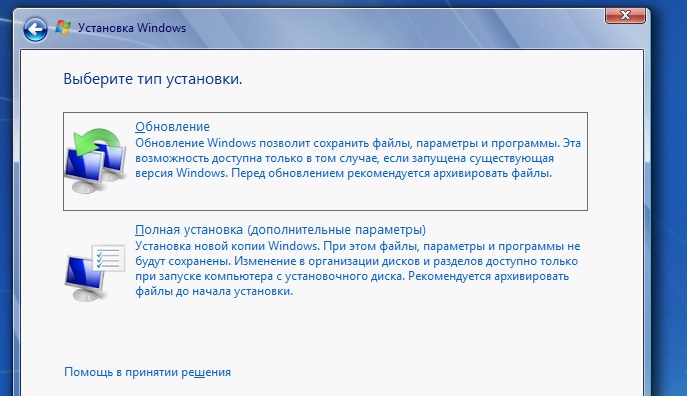
На этом этапе вы можете не утруждать себя загрузкой обновлений, однако обязательно выберите «Обновление» в качестве варианта установки. Тем самым вы запустите так называемое Inplace Upgrade. Во время этого процесса Windows 7 будет «отутюжена», однако ваши программы, настройки и файлы останутся нетронутыми.
4 Обновляем систему
В завершение вам придется еще раз установить обновления для Windows. Проще всего это сделать через встроенный «Центр обновления Windows».
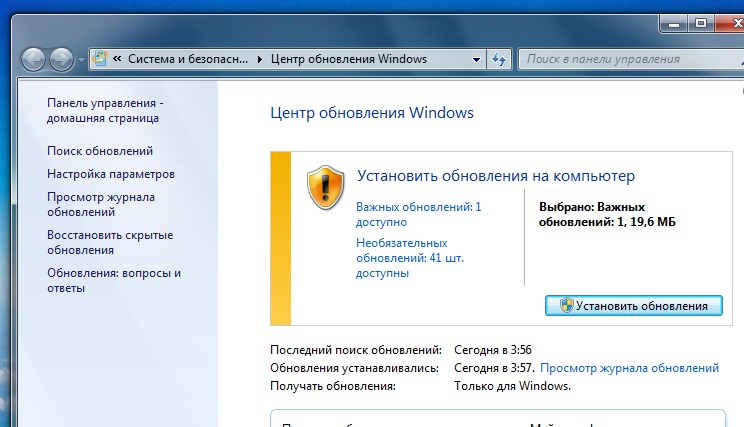
5 Делаем сброс Windows XP
Обновление с помощью установочного диска возможно и на компьютерах с системой Windows XP.
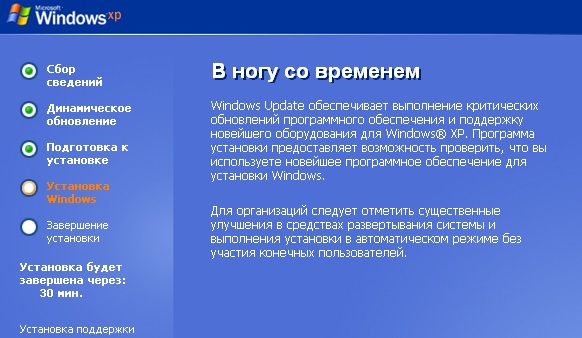
ВАЖНО: Если на установочном диске отсутствует Service Pack 3, необходимо скачать его заранее и сохранить на USB-накопителе. После этого запустите XP и вставьте диск с системой. Нажмите на файл «setup.exe», а затем выберите вариант «Установить Windows XP». Следуйте указаниям Мастера и выберите вариант установки «Обновление». Сразу активируйте SP3 и обновите систему.
Фото: компании-производители
If you’re experiencing issues with your Windows XP machine and haven’t been able to resolve those with the standard fixes, you might want to wipe your Windows XP system to eliminate all your problems. There are other reasons why you may want to reset your computer.
Once you’ve reset your PC, it will work at its optimum performance, allowing you to perform your tasks faster.
| Workable Solutions | Step-by-step Troubleshooting |
|---|---|
| Fix 1. Restore to Factory Settings | Step 1. Start by inserting your XP disc into your computer and turning on your computer…Full steps |
| Fix 2. Use Data Wiper Software to Wipe OS or Data Drive |
Step 1. Click «Wipe Disk» from the panel. Step 2. Choose the OS drive you want to wipe…Full steps |
Can I Reset Windows XP?
While modern versions of the Windows operating system offer built-in reset options, that is not the case with Windows XP. If you don’t have access to System Restore or have already tried and it didn’t work, you’ll need to use your XP’s bootable CD to bring the system to factory settings.
If you’re experiencing severe issues with your system, such as your system getting frozen too often, or you can’t do specific tasks due to some reason, you’ll want to get an XP CD and format your machine. The other reasons for wiping off your computer include virus problems or the desire to configure everything from scratch.
Regardless of your reason, it’s possible to repair XP on your computer.
Part 1. How to Restore to Factory Settings
As mentioned earlier, you’ll need a bootable Windows XP CD that you can insert into your machine to reset it. You can either borrow one from your friends if they have one or make one for yourself using online instructions.
Once you’ve got the CD, follow the following steps to start the wiping process. Make sure to back up your important data, as you’ll lose everything as part of the reset process.
Step 1. Start by inserting your XP disc into your computer and turning on your computer. Press the button that your system asks you to boot from your CD.
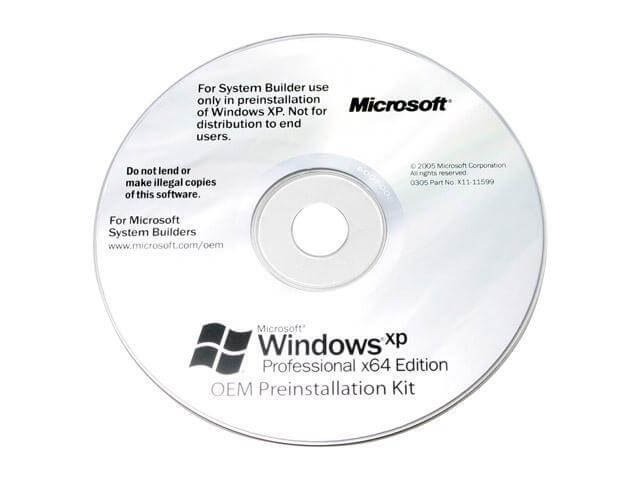
Step 2. Select the «Repair Install» option on Windows XP’s welcome page by pressing the Enter key on your keyboard. Then, ensure you’ve selected the correct drive for your XP repair.
Step 3. Your system will now ask you to choose one of the two install options. You need to press the R key to repair your system. You don’t have to go for a complete reinstall at this point.
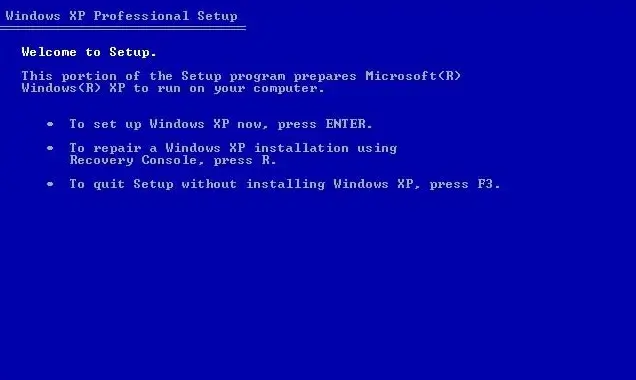
Step 4. Wait while the disc repairs and installs specific Windows XP files on your computer. Then, follow the instructions displayed on your screen to finish setting up the operating system.
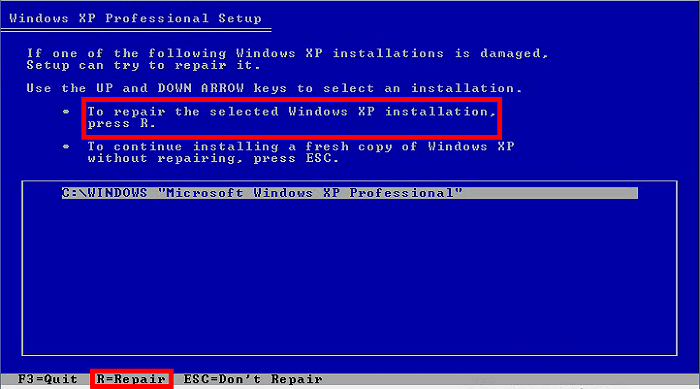
Once you’ve done the above, you will reach your login screen and your desktop. From here on, you can configure and work with your PC however you want. You’ll probably want to set up certain things with your system, like your hardware devices before you start using it.
Part 2. Use Data Wiper Software to Wipe OS or Data Drive
Since most people don’t use Windows XP anymore, it’s hard to get your hands on a bootable XP disc. If you can’t fix your machine because of this reason, you may want to explore other available options to wipe off your XP-based PC.
One way to do the task is to use EaseUS BitWiper. Using this little utility, you can wipe off the data stored on your computer in no time. The app works like any other app on your machine and allows you to quickly and securely delete your saved data.
Since you’re looking to remove everything from your PC, use BitWiper’s disk erase option to delete everything from your operating system’s drive.
Step 1. Click «Wipe Disk» from the panel.

Step 2. Choose the OS drive you want to wipe and click «Next.»
Notice: Select the correct OS drive to erase. Otherwise, your data will lose permanently.
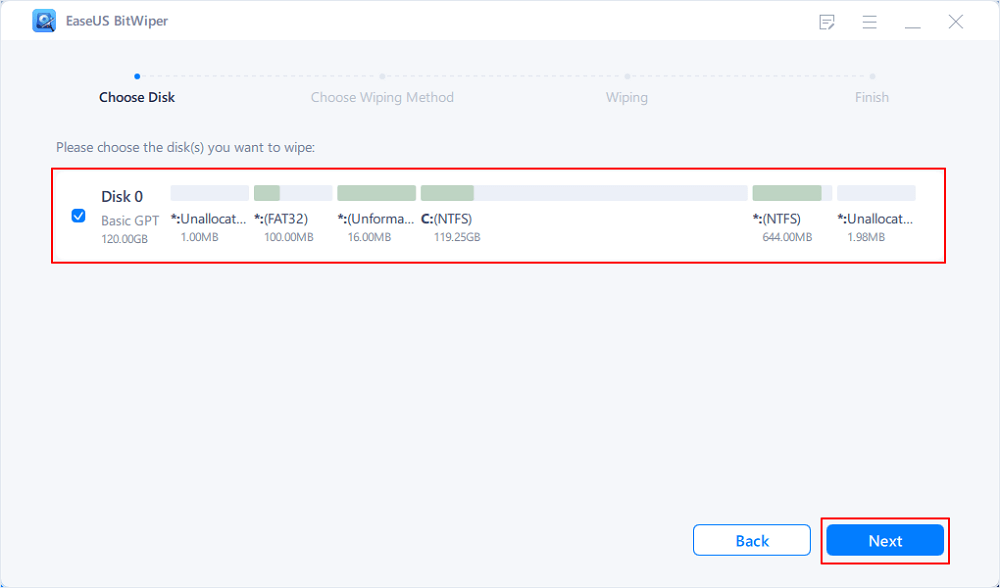
Step 3. Choose an appropriate wiping method and then click «Next.»
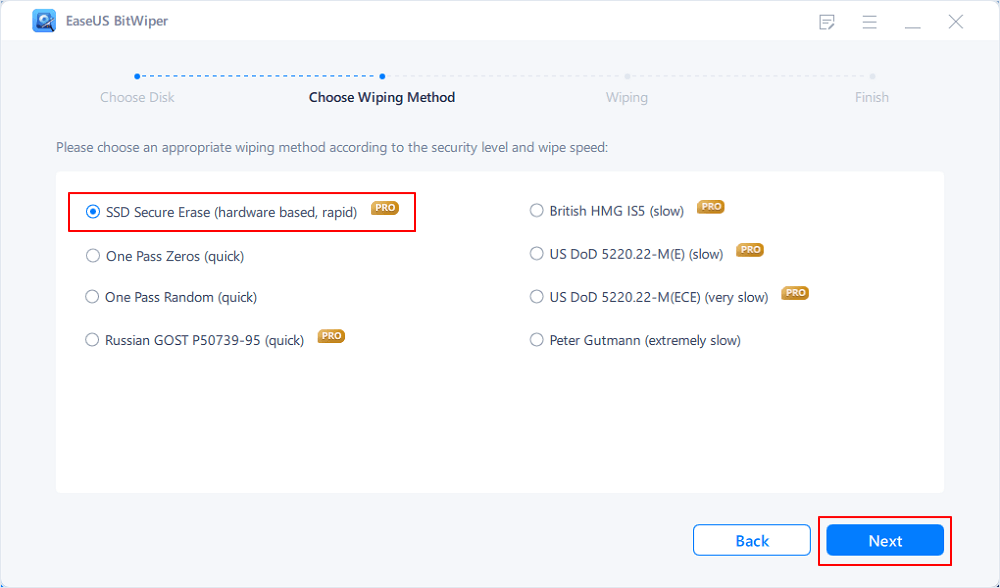
Step 4. Confirm the warning message and click «Wipe.»
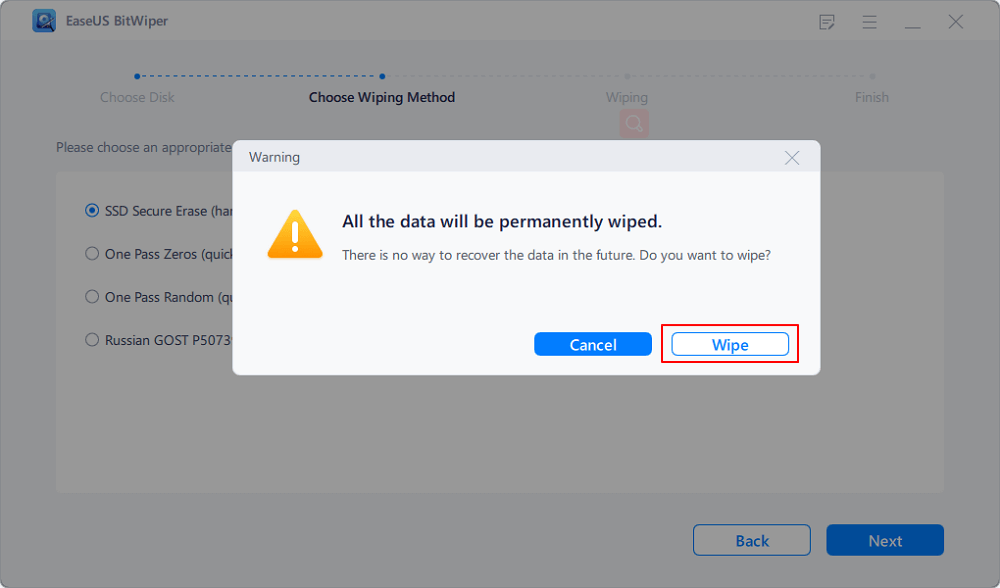
Confirm the warning message again and click «Reboot.»
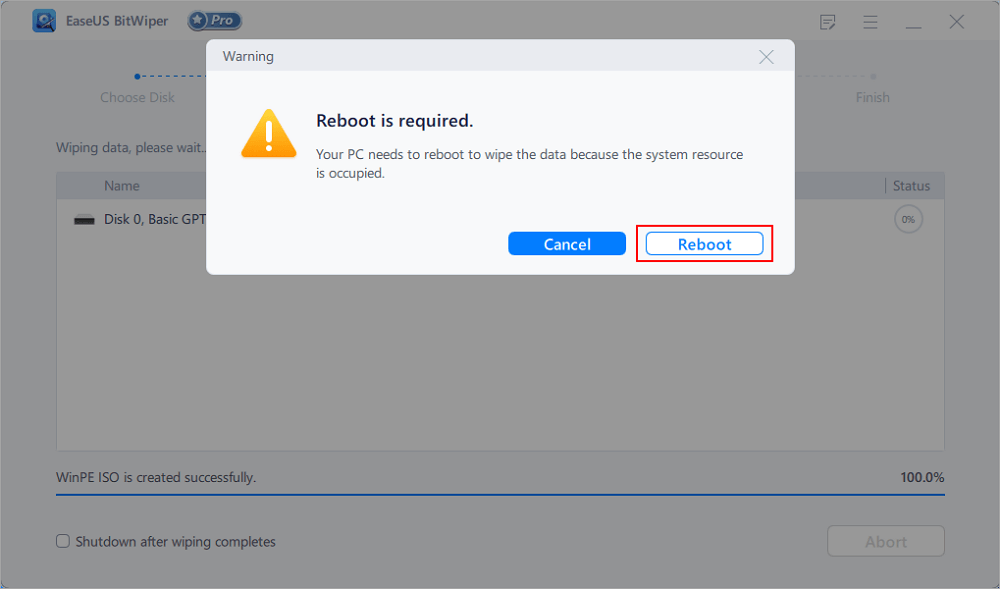
Step 5. Wait for wiping complete.

The other salient features of this tool include:
Wipe Data
With the app’s free version, you can wipe a disk, wipe multiple partitions on a disk, and securely shred up to five files. The app supports deleting data from both your partitions and drives simultaneously, saving your precious time.
Secure File Deletion
EaseUS BitWiper uses government-standard wiping functions, which means you rest assured that the people using your PC after you won’t have access to any of your data. It uses a series of DoD5220 algorithms to securely delete your data so any app can’t recover it.
It offers fast wiping performance, which means you don’t have to wait for hours to get your partitions or drives deleted. It destroys all the data on your drives at a faster rate.
In addition to drives and partitions, BitWiper offers a file shredder to help you get rid of your files forever. You can’t recover these shredded files using any tool on the market. These files are gone for good.
Conclusion
There are many reasons to factory reset your PC running Windows XP. You may be facing specific issues with it, you need to customize it from the beginning, or you want to boost its speed by removing everything from it.
While you do have an option to reset your XP system with a disc, it doesn’t always work, as getting the disc is difficult. In these cases, it’s worth trying out the EaseUS BitWiper tool as it offers pretty much the same features as the XP disc and lets you wipe off everything on your computer, including the operating system.
Even with the tool’s free version, you’re getting the option to wipe a single drive, which is all you need if you were initially only looking to remove your operating system.
Resetting Windows XP to its factory settings can be a daunting task, but it’s a useful skill to have when your computer starts acting up. By following the steps in this guide, you’ll be able to restore your Windows XP computer back to the way it was when you first bought it, fresh and ready for a new start.
Resetting Windows XP to its factory settings is a great way to fix major computer issues or clean out your system for a fresh start. This process will erase all data and restore the operating system to its original state. Before proceeding, make sure to back up all important files.
Step 1: Back up your files
Before resetting your computer, it’s crucial to back up all your important files to an external hard drive or cloud storage service.
Backing up your files ensures that you don’t lose any important documents, photos, or other data when you reset your computer. It’s always better to be safe than sorry!
Step 2: Access the recovery partition
Most Windows XP computers come with a recovery partition that you can access by restarting your computer and pressing a specific key combination during the boot process.
The key combination varies depending on your computer’s manufacturer, but it’s usually one of the function keys (F1, F2, F9, F10, etc.), or the «Ctrl» and «F11» keys. Check your computer’s manual or the manufacturer’s website for the correct combination.
Step 3: Begin the factory reset process
Once you’re in the recovery partition, look for an option to «restore» or «recover» your computer and follow the on-screen instructions to begin the reset process.
The recovery partition will guide you through the process, which usually involves confirming that you want to erase all data and restore the system to factory settings. Make sure you’re ready to proceed before confirming.
Step 4: Wait for the reset to complete
The factory reset process can take some time, often up to an hour, so be patient and wait for it to complete.
Don’t turn off your computer or interrupt the reset process, as this can cause serious issues and potentially leave your computer unusable.
Step 5: Set up Windows XP again
After the reset is complete, your computer will restart, and you’ll need to set up Windows XP again, just like when you first got your computer.
This involves setting your region and time zone, creating a user account, and going through the initial Windows XP setup process. Once you’re done, your computer will be like new!
After you complete these steps, your Windows XP computer will be reset to its factory settings, with all previous data erased and the system restored to its original state. You’ll have a clean slate to start over, install new applications, and set up your computer just the way you like it.
Tips for Resetting Windows XP to Factory Settings
- Ensure that you have all necessary installation discs and license keys for software you plan to reinstall after the reset.
- Disconnect any external hardware devices, such as printers or external hard drives, before starting the reset process.
- If your computer didn’t come with a recovery partition, you may need to use a Windows XP installation disc to perform the factory reset.
- Consider updating your Windows XP operating system to a newer version after the reset, as Microsoft no longer supports Windows XP.
- If you encounter any issues during the reset process, refer to your computer’s manual, the manufacturer’s website, or seek professional help.
Frequently Asked Questions
Can I reset Windows XP without a recovery partition or installation disc?
If you don’t have access to a recovery partition or an installation disc, resetting Windows XP to factory settings may not be possible. In this case, you may need to seek professional assistance.
Will resetting Windows XP to factory settings remove viruses or malware?
Yes, resetting Windows XP to factory settings will remove all data, including any viruses or malware, from your computer.
Can I choose what data to keep during the reset process?
No, the factory reset process will erase all data on your computer. Make sure to back up any files you want to keep before starting.
How often should I reset Windows XP to factory settings?
Resetting Windows XP to factory settings should only be done when necessary, such as when you’re experiencing significant system issues or want to clean out your computer for a fresh start.
What should I do after resetting Windows XP to factory settings?
After the reset, you’ll need to set up Windows XP again and reinstall any applications and drivers you need. It’s also important to restore any backed-up files to your computer.
Summary
- Back up your files.
- Access the recovery partition.
- Begin the factory reset process.
- Wait for the reset to complete.
- Set up Windows XP again.
Conclusion
Resetting Windows XP to factory settings is a powerful solution for fixing persistent computer issues or simply starting over with a clean system. While the process erases all data, it also provides the opportunity to set up your computer exactly as you want it, free from any previous errors or clutter. Always remember to back up important files before proceeding and follow the steps carefully to ensure a smooth reset. After the reset, you’ll enjoy a fresh, clean version of Windows XP, just like when you first bought your computer. If you’re unsure or encounter problems, don’t hesitate to seek professional help. Remember, a well-maintained computer is a happy computer!
Kermit Matthews is a freelance writer based in Philadelphia, Pennsylvania with more than a decade of experience writing technology guides. He has a Bachelor’s and Master’s degree in Computer Science and has spent much of his professional career in IT management.
He specializes in writing content about iPhones, Android devices, Microsoft Office, and many other popular applications and devices.
Read his full bio here.
Все способы:
- Восстановление Windows XP
- Способ 1: утилита восстановления системы
- Способ 2: восстановление без входа в систему
- Заключение
- Вопросы и ответы: 22
Ситуации, когда операционная система начинает работать со сбоями и ошибками либо вовсе отказывается запускаться, случаются довольно часто. Происходит это по разным причинам – от вирусных атак и конфликтов программного обеспечения до некорректных действий пользователя. В Windows XP существует несколько инструментов для восстановления работоспособности системы, о которых мы и поговорим в данной статье.
Восстановление Windows XP
Рассмотрим два варианта развития событий.
- Операционная система загружается, но работает с ошибками. Сюда же можно отнести повреждение файлов и конфликты программного обеспечения. В этом случае можно произвести откат к предыдущему состоянию прямо из работающей системы.
- Windows отказывается запускаться. Здесь нам поможет переустановка системы с сохранением пользовательских данных. Также есть еще один способ, но работает только в том случае, если нет серьезных неполадок – загрузка последней удачной конфигурации.
Способ 1: утилита восстановления системы
В Windows XP присутствует системная утилита, предназначенная для отслеживания изменений в ОС, таких как установка программного обеспечения и обновлений, перенастройка ключевых параметров. Программа автоматически создает точку восстановления, если были выполнены приведенные выше условия. Кроме того, имеется функция создания пользовательских точек. С них и начнем.
- Прежде всего проверяем, включена ли функция восстановления, для чего кликаем ПКМ по значку «Мой компьютер» на рабочем столе и выбираем «Свойства».
- Далее открываем вкладку «Восстановление системы». Здесь нужно обратить внимание на то, снята ли галка с чекбокса «Отключить восстановление системы». Если она стоит, то убираем и жмем «Применить», после чего закрываем окно.
- Теперь необходимо запустить утилиту. Переходим в стартовое меню и открываем список программ. В нем находим каталог «Стандартные», а затем папку «Служебные». Ищем нашу утилиту и кликаем по названию.
- Выбираем параметр «Создать точку восстановления» и нажимаем «Далее».
- Вводим описание контрольной точки, например «Установка драйвера», и жмем на кнопку «Создать».
- Следующее окно сообщает нам о том, что новая точка создана. Программу можно закрыть.
Данные действия желательно производить перед установкой любого программного обеспечения, особенно того, которое вмешивается в работу операционной системы (драйвера, пакеты оформления и пр.). Как мы знаем, все автоматическое может работать некорректно, поэтому лучше подстраховаться и сделать все самостоятельно, ручками.
Восстановление из точек происходит следующим образом:
- Запускаем утилиту (см. выше).
- В первом окне оставляем параметр «Восстановление более раннего состояния компьютера» и нажимаем «Далее».
- Дальше нужно попытаться вспомнить, после каких действий начались неполадки, и определить примерную дату. На встроенном календаре можно выбрать месяц, после чего программа, с помощью выделения, покажет нам, в какой день создавалась точка восстановления. Список точек будет выведен в блоке справа.
- Выбираем точку восстановления и нажимаем «Далее».
- Читаем всевозможные предупреждения и снова жмем «Далее».
- Далее последует перезагрузка, и утилита восстановит параметры системы.
- После входа в свою учетную запись мы увидим сообщение об успешном восстановлении.
Вы, наверное, заметили, что в окне содержится информация о том, что можно выбрать другую точку восстановления или отменить предыдущую процедуру. Про точки мы уже поговорили, теперь разберемся с отменой.
- Запускаем программу и видим новый параметр с названием «Отменить последнее восстановление».
- Выбираем его и далее действуем, как и в случае с точками, только теперь их выбирать не нужно — утилита сразу показывает информационное окно с предупреждениями. Здесь нажимаем «Далее» и дожидаемся перезагрузки.
Способ 2: восстановление без входа в систему
Предыдущий способ применим в том случае, если мы можем загрузить систему и войти в свою «учетку». Если же загрузка не происходит, то придется воспользоваться другими вариантами восстановления. Это загрузка последней работоспособной конфигурация и переустановка системы с сохранением всех файлов и настроек.
Читайте также: Ремонтируем загрузчик с помощью консоли восстановления в Windows XP
-
Последняя удачная конфигурация.
- В системном реестре Windows всегда хранятся данные о тех параметрах, при которых ОС нормально загрузилась в последний раз. Эти параметры можно применить, перезагрузив машину и несколько раз нажав клавишу F8 во время появления логотипа производителя материнской платы. Должен появиться экран с выбором вариантов загрузки, на котором находится нужная нам функция.
- После выбора данного пункта при помощи стрелок и нажатия клавиши ENTER, начнется (или не начнется) загрузка Windows.
- В системном реестре Windows всегда хранятся данные о тех параметрах, при которых ОС нормально загрузилась в последний раз. Эти параметры можно применить, перезагрузив машину и несколько раз нажав клавишу F8 во время появления логотипа производителя материнской платы. Должен появиться экран с выбором вариантов загрузки, на котором находится нужная нам функция.
- Переустановка системы с сохранением параметров.
- Если ОС отказалась работать, то придется прибегнуть к последнему средству. Для этого нужно загрузиться с установочного носителя.
Подробнее: Инструкция по созданию загрузочной флешки на Windows
- Предварительно нужно настроить БИОС таким образом, чтобы флешка была приоритетным устройством загрузки.
Подробнее: Настраиваем BIOS для загрузки с флешки
- После того, как мы загрузились с носителя, перед нами появится экран с вариантами установки. Нажимаем ENTER.
- Далее нужно нажать F8 для подтверждения своего согласия с лицензионным соглашением.
- Установщик определит, какие ОС и в каком количестве установлены на жестких дисках и предложит установить новую копию или восстановить старую. Выбираем операционную систему и нажимаем клавишу R.
Далее последует стандартная установка Windows XP, после которой мы получим полностью работоспособную систему со всеми своими файлами и настройками.
Читайте также: Инструкция по установке Windows XP с флешки
- Если ОС отказалась работать, то придется прибегнуть к последнему средству. Для этого нужно загрузиться с установочного носителя.
Заключение
Windows XP имеет довольно гибкую систему восстановления параметров, но лучше не доводить до того, чтобы возникла необходимость ее использования. Старайтесь не устанавливать программы и драйверы, скачанные с сомнительных веб-ресурсов, изучайте материалы нашего сайта прежде, чем производить какие-либо действия по настройке ОС.
Наша группа в TelegramПолезные советы и помощь

















