Сброс к заводским настройкам ПК может быть эффективным и окончательным решением для устранения этих сложных системных проблем и удаления всех данных для продажи. Ноутбуки HP поставляются с разделом восстановления для Windows 7 и более поздних версий ОС. Эта функция может переустановить операционную систему, безопасно сохранив ваши личные данные.
Это то, что вы должны следовать, 2 способа восстановить заводские настройки ноутбука HP шаг за шагом, даже без пароля.

В этой статье:
- Часть 1. Почему вы выполняете сброс настроек на ноутбуке HP
- Часть 2. Как восстановить заводские настройки ноутбука HP через настройки
- Часть 3. Как восстановить заводские настройки ноутбука HP из среды восстановления Windows
Часть 1. Почему вы выполняете сброс настроек на ноутбуке HP?
Существуют различные причины сброса ноутбука HP к заводским настройкам, и их можно сделать следующие выводы:
1. Системные ошибки. Windows зависает из-за некоторых системных ошибок или конфликтов приложений и не работает, например, невозможно установить аудиодрайвер, отсутствующие драйверы USB, белый экран Windows и т. д. Чтобы исправить такую системную ошибку Windows, хорошим решением является сброс настроек к заводским.
2. Хранилище заполнено. Старый ноутбук HP может собирать различные типы ненужных файлов на жестком диске, и компьютер работает медленно. Рекомендуется очистка данных и получение большего объема памяти путем перезагрузки ПК HP.
3. Продайте свой старый ноутбук HP. Если вы хотите продать старый ноутбук HP, сброс к заводским настройкам — идеальное решение для удаления всех личных данных и настроек на нем.
Независимо от того, почему вы хотите восстановить заводские настройки ноутбука HP, вы можете выбрать один из двух способов сброса настроек на ноутбуке HP в следующих частях.
Есть только одно предостережение: Просто создайте резервную копию всех важных файлов на внешнем жестком диске перед его сбросом, потому что сброс вашего ПК HP может удалить все файлы на жестком диске.
Часть 2. Как восстановить заводские настройки ноутбука HP через настройки
Как восстановить заводские настройки ноутбука HP с помощью пароля
Если ваш компьютер HP загружается правильно и вы можете войти в свой компьютер, изучите этот метод, чтобы восстановить заводские настройки ноутбука HP с помощью настроек.
Шаг 1
Ищи Сбросить этот компьютер и откройте его.
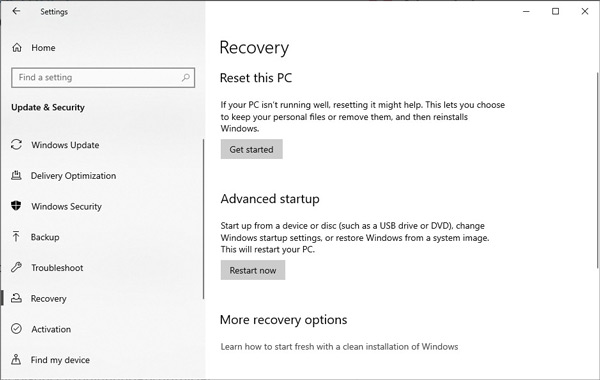
Шаг 2
Нажмите Восстановление на левой панели и нажмите Начать под Сбросить этот компьютер.
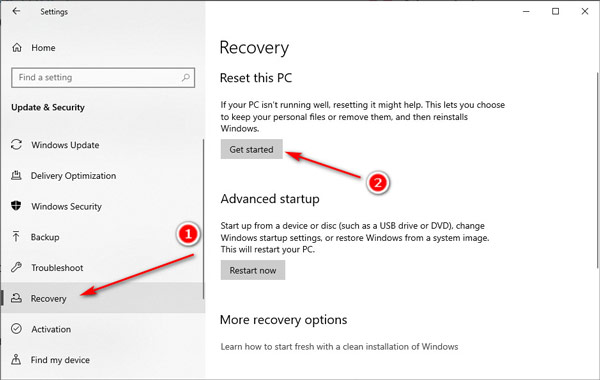
Шаг 3
Выберите предпочтительный метод сброса вашего HP из Облачная загрузка или же Локальная переустановка.
Облачная загрузка позволяет загружать последнюю версию ОС Windows от Microsoft, но для загрузки требуется ноутбук HP с объемом памяти более 32 ГБ и более 45 минут. Итак, HP рекомендует вам выбрать Локальная переустановка.
Шаг 4
Выберите один из вариантов сохранения или удаления файлов, нажав Сохранить мои файлы или же Удалить все.
В обоих случаях будут удалены все установленные вами приложения и драйверы, удалены все изменения в настройках и удалены все приложения HP, которые были предустановлены на вашем ПК в Windows 10.
Единственная разница в том, сохранит ли он ваши личные файлы в целости или нет.
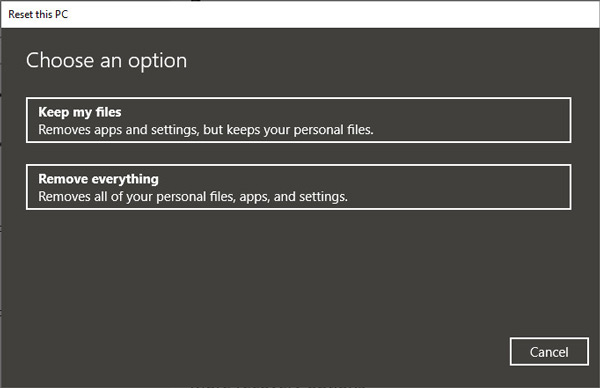
Шаг 5
Следуйте инструкциям на экране в зависимости от варианта, который вы сделали на предыдущем шаге, и нажмите «Сброс», чтобы восстановить заводские настройки ноутбука HP.
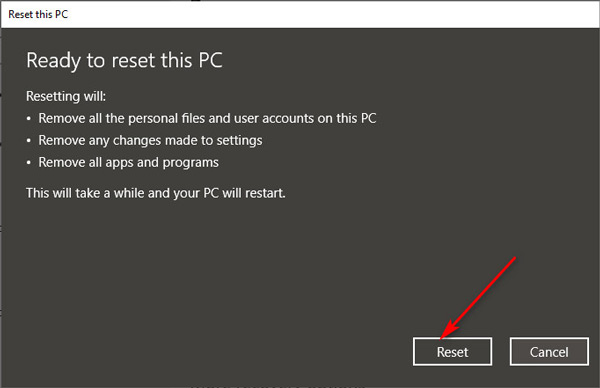
Затем потребуется некоторое время для выполнения сброса HP, и ваш ноутбук перезагрузится после успешного сброса.
Бонус: используйте инструмент мирового класса для сброса пароля администратора HP
Если вы забыли пароль ноутбука HP, вы не сможете войти на свой ПК с Windows. Чтобы решить эту проблему, вы можете положиться на imyPass сброс пароля Windows чтобы удалить пароль администратора с вашего компьютера HP и помочь вам без проблем восстановить его заводские настройки.
4 000 000+ загрузок
Легко сбросить пароль Windows, когда вы забыл пароль от ноутбука HP.
Этот инструмент для сброса пароля Windows совместим с Windows 11/10/8.1/8/7/XP/Vista.
Его последняя версия поддерживает создание загрузочных дисков более 100 раз.
Помимо сброса пароля Windows, он может создавать учетные записи администратора.
Шаг 1 Создайте загрузочный диск с CD/DVD или USB-накопителя
Загрузите и запустите эту программу на доступном компьютере. Вы можете выбрать один из способов создания загрузочного диска: CD/DVD или же флешка. Затем вставьте в компьютер пустой привод CD/DVD или флэш-накопитель USB, чтобы начать запись.

Шаг 2 Загрузите заблокированный ноутбук HP
Подключите записанный диск к ноутбуку HP, на котором вы забыли пароль. Перезагрузите ноутбук HP и нажмите F12 на клавиатуре, чтобы ввести Меню загрузки. Затем с помощью клавиш со стрелками вниз/вверх выделите записанный диск. После этого нажмите Войти в Меню загрузки интерфейс, Сохранить и выйти.

Шаг 3 Удалить забытый пароль на ноутбуке HP
Как только ваш ноутбук HP перезагрузится, интерфейс этого программного обеспечения будет загружен.
Выберите операционную систему, если вы установили несколько версий ОС, и учетную запись пользователя в ОС Windows для вашего ПК HP.

Затем нажмите Сброс пароля а также ХОРОШО во всплывающем окне, чтобы удалить текущий пароль и сделать его пустым.

Наконец, просто извлеките записанный диск и перезагрузите свой ноутбук HP, и вы можете следовать шагам выше, чтобы сбросить настройки ноутбука HP до заводских. Кроме того, эта программа поддерживает все бренды. Например, она сбрасывает настройки ноутбука Acer с теми же шагами.
Часть 3. Как восстановить заводские настройки ноутбука HP из среды восстановления Windows
Если ваш ноутбук HP получает системную ошибку и не может правильно загрузиться или запуститься, просто перезагрузите его из среды восстановления Windows.
Среда восстановления Windows (WinRE) — это среда восстановления, которая может восстанавливать распространенные незагружаемые операционные системы. По умолчанию WinRE предварительно загружается в установки Windows 10 и Windows Server 2016.
Шаг 1
Перезагрузите ноутбук HP и сразу же несколько раз нажмите клавишу F11, пока Выберите опцию открывается экран.
Затем вы получите раздел инструментов WinRE на устройствах на основе UEFI или BIOS на основе вашего родного ПК HP.
Шаг 2
Нажмите Устранение неполадок.
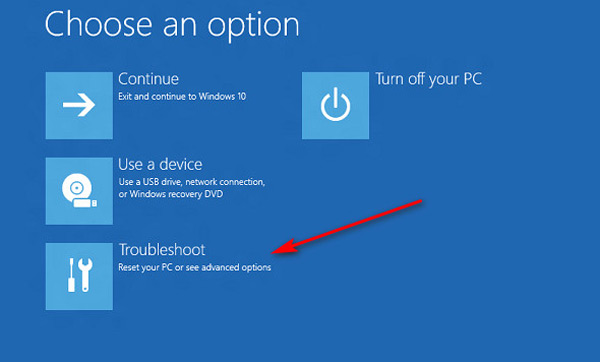
Шаг 3
Нажмите Сбросить этот компьютер.
Шаг 4
Повторите шаги с 3 по 5 в части 2, чтобы выбрать вариант загрузки ОС Windows, сброс настроек ноутбука HP с сохранением или удалением личных файлов и сброс настроек к заводским настройкам на ноутбуке HP.
Вывод
Восстановление заводских настроек ноутбука HP — эффективное решение для исправления ошибок системы и приложений, а также очистки данных для продажи ПК. На этой странице показаны 2 метода восстановления заводских настроек ноутбука HP с помощью настроек и среды восстановления Windows. Кроме того, вы можете использовать imyPass сброс пароля Windows чтобы сбросить пароль администратора без проблем.
Сэмюэл Спенсер
Сэмюэл Спенсер, старший редактор imyPass, является экспертом по разблокировке и восстановлению паролей. Он имеет более чем 3-летний опыт написания руководств по восстановлению пароля для Windows.
Table of contents
- What Is an HP Factory Reset?
- Should I Factory Reset My HP Laptop?
- How to Factory Reset Your HP Laptop
- Method 1: Factory Reset Using the HP Cloud Recovery Tool
- Method 2: Resetting your HP computer using the Windows recovery option from the Settings app
- Method 3: Using Windows boot reset options
- How to Factory Reset an HP Laptop Without a Password
- What to Do After You Factory Reset Your HP Computer?
- How to Factory Reset Your HP Laptop the Right Way: Explained
- FAQ
The factory reset has gained notoriety as the “hammer” approach for persistent Windows errors. But it can be more than that. A reset can revitalize your system, improve security, and, yes, resolve persistent issues.
It is one of the best ways to make your computer feel new and relive your first unboxing experience.
Most OEMs provide unique methods for resetting their computers, and HP is no different. This article will show how to factory reset an HP laptop using the HP-specific recovery process and also cover the regular Windows methods for older systems.
What Is an HP Factory Reset?
The factory reset for HP laptops restores the computer’s original image to remake the system as it was after production. That means you’re not just reinstalling Windows but also the drivers and applications that originally came with your computer.
However, HP makes the process more refined, as you’ll get a copy of your computer’s image from the cloud. This image can be updated with the latest drivers and Windows updates for your system.
Nonetheless, systems that do not support the HP factory reset process are left with the Windows reset option, which reinstalls a clean version of Windows.
The Windows reset option can restore your computer to the state it was in when it left the factory only in some cases if you use the Local reinstall option. However, don’t expect the same results as the HP Cloud Recovery Tool since they are different processes.
Should I Factory Reset My HP Laptop?
If you’re only trying to resolve a recurring Windows problem, a factory reset can be avoided if you find the solution. For example, factory resetting your HP computer will not solve a problem caused by malfunctioning hardware devices like RAM sticks, hard drives, and peripherals.
Ensure you exhaust every possible solution before considering a factory reset. However, if you intend to hand your PC over to someone else or wipe your drive for a fresh start, the factory reset option is spot-on.
A factory reset is also recommended if you feel your computer has lost its step due to years of accumulating bloatware, junk, and malware that could prove difficult to clean up
How to Factory Reset Your HP Laptop
As I’ve hinted earlier, HP provides a dedicated recovery tool for factory resetting its Windows computers. However, one can also use the Windows reset method if their HP laptop or desktop does not support the recovery tool.
I’ll show you how to use each method. But here’s a quick overview of all of them:
| Factory reset method | Process | Requirements | Can you preserve files? | Pros and cons |
|---|---|---|---|---|
| HP Cloud Recovery Tool |
|
|
|
|
| Windows Settings |
|
|
Yes, there’s an option to keep personal files, but you will always lose your apps and settings |
|
| Windows Recovery Environment |
|
|
Yes, you can select the Keep my files option |
|
| Windows USB installation drive |
|
|
You can preserve your files by creating a different partition or installing Windows on your existing partition without formatting |
|
Steps to take before the reset
Jumping straight into the factory reset process isn’t always the best idea. First, there are things you’ll need, and I’ll cover those right before explaining each process. However, you need to prepare adequately to avoid regretting the entire procedure on the other side.
You should do the following:
- Back up your files to protect data you don’t want to lose
- Draw up an inventory of your apps
- Carve out time for the recovery process
- Sign out of apps and services that are device-restricted
Method 1: Factory Reset Using the HP Cloud Recovery Tool
The HP Cloud Recovery Tool is a software application that creates a USB installation media using your computer’s factory image. The program first downloads the image from the cloud before preparing the USB device. You will then use the installation media to factory reset your HP computer.
The HP Cloud Recovery Tool only supports specific HP systems. You can visit HP’s dedicated verification webpage to check whether your computer supports the feature. Windows’ recovery methods are available for systems not on the list.
That said, older HP consumer PCs usually ship with recovery CDs (or DVDs) or recovery hard drive partitions. You can access the built-in recovery method by tapping the Esc key when you restart the computer and selecting the recovery option.
I’ll break down the process in easy-to-understand steps. But first, these are the things you need:
- A USB flash drive with at least 32GB of free storage space.
Note
An external hard disk drive or SSD won’t work. It has to be a flash drive.
- A stable internet connection to connect to HP servers.
- A working computer. You can use another system if your computer is not able to handle this operation.
- Your system’s product ID if you’re not using your HP computer.
You can find the product ID under your laptop. However, you can also find it in the System Information window. Type System Information in the Start menu to open the interface and find your product ID next to System SKU.
- 20GB of free hard drive space on the system you intend to reset.
According to HP, the process will take approximately 4 hours, depending on your computer’s configuration and network speed. Now, follow these steps to install the HP Cloud Recovery Tool and prepare your USB drive:
- Go to the Microsoft Store, search for HP Cloud Recovery Tool, and click the Get button. You can also go to the following link and select the Download button:
- Once the tool has been installed, open the Start menu and type HP Cloud Recovery.
- Select Run as administrator.
- Click Yes if you see the User Account Control window.
- Accept the license agreement and click Next.
- Click Next again.
- The tool will now initialize.
Note
The program automatically detects and tests your internet connection at this stage. If it cannot establish a connection, it will ask for your proxy and port information.
- Click Yes or No to allow or deny the tool from sharing your data, and click Next . Whatever option you choose is acceptable.
- The tool will automatically detect your computer’s product ID.
The Next button will be inactive if the detected ID is not eligible for the recovery process. In that case, check the box next to I need to enter Product ID for my HP System and enter your product ID. The product ID is the number next to System SKU in the System Information window, as explained earlier.
- Once the program verifies your product ID, click the Next button.
- Choose your USB drive on the next page’s drop-down menu and select Next.
- The tool will now format the USB flash drive and prepare the installation media.
Image credit: HP
- Click Finish once the process is complete.
Now, follow these steps to factory reset your HP computer:
- Now, remove every peripheral device attached to your computer except your installation USB and turn off your system.
Note
HP recommends removing recently installed hardware, if applicable. For example, if you recently added a RAM stick as an upgrade, consider removing it if you can.
- Turn on your computer and immediately press the Esc key.
You may have to tap the key repeatedly until you see the startup menu.
- Tap the F9 key to see your boot options.
Image credit: HP
- Use your arrow keys to go to the USB drive option, and then press Enter.
Image credit: HP
You can also open your system’s BIOS (or UEFI) to choose the USB drive as the first boot option.
- If you have backed up your files, select Recover without backing up your files and click Next when you see the Recovery Manager window.
Image credit: HP
However, here’s what you should do if you want to back up your files before proceeding:
- Choose the Back up your files first (recommended) option and click Next .
- Select Auto Selection if you want the tool to automatically choose the files to back up. Go for the User Selection option if you want to select specific files yourself.
Image credit: HP
- Click Next. Select the types of files you want to back up if you choose the Auto Selection option. If not, follow the prompts to choose your preferred files and folders.
Image credit: HP
- After the tool collates the files, insert an external hard drive or USB flash drive (formatted as NTFS) and select it.
Image credit: HP
- Click Next twice to start the backup process.
- Once your files are backed up, remove the drive used to save the files (leave the USB recovery drive connected) .
- Click Next, select Factory Reset, and click the Next button again after reviewing the message.
Image credit: HP
- Now, choose the Recover without backing up your files option when you see the System Recovery page again and click Next.
- Click OK at the prompt that warns about losing your files.
Image credit: HP
- The recovery process will begin.
- Since you’re using the recovery drive created by the HP Cloud Recovery Tool, click Skip when prompted to add other media.
Image credit: HP
- Once you see the page saying the preparation is complete, click Continue.
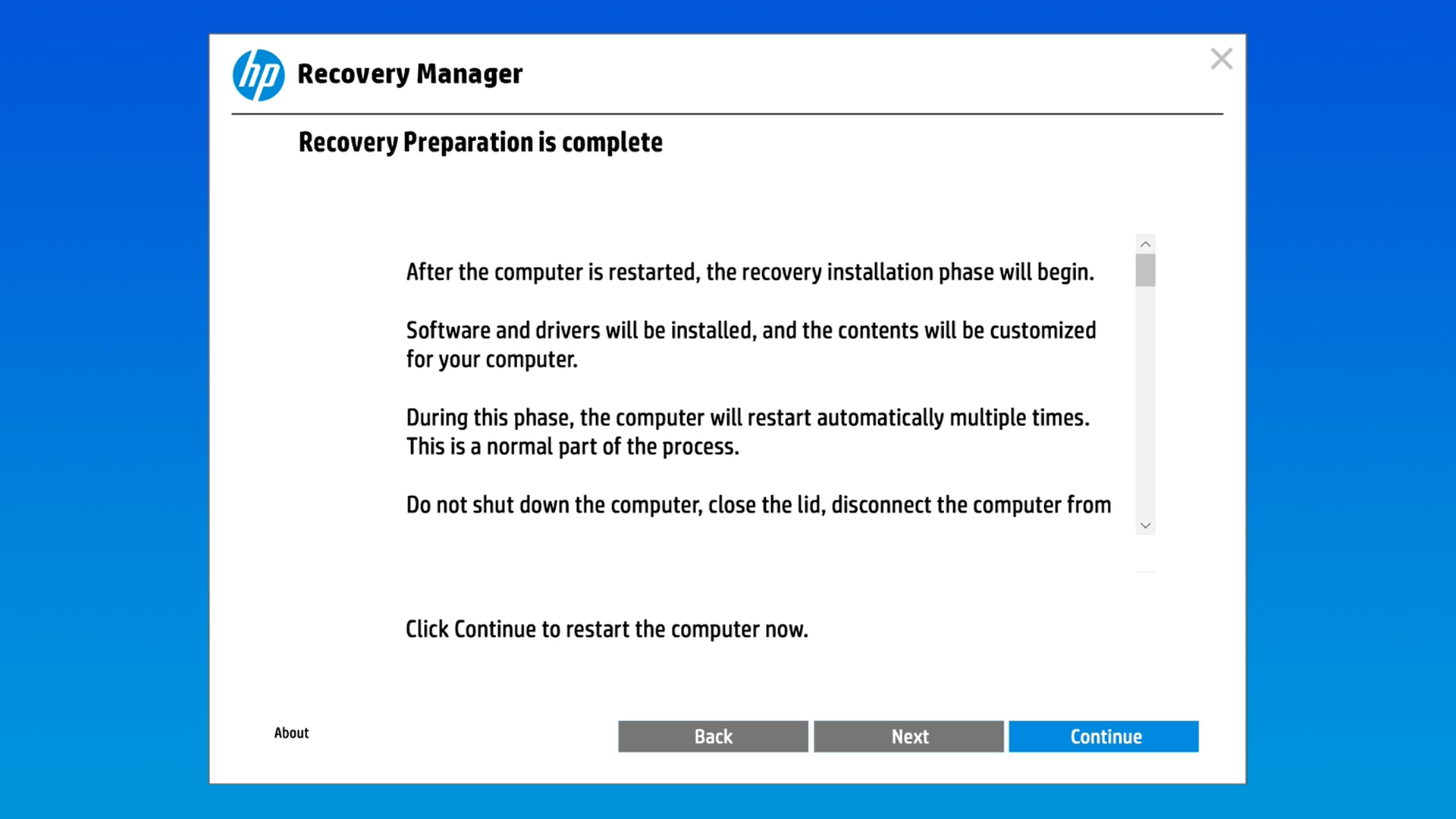
Image credit: HP
- Click OK to reboot your device. The tool will now install the factory version of your operating system.
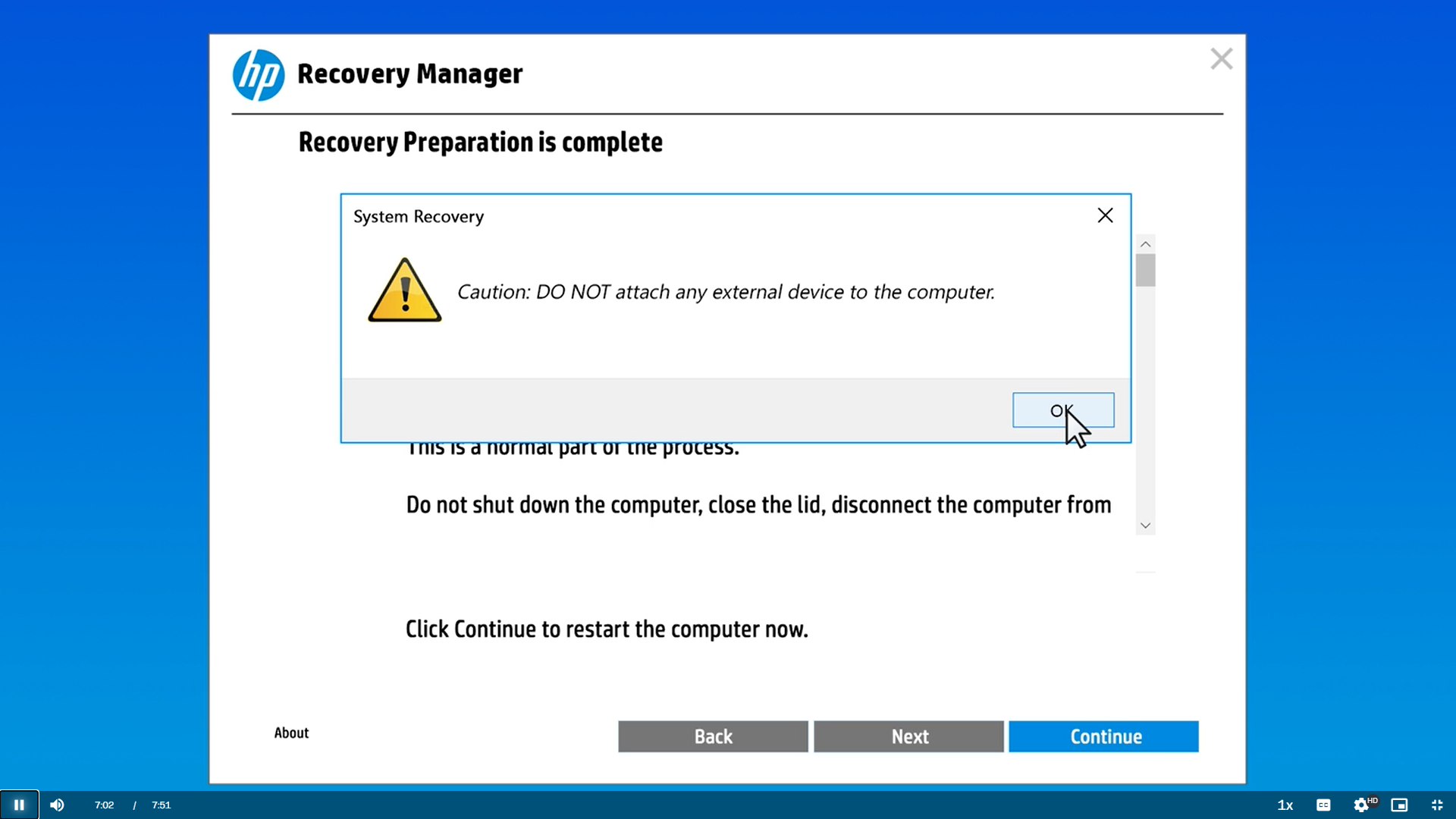
Image credit: HP
Method 2: Resetting your HP computer using the Windows recovery option from the Settings app
The regular Windows reset process removes your applications but allows you to keep your files if you want. However, if you’re handing your system off or truly want a fresh start, I recommend wiping your hard drive.
Windows reset isn’t a factory reset. The process reinstalls Windows in its purest form and does not include OEM programs that ship with brand-new computers.
The Windows recovery option follows numerous different methods. You can go through the Settings app, enter the Windows recovery environment, or use installation media.
Here’s how to go through Settings:
- Open the Settings app and select System.
- Scroll down and click Recovery.
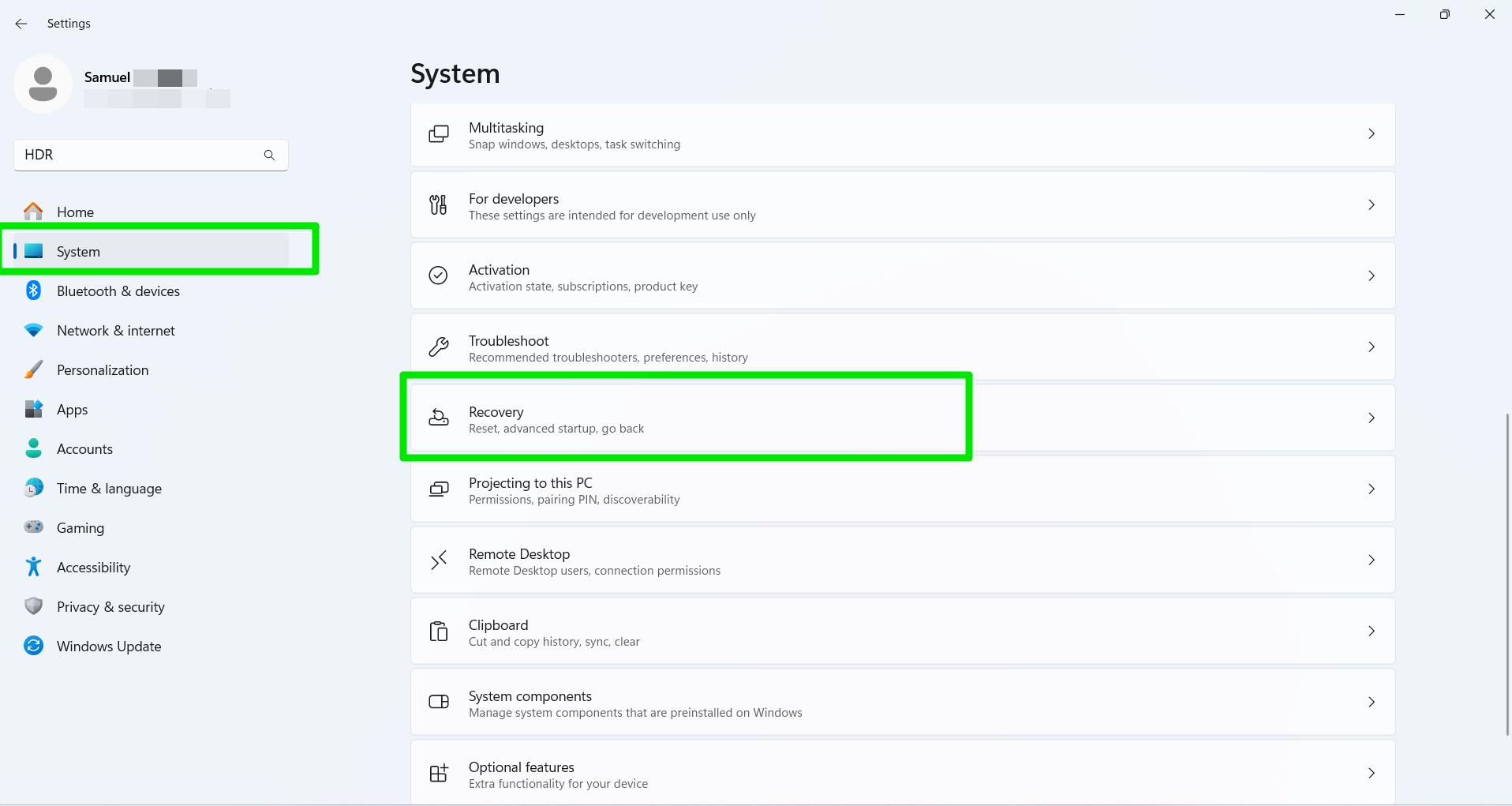
- Select the Reset PC option.
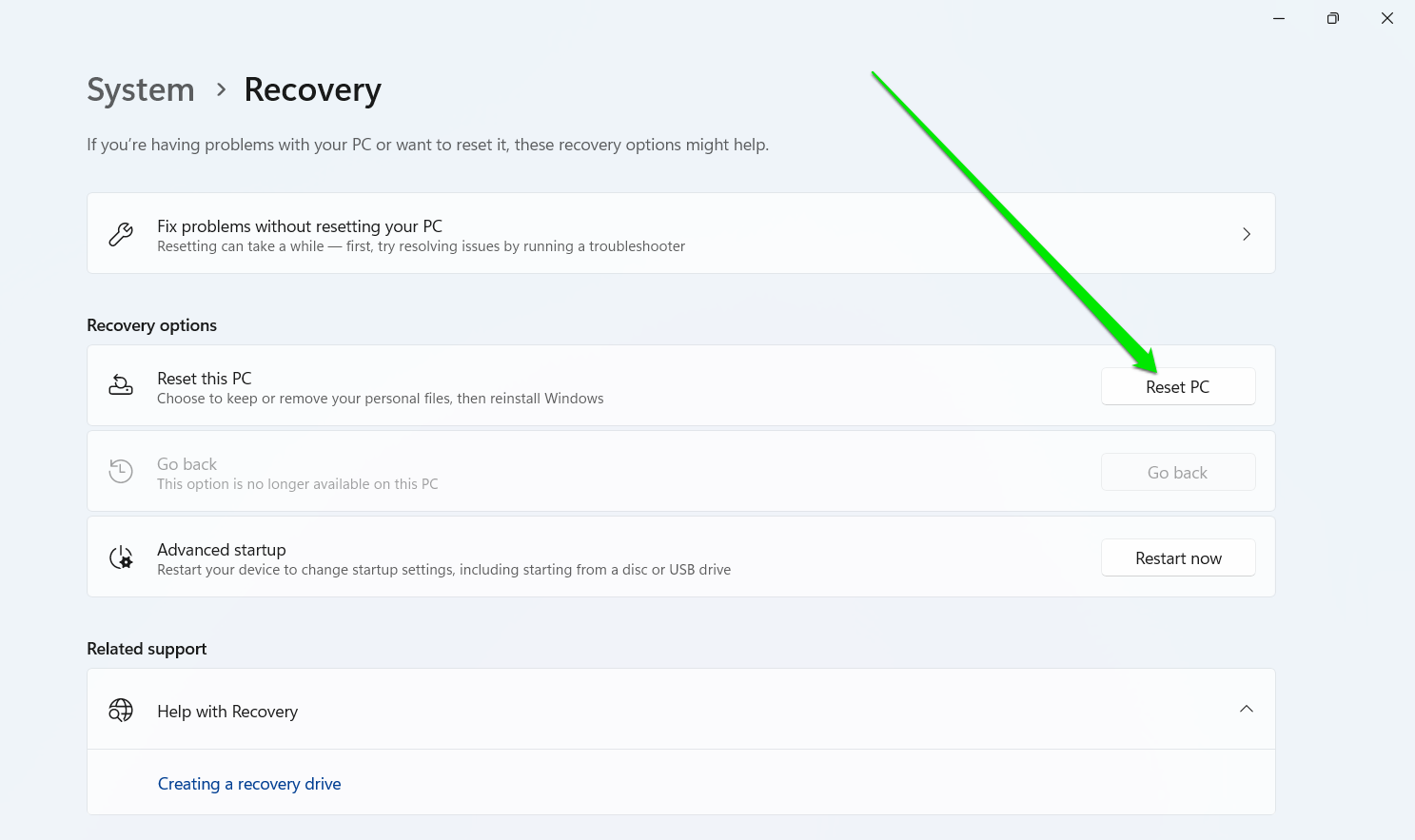
Note
If you’re on Windows 10, click Update & Security after opening Windows, select Recovery on the left side of the window, and click Get started under Reset this PC.
- After the setup window opens, choose whether to keep your files or delete everything.
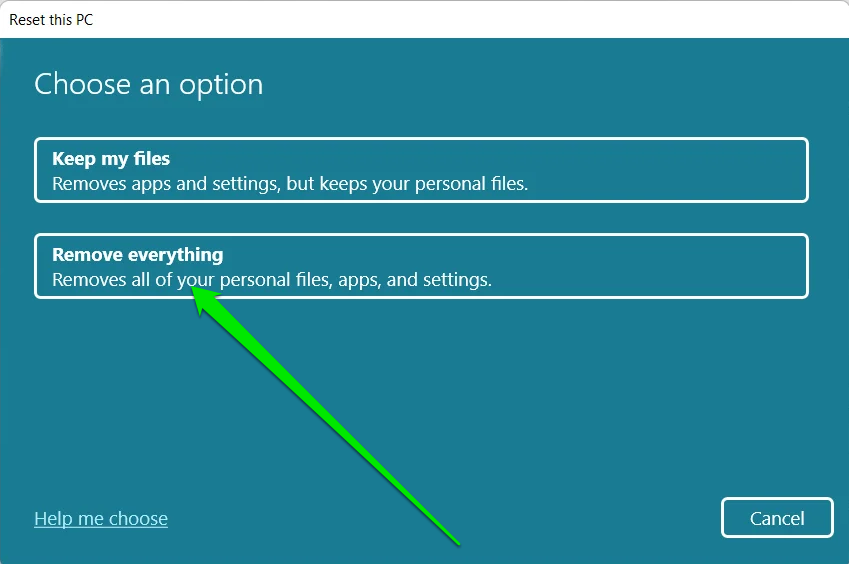
- Choose between Cloud download (get a fresh, updated version of Windows online) and Local reinstall (reset using your current copy of Windows).
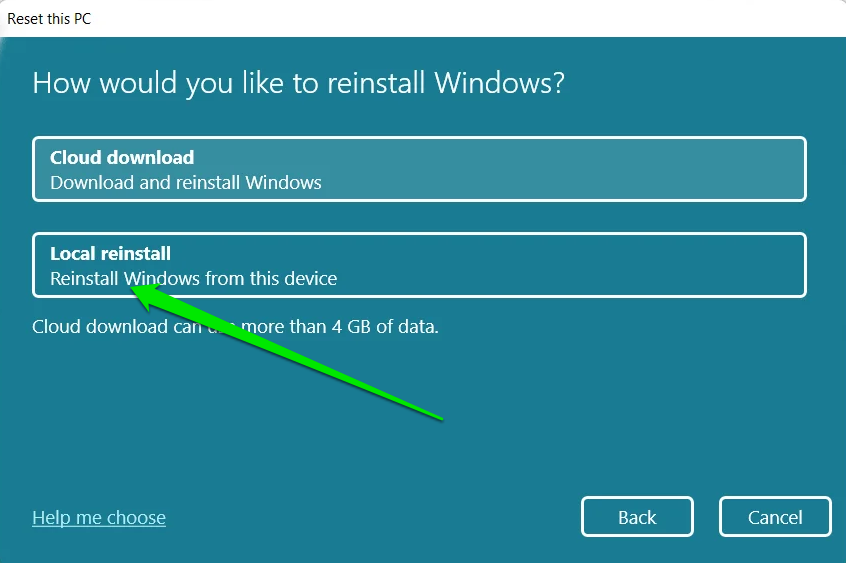
- The setup will now show an overview of your preferences on the Additional settings screen.
If you choose the Remove everything option, you can select Change settings and turn on Clean data if you don’t want the deleted files to be recoverable. After that, click Confirm.
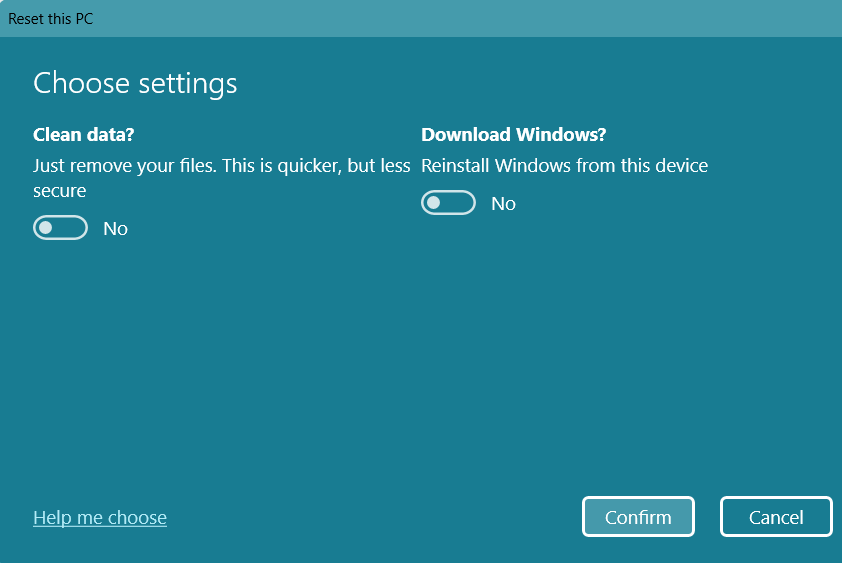
- Select the Next button.
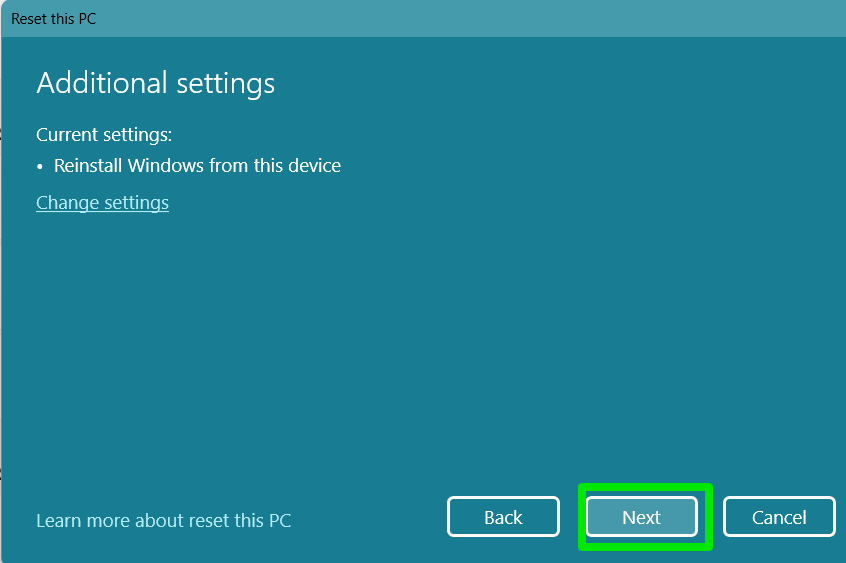
- Allow Windows to complete the reset and reboot your computer.
You can complete the process by setting up your account, language, and keyboard preferences. Follow our guide on how to use a local account if you don’t want to log in with a Microsoft account.
Method 3: Using Windows boot reset options
If your computer is not in the right shape to run the reset from the Settings app, the next options are using Windows Recovery Environment (WinRE) or installing a USB drive to reset the PC from boot.
The Windows Recovery Environment option involves turning off your computer, turning it back on and pressing the F11 key immediately, and going to Troubleshoot > Reset this PC. The rest of the process is the same as the reset method from the Settings app.
Our complete Windows reset guide will show you the step-by-step process for other methods, such as creating and using a USB installation tool.
Issues, such as partition problems, can occur when trying to reset your HP laptop from boot or even using other methods. If you face such problems, you can search our Ask a Question platform for answers. If you don’t find the solution to your problem, post a question with as many details as possible, and an expert will assist you.
How to Factory Reset an HP Laptop Without a Password
If you cannot log in to your HP computer, you can perform a factory reset without a password using the HP Cloud Recovery Tool or a Windows bootable USB. However, you will need to use another computer to create a USB drive for your system.
HP allows you to use the HP Cloud Recovery Tool on any other computer, whether it is an HP system or from another brand.
When using the HP Cloud Recovery Tool, you must provide your computer’s product ID, which can be found on the back of the laptop, to download its factory image. If you’re creating a Windows bootable USB drive using Microsoft’s Media Creation Tool or Rufus on any computer, it’s best to select the same Windows version on the computer you want to reset.
Both processes involve booting into the USB recovery drive you created. You can follow the steps described earlier under the HP Cloud Recovery Tool walkthrough and Windows boot reset options section to create the drive and reset your computer.
You may need your BitLocker recovery key to access a BitLocker-encrypted drive if you use the Windows USB recovery drive and elect to keep your files.
What to Do After You Factory Reset Your HP Computer?
Once the reset is complete, it’s time to set up your computer. This process involves installing your applications and fine-tuning your system for optimal performance.
Update Windows
Regardless of your factory reset method, you shouldn’t skip out on updating Windows. Your setup may still require some updates for optimization. Open the Start menu, type updates, and click Check for updates.
After October 14, 2025, you may no longer get updates if you use Windows 10 because Microsoft is ending support for the operating system.
Install HP Support Assistant
HP Support Assistant will likely be installed during the factory reset if you used the HP Cloud Recovery Tool. However, you can install the program if you use a different method. The utility helps you install driver and firmware updates and optimize your PC.
Test everything and update drivers
One of the major concerns with factory resets is driver issues. While Windows will try to maintain your current drivers, it pays to be sure that everything works correctly. So, test your Wi-Fi, sound, and graphics cards to ensure they work correctly. You can also check your driver versions through the Device Manager window to confirm that they are recent. You can also use a reputable third-party driver updater to make the process seamless and safe.
Apply your preferred settings, install apps, and add your accounts
The final step is to apply other rudimentary settings, such as desktop backgrounds and display size. You should choose your default programs, like browsers, and add your regular apps.
Note
Avoid installing superfluous applications that you may never use to save disk space and spare your computer the extra burden.
You should also take this opportunity to install your antivirus program or update Windows Security if you trust Microsoft’s security app.
PRO TIP
Download Auslogics Driver Updater to avoid the hassle of manually finding drivers for your computer after the factory reset. The tool will automatically detect drivers that need to be updated and provide the official drivers for each device.
How to Factory Reset Your HP Laptop the Right Way: Explained
An HP factory reset remains one of the easiest ways to give your computer a tune-up after years of accumulating junk and clutter. But always remember to take the preliminary steps, such as backing up your files and taking inventory, before jumping in.
Let us know which method you used and how it worked out for you.
FAQ
No. You can’t cancel a factory reset once the installation has started. That’s why I recommend you ensure you’re ready to restore the laptop to factory settings before proceeding. Also, ensure you have a backup of any crucial files or data.
No. Factory resetting your HP laptop won’t fix hardware problems. Hardware issues like a malfunctioning keyboard, a faulty display, or issues with the motherboard need to be troubleshooted and repaired separately.
A factory reset removes all changes and customizations made to your laptop’s software since it was initially configured, returning it to its initial state. However, if the hardware problem is related to driver glitches, the reset can be a solution.
Sometimes, devices fail to work properly because you have deep-seated root problems that a factory reset can reverse.
No. You don’t need a product key after a factory reset on your HP laptop.
Since the laptop’s BIOS or firmware usually contains the operating system’s product key, it’ll be activated automatically during setup following the reset.
However, after the reset, you might have to enter your product keys again if you installed any additional software that requires them.
Using the HP Cloud Recovery Tool or a Windows bootable USB drive to perform the factory reset removes the need for a password.
Загрузить PDF
Загрузить PDF
В этой статье мы расскажем вам, как сбросить настройки ноутбука HP к заводским. Сделайте это, если ноутбук стал работать со сбоями. Но имейте в виду, что описанный процесс приведет к уничтожению всех данных на ноутбуке. Поэтому сначала рекомендуем создать резервную копию всех важных файлов.
-
Такими файлами являются документы, фотографии, музыка, видеоролики и тому подобные. Резервную копию файлов запишите на внешний жесткий диск, USB-накопитель большой емкости или на оптические диски. Также резервную копию можно загрузить в облачное хранилище, к примеру, в Dropbox или Google Диск. Помните, что файлы, которых нет в резервной копии, будут утеряны.
- В интернете поищите информацию о том, как сделать резервную копию файлов в Windows 10.
-
Щелкните по логотипу Windows в нижнем левом углу экрана.
-
Эта опция отмечена значком в виде шестеренки и находится слева в меню «Пуск».
-
Эта последняя опция отмечена значком в виде двух полукруглых стрелок.
-
Эта опция находится на левой панели и отмечена значком в виде часов внутри круглой стрелки.
-
Эта опция находится под опцией «Сбросить настройки», которая расположена вверху экрана.
-
Эта вторая опция на экране. Запустится процесс сброса настроек, который займет некоторое время. Во время этого процесса ноутбук несколько раз перезагрузится. Также рекомендуем подключить ноутбук к электророзетке (если уровень заряда аккумулятора не превышает 50 %).
- Также можно выбрать опцию «Сохранить мои файлы». В этом случае настройки будут сброшены, а ваши файлы не пострадают. Помните, что эта опция поможет исправить некоторые, но не все неполадки.
Реклама
-
Такими файлами являются документы, фотографии, музыка, видеоролики и тому подобные. Резервную копию файлов запишите на внешний жесткий диск, USB-накопитель большой емкости или на оптические диски. Также резервную копию можно загрузить в облачное хранилище, к примеру, в Dropbox или Google Диск. Помните, что файлы, которых нет в резервной копии, будут утеряны.
- В интернете поищите информацию о том, как сделать резервную копию файлов в Windows 10.
-
Если ноутбук включен, выключите его с помощью кнопки питания или через меню «Пуск»; теперь включите ноутбук. Если ноутбук выключен, просто включите его.
-
Сделайте это до того, как на экране появится логотип HP. Откроются параметры загрузки. Если загрузилась Windows, перезагрузите ноутбук и повторите попытку (возможно, вам придется предпринять несколько попыток).
-
Сделайте это на странице «Автоматическое восстановление».
-
Эта вторая опция отмечена значком в виде отвертки и гаечного ключа.
-
Эта вторая опция находится посередине и слева на экране; она отмечена значком в виде круглой стрелки над белой полосой.
-
Эта вторая опция снизу. На подготовку уйдет несколько минут.
- Также можно выбрать опцию «Сохранить мои файлы». В этом случае настройки будут сброшены, а ваши файлы не пострадают. Помните, что эта опция поможет исправить некоторые, но не все неполадки.
-
Все данные будут удалены, а Windows переустановлена.
-
Запустится процесс сброса настроек ноутбука, который займет некоторое время. Во время этого процесса ноутбук несколько раз перезагрузится.
- Также рекомендуем подключить ноутбук к электророзетке (если уровень заряда аккумулятора не превышает 50 %).
Реклама
Об этой статье
Эту страницу просматривали 26 146 раз.
Была ли эта статья полезной?
Сброс до заводских настроек ноутбука HP ( Hewlett Packard )
- выключите компьютер;
- снова включите;
- нажимайте клавишу F11, пока не запустится утилита восстановления Recovery Manager;
- выберите пункт System Recovery и запустите процедуру;
- сброс до заводских настроек пройдет в автоматическом режиме.
Как вернуть ноутбук к заводским настройкам?
Windows — Откройте «Параметры Windows» (они скрываются за значком шестеренки в меню «Пуск»), выберите «Обновление и безопасность», а затем — «Восстановление». Чтобы сбросить настройки до заводских, нажмите «Начать» под «Вернуть компьютер в исходное состояние».
- Сама Windows советует попробовать это действие, если компьютер работает нестабильно.
- На следующем экране Windows дает возможность сохранить или удалить файлы — в основном те, что находятся на рабочем столе и в папках «Документы», «Изображения», «Музыка» и так далее.
- Система может обнаружить не все папки с файлами, поэтому заранее убедитесь, что перенесли их в безопасное место.
Выберите «Сохранить мои файлы», чтобы сбросить настройки без вмешательства в документы, или «Удалить все», чтобы избавиться и от файлов тоже. Перед сбросом нажмите «Изменить настройки», чтобы проверить, включено ли «Удаление данных». Эта функция переписывает информацию на диске и гарантирует, что ее нельзя будет восстановить. По умолчанию она отключена, но «Удаление данных» рекомендуют использовать, если вы продаете компьютер.
Как вернуть ноутбук к заводским настройкам Windows 10?
Cброс Windows 10 к заводским настройкам — Самый простой способ сбросить Windows 10 — сделать это с помощью настроек вашего компьютера или ноутбука. Для этого установка Windows должна находиться в отдельном разделе диска. Это относится к большинству ПК, особенно если Windows 10 уже была предустановлена.
- С помощью сочетания клавиш + откройте параметры Windows. В категории «Обновление и безопасность» слева вы найдете запись «Восстановление». В пункте «Вернуть компьютер в исходное состояние» нажмите на «Начать». На следующем шаге вы можете решить, следует ли удалять ваши личные документы. Если нет, выберите опцию «Сохранить мои файлы». Выберите локальную переустановку или загрузку системы из облака и следуйте подсказкам системы для завершения сброса.
Процесс может занять от нескольких минут до нескольких часов. Обязательно подождите, пока Windows завершит сброс и не выключайте компьютер.
Как сделать сброс до заводских настроек?
Откройте «Меню» — « Настройки » и выберите пункт «Восстановление и сброс ».2. Прокрутите открывшийся список в самый низ и нажмите на пункт « Сброс настроек » (название данного пункта на разных смартфонах может выглядеть иначе: « Сбросить настройки телефона», «Общий сброс », «Стереть все данные» и т.п.).
Как сбросить ноутбук до заводских настроек HP Windows 8?
Здравствуйте админ, хочу восстановить на своём ноутбуке HP заводские настройки, запустил программу HP Recovery Manager и она предлагает 8 вариантов восстановления! Как мне выбрать правильное? На моём жёстком диске два раздела: (С:) и (D:). На (С:) установлена Windows 8.1. Друзья, если установленная на ваш ноутбук операционная система стала хулиганить, то можно не заморачиваться поиском различных вирусов, кривых программ, некорректных драйверов и других причин приведших к нестабильной работе Windows, возьмите и просто восстановите заводские настройки на ноутбуке! Проделать это на компьютере HP (Hewlett-Packard) можно за 20 минут.
Операционная система будет приведена в идеальное состояние на момент покупки, останется только установить программное обеспечение и всё. Откат к исходному состоянию затронет только диск (C:), информация на других дисках останется нетронутой. За восстановление на ноутбуках HP отвечает программа HP Recovery Manager, запустить которую можно даже в том случае, если компьютерное устройство не загружается.
В своей статье я хочу показать вам все способы восстановления ноутбуку HP «магазинных настроек». Первый способ. Переходим в интерфейс Metro Windows 8.1, находим среди приложений » HP Recovery Manager» и запускаем его. Жмём на кнопку » Среда восстановления Windows. Перезагрузите компьютер и войдите в среду восстановления Windows, чтобы обновить образ или восстановить систему до первоначальных настроек изготовителя «. Жмём ОК. Ноутбук перезагружается и входит в среду восстановления » Выбор действия «. Жмём Диагностика, Recovery Manager Жмём на кнопку Восстановление системы до первоначального состояния при поставке от производителя, В разделе «Архивация и восстановление» найдите пункт «Восстановить системные параметры или компьютер». Затем щелкните на «Расширенные методы восстановления», выберите опцию «Возвращение компьютера к первоначальным настройкам» и следуйте указаниям. Однако если вы натолкнетесь на опцию «Переустановить Windows (требуется установочный диск Windows)», необходимо сбросить Windows 7 с помощью методов восстановления. После запуска компьютера, во время процесса загрузки, обратите внимание на указание в нижней части экрана о том, что путем нажатия функциональной клавиши вы можете перейти в режим восстановления. В большинстве случаев этими кнопками являются или, в ином случае следует попробовать другие функциональные клавиши.
- На некоторых ноутбуках для обращения к функциональным клавишам необходимо нажать клавишу в нижнем левом углу клавиатуры.
- Если вы не успели нажать на нужную клавишу, необходимо повторить процесс загрузки.
- После того, как ваш компьютер загрузился в режиме восстановления, используйте клавиши со стрелками для выбора пункта «Восстановление».
Так как вы уже сохранили данные, можно перейти к следующему шагу, нажав «Далее». Теперь Windows предложит вам отключить все устройства ввода, такие, как клавиатура и мышь. После подтверждения кнопкой «Далее» отключите периферийные устройства. Начинается процесс сброса, который может занять несколько минут.
Что будет если вернуть компьютер в исходное состояние?
В Windows 10 есть функция «Вернуть компьютер в исходное состояние», которая быстро восстанавливает Windows к первичным настройкам, то есть система стает чистой как будто вы только ее установили. Это удобнее и быстрее, чем переустановить Windows с нуля. Данная функция была еще в Windows 8, но там при сбросе системы удалялось всё, а Windows 10 дает вам выбор сохранять личные файлы или нет. Что делает функция «Вернуть компьютер в исходное состояние» При нажатии на «Начать» в функции «Вернуть компьютер в исходное состояние» – происходит сброс системы Windows к исходному состоянию. Если вы купили компьютер с уже установленной Windows 10, то после сброса система будет находится в том же состоянии, что и при покупке. То есть программное обеспечение и драйверы, поставляемые с ПК, будут переустановлены в первичное состояние. Если вы установили Windows 10 сами, после сброса – это будет чистая система Windows 10 без дополнительного программного обеспечения. Во время сброса вы можете выбрать сохранять личные файлы или нет, но все же все установленные программы и настройки будут удалены. То есть если ваша система постоянно выдает ошибки, все сильно тормозит и вы не можете найти причину – можно сбросить систему с помощью этой функции и все возможные причины пропадут. Но перед сбросом системы я вам рекомендую проверить систему на вредоносное ПО с помощью AdwCleaner, Malwarebytes и Zemana, даже если у вас установлено хваленное антивирусное программное обеспечение. Возможно проверив систему и исправив ее – надобность в функции сброса отпадет. Из описания данной функции от Майкрософт: 1. Компьютер загружается в Windows RE в среде восстановления Windows; 2. Windows RE стирает и форматирует разделы, перед установкой новой копии Windows; 3. Компьютер загружается из новой копии Windows. Если вы выбрали сохранить личные файлы, то перед удалением раздела Windows RE сканирует жесткий диск на наличие личных файлов, после чего сохраняет себе их => устанавливает новую копию Windows => и помещает эти файлы обратно туда где они были перед сбросом системы. В обоих случаях, сохраняя и не сохраняя личные данные, вы получаете чистую Windows без установленного программного обеспечения. Как вернуть компьютер в исходное состояние из Windows. Для сброса компьютера к заводским настройкам по умолчанию – нужно: 1. Зайти в «Пуск» и выбрать «Параметры»; 2. Зайдите в «Обновление и безопасность»; 3. Выберите «Восстановление» в левой колонке и возле «Вернуть компьютер в исходное состояние» нажмите «Начать»;
Читайте также: Как изменить свой адрес электронной почты?
Как выполнить сброс аппаратных настроек?
Проводим сброс аппаратных настроек Отключить зарядное устройство от ноутбука Извлечь батарею Зажать кнопку включения ноутбука на 20-25 секунд (это нужно для того, чтобы удалить остаточный заряд устройства и сбросить тем самым все аппаратные настройки )
Как войти в биос на ноутбуке HP?
Выключите компьютер, нажмите кнопку питания, затем несколько раз нажмите клавишу esc, пока не откроется меню запуска. Нажмите f10, чтобы войти в служебную программу настройки BIOS.
Как сбросить Заблокированный ноутбук до заводских настроек?
Информация о материале Категория: Ноутбук Производители ноутбуков заложили возможность восстановления к первоначальным настройкам аппаратной и программной части ноутбука. Ноутбук будет иметь те настройки системы как во время его покупки. При этом все данные, включая устанавливаемые и сохраняемые пользователем и системой, будут удалены.
Восстановление заводских настроек это серьезная процедура, прибегать к которой следует только в крайнем случае, когда ни восстановление системы, ни другие действия не помогают решить возникшие проблемы в работе. А проблемой может быть критическое повреждение важных системных данных, загрузчика, драйверов и т.п.
Заражение системы вредоносным программным обеспечением, которое блокирует работу системы, а никакие способы лечения не помогают. Существуют и другие причины, по которым целесообразно прибегнуть к восстановлению заводских настроек, например предпродажная подготовка ноутбука.
Восстановление заводских настроек происходит со специального скрытого и заблокированного для пользователя раздела жесткого диска. На этом разделе хранятся все необходимые данные, операционная система (ОС), программы, драйверы и т.п., которые заархивированы в один общий файл. Следует знать, что выполнить процедуру восстановления можно не всегда.
Повреждение этого раздела, его форматирование или изменение приведет к тому, что о восстановлении можно просто забыть. На некоторых моделях ноутбуков такого раздела может не быть, а резервные данные находятся на отдельном CD/DVD диске. При этом восстанавливать систему следует с него.
Если пользователь устанавливал на ноутбук новую версию операционной системы, возврат к заводским установкам вернет вам изначально установленную ОС. Перед тем как непосредственно приступать к восстановлению следует побеспокоиться о сохранности важных данных, Тут важно не упустить из виду те данные, которые действительно вам нужны, так как сохранить весь раздел диска на внешнем носителе бывает проблематично.
Не забывайте, что просто скопировать данные с системного диска на другой раздел жесткого диска не сохранит информацию. Восстановлению подвергнуться все разделы. Не забудьте проверить данные, находящиеся в документах, музыке, на рабочем столе, а также в отдельно создаваемых пользователях папкам.
Как сделать сброс до заводских настроек на ноутбуке Asus?
Для того, чтобы восстановить ноутбук Asus к заводским настройкам, включите его и нажмите клавишу F9, вы должны будете увидеть экран загрузки. Программа восстановления подготовит файлы необходимые для операции, после чего появится запрос о том, действительно ли Вы хотите ее произвести. Все ваши данные будут удалены.
Как вернуть ноутбук к заводским настройкам через командную строку?
2. Использование командой строки — Перезагрузим компьютер в «расширенные параметры запуска» с помощью командной строки. Запустите командную строку и введите команду:
Здравствуйте админ, хочу восстановить на своём ноутбуке HP заводские настройки, запустил программу HP Recovery Manager и она предлагает 8 вариантов восстановления! Как мне выбрать правильное? На моём жёстком диске два раздела: (С:) и (D:).
На (С:) установлена Windows 8.1.
На (D:) находится коллекция фильмов и музыки.
Скажите, при восстановлении с ноутбука будут удалены все файлы или только информация с диска (C:)? Те файлы, что находятся на диске (D:) мне никак нельзя потерять, а копировать их просто некуда, переносного жёсткого диска USB нет. Если у вас есть подробная статья для меня, буду благодарен.


Друзья, если установленная на ваш ноутбук операционная система стала хулиганить, то можно не заморачиваться поиском различных вирусов, кривых программ, некорректных драйверов и других причин приведших к нестабильной работе Windows, возьмите и просто восстановите заводские настройки на ноутбуке! Проделать это на компьютере HP (Hewlett-Packard) можно за 20 минут. Операционная система будет приведена в идеальное состояние на момент покупки, останется только установить программное обеспечение и всё. Откат к исходному состоянию затронет только диск (C:), информация на других дисках останется нетронутой.
За восстановление на ноутбуках HP отвечает программа HP Recovery Manager, запустить которую можно даже в том случае, если компьютерное устройство не загружается. В своей статье я хочу показать вам все способы восстановления ноутбуку HP «магазинных настроек».
Первый способ. Переходим в интерфейс Metro Windows 8.1, находим среди приложений «HP Recovery Manager» и запускаем его.

Жмём на кнопку «Среда восстановления Windows. Перезагрузите компьютер и войдите в среду восстановления Windows, чтобы обновить образ или восстановить систему до первоначальных настроек изготовителя«.

Жмём ОК. Ноутбук перезагружается

и входит в среду восстановления «Выбор действия«.
Жмём Диагностика.

Recovery Manager

Жмём на кнопку Восстановление системы до первоначального состояния при поставке от производителя.

Отмечаем пункт Восстановить без создания резервной копии файлов. Далее.

Далее

Начинается процесс возврата исходных настроек ноутбуку.

Жмём Готово.


Нам останется только настроить личные параметры и начать работу.
Региональные настройки обычно настроены верно. Далее

Принимаю

Пропустить

Введите имя компьютера и жмите Далее.

Пропустить этот шаг

Использовать стандартные параметры

Вводим имя пользователя и жмём Готово.


Загружается чистенькая Windows 8.1.Восстановление затронуло только диск (С:), все файлы на других дисках остались в сохранности.

Такое может случиться из-за различных системных ошибок или деструктивных действий вредоносных программ и в этом случае вы не сможете добраться до интерфейса Metro и запустить HP Recovery Manager, но запустить процесс отката всё же можно.
Жмём при загрузке ноутбука клавишу Esc и входим в меню настроек. Для входа в режим восстановления жмём клавишу F11.

Уже знакомое нам меню «Выбор действия».
Выбираем опцию Диагностика.

Recovery Manager

Нажмите на Восстановление системы до первоначального состояния при поставке от производителя. Дальше уже знаете как действовать.

Как вернуть любому ноутбуку заводские настройки, если встроенная производителем программа восстановления Recovery не работает. Используем утилиту WinNTSetup3
Если вы на вашем ноутбуке переустанавливали Windows 8.1 на Windows 7, то наверняка перед установкой семёрки удалили все разделы на жёстком диске, в том числе и скрытый раздел с заводским образом. В этом случае, для отката нужно воспользоваться дисками восстановления ноутбука HP. Данные диски нужно сделать заранее.
Вставляем диск восстановления в дисковод ноутбука.

Жмём при загрузке ноутбука клавишу Esc и входим в меню настроек. Чтобы загрузить ноутбук с диска восстановления жмём клавишу F9.

Выбираем в загрузочном меню дисковод и жмём Enter.

Отмечаем пункт Запустить программу с носителя

Сброс до заводских значений параметров

Отмечаем пункт Восстановить без создания резервной копии файлов. Далее.

Начинается процесс возврата ноутбука в исходное состояние, который обязательно закончится удачно.


Статьи по этой теме:
- Как вернуть любому ноутбуку заводские настройки, если встроенная производителем программа восстановления Recovery не работает. Используем утилиту WinNTSetup3
- Как вернуть ноутбуку заводские настройки, если встроенная производителем программа восстановления Recovery не работает. Используем утилиту ImageX. Также в статье приведён пример использования утилиты Dism
- Возвращение Windows 10 к исходному состоянию с сохранением личных файлов, как альтернатива встроенной в каждый ноутбук программе отката к заводским настройкам
















