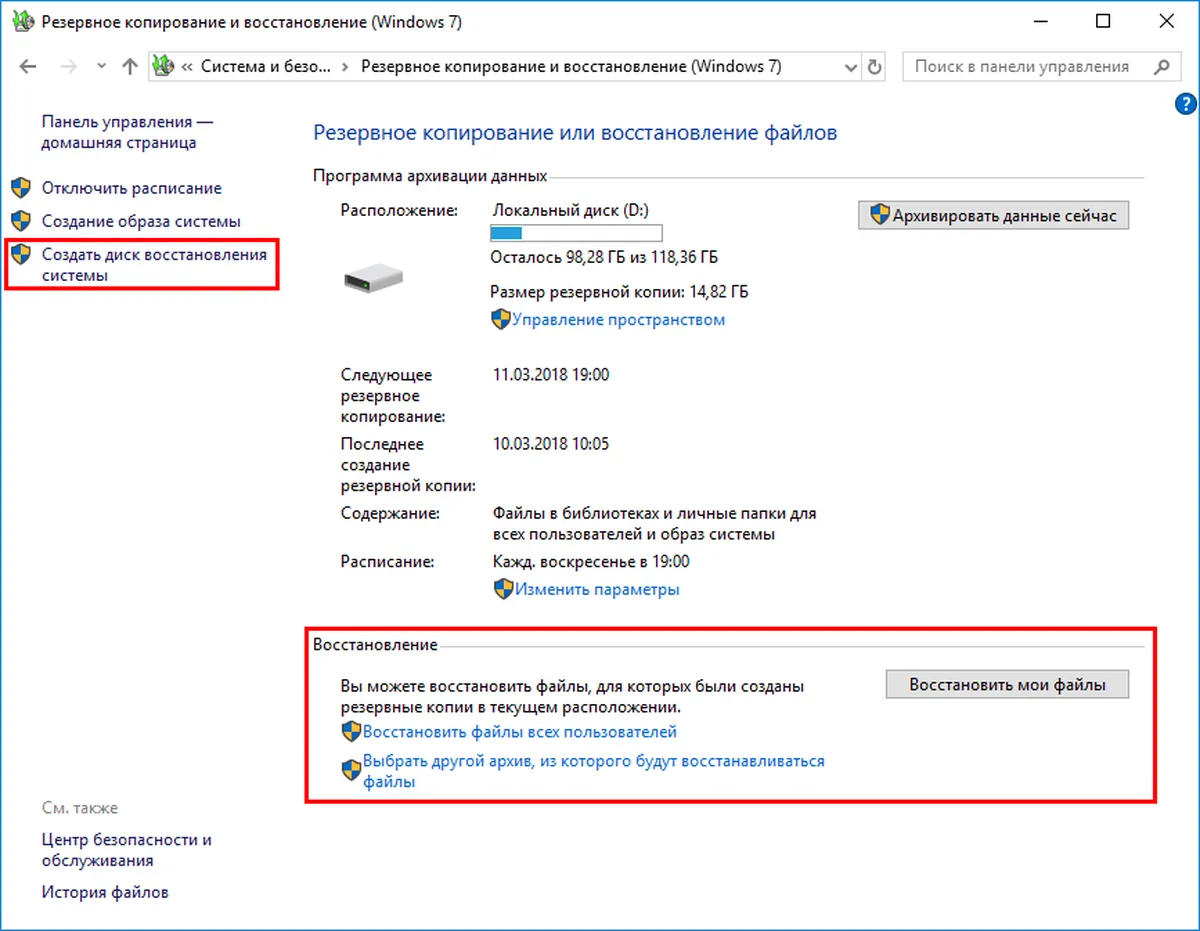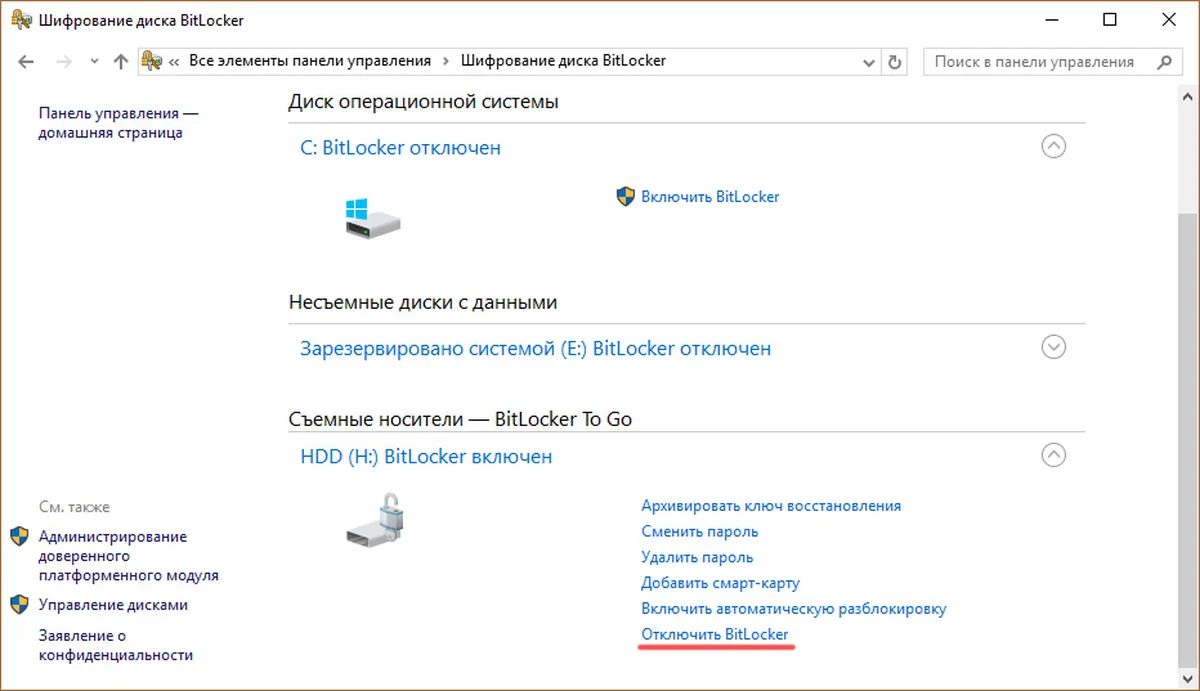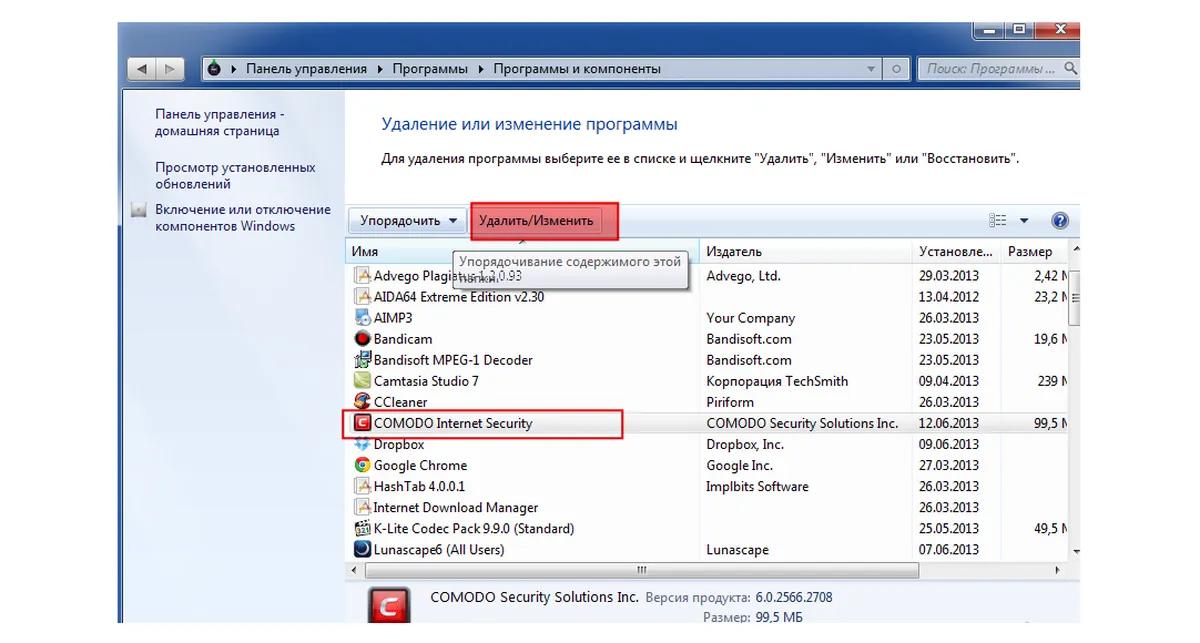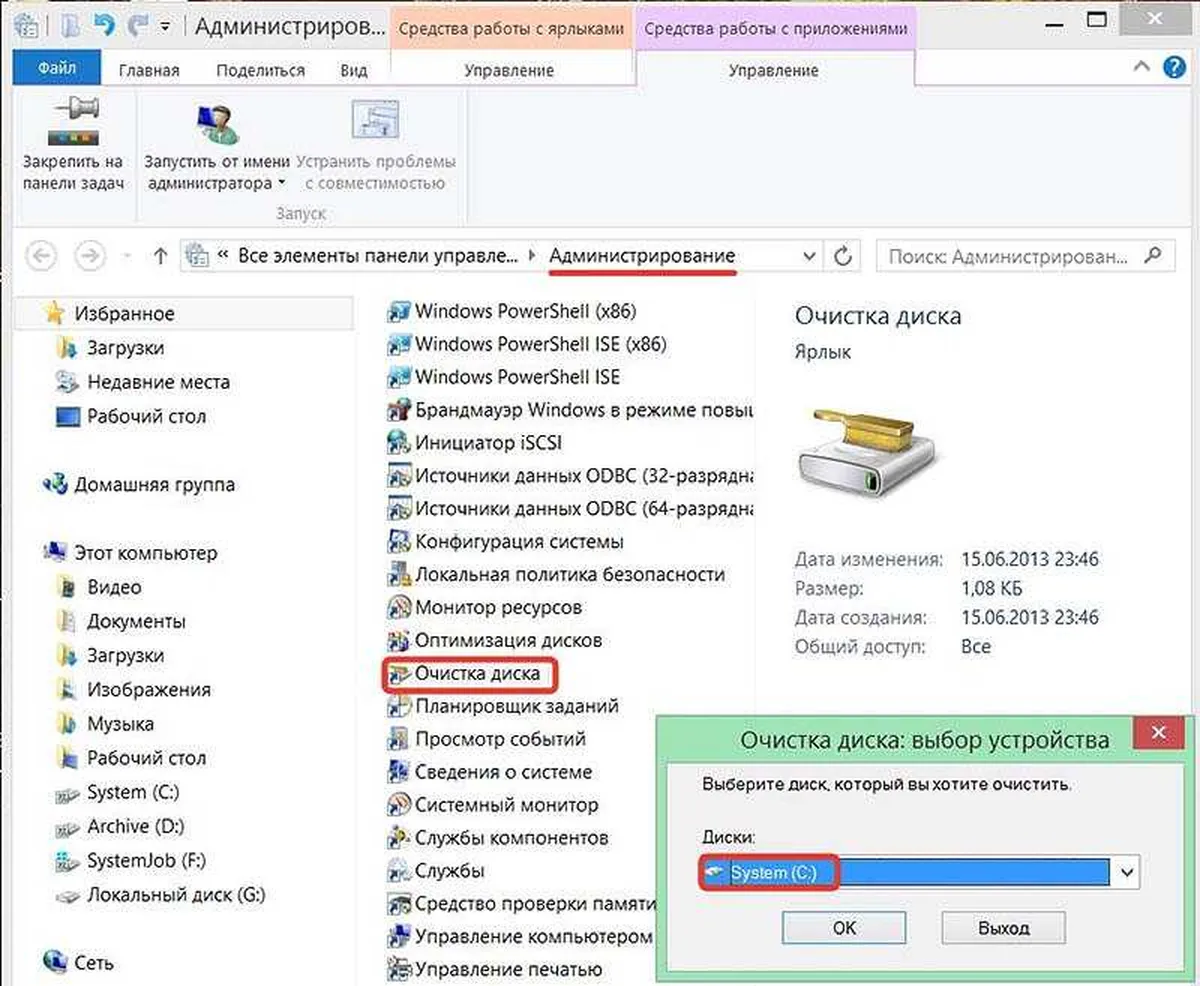Все способы:
- Шаг 1: Резервное копирование важных данных
- Шаг 2: Полное удаление личных файлов
- Шаг 3: Откат операционной системы до заводских настроек
- Шаг 4: Выход из учетной записи Microsoft
- Вопросы и ответы: 0
Шаг 1: Резервное копирование важных данных
Подготовка ноутбука с Windows 10 к продаже предполагает удаление всех пользовательских файлов со всех установленных дисков, соответственно, перед этим важные данные необходимо перенести на отдельный носитель для их сохранения. Чтобы не пришлось этого делать вручную, рекомендуется воспользоваться встроенной функцией операционной системы, которая переносит пользовательские файлы на подключенный к компьютеру внешний накопитель. На нашем сайте есть отдельная статья, в которой рассказывается о том, как это сделать. Ознакомьтесь с содержащейся там информацией, перейдя по ссылке ниже.
Подробнее: Как создать резервную копию Windows 10

Если воспользоваться функцией резервного копирования данных у вас не получилось или вы заметили, что не все файлы перенеслись на внешний носитель, тогда сделайте это вручную или с помощью специализированного программного обеспечения от сторонних разработчиков. На нашем сайте есть руководства, в которых рассказывается о способах перемещения мультимедиа. В качестве целевого устройства, на который будут скопированы данные, там используется флешка, но алгоритм действий будет подходить и для других внешних накопителей. При необходимости кликните по одной из ссылок ниже, чтобы перейти на интересующую вас статью по этой теме.
Подробнее: Как переместить музыку / фотографии / игры с компьютера на флешку

Шаг 2: Полное удаление личных файлов
Как только все важные данные были перемещены на внешнее устройство, можно приступать к их удалению с ноутбука. Стоит отметить, что после очистки данных с диска их все равно можно будет восстановить посредством специального программного обеспечения. Поэтому важно удалять их не стандартным способом, а с помощью специализированных приложений, затирающих участки памяти после удаления файлов. Таким образом, потенциальный злоумышленник, купивший ваш ноутбук, не сможет получить в личное пользование ваши данные.
У нас есть материал с кратким описанием нужного программного обеспечения. Щелкните по следующей ссылке, чтобы ознакомиться с содержащейся там информацией. Выберите приложение, которое больше всего вам подходит, и воспользуйтесь им для полного удаления файлов с компьютера.
Подробнее: Программы для полного удаления файлов с компьютера

Если вы столкнулись с проблемами при использовании специализированного программного обеспечения, тогда обратитесь за помощью к другому материалу на нашем сайте. В нем автор подробно рассказывает о том, как полностью удалить файлы с компьютера, и предоставляет четыре способа выполнения поставленной задачи. Кликните по ссылке ниже, чтобы открыть в своем браузере эту статью.
Подробнее: Как удалить удаленные файлы с жесткого диска

Шаг 3: Откат операционной системы до заводских настроек
Зачистив всю конфиденциальную информацию на компьютере, следует провести процедуру отката операционной системы к заводским настройкам. Необходимо это для того, чтобы придать Windows 10 первозданный вид, который был у вас сразу после инсталляции. Эта процедура удаляет пользовательские файлы из системных директорий, установленные приложения и возвращает настройки всех компонентов к значениям по умолчанию. На нашем сайте есть отдельная инструкция, в которой подробно рассказывается о том, как произвести эту процедуру в Windows 10. Ознакомьтесь с содержащейся там информацией.
Подробнее: Как вернуть Windows 10 к заводским настройкам

Важно! Если откатить Windows 10 у вас не получилось, тогда потребуется ее переустановить. По факту результат будет одним и тем же. Переустановка операционной системы требует от пользователя определенных навыков. Если вы никогда до этого не выполняли такую процедуру, тогда обязательно обратитесь за помощью к тематическому руководству на нашем сайте. В нем автор подробно рассказывает о каждом пункте.
Подробнее: Как переустановить операционную систему Windows 10

Шаг 4: Выход из учетной записи Microsoft
Если во время первоначальной настройки Windows 10, которая производится сразу после переустановки или отката, вы авторизовались в своем аккаунте Microsoft, тогда из него потребуется выйти, чтобы у покупателя не было возможности пользоваться им. Притом сделать это следует как в операционной системе, так и на официальном сайте компании. Этой теме посвящена отдельная статья на нашем ресурсе. Чтобы ознакомиться с изложенной там информацией, используйте приведенную ниже ссылку.
Подробнее: Как выйти из учетной записи Microsoft

Если операционная система была лицензионной, перед продажей также потребуется удалить свой ключ продукта из Windows 10, чтобы была возможность перенести активацию на другое устройство. Эта процедура предполагает ввод специальных команд в «Командную строку» или оболочку «Windows PowerShell», запущенную от имени администратора. То, как это выполнить, мы уже рассказывали ранее.
Подробнее: Как удалить ключ продукта в Windows 10

После выполнения всех описанных выше действий ваш ноутбук будет готов к продаже. Покупатель не сможет восстановить личные данные, пользоваться лицензией Microsoft и авторизоваться в вашем аккаунте.
Наша группа в TelegramПолезные советы и помощь
Applies ToMicrosoft account Windows 11 Windows 10 Панель мониторинга учетной записи Майкрософт
Если вы планируете переработать, продать или подарить устройство с Windows или консоль Xbox One, убедитесь, что вы удалили из него все личные данные.
Сброс устройства с Windows
-
Создайте резервную копию всех сведений, которые нужно сохранить с помощью программа архивации данных.
-
После создания резервной копии необходимых сведений откройте параметры восстановления:
-
В приложении «Параметры» на устройстве с Windows выберите Восстановление системных > или используйте следующий ярлык:Открыть параметры восстановления.
Примечание: В Windows 10 доступ к нему можно получить из раздела Обновление & >восстановления безопасности. В разделе Вернуть компьютер в исходное состояние нажмите кнопку Начать и следуйте указаниям на экране.
-
Выберите Сбросить компьютер.
-
Выберите один из параметров и (или) параметров в таблице параметров сброса.
-
Сброс xbox
-
Резервное копирование параметров
-
Сброс настроек консоли до заводских значений по умолчанию на Xbox
Удаление устройства из учетной записи Майкрософт
После архивации и восстановления устройства следует удалить его из учетной записи Майкрософт. Для этого выполните следующие действия.
-
Перейдите на страницу https://account.microsoft.com/devices, войдите в систему и найдите устройство, которое нужно удалить.
-
Выберите Показать подробности, чтобы просмотреть сведения об устройстве.
-
Под именем устройства выберите пункт Дополнительные действия > Удалить.
-
Просмотрите сведения об устройстве, установите флажок Подтверждаю удаление этого устройства и нажмите кнопку Удалить.
После этого вы можете удалить связь устройства с учетной записью Майкрософт, чтобы оно не влияло на ограничение устройств Microsoft Store:
-
Войдите в учетную запись Майкрософт на странице https://account.microsoft.com/devices.
-
Найдите устройство, которое необходимо удалить, а затем выберите Удалить связь.
-
Просмотрите сведения об устройстве и выберите Удалить связь.
Статьи по теме
-
Если вы получили устройство, которое еще не было восстановлено, вы можете выполнить чистую установку.
-
Если вы потеряли ключ Bitlocker, изучите раздел Поиск ключа восстановления BitLocker.
-
Чтобы узнать, как переименовать устройство, перейдите в раздел Управление устройствами для Microsoft Store.
-
При утере или краже вашего устройства вы можете найти и заблокировать его удаленно: перейдите в раздел Поиск и блокировка потерянного устройства с Windows. Если у вас украли Xbox, см. раздел Узнайте, что делать, если ваша консоль Xbox украдена.
-
Если вы беспокоитесь о безопасности вашей учетной записи Майкрософт, см. раздел Как обеспечить безопасность вашей учетной записи Майкрософт.
-
Чтобы просмотреть все устройства, зарегистрированные в учетной записи Майкрософт, и управлять ими, перейдите в раздел Управление устройствами, используемыми с вашей учетной записью Майкрософт.
-
Дополнительные сведения о способах восстановления компьютера с Windows см. в статье Параметры восстановления в Windows.
Дополнительные сведения
Обратитесь в службу поддержки
Чтобы получить техническую поддержку, перейдите в раздел Обращение в службу поддержки Майкрософт, опишите проблему и выберите Техническая поддержка. Если вам по-прежнему нужна помощь, выберитеОбратитесь в службу поддержки, чтобы получить наилучший вариант поддержки.
Нужна дополнительная помощь?
Нужны дополнительные параметры?
Изучите преимущества подписки, просмотрите учебные курсы, узнайте, как защитить свое устройство и т. д.
На чтение 10 мин Просмотров 1.4к. Опубликовано
Обновлено
Добро пожаловать на Anout — ваш идеальный путеводитель в мире эффективной подготовки ноутбука к продаже! Мы понимаем, что ваш ноутбук — не просто устройство, а личное пространство, хранящее ценные воспоминания и важные данные. Но настал момент прощания, и Anout приходит на помощь, чтобы сделать этот процесс легким, безопасным и выгодным. Давайте вместе исследовать шаги, необходимые для подготовки вашего ноутбука к продаже, чтобы новый владелец получил не только отличное устройство, но и немного вашего неповторимого стиля. Доверьтесь нам, и продажа вашего ноутбука станет приятным и беззаботным опытом.
| Операция | Подготовка данных | Физическая очистка |
| Создание резервных копий | Резервные копии важных файлов и данных предотвращают потерю информации. | Проверьте и очистите важные файлы, освободив место на диске. |
| Отключение от учетной записи | Отключитесь от учетной записи Microsoft для безопасности и для предоставления новому владельцу возможности создать свою учетную запись. | — |
| Сброс до заводских настроек | Восстановление заводских настроек удаляет личные данные, обеспечивая чистое устройство для нового пользователя. | — |
| Удаление ненужных программ | Убедитесь, что ноутбук не содержит лишних программ, что сделает его более привлекательным. | — |
| Очистка жесткого диска | Применение программ для безопасного удаления данных, предотвращая возможность восстановления личной информации. | Очистка и оптимизация диска для улучшения производительности. |
| Переустановка операционной системы | Переустановка системы до заводских настроек убирает все личные данные, предоставляя новый старт для пользователя. | — |
| Физическая чистка корпуса | Протирка мягкой салфеткой убирает следы использования, создавая визуально приятное впечатление. | Очистка клавиш и портов от пыли и грязи. |
| Проверка работоспособности | Убедитесь, что все функции ноутбука работают исправно перед передачей устройства новому владельцу. | — |
Как почистить ноутбук перед продажей
Очистка ноутбука перед продажей важна не только для вашей конфиденциальности, но и для уверенности покупателя в качестве приобретаемого устройства. Вот пошаговая инструкция по очистке ноутбука:
- Резервное копирование данных: Сначала создайте резервные копии всех важных данных, которые вы хотите сохранить, на внешний жесткий диск или в облачное хранилище. Это может включать в себя документы, фотографии, закладки и другие важные файлы.
- Восстановление заводских настроек: Сбросьте ноутбук до заводских настроек. Это удалит все ваши файлы и программы, возвращая устройство к состоянию, которое напоминает новое. Проверьте руководство пользователя или сайт производителя для конкретных инструкций по сбросу.
- Удаление программ и файлов: Перед сбросом устройства удаляйте все ненужные программы и файлы. Убедитесь, что в системе остались только необходимые приложения, а ваша личная информация была удалена.
- Очистка жесткого диска: Примените программы для безопасного удаления данных. Это гарантирует, что удаленные файлы не могут быть восстановлены. Примеры таких программ: CCleaner, Eraser.
- Обновление программного обеспечения: Убедитесь, что операционная система и все программы обновлены до последних версий. Это повысит безопасность и уверенность покупателя.
- Физическая чистка: Протрите корпус ноутбука мягкой салфеткой, чтобы убрать следы использования. Особое внимание уделите клавишам, экрану и портам.
- Отключение учетной записи: Перед продажей убедитесь, что ваша учетная запись Windows (или других операционных систем) отключена, чтобы новый владелец мог настроить свою собственную учетную запись.
- Проверка батареи и зарядного устройства: Убедитесь, что батарея в хорошем состоянии, и зарядное устройство работает исправно. Это убедит покупателя в надежности устройства.
Следуя этим шагам, вы готовите свой ноутбук к продаже, предоставляя покупателю чистое устройство без вашей личной информации.
Как все удалить с ноутбука перед продажей
Чтобы полностью удалить все данные с ноутбука перед продажей, выполните следующие шаги:
- Создайте резервные копии данных:
Перед удалением всех данных сделайте резервные копии важных файлов. Используйте внешний жесткий диск, облачное хранилище или другие средства для сохранения данных.
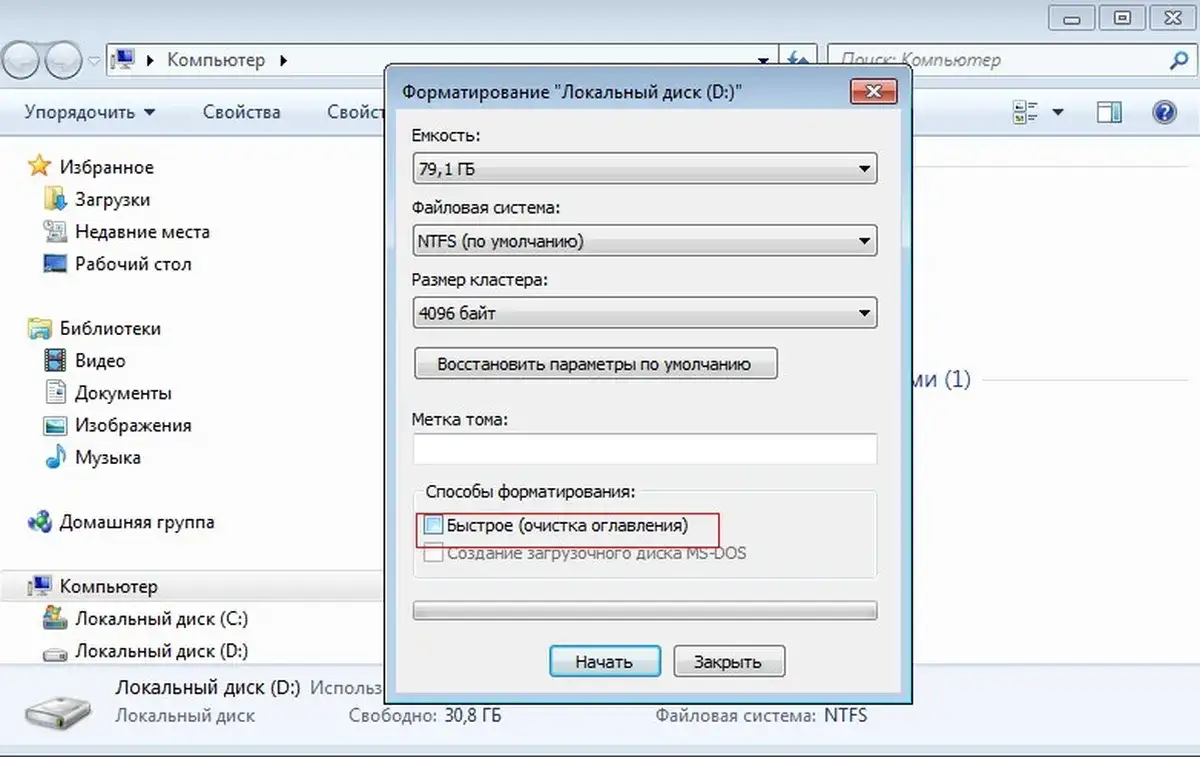
- Сбросьте ноутбук до заводских настроек:
Многие ноутбуки предлагают функцию сброса до заводских настроек. Это удалит все данные и вернет устройство к начальному состоянию. Перейдите в настройки ноутбука или воспользуйтесь комбинацией клавиш, указанных в руководстве пользователя.
- Форматирование диска:
Запустите процесс форматирования диска. Это можно сделать в процессе установки операционной системы. Выберите опцию форматирования диска перед установкой новой копии операционной системы.
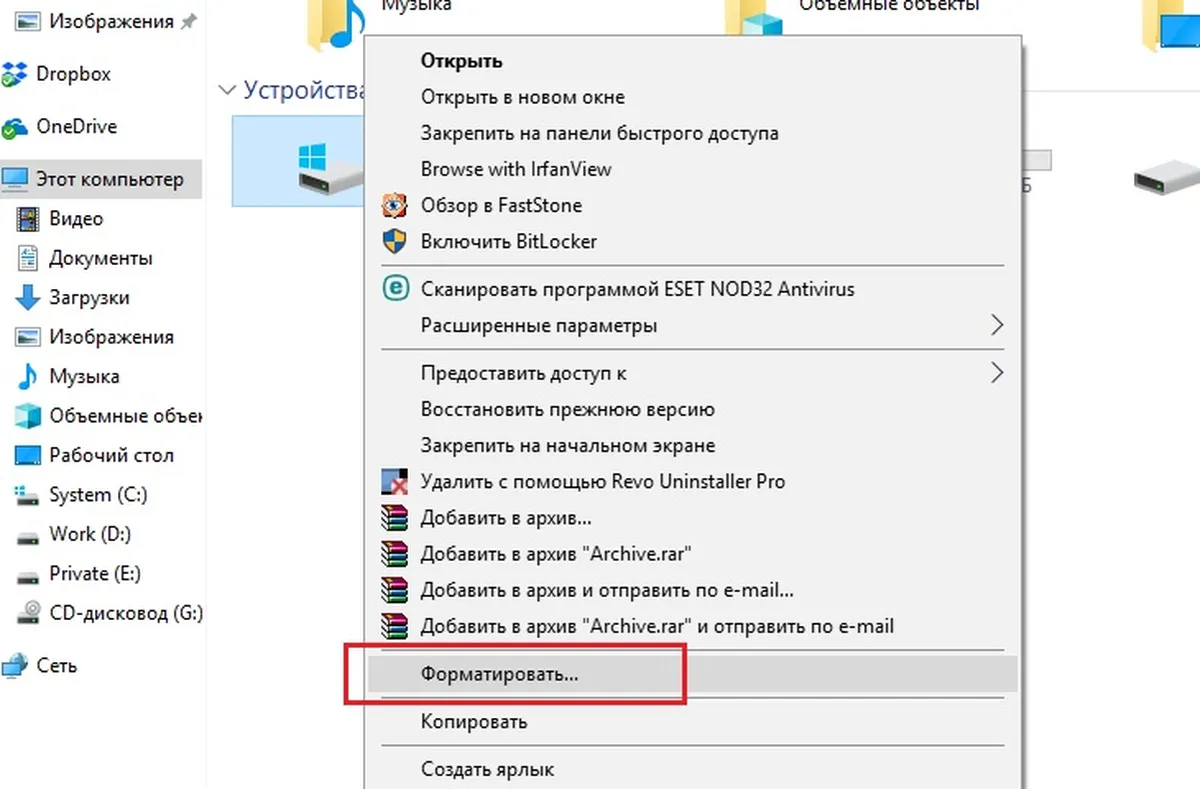
- Удаление всех данных:
Используйте специализированные программы для безопасного удаления данных. Например, вы можете воспользоваться утилитами, такими как DBAN (Darik’s Boot and Nuke), которые перезаписывают данные на диске, делая их нечитаемыми.
- Удаление учетных записей:
Удалите все учетные записи, связанные с операционной системой. Убедитесь, что не осталось активированных учетных записей пользователя.
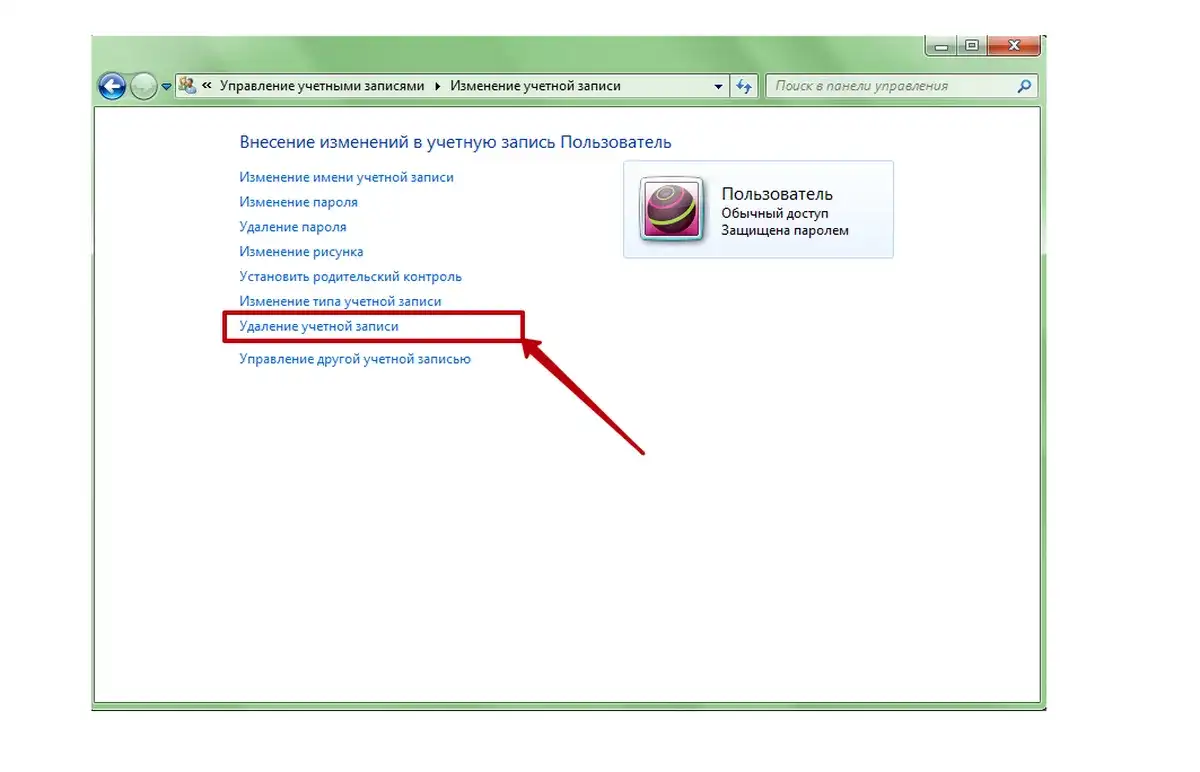
- Проверьте BIOS/UEFI на наличие паролей:
Убедитесь, что в BIOS/UEFI нет установленных паролей. Если они есть, удалите их, чтобы новый владелец мог свободно управлять настройками ноутбука.
- Переустановите операционную систему:
Переустановите операционную систему, чтобы предоставить покупателю чистое устройство с заводскими настройками.
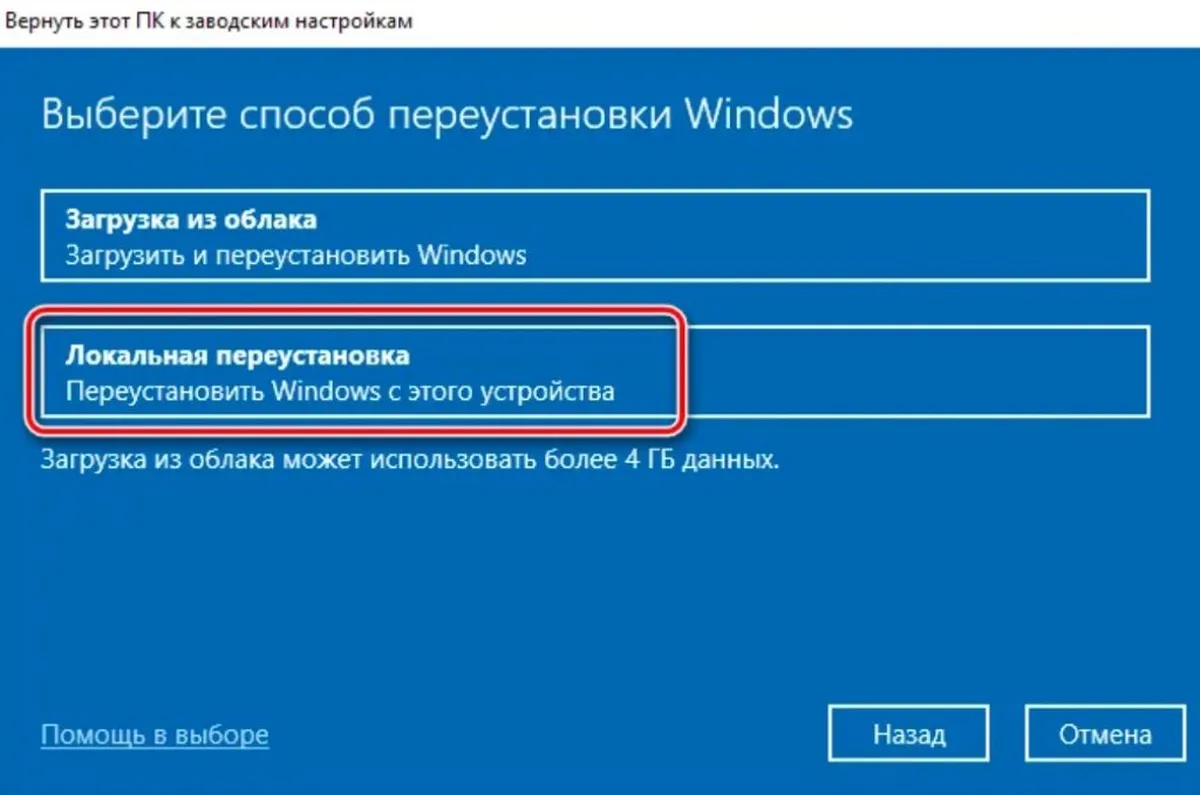
- Проверьте физическую чистку:
Протрите корпус ноутбука, клавиши, экран и порты мягкой салфеткой, чтобы убрать следы использования.
- Подготовьте все аксессуары:
Если есть дополнительные аксессуары (зарядное устройство, мышь и т. д.), убедитесь, что они включены в продажу.

- Проверьте работоспособность:
Передайте ноутбук в руки покупателю только после тщательной проверки его работоспособности.
Следуя этим шагам, вы обеспечите полное удаление данных с ноутбука и подготовку к продаже.
Подготовка ноутбука к продаже Windows 10
Подготовка ноутбука к продаже с операционной системой Windows 10 включает в себя несколько важных шагов. Вот подробная инструкция:
- Создайте резервные копии данных:
Резервные копии данных Windows
- Сделайте резервные копии всех важных файлов и данных. Можете воспользоваться встроенным инструментом резервного копирования или сторонними программами.
- Выйдите из учетной записи Microsoft:
- Отключитесь от учетной записи Microsoft, чтобы новый владелец мог зарегистрировать свою собственную учетную запись. Перейдите в «Настройки» -> «Учетные записи» -> «Ваша учетная запись» -> «Выйти».
- Отключите BitLocker (если используется):
Отключение BitLocker
- Если диск зашифрован с помощью BitLocker, отключите его. Перейдите в «Настройки» -> «Обновление и безопасность» -> «Шифрование» и отключите BitLocker.
- Сбросьте настройки до заводских:
- Перейдите в «Настройки» -> «Обновление и безопасность» -> «Восстановление» и выполните сброс до заводских настроек.
- Удалите все программы и приложения:
Удаление программы и приложения на ноутбуке
- Очистите ноутбук от установленных программ, которые вам больше не нужны. Используйте «Параметры» -> «Приложения» для удаления программ.
- Удалите учетные записи:
- Удалите все учетные записи, кроме учетной записи администратора. Перейдите в «Параметры» -> «Учетные записи» -> «Семейные и другие пользователи».
- Очистите жесткий диск:
Очищение жесткого диска на ноутбуке
- В «Параметры» -> «Система» -> «Хранилище» выберите диск и выполните очистку. Выберите «Очистить все» и подтвердите.
- Переустановите Windows 10:
- Вы можете переустановить Windows 10, выбрав опцию «Восстановление» в «Настройках» -> «Обновление и безопасность» -> «Восстановление». Это создаст чистую копию операционной системы.
- Проверьте работоспособность:
- Убедитесь, что ноутбук работает без проблем после всех изменений.
- Физически очистите ноутбук:
Чистка корпуса ноутбука мягкой салфеткой
- Протрите корпус ноутбука мягкой салфеткой, чтобы он выглядел аккуратным.
- Подготовьте все аксессуары:
- Если продаются дополнительные аксессуары (зарядное устройство, мышь и т. д.), убедитесь, что они включены в продажу.
После выполнения этих шагов, ваш ноутбук будет готов к продаже, и новый владелец сможет начать использование устройства с чистой установкой Windows 10.
Передача его в руки профессионала для полной очистки данных и переустановки системы.
0%
Самостоятельная очистка данных и переустановка операционной системы с использованием руководства пользователя.
100%
Ничего не делать, продать «как есть».
0%
Задать вопрос
Подготовка ноутбука к продаже не только обеспечивает безопасность ваших личных данных, но также создает положительное впечатление у покупателя, увеличивая шансы на успешную и быструю продажу. Это также гарантирует, что новый владелец получит устройство в хорошем состоянии.
Как я могу сделать резервную копию данных на ноутбуке перед продажей?
Нужно ли мне переустанавливать операционную систему перед продажей?
Как безопасно удалить личные данные с ноутбука?
Какая роль физической чистки в процессе подготовки ноутбука к продаже?
Если вы задумались о том, как подготовить ноутбук виндовс к продаже, эта статья станет вашим руководством. Правильная подготовка устройства — не просто формальность. Эта процедура защищает ваши личные данные, повышает доверие покупателя и увеличивает стоимость лота. Удаление следов использования, проверка работоспособности и эстетика — ключевые этапы, которые превратят старый компьютер в привлекательный товар.
Продажа ноутбука без предварительной настройки — риск. Новый владелец может получить доступ к вашим файлам, аккаунтам или банковским данным. Кроме того, устройство с засоренной операционной системой, царапинами на корпусе или скрытыми дефектами сложно продать по адекватной цене. Даже если ваш ноутбук работает идеально, покупатели хотят видеть полностью готовый к использованию гаджет.
Сброс данных ноутбука

Если вы планируете как сбросить ноутбук перед продажей, начните с осознания, что это не просто удаление файлов, а полное уничтожение следов вашего присутствия в системе. Данные, оставшиеся на жестком диске, могут быть восстановлены даже после форматирования, что ставит под угрозу вашу личную информацию. Этот этап требует внимания к деталям и понимания различий между операционными системами.
Подготовка к сбросу: резервное копирование
Перед тем как приступить к удалению данных, сохраните всё важное. Файлы, которые кажутся ненужными сейчас, могут понадобиться позже:
- Перенесите документы, фото, видео на внешний жесткий диск или в облачное хранилище (Google Drive, Dropbox);
- Экспортируйте закладки браузера, настройки почты и лицензии установленных программ;
- Сохраните пароли в менеджере (например, LastPass) или зашифрованном файле;
- Синхронизируйте рабочие проекты через GitHub или аналогичные сервисы.
Сброс Windows: пошаговый алгоритм
Для Windows процесс сброса включает несколько этапов, которые гарантируют полное удаление данных:
- Перейдите в Параметры → Обновление и безопасность → Восстановление;
- Выберите Удалить всё → Локальная переустановка (если система повреждена, используйте облачный вариант);
- В разделе Дополнительные настройки активируйте опцию Очистить данные полностью. Это перезапишет диск нулями, сделав восстановление информации практически невозможным;
- Подтвердите действие и дождитесь завершения процесса.
Подробные инструкции с иллюстрациями вы найдете в статье «Как сделать полный сброс на ноутбуке».
Особенности сброса на Mac
Для Mac процедура зависит от года выпуска и типа процессора:
Intel-процессоры:
- Перезагрузите устройство, удерживая Command + R для входа в Recovery Mode;
- В Дисковой утилите отформатируйте накопитель (выберите APFS или Mac OS Extended);
- Закройте утилиту и выберите Переустановить macOS.
Apple Silicon (M1/M2/M3):
- Выключите ноутбук, затем включите, удерживая кнопку питания до появления меню загрузки;
- Перейдите в Параметры → Стереть все содержимое и настройки;
- Введите Apple ID и подтвердите удаление.
После завершения установки система будет выглядеть как новая. Однако помните: если вы не отвязали Apple ID, устройство останется привязанным к вашему аккаунту. Нюансам сброса на Mac посвящена отдельная статья «Как сделать полный сброс на Mac», где разобраны кейсы для старых и новых моделей.
Проверка успешности сброса
Даже после завершения процесса возможны ошибки. Перед передачей покупателю убедитесь, что:
- Учетные записи (Microsoft, Apple ID, Google) удалены из системы;
- На диске нет скрытых разделов восстановления (используйте утилиты вроде DiskPart для Windows или Terminal на Mac);
- Ноутбук запускается без запроса пароля и не показывает ваши старые профили.
Что делать, если сброс не удался?
Иногда система выдает ошибки из-за:
- Поврежденных файлов восстановления;
- Аппаратных проблем с жестким диском;
- Несовместимости версий ОС.
В таких случаях поможет загрузочная флешка. Для Windows создайте ее через Media Creation Tool, для Mac — используйте Terminal и команду createinstallmedia. Если и это не сработало, обратитесь в сервисный центр — возможно, требуется замена накопителя. Более подробные инструкции – в нашей статье «Как сделать полный сброс на Mac».
После полного сброса упакуйте ноутбук в оригинальную коробку, добавьте чек и инструкции. Напомните покупателю, как активировать гарантию (если она действует), и отправьте ему ссылки на статьи по настройке — это станет знаком добросовестности и завершит процесс подготовки идеально.
Провести тестирование ноутбука

Перед тем как выставить лот на продажу, ответьте на вопрос: что сделать перед продажей ноутбука, чтобы подтвердить его исправность? Диагностика — важный этап, который не только выявит скрытые проблемы, но и повысит доверие покупателя. Чем подробнее вы проверите устройство, тем проще будет обосновать цену и избежать претензий после сделки.
Проверка накопителя (HDD/SSD)
Начните с анализа жесткого диска или SSD. Поврежденный накопитель — частая причина медленной работы системы. Используйте утилиты, которые оценивают S.M.A.R.T-статус:
- CrystalDiskInfo (Windows) — отображает температуру, количество включений и ошибки чтения;
- DriveDx (Mac) — проверяет здоровье SSD, прогнозирует срок службы.
Если программа показывает предупреждения или критичные ошибки, замените накопитель. Полностью исправный диск — гарантия того, что покупатель не столкнется с внезапной потерей данных.
Диагностика оперативной памяти
Ошибки в работе ОЗУ приводят к зависаниям и «синему экрану смерти». Загрузите MemTest86 (работает вне операционной системы), создайте загрузочную флешку и запустите тест. Процесс займет 1–2 часа, но выявит даже редкие сбои. Если найдены битые сектора, замените планку RAM — это простой способ избежать негативных отзывов.
Тестирование процессора и видеокарты
Нагрузочные тесты покажут, как устройство справляется с пиковыми нагрузками. Например:
- AIDA64 (Windows) — создает искусственную нагрузку на CPU и GPU, отслеживает температуру;
- Cinebench (кроссплатформенный) — оценивает производительность рендеринга;
- FurMark (Windows/Mac) — «прожаривает» видеокарту, выявляя перегрев.
Если температура превышает 90°C, замените термопасту или почистите систему охлаждения. Покупатель оценит, если вы приложите скриншоты тестов с нормальными показателями.
Анализ состояния батареи
Изношенный аккумулятор — одна из главных причин снижения цены. Как подготовить к продаже ноутбук с персонализацией, чтобы не скрывать этот нюанс? Проверьте износ:
- Windows: Введите в командной строке powercfg /batteryreport — отчет сохранится в формате HTML;
- Mac: Удерживайте Option, кликните на значок батареи в строке меню — раздел «Состояние» покажет процент износа.
Если емкость ниже 70%, укажите это в описании. Честность укрепит репутацию и ускорит продажу.
Проверка периферии и разъемов
Убедитесь, что все элементы ноутбука работают корректно:
- Клавиатура: наберите текст в блокноте, проверьте отклик каждой клавиши;
- Тачпад: жесты вроде масштабирования должны выполняться без задержек;
- Разъемы USB, HDMI, аудиовыход: подключите флешку, монитор, наушники;
- Динамики и микрофон: запишите голос через Voice Recorder (Windows) или QuickTime (Mac).
Процесс кажется трудоемким, но он исключит возврат из-за «внезапно сломавшегося» порта.
Программы для комплексной диагностики
Для тех, кто хочет сэкономить время, подойдут многофункциональные утилиты:
- PCMark (Windows) — тестирует общую производительность системы;
- EVEREST Ultimate (Windows) — собирает информацию обо всех компонентах;
- Apple Diagnostics (Mac) — встроенный инструмент проверки железа (запуск через D при включении).
Документирование результатов тестов
Соберите все данные в единый отчет. Укажите модель и год выпуска ноутбука; процент износа батареи; результаты нагрузочных тестов; список замененных деталей (если были); информацию о гарантии. Такой подход превратит ваш старый компьютер в прозрачный товар с историей, который выгодно выделится среди конкурентов.
Тестирование — простой способ повысить доверие и обезопасить себя от споров.
Привести внешний вид ноутбука в порядок

Как подготовить к продаже ноутбук с персонализацией так, чтобы он выглядел как новый? Внешний вид устройства напрямую влияет на восприятие покупателя и итоговую стоимость. Даже технически исправный компьютер с царапинами или следами эксплуатации может потерять 20–30% цены. Начните с детальной очистки, чтобы вернуть гаджету «свежий» вид.
Очистка корпуса и экрана
Первым делом удалите пыль и загрязнения с поверхности. Салфетка из микрофибры и спрей на основе изопропилового спирта (не менее 70%) — идеальный дуэт для пластиковых и металлических корпусов. Избегайте абразивных средств: они оставляют микроцарапины. Для труднодоступных мест (вентиляционные решетки, стыки панелей) используйте ватные палочки, смоченные в спиртовом растворе.
Экран требует особого подхода. Матированные матрицы можно аккуратно протереть салфеткой для очков, а глянцевые — специальным составом без аммиака. Если заметили царапины, попробуйте полировочную пасту для пластика (например, PolyWatch). Но помните: глубокие повреждения таким способом не устранить, а для стеклянных экранов (например, на MacBook) метод не подходит.
Чистка клавиатуры и тачпада
Между клавишами часто скапливаются крошки, пыль и ворсинки. Мягкая кисть с длинным ворсом или баллончик со сжатым воздухом помогут удалить мусор без разборки. Для липких следов (например, от напитков) смочите уголок салфетки в изопропиловом спирте и аккуратно протрите клавиши.
Тачпад избавит от жирных разводов раствор воды и уксуса (1:1). Нанесите жидкость на ткань, а не на само устройство, чтобы избежать залития. Если поверхность потеряла чувствительность, проверьте настройки сенсора в операционной системе — возможно, проблема программная.
Внутренняя чистка системы охлаждения
Пыль внутри корпуса не только портит эстетику, но и вызывает перегрев. Если ноутбук на гарантии, доверьте чистку сервисному центру. В остальных случаях:
- Отключите устройство от сети, снимите заднюю панель.
- Аккуратно пройдитесь кисточкой по кулерам и радиаторам.
- Используйте пылесос на минимальной мощности (держите на расстоянии 2–3 см от платы).
Декор и визуальные детали
Потрепанный дизайн с потертыми наклейками или гравировкой снижает доверие. Удалите все следы персонализации:
- Стикеры снимите с помощью фена (нагрейте 10–15 секунд) и пластиковой карты;
- Остатки клея уберите маслом чайного дерева или специальным очистителем;
- Глубокие царапины на корпусе замаскируйте виниловой пленкой.
Чем нейтральнее выглядит ноутбук, тем проще новому владельцу представить его «своим».
Проверка комплектации и дефектов

Что сделать перед продажей ноутбука, чтобы избежать претензий? Тщательно проверьте комплектацию и физическое состояние. Наличие оригинальной коробки, чека и аксессуаров (даже блока питания) увеличивает цену на 10–15%.
Поиск документов и аксессуаров
Соберите все, что шло в комплекте:
- Гарантийный талон (даже если срок истек);
- Инструкции и фирменные буклеты;
- Кабели, док-станции, стилусы;
- Ремонтные сертификаты (если устройство чинилось).
Если чего-то не хватает, укажите это в объявлении. Например: «Блок питания заменен на универсальный» или «Документы утеряны, серийный номер проверяется онлайн».
Осмотр на предмет дефектов
Если в документах указан серийный номер, проверьте его онлайн. Если документы утеряны, серийный номер можно проверить через сайт производителя.
Осмотрите устройство при ярком освещении, держа его под разными углами. Обратите внимание на трещины на корпусе или экране — даже небольшие сколы на углах снижают стоимость. Проверьте состояние клавиш, особенно если ноутбуку больше трех лет — покрытие может отслаиваться. Подключите флешку или кабель к разъемам USB и HDMI, чтобы убедиться, что они не разболтаны. Для проверки матрицы запустите тест на битые пиксели, например, через YouTube.
Как описать дефекты в объявлении
Не скрывайте недостатки — превратите их в преимущества:
- «Корпус с потертостями (см. фото 5), идеален как рабочий ноутбук»;
- «Батарея держит 2 часа, рекомендую замену (стоимость 1500 руб.)»;
- «Без оригинальной зарядки, в комплекте универсальный блок + 3 переходника».
Честность — лучший способ избежать конфликтов и вернуть покупателя для повторных покупок.
Заключение
Подготовка ноутбука к продаже — простой, но многоэтапный процесс. Удаление личных данных, диагностика, чистка и проверка комплектации займут время, но окупятся высокой ценой и быстрой сделкой.
Готовы продать устройство? Ознакомьтесь с актуальными моделями и ценами в нашем каталоге в разделе «Ноутбуки».
Убедитесь, что перед продажей вы стёрли все личные данные и отвязали учётную запись Microsoft.
Удалите личные данные
Скорее всего, на вашем жёстком диске остались личные фотографии, видеоролики и документы. При очистке винчестера всё это будет утеряно, поэтому сохраните всё важное. Для этого можно использовать внешний жёсткий диск или облачное хранилище.
Проверьте каждую папку и вручную перенесите все необходимые файлы. Для остального воспользуйтесь функцией резервного копирования. Введите в поиске Windows 10 «Параметры резервного копирования» и добавьте диск для архивации данных. В разделе «Другие параметры» можно выбрать нужные папки и то, на каком диске они будут сохранены.

Проверьте купленные программы
Если у вас установлены программы от сторонних разработчиков, то зайдите в каждую и отвяжите лицензию от компьютера. В противном случае некоторое ПО, включая игры, придётся покупать заново.
О приложениях, купленных через Microsoft Store, беспокоиться не стоит — они привязываются к учётной записи, которую вы будете использовать на новом ПК.
Выполните очистку
Если вы перенесли со старого компьютера всё необходимое, то самое время выполнить его полную очистку. Это довольно просто, но вам следует знать, что удаление информации происходит на потребительском уровне. Среднестатистический пользователь доступа к вашим данным не получит, однако какой-нибудь хакер при желании, вероятно, сможет это сделать.
Если вы беспокоитесь по поводу своих данных, то проконсультируйтесь с экспертом и воспользуйтесь специальным программным обеспечением для более глубокой очистки. Если нет, то в поиске операционной системы введите «Вернуть компьютер в исходное состояние», нажмите кнопку «Начать» вверху страницы, выберите «Удалить всё» и следуйте инструкции.
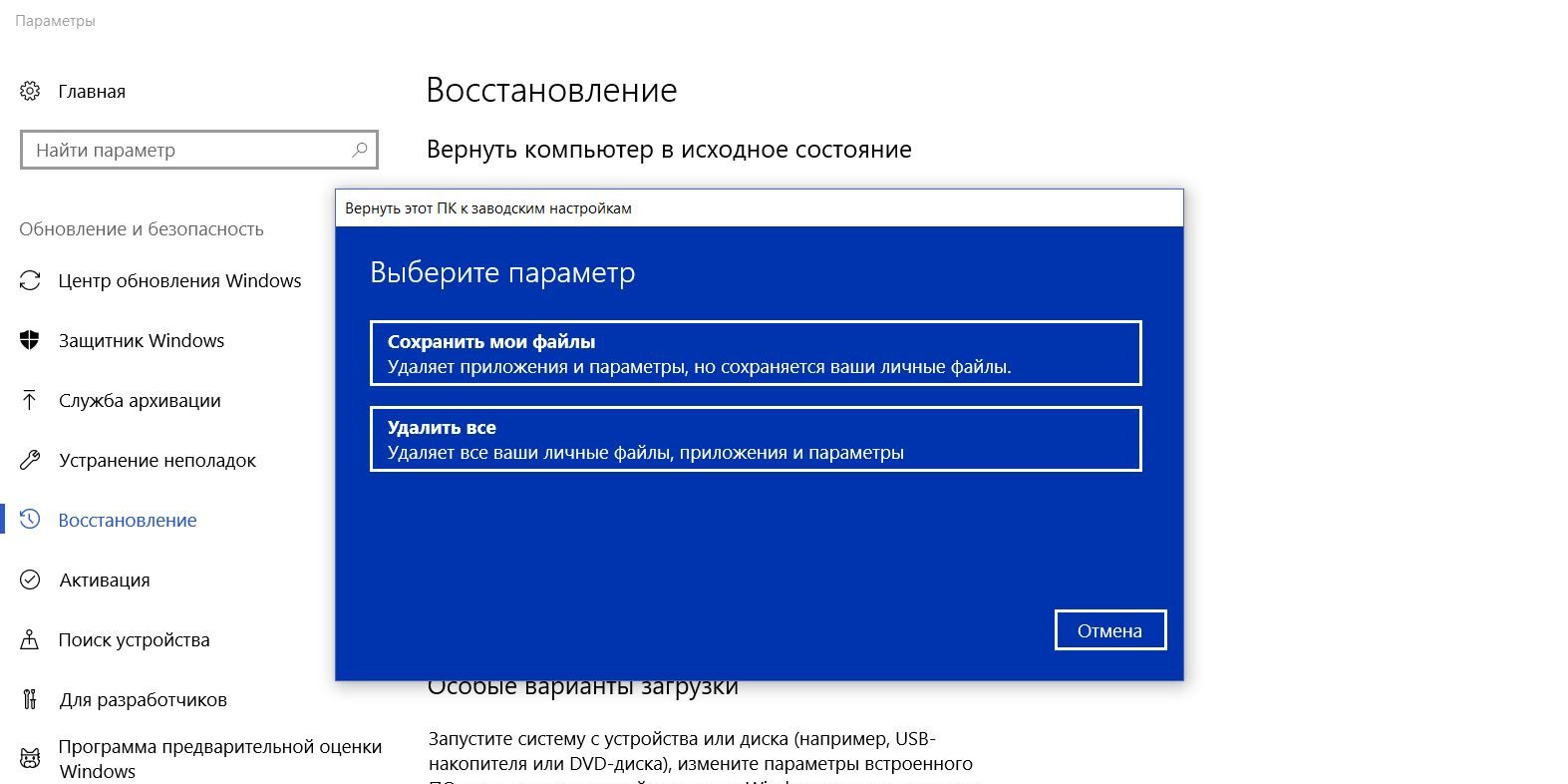
Когда закончите, на другом компьютере перейдите в раздел «Устройства» учётной записи Microsoft, найдите нужное устройство, нажмите «Дополнительные действия» и выберите «Удалить». Теперь ваш старый ПК готов для продажи.