Загрузить PDF
Загрузить PDF
Сброс ноутбука Dell к исходному состоянию вернет его к заводским настройкам, сотрет всю личную информацию и поможет решить возможные проблемы с программным обеспечением. Большинство ноутбуков Dell с операционной системой Windows можно сбросить на экране «Дополнительные параметры загрузки» при запуске компьютера.
-
1
-
2
Подсоедините ноутбук к источнику питания, чтобы он не отключился в ходе сброса из-за недостаточного заряда батареи.
-
3
Проведите по экрану справа-налево и нажмите на «Настройки».
- Если вы пользуйтесь мышкой, направьте курсор мыши в правый нижний угол экрана, поднимите его (курсор) вверх, а затем нажмите на «Настройки».
-
4
Нажмите на «Выключение», а затем «Перезагрузка». Когда ноутбук перезагрузится, на экране появится меню запуска.
-
5
Нажмите на «Диагностика» и выберите «Вернуть в исходное состояние».
-
6
Нажмите «Далее», а затем выберите способ удаления файлов с компьютера. Система может просто удалить все файлы или полностью очистить диск. Компьютер вернется в исходное состояние, после чего на экране появится окно приветствия.[1]
- Если вы собираетесь продать или отдать свой ноутбук, выберите вариант, согласно которому система полностью сотрет данные на диске. Тогда вам не придется беспокоиться о том, все ли ваши файлы были стерты и не сможет ли новый владелец их восстановить.
Реклама
-
1
Сделайте копию и сохраните всю личную информацию на диск, USB-накопитель, в облачном хранилище или в программе резервного копирования. Процесс сброса приведет к удалению всей личной информации с ноутбука.
-
2
Подсоедините ноутбук к источнику питания, чтобы он не отключился в ходе сброса из-за недостаточного заряда батареи.
-
3
Выключите ноутбук и отключите его от док-станции.
-
4
Отсоедините от ноутбука другие периферийные устройства, такие как мышь, принтер или внешний жесткий диск.
-
5
Включите ноутбук и нажимайте клавишу F8, пока на экране не появится меню «Дополнительные параметры загрузки».
-
6
С помощью стрелок выберите опцию «Устранение неполадок компьютера» и нажмите «Enter».
-
7
Выберите предпочитаемую раскладку клавиатуры, после чего нажмите «Далее».
-
8
Введите свое имя пользователя и пароль, а затем выберите «Dell DataSafe Restore и Emergency Backup» (восстановление данных с помощью Dell DataSafe и аварийное резервное копирование).
-
9
Нажмите «Далее», а затем поставьте галочку рядом с опцией «Да, отформатировать жесткий диск и восстановить систему до заводских настроек».
-
10
Нажмите «Далее». Процесс сброса ноутбука до заводских настроек займет не менее пяти минут.
-
11
По его завершении нажмите «Завершить». Ноутбук перезагрузится и на экране появится окно приветствия.[2]
Реклама
-
1
Сделайте копию и сохраните всю личную информацию на диск, USB-накопитель, в облачном хранилище или в программе резервного копирования. Процесс сброса приведет к удалению всей личной информации с ноутбука.
-
2
Подсоедините ноутбук к источнику питания, чтобы он не отключился в ходе сброса из-за недостаточного заряда батареи.
-
3
Выключите ноутбук и отключите его от док-станции.
-
4
Отсоедините от ноутбука все периферийные устройства, такие как мышь, принтер или внешний жесткий диск.
-
5
Включите ноутбук и нажимайте клавишу F8, пока на экране не появится меню «Дополнительные параметры загрузки».
-
6
С помощью стрелок выберите опцию «Устранение неполадок компьютера» и нажмите «Enter».
-
7
Выберите предпочитаемый язык и нажмите «Далее».
-
8
Введите свои имя пользователя и пароль, а затем нажмите «Далее».
-
9
Нажмите на «Dell DataSafe Restore и Emergency Backup» (восстановление данных с помощью Dell DataSafe и аварийное резервное копирование), после чего нажмите «Далее».
- Некоторые модели ноутбуков Dell, вроде серии Inspiron Mini, не поддерживают функцию восстановления системы. Это значит, что у вас, скорее всего, не получится сбросить ноутбук к заводским настройкам.
-
10
Поставьте галочку рядом с опцией «Да, отформатировать жесткий диск и восстановить систему до заводских настроек», после чего нажмите «Далее». Система запустит процедуру сброса к заводским настройкам.
-
11
Нажмите «Завершить», когда на экране появится сообщение о завершении процесса восстановления. Ноутбук перезагрузится и на экране появится окно приветствия.[3]
Реклама
-
1
Сделайте копию и сохраните всю личную информацию на диск, USB-накопитель, в облачном хранилище или в программе резервного копирования. Процесс сброса приведет к удалению всей личной информации с ноутбука.
-
2
Подсоедините ноутбук к источнику питания, чтобы он не отключился в ходе сброса из-за недостаточного заряда батареи.
-
3
Выключите ноутбук и отключите его от док-станции.
-
4
Отсоедините от ноутбука все периферийные устройства, такие как мышь, принтер или внешний жесткий диск.
-
5
Включите ноутбук и подождите, пока на экране не появится логотип Dell.
-
6
Пока на экране отображен логотип Dell, зажмите клавиши Control + F11, а затем одновременно их отпустите.
-
7
Выберите «Восстановление системы», а затем подтвердите свое желание сбросить компьютер к заводским настройкам. После этого начнется процесс сброса, на завершение которого может уйти от 8 до 10 минут.
- Некоторые модели ноутбуков Dell, вроде серии Inspiron Mini, не поддерживают функцию восстановления системы. Это значит, что у вас, скорее всего, не получится сбросить ноутбук к заводским настройкам.
-
8
Нажмите «Завершить», когда на экране появится сообщение, что восстановление системы прошло успешно. Ноутбук перезагрузится и на экране появится окно приветствия.
Реклама
Советы
- Верните ноутбук Dell в исходное состояние, если вы планируете продать его или отдать на благотворительность. Сброс ноутбука к исходному состоянию сотрет все файлы и вернет его к заводским настройкам, не позволив будущим владельцам восстановить и получить доступ к вашим личным файлам.
Реклама
Об этой статье
Эту страницу просматривали 36 927 раз.
Была ли эта статья полезной?
Как восстановить заводские настройки ноутбука Dell с самого начала (Windows 10/8/7)
Ваш ноутбук Dell обычно работает медленно или тормозит? В этом случае вы можете выполнить сброс настроек ноутбука Dell до заводских настроек. Если вы столкнулись с серьезными системными ошибками или ошибками, вы также можете выполнить сброс настроек ноутбука Dell до заводских настроек, чтобы обновить его.
Помимо сброса настроек ноутбука Dell, вы также можете сбросить пароль ноутбука Dell. Это поможет вам получить доступ к ноутбуку Dell, который долгое время не использовался. Теперь посмотрим как восстановить заводские настройки ноутбуков Dell с паролями или без них во всех версиях Windows.

В этой статье:
- Часть 1. Как восстановить заводские настройки ноутбука Dell
- Часть 2. Сброс пароля ноутбука Dell без потери данных
- Часть 3. Часто задаваемые вопросы о заводских настройках ноутбука Dell
В случае непредвиденной потери данных рекомендуется создать резервную копию Dell вручную. Позже вы можете сбросить системные файлы Dell до заводских настроек.
Раздел 1. Использование истории файлов для резервного копирования файлов Dell
Шаг 1
Из окон Начинать меню, выберите Настройки вариант.
Шаг 2
Выбирать Обновление и безопасность с последующим Резервное копирование.
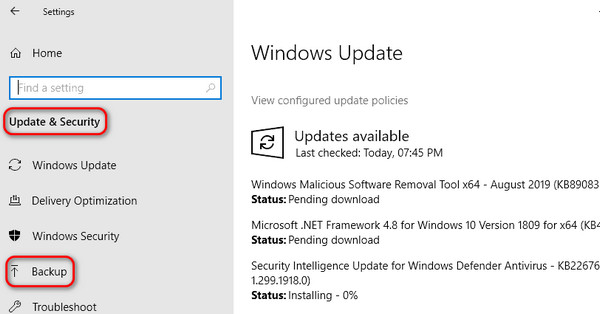
Шаг 3
Выбирать Добавить диск. Затем выберите определенный внешний диск или сетевое расположение для вашего ноутбука Dell.
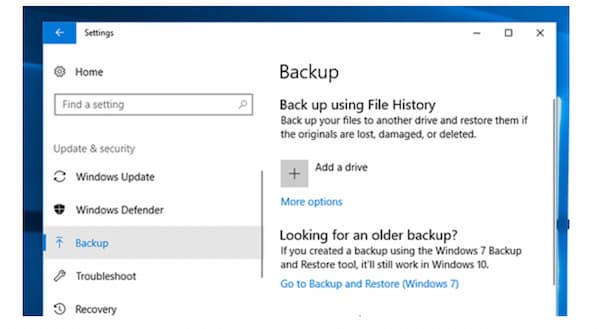
Раздел 2. Восстановление заводских настроек ноутбука Dell с Windows 10/8/7
Когда ты забыть пароль Windows 10, вы не можете получить доступ к окну рабочего стола. В этом случае все еще есть возможность восстановить заводские настройки ноутбука Dell и восстановить доступ.
Шаг 1
Отключите от ноутбука Dell все ненужные аппаратные компоненты, такие как сканер, модем, USB-накопитель и т. д.
Шаг 2
Выключите и снова включите ноутбук Dell. Нажимать F8 на клавиатуре, когда вы сразу увидите логотип Windows. Затем нажмите кнопку Устранение неполадок кнопку для сброса настроек ноутбука Dell.
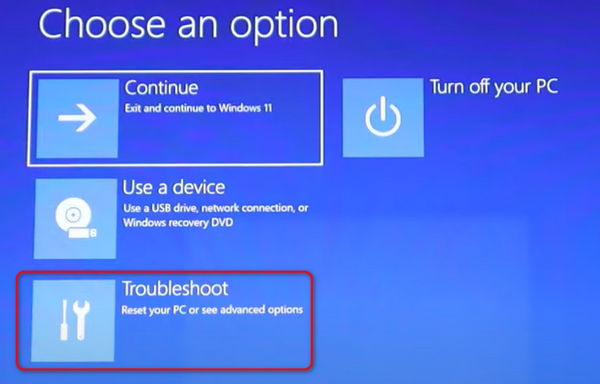
Шаг 3
в Устранение неполадок окно, конечно, вы должны выбрать Сбросить этот компьютер потому что вы хотите перезагрузить свой ноутбук Dell.
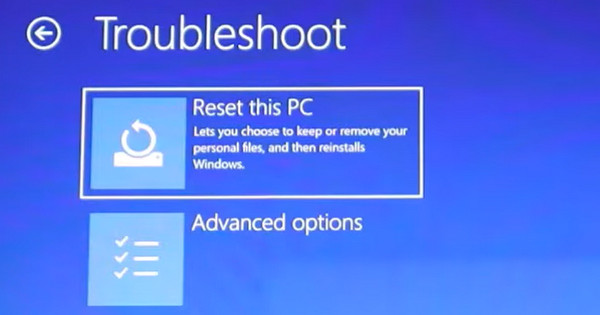
Шаг 4
Ты можешь выбрать Сохранить мои файлы или же Удалить все. Если вы хотите выполнить сброс настроек ноутбука Dell до его полного обновления, выберите Удалить все. После этого все данные будут удалены, и вы также сможете удалить учетную запись администратора в Windows 10/11.
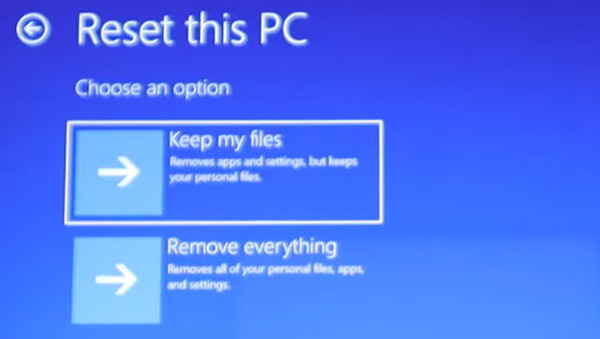
Шаг 5
The Облачная загрузка может обновить версию Windows, в то время как Локальная переустановка может сохранить текущую версию Windows. Вам нужно только выбрать Локальная переустановка когда вы просто хотите восстановить заводские настройки ноутбука Dell.
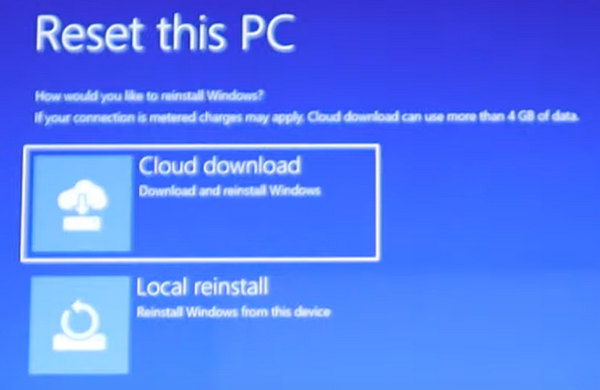
Часть 2. Сброс пароля ноутбука Dell без потери данных
Если вы хотите выполнить сброс настроек ноутбука Dell в Windows 7/10/11, вам потребуется ввести пароль администратора, если пароль был установлен ранее. Если ваш Dell не использовался в течение длительного времени и пароль был забыт, вы не сможете успешно выполнить сброс настроек ноутбука Dell до заводских настроек. В этом случае вы можете использовать imyPass сброс пароля Windows для сброса любого пароля ноутбука Dell, а также может помочь вам перезагрузить компьютер, если вы этого хотите. Все ваши предыдущие файлы и настройки Dell останутся в безопасности. После разблокировки нет необходимости выполнять резервное копирование или восстановление вашего ноутбука Dell. Позже вы сможете разблокировать Dell и с легкостью выполнить все изменения.
4 000 000+ загрузок
Сброс пароля администратора Windows и стандартного пользователя без потери данных.
Создайте новую учетную запись администратора за считанные секунды без регистрации.
Гарантия не форматировать и не переустанавливать ОС Windows.
Удалите и сбросьте пароль ноутбука Dell в Windows 10/8.1/8/7/Vista/XP/Server.
Поддержка всех моделей ноутбуков Dell, таких как Dell Inspiron, Dell Latitude, Dell Vostro, Dell XPS и т. д.
Часто задаваемые вопросы.
-
Знаете ли вы, как восстановить заводские настройки ноутбука Dell без потери данных?
Это легко; при сбросе настроек к заводским настройкам в BIOS или на рабочем столе вам следует выбрать Сохранить мои файлы скорее, чем Удалить все и продолжайте. После этого вы сможете выполнить сброс настроек ноутбука Dell до заводских настроек без потери данных.
-
Как я могу сбросить настройки ноутбука Dell без пароля администратора?
Вы можете сделать это только в окне BIOS, также необходим установочный диск или дисковод Windows. Однако если вы захотите удалить пароль, вы также полностью очистите хранилище.
-
Частая перезагрузка ноутбука Dell приводит к поломке жесткого диска?
Нет, это не так. При сбросе настроек ноутбука Dell к заводским настройкам вы просто запускаете программу, встроенную в систему Windows, которая не причинит вреда.
-
Могу ли я сохранить подключение к Wi-Fi после сброса настроек ноутбука Dell к заводским настройкам?
Нет, ты не можешь. Вы можете перезагрузить компьютер, сохранив все данные и файлы, но соединение Wi-Fi не сохранится.
-
В чем разница между аппаратным сбросом ноутбука Dell и его сбросом к заводским настройкам?
Когда вы выполняете полную перезагрузку ноутбука Dell, вы заставляете компьютер перезагружаться, когда на нем возникает определенная проблема. При сбросе настроек ноутбука Dell к заводским настройкам вы сбрасываете все настройки или глубоко обновляете компьютер.
Вывод
В общем, вы можете сбросить настройки ноутбука Dell до заводских в 2025 году, выполнив указанные выше действия. Поддерживаются все версии Windows и модели ноутбуков Dell. Вы можете сбросить настройки ноутбука Dell до заводских с паролем или без него здесь. Кстати, вы можете сбросить настройки настольного компьютера Dell до заводских, выполнив те же действия. Сброс до заводских настроек ноутбука не является универсальным решением. Вы можете использовать imyPass для сброса пароля Windows и другие профессиональные инструменты, чтобы получить лучшие решения Dell для разблокировки и устранения неполадок. Если у вас есть другие вопросы и предложения по перезагрузке ноутбука Dell с Windows 10/8/7, вы можете связаться с нами. Или вы можете оставлять сообщения в комментариях ниже.
Пенни Уоррен
Пенни Уоррен, старший редактор imyPass, специализируется на программном обеспечении MS Office. Вы можете найти профессиональные учебные пособия и решения для программного обеспечения MS Office из ее сообщений.

Для того, чтобы сбросить настройки на ноутбуке Dell, вам следует включить ваше устройство и подождать, пока на экране не появится логотип компании. Как только он появится, зажмите одновременно клавиши Control + F11, и затем так же одномоментно их отпустите. В возникшем окне выберите «Восстановление системы», а потом строку «Сбросить к заводским настройкам»
В появившемся меню «Дополнительные параметры» следует выбрать «Восстановить компьютер», и нажать клавишу Энтер. Затем выбираете языковые настройки и жмете «Далее». Вход в систему следует совершить от имени Администратора. Нажмите согласие и дальше «Восстановить заводские настройки Dell.
Если же вы желаете сбросить операционную систему Windows, то для начала войдите в «Служебные Windows», затем «Панель управления», выберите «Обновление и безопасность» > «Восстановление» > «Начать» и «Вернуть компьютер в исходное состояние».
Чтобы не рисковать понапрасну дорогостоящей техникой, обратитесь лучше за помощью к профессионалам. В нашем сервисе вы можете решить любые проблемы, касающиеся ноутбуков, как замену запчастей, так и настройку программного обеспечения.
Вы можете заказать ремонт у нас, диагностика проводится бесплатно.
Возможные проблемы:
Переустановка ОС Windows — 1100 руб.
Настройка ОС Windows — 700 руб.
Установка драйверов — 700 руб.
Factory reset refers to bringing a machine back to its original state. Restoring a laptop to its factory settings is a useful method for clearing drive data, solving tough problems, and improving overall performance. Do you know how to do a factory reset? If not, you can walk through this MiniTool post to find out how to factory reset Dell laptops.
Almost all devices offer users the option to reset (restore the device to factory settings). Factory reset becomes a trump card for people who encounter some problems they can’t handle with. The following content will focus on how to factory reset Dell laptops. The methods and steps also work for other popular laptops and desktop computers.
Tips:
Please think twice before you start to factory reset your device since it will ruin all data kept there.
What Does Factory Reset Mean
A factory reset is also called a hard reset or master reset. It refers to the action of restoring an electronic device to its original state. All the data (documents, photos, videos, contacts, apps, and so on) saved on that device will be removed and the settings will be reverted to default. In terms of the data clear, factory reset is essentially the same concept as reformatting a drive. However, the operating systems installed on your device will not be removed.
Back up Your File before Dell Factory Reset
Before you make a factory reset on your computer, you are suggested to back up files. Here we recommend you a functional backup tool, MiniTool ShadowMaker.
MiniTool ShadowMaker is an all-in-one backup tool, designed to back up Windows, files & folders, disks, and partitions to external hard drives. You can download the trial edition, which can be used for 30 days for free.
MiniTool ShadowMaker TrialClick to Download100%Clean & Safe
Step 1: Download and install MiniTool ShadowMaker.
Step 2: Connect another data storage device to your computer, then run the software.
Step 3: Switch to the Backup tab on the left side.
Step 4: Click on the SOURCE section, then you can choose to back up Disk and Partitions or Folders and Files.
Step 5: Click OK to back to the Backup interface.
Step 6: Click on the DESTINATION section. You need to choose the connected device to save the files.
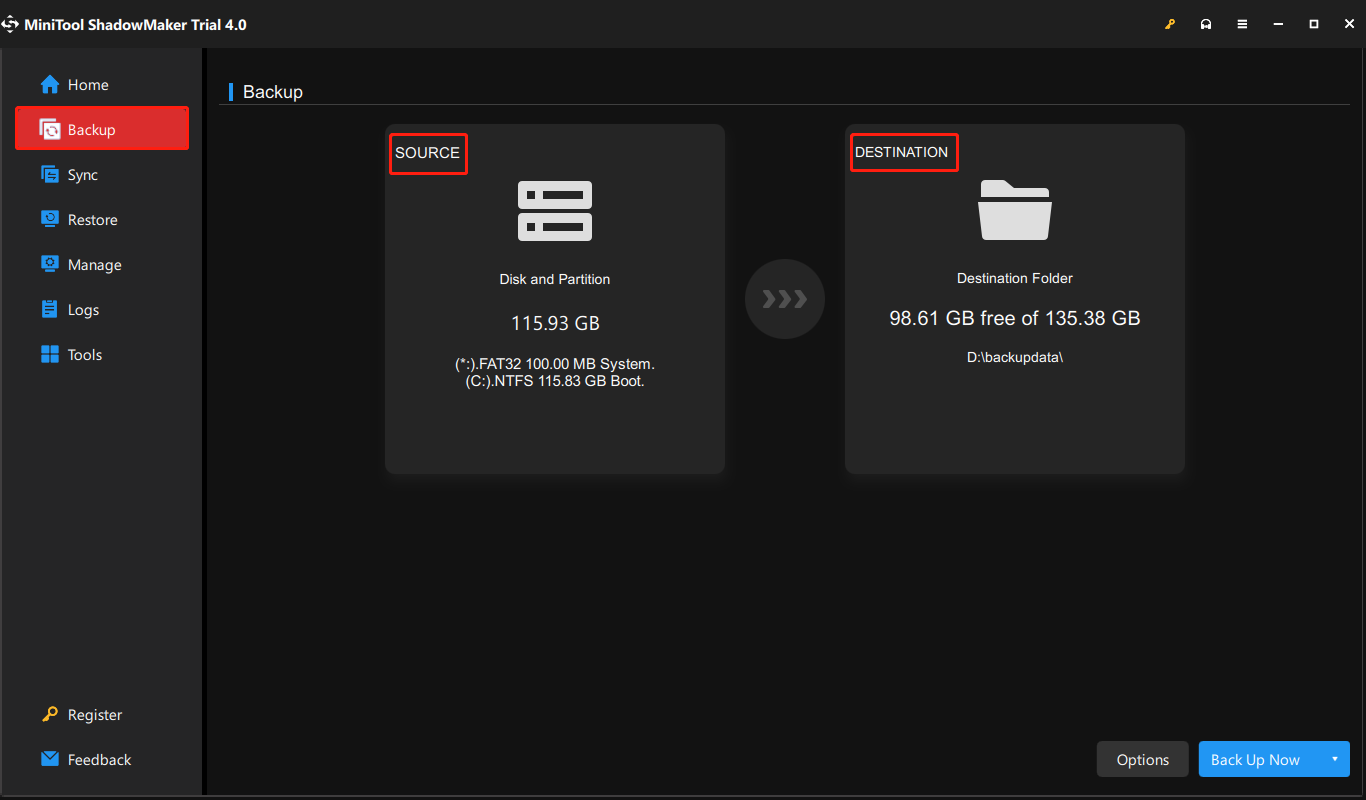
Step 7: Click OK to back. Then, select Back Up Now to start the backup process.
When the process is finished, you can restore your Dell laptop to factory settings.
How to Factory Reset a Dell Laptop
How to factory reset Dell laptops? There are 3 ways available for you to complete the setup easily. I’ll take Windows 10 as an example to show you how to reset a Dell laptop step by step.
Reset Dell Laptop to Factory Settings via Settings
The most common way to factory reset your Dell laptop is by using Reset this PC function in Settings. You can follow the next steps to male it.
Step 1: Press Win + I to open the Settings window.
Step 2: Choose Update & Security and shift to the Recovery option in the left panel.
Step 3: Click on the Get started button under Reset this PC section.
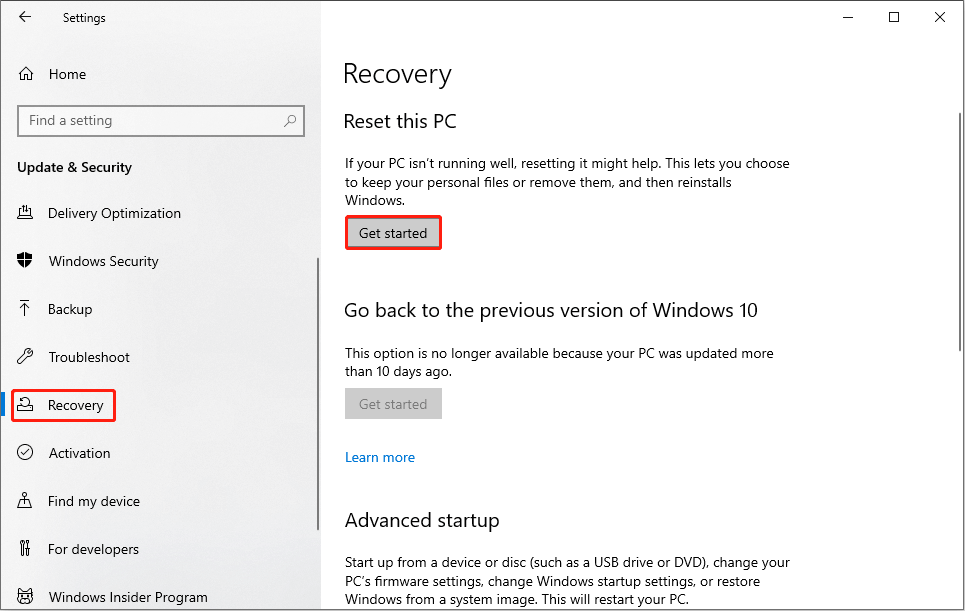
Step 4: Choose Keep my files or Remove everything based on your needs in the popup window.
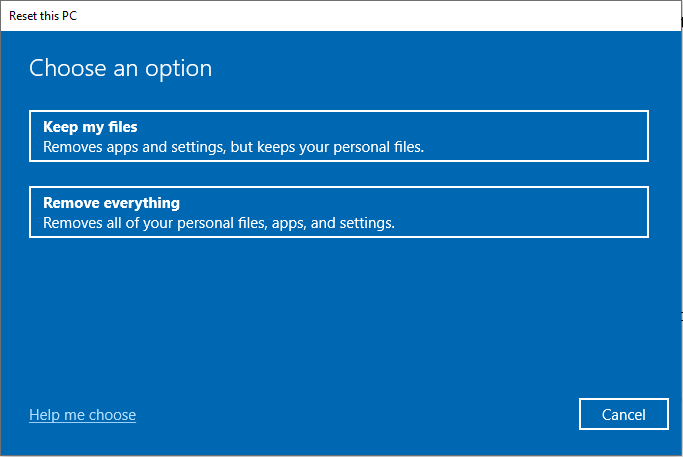
Step 5: Then, you can follow the on-screen instructions to complete the reset process.
Some people said that the factory restore/reset will not be complete on their computers. You can try the methods mentioned below.
Reset Dell Laptop through Windows Recovery Environment
Windows Recovery Environment (WinRE) is a recovery environment that can troubleshoot problems regarding to the unbootable operating system.
Step 1: Click on the Start icon in the bottom left corner and select Power.
Step 2: Hold the Shift key and select Restart.
Step 3: Wait for your computer to enter the Choose an option window.
Step 4: Select Troubleshoot.
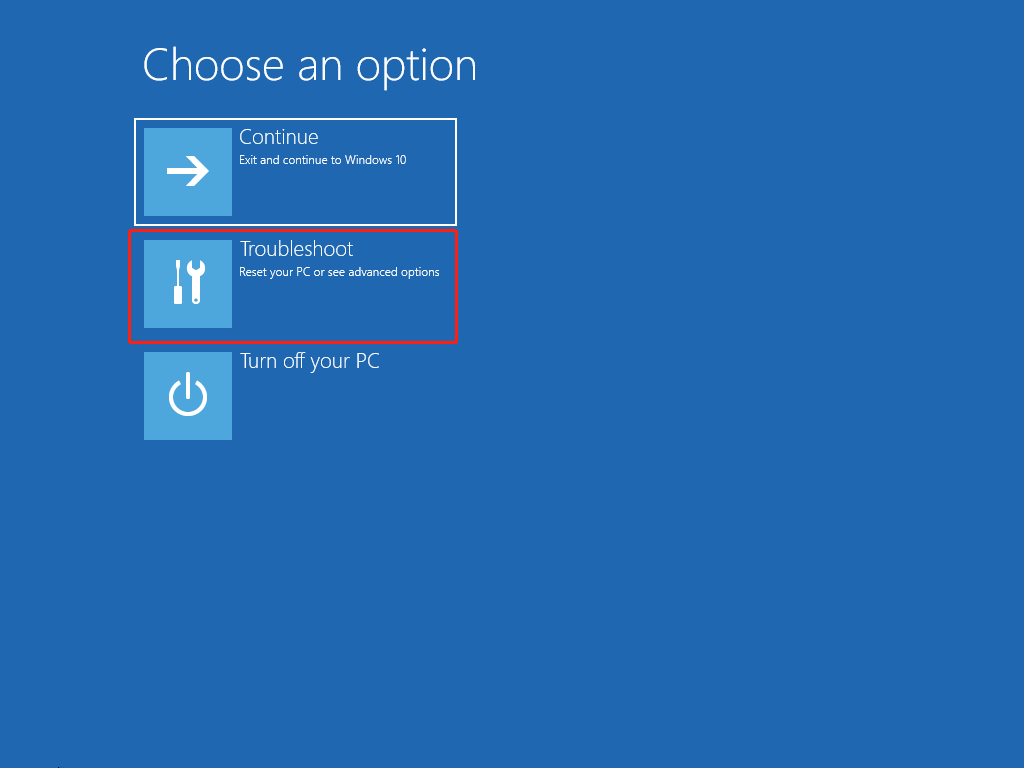
Step 5: Click on the Reset this PC choice. Then select Keep my files or Remove everything from the following window.
Step 6: Select and verify the account you need to reset.
Step 7: Choose Local reinstall on the screen, then click Reset again to confirm.
Your computer will begin to reset. This method also works well even if you do not log into the computer.
You can find more ways to enter Windows Recovery Environment from the post: How to Boot into Windows Recovery Mode on Bootable/Unbootable PCs.
Reinstall Windows 10 to Dell Factory Image
You need to create recovery discs (USB or CD/DVD recovery discs) or download images online for Dell computers. Then, use it to reinstall Windows 10 to a Dell factory image. Besides, your device must include at least 2 GB of memory and/or 32 GB of storage space. Then, you can work with the following steps.
Step 1: Insert the recovery media into your Dell laptop.
Step 2: Turn off your laptop.
Step 3: Power on the laptop and press and hold the F12 key to enter the boot menu.
Step 4: When the Prepare one-time boot menu shows up on your screen, you can release the key.
Step 5: Select the UEFI boot that matches your media device.
Step 6: Select a keyboard language and then you’ll enter the Choose an option window.
Step 7: Select Troubleshoot > Recover from a drive. Then follow the instructions to finish the process.
After this, your computer will be restarted.
For more methods to reinstall Windows 10 on your laptop, you can go to this page.
How to Factory Reset a Locked Dell Laptop
Sometimes, you have protected your laptop with a password, but you just forget it. How to reset on a locked laptop? As mentioned above, you can try to enter Windows Recovery Environment to factory reset your Dell laptop. Besides this, you can do a hard reset on Dell laptops as well.
Perform Hard Reset on a Dell Laptop
Step 1: Turn off the computer, then you need to unplug the power cable and remove the battery.
Step 2: Disconnect all the external devices, including USB flash drives, printers, and so on.
Step 3: Press and hold the Power button for 15-20 seconds to run out of residual power.
Step 4: Connect the AC adapter and put the battery back, then turn on the computer.
Your Dell laptop has been hard reset then.
Bonus Tip: How to Format Dell Laptop
Some people are asking how to format or how to wipe a Dell laptop. MiniTool Partition Wizard offers 3 features for them to achieve their goals.
- You can select the hard drive partition to format by using the Format Partition feature. Data kept on that drive can still be recovered after the formatting process.
- You can also choose a partition or the whole disk to wipe by using the Wipe Partition feature or the Wipe Disk feature.
Recover Data from Factory Restored Dell Laptop
However, if you don’t realize there is important data you need on the hard drive and perform a factory reset to your Dell computer, you need a reliable data recovery tool to give you a second chance to get them back.
MiniTool Power Data Recovery is specially designed to recover lost data under various situations. It supports you to restore photos, documents, videos, archives, and other types of files. You can run MiniTool Power Data Recovery free to make a deep scan and recover up to 1GB of files.
Although your data on the computer has been erased after a factory reset, this software is able to get these files back. You can follow the next guide to recover important files from the factory-restored laptop.
Step 1: Download and install MiniTool Power Data Recovery.
MiniTool Power Data Recovery FreeClick to Download100%Clean & Safe
Step 2: Launch the software.
Step 3: If you just want to recover a certain type of file, you can switch to the Scan Settings page. On this page, you can select the file types and file system. After settings, click OK to save the change. Then, return to This PC interface.
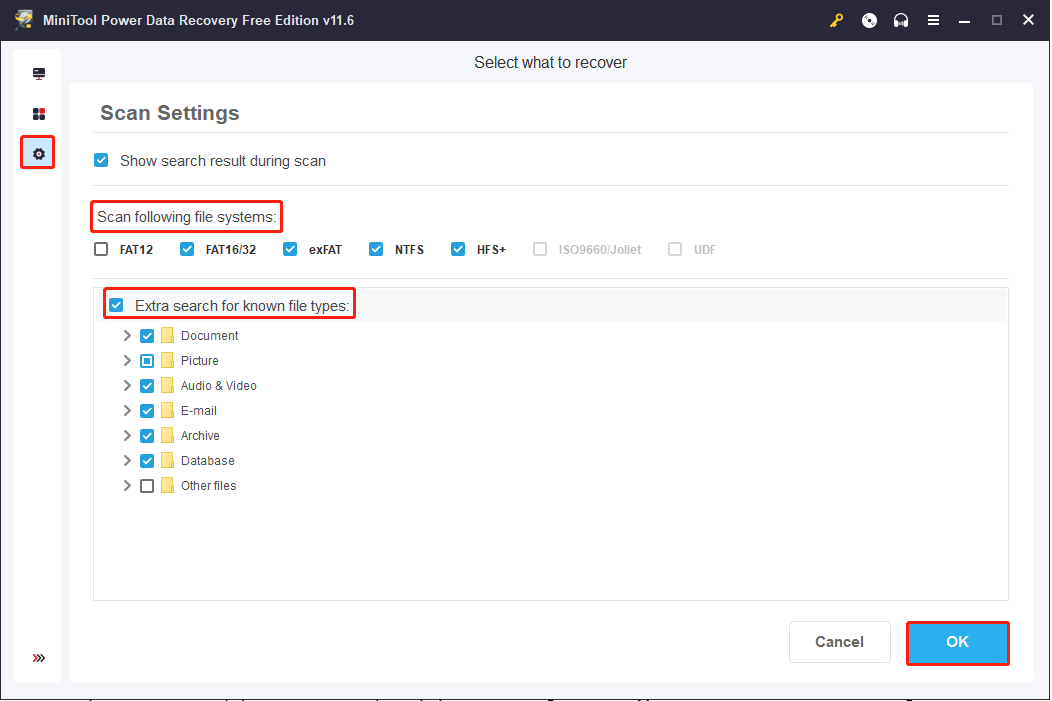
Step 4: Select the partition that contains the files you want to restore to scan.
You can also turn to the Devices tab to select the Dell hard disk from the interface and click on the Scan button.
Step 5: Wait for the scan process to complete. You can expand different paths on the result page to find your files. To help you locate files quickly, you can change to the Type section to find files according to their types. Besides, you can narrow down the file lists by setting conditions in the Filter function.
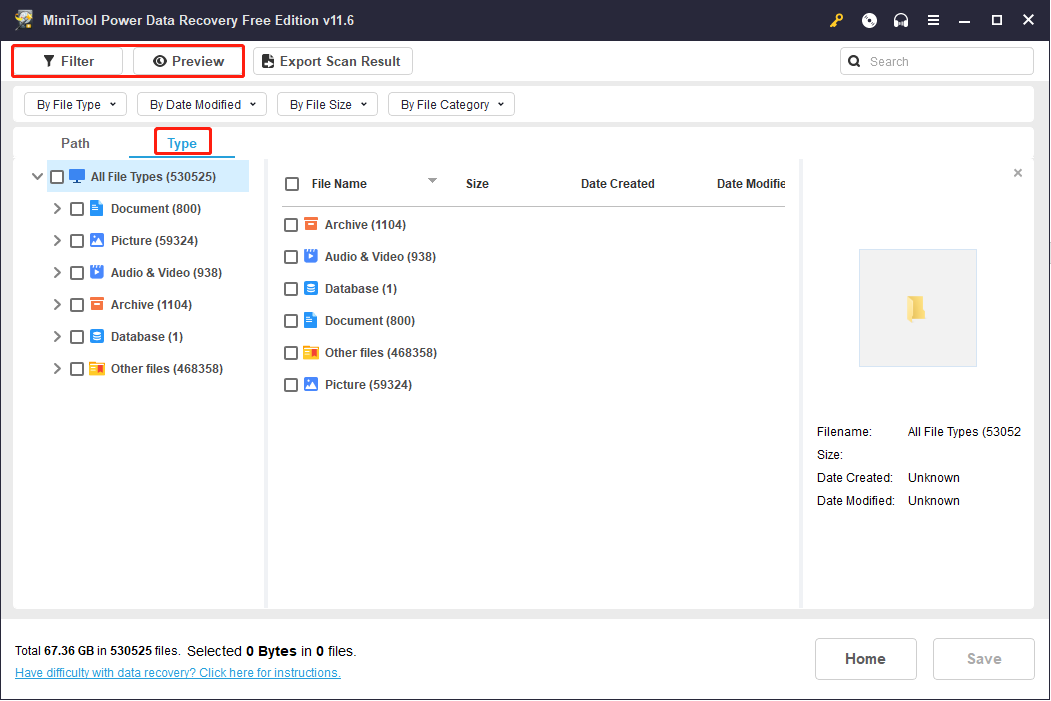
Tips:
You can preview the chosen file before saving it. Please notice that the video and audio files you want to preview shouldn’t exceed 2GB in size.
Step 6: Check all the files you want to restore, then click the Save button.
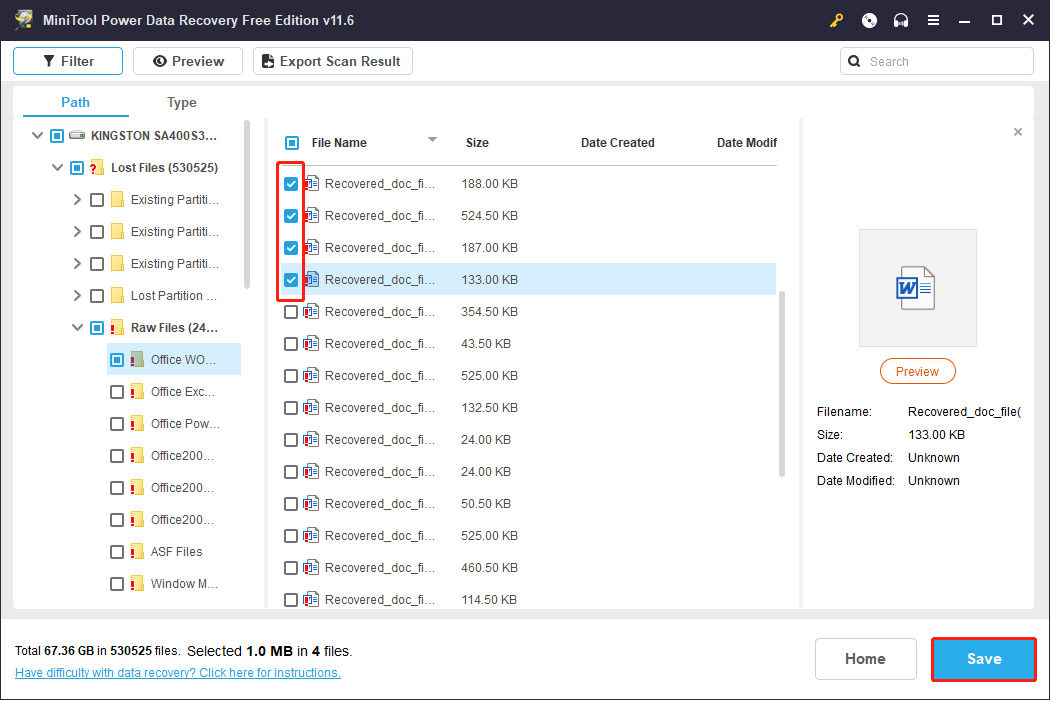
Step 7: Choose a proper storage path and click OK to confirm the save.
Wait for a small window popup to remind you the files have been saved. Then you can check these files in the appointed location.
You can know more information about how to recover files after factory reset laptop in this post.
Final Words
Factory reset is a safe and effective solution to solve tough problems that you can’t handle and improve the overall performance of a laptop. But this operation will erase all your data and setting on the computer.
You can use MiniTool Power Data Recovery to restore files from the computer before or after the factory reset. This professional data recovery tool is worth having a try.
MiniTool Power Data Recovery FreeClick to Download100%Clean & Safe
Please feel free to express your puzzles about this software with us via [email protected].
