[Windows 11/10] How to Reset (Reinstall) the Operating System
Applicable Products: Notebook, Desktop, All-in-One PC, Gaming Handheld, Motherboard, Graphics card, LCD Monitor, MiniPC
Reinstalling the operating system can restore your system to its original configuration and help you fix many software issues on your device, such as slow system performance or malware infections. When using the built-in reset feature in Windows, you can choose from two different options for resetting:
- Keep personal files: This option will reinstall Windows while preserving your personal files and documents.
- Remove everything: This option will completely delete all files, applications, and settings before reinstalling Windows.
Note: If your device has Device Encryption or BitLocker Encryption enabled, you may need the BitLocker key to reset your system. If you’re unsure about your BitLocker key, please refer to this article: Find my BitLocker recovery key.
Note: Before performing the reset operation, be sure to back up important files and data to prevent accidental loss.
Note: For commercial notebook, commercial desktop, and commercial All-in-One PC, ASUS System Reset is a standard feature in all ASUS commercial computers with Windows OS, compliant with the methods specified in IEEE P2883.
Reset the system and keep your file
This reset option will reinstall the Windows operating system and preserve your personal files, such as photos, music, videos, and personal documents. It will remove installed applications and drivers, as well as revert any changes you made to the settings.
Note: Resetting your device will take a considerable amount of time. During the reset process, your screen may go black for an extended period and your device may restart on its own. Please ensure that your device is plugged in and avoid forcefully shutting it down to prevent any issues that could lead to a failed reset.
Table of Contents:
Microsoft provides two methods for reinstalling Windows, and you can choose either method to proceed. (Please note that the time required for reinstalling Windows may vary from 30 minutes to several hours, depending on the specific model/specifications of your device.)
Method 1: Perform a Windows reinstallation through the reset option in Windows settings
Please refer to the appropriate operating instructions based on the current version of your Windows operating system on your device:
Windows 11 operating system
To provide you more detailed instruction, you can also click ASUS YouTube video link below to know more about How to reset system in Windows 11:
- Type and search [Reset this PC] in the Windows search bar①, then click [Open]②.
- In the Reset this PC field, click [Reset PC]③.
- Select [Keep my files]④.
- Select [Local reinstall]⑤.
Note: If you cannot reinstall Windows via Local reinstall or any errors occurred, you are able to choose Cloud download to reinstall Windows. (Your device needs to be in an available internet environment for Cloud download.) - Click [Change settings]⑥.
- Set the [Restore apps and settings which came with this PC] option as Yes⑦, then select [Confirm]⑧.
Note: If your device is with built-in Windows operating system, it will remove all ASUS apps and settings that came preinstalled on your device once you set the [Restore apps and settings which came with this PC] option as No. - Confirm the settings are correct, then select [Next]⑨.
- You may receive the following notification, select [Next]⑩ to continue the reset process.
- Click [View apps that will be removed]⑪.
- All your applications will be removed after resetting the device. The following apps that cannot be reinstalled from Microsoft Store, so you will need to reinstall these apps from the web or installation discs. Select [Back]⑫ to continue the next step.
- Select [Reset]⑬ to start reinstalling Windows, and your device will restart after the reinstallation is completed.
Note: Please make sure that the AC adapter is connected during the reset process. Also, please do not force to shut down to prevent any issue.
Back to Table of Contents
Windows 10 operating system
To provide you more detailed instruction, you can also click ASUS YouTube video link below to know more about How to reset the system and keep my personal files
- Type and search [Reset this PC]① in the Windows search bar, then click [Open]②.
- Click [Get started]③.
- Select [Keep my files]④.
- Select [Local reinstall]⑤.
Note: If you cannot reinstall Windows via Local reinstall or any errors occurred, you are able to choose Cloud download to reinstall Windows. (Your device needs to be in an available internet environment for Cloud download.) - Click [Change settings]⑥.
- Set the [Restore apps and settings which came with this PC] option as Yes⑦, then select [Confirm]⑧.
Note: If your device is with built-in Windows 10 operating system, it will remove all ASUS apps and settings that came preinstalled on your device once you set the [Restore apps and settings which came with this PC] option as No. - Confirm the settings are correct, then select [Next]⑨.
- Click [View apps that will be removed]⑩.
- All your applications will be removed after resetting the device. The following apps that cannot be reinstalled from Microsoft Store, so you will need to reinstall these apps from the web or installation discs. Select [Back]⑪ to continue the next step.
- Select [Reset]⑫ to start reinstalling Windows, and your device will restart after the reinstallation is completed.
Note: Please make sure that the AC adapter is connected during the reset process. Also, please do not force to shut down to prevent any issue.
Back to Table of Contents
Method 2: Perform a Windows reinstallation using the Windows Recovery Environment (WinRE)
- Please let your device enters Windows Recovery Environment first. Here you can learn more about How to enter Windows Recovery Environment.
- After the device enters Windows Recovery Environment, select [Troubleshoot]①.
- Select [Reset this PC]②.
- Select [Keep my files]③.
- Select your account④.
- Enter the password for this account⑤, then select [Continue]⑥. If you didn’t set up a password for this account, please select Continue directly.
- Select [Local reinstall]⑦.
If you cannot reinstall Windows via Local reinstall or any errors occurred, you are able to choose Cloud download to reinstall Windows. (Your device needs to be in an available internet environment for Cloud download.) - Select [Reset]⑧ to start reinstalling Windows.
Note: Please make sure that the AC adapter is connected during the reset process. Also, please do not force to shut down to prevent any issue.
Back to Table of Contents
Reset the system and remove everything
This is a highly comprehensive reset operation as it will replace the current Windows settings with a fresh setup. User accounts, files, settings, ASUS pre-installed software, and Windows Store applications will be deleted.
This option is designed for users who want to start completely fresh with their device, as it will remove everything and reset the Windows operating system.
Note: If your device was upgraded from Windows 10 to Windows 11, resetting this device will prevent you from reverting to the previous operating system version.
Note: Resetting your device will take a considerable amount of time. During the reset process, your screen may go black for an extended period and your device may restart on its own. Please ensure that your device is plugged in and avoid forcefully shutting it down to prevent any issues that could lead to a failed reset.
To provide you more detailed instruction, you can also click ASUS YouTube video link below to know more about How to reset the system and remove all personal files, apps and settings
Table of Contents:
Microsoft provides two methods for reinstalling Windows, and you can choose either method to proceed. (Please note that the time required for reinstalling Windows may vary from 30 minutes to several hours, depending on the specific model/specifications of your device.)
Method 1: Perform a Windows reinstallation through the reset option in Windows settings
Please refer to the appropriate operating instructions based on the current version of your Windows operating system on your device:
Windows 11 operating system
- Type and search [Reset this PC] in the Windows search bar①, then click [Open]②.
- Click [Reset PC]③ in Reset this PC field.
- Select [Remove everything]④.
- Select [Local reinstall]⑤.
Note: If you cannot reinstall Windows via Local reinstall or any errors occurred, you are able to choose Cloud download to reinstall Windows. (Your device needs to be in an available internet environment for Cloud download.) - Click [Change settings]⑥.
- Based on your request, select the appropriate settings⑦, then click [Confirm]⑧.
- Confirm the settings, then click [Next]⑨.
- You may receive the following notification, select [Next]⑩ to continue the reset process.
- Click [Reset]⑪ to start reinstalling Windows, and your device will restart after the reinstallation is completed.
Note: Please make sure that the AC adapter is connected during the reset process. Also, please do not force to shut down during the reset process to prevent any issue.
Back to Table of Contents
Windows 10 operating system
- Type and search [Reset this PC] in the Windows search bar①, then click [Open]②.
- Click [Get started]③ in Reset this PC section.
- Select [Remove everything]④.
- Click [Change settings]⑤.
- Based on your request, select the appropriate settings⑥, then click [Confirm]⑦.
- Confirm the settings, then click [Next]⑧.
- Please make sure that the AC adapter is connected before resetting the device, otherwise, you will see the notice below.
- Click [Reset]⑨. The device will start to reinstall Windows.
Note: Please make sure that the AC adapter is connected during the reset process. Also, please do not force to shut down during the reset process to prevent any issue.
Back to Table of Contents
Method 2: Perform a Windows reinstallation using the Windows Recovery Environment (WinRE)
- First, please let your device enters Windows Recovery Environment. Here you can learn more about How to enter Windows Recovery Environment.
- After the device enters Windows Recovery Environment, select [Troubleshoot]①.
- Select [Reset this PC]②.
- Select [Remove everything]③.
- Select [Local reinstall]④.
Note: If you cannot reinstall Windows via Local reinstall or any errors occurred, you are able to choose Cloud download to reinstall Windows. (Your device needs to be in an available internet environment for Cloud download.) - Based on your request, select the appropriate settings⑤.
- Click [Reset]⑥. The device will start to reinstall Windows.
Note: Please make sure that the AC adapter is connected during the reset process. Also, please do not force to shut down during the reset process to prevent any issue.
Back to Table of Contents
Все способы:
- Восстановление настроек на лэптопе ASUS
- Способ 1: Утилита RECOVERY
- Способ 2: Системные средства
- Заключение
- Вопросы и ответы: 10
Ноутбук ASUS позволяет выполнять откат всех параметров в изначальное состояние, но только при определенных условиях. В настоящей статье мы расскажем о восстановлении заводских настроек.
Восстановление настроек на лэптопе ASUS
Сбросить все настройки на ноутбуках ASUS можно двумя способами в зависимости от внесенных вами изменений.
Способ 1: Утилита RECOVERY
Вне зависимости от установленной по умолчанию операционной системы, на каждом ноутбуке ASUS имеется специальный раздел «Recovery», сохраняющий файлы для экстренного восстановления системы. Данным разделом можно воспользоваться для возврата заводских настроек, однако лишь в тех случаях, если на устройстве не производилась переустановка ОС и форматирование жесткого диска.
Включение утилиты
- По инструкции откройте BIOS вашего лэптопа и перейдите на странице «Main».
Подробнее: Как открыть BIOS на ноутбуке ASUS
- В строке «D2D Recovery» изменить значение на «Enabled».


Читайте также: Что такое D2D Recovery в BIOS
Использование утилиты
- Перезапустите ноутбук и во время его загрузки до появления логотипа Windows нажмите кнопку «F9».
- В окне «Выбор действия» выберите вариант «Диагностика».
- Из раскрывшего списка следует кликнуть по блоку «Вернуть в исходное состояние».
- Подтвердите свое согласие на удаление пользовательских файлов.
- Щелкните по кнопке «Только диск, на котором установлена Windows».
- Теперь выберите вариант «Просто удалить мои файлы».
- На последнем шаге нужно нажать кнопку «Вернуть в исходное состояние» или «Сброс».
Весь последующий процесс производится в автоматическом режиме, требуя от вас лишь внесения некоторых изменений в настройки.





Главным недостатком способа является полное удаление любых пользовательских файлов с локального диска, на котором установлена Windows.
Немаловажно также выполнить откат BIOS к изначальному состоянию. О данном процессе мы рассказали в отдельной статье на нашем сайте.

Подробнее: Как сбросить настройки BIOS
Способ 2: Системные средства
Если на лэптопе все-таки была произведена переустановка ОС и очистка HDD, можно прибегнуть к использованию средства восстановления системы. Это позволит откатить Windows к стабильному состоянию с помощью точек восстановления.

Подробнее: Восстановление системы Windows 7
Заключение
Рассмотренных методов отката ноутбука к заводским настройкам должно хватить для восстановления работоспособности операционной системы и устройства в целом. Также вы можете обратиться к нам в комментариях, если столкнулись с какими-то трудностями.
Наша группа в TelegramПолезные советы и помощь
Как гаджет asus вернуть к заводским настройкам
Если Вам необходимо срочно вернуть ноутбук к заводским настройкам, то отчаиваться не стоит. Процесс восстановления можно оригинальных настроек достаточно простой и быстрый, по этому с ним могут разобраться даже неопытные пользователи ноутбуком.
Чтобы узнать как ноутбук asus вернуть к заводским настройкам, необходимо прочитать нашу инструкцию и выполнить все советы шаг за шагом.
- Первый шаг. Первым делом нужно отключить быструю загрузку на ноутбуке в системе BIOS. Эта функция предусмотрена в технике по умолчанию и для того, чтобы ее запустить необходимо включить ноутбук и сразу же после запуска нажать на кнопку F2. Система автоматически перенаправит Вас в BIOS, где можно с помощью подсказок отключить функцию BIOSа. Для этого с помощью стрелок на клавиатуре выделите вкладку «Boot», потом — «Boot Booster». После — нажмите Enter и выберите «Disabled». В завершение необходимо перейти на закладку «Save changes and exit». После этого ноутбук опять начнет перезагружаться и Вам придется его включать второй раз.
- Второй шаг. После того, как Вы начали включение ноутбука второй раз, после запуска нужно нажать и держать клавишу F9. Перед Вами должен появиться экран загрузки.
- Третий шаг. Программа автоматически подготовит все файлы для проведения необходимой операции и запросит у Вас подтверждение решения о восстановлении заводских настроек. Помните, что после возвращения к первоначальным настройкам ноутбука все Ваши документы и другие данные удалят.
- Четвертый шаг. Дальше автоматически начнётся переустановка системы Windows – пользователю здесь вмешиваться не стоит
- Пятый шаг. Дождитесь перезагрузки ноутбука или компьютера и приступайте к работе!
Вот так быстро и просто можно узнать как asus вернуть к заводским настройкам. При этом совершить такой механизм можно самостоятельно, без траты денег на мастера или времени на поездку в сервис.
Если вы обнаружите, что ваш ноутбук ASUS обычно работает медленно из-за накопившихся системных проблем, вам необходимо восстановить заводские настройки ноутбука ASUS, и хорошим методом является сброс настроек ноутбука ASUS. Вы знаете как перезагрузить ноутбук асус? Вы хотите удалить все данные или сохранить все важные файлы? Возможно, ваш компьютер не запускается или вы не знаете пароль администратора вашего ASUS, поэтому вы не можете выполнить сброс настроек ноутбука ASUS до заводских настроек.
Не волнуйся; В этой статье показано, как перезагрузить ноутбук ASUS четырьмя способами. Вы можете сделать это в любых ситуациях, и ваш ноутбук ASUS будет обновлен до хорошего состояния.
В этой статье:
- Часть 1. Восстановление заводских настроек ноутбука ASUS с разделом восстановления
- Часть 2. Как сбросить настройки ноутбука ASUS с помощью параметра сброса по умолчанию
- Часть 3. Как выполнить сброс настроек ноутбука ASUS к заводским настройкам в среде восстановления Windows
- Часть 4. Как сбросить настройки ноутбука ASUS, если вы забыли пароль к компьютеру
- Часть 5. Часто задаваемые вопросы о том, как перезагрузить ноутбук ASUS
Часть 1. Как сбросить настройки ноутбука ASUS с помощью раздела восстановления
Во-первых, мы покажем вам обычный способ сброса настроек ноутбука ASUS с разделом восстановления. Если вы больше не можете получить доступ к своей учетной записи ASUS, вы должны сначала попробовать этот метод.
Шаг 1
Перезагрузите ноутбук ASUS и продолжайте нажимать F9 клавишу, как только на экране появится логотип ASUS. Таким образом, вы можете получить доступ к скрытому разделу и войти в экран загрузки.
Шаг 2
Когда Менеджер загрузки для Windows появляется, вы можете выбрать подходящий язык из предложенных вариантов. Тогда выбирай Установка Microsoft Windows и нажмите Войти ключ, чтобы продолжить восстановление заводских настроек ноутбука ASUS.
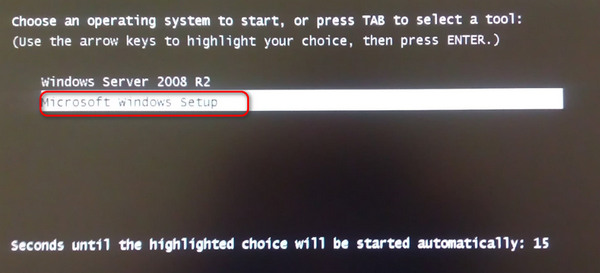
Шаг 3
Теперь вы будете направлены на Мастер предварительной загрузки ASUS экран. Там предлагается 3 варианта восстановления, Восстановить Windows только на первый раздел, Восстановить Windows на весь HD, а также Восстановить Windows на весь жесткий диск с 2 разделами.
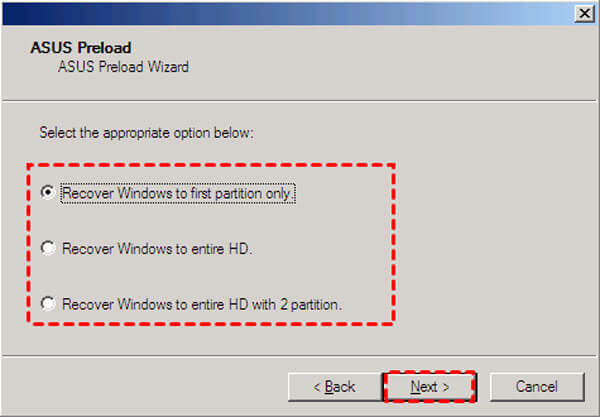
Шаг 4
Выберите нужный вариант и нажмите кнопку Следующий кнопка. Затем следуйте инструкциям, чтобы восстановить заводские настройки ноутбука ASUS.
Часть 2. Как сбросить настройки ноутбука ASUS с помощью параметра сброса по умолчанию
Если у вас есть пароль ASUS и вы можете нормально войти в свою учетную запись, вы можете использовать параметр сброса по умолчанию для сброса настроек вашего ноутбука ASUS.
Шаг 1
Войдите в свою учетную запись ASUS и перейдите на Настройки. Если вы используете ноутбук с Windows 10, вы можете щелкнуть значок Windows в левом нижнем углу, а затем щелкнуть значок «Настройки». Когда вы доберетесь туда, нажмите на Обновление и безопасность вариант, а затем выберите Восстановление.
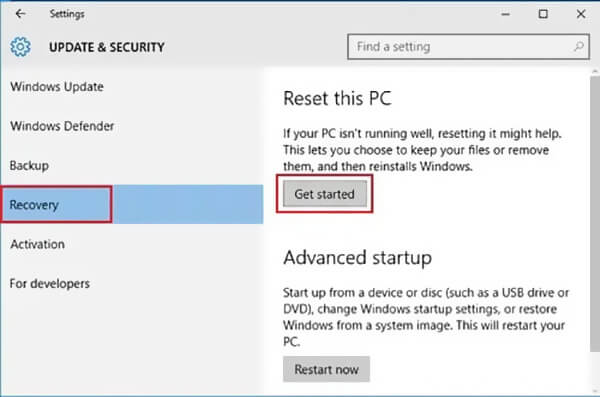
Шаг 2
Нажмите на Начать кнопка под Сбросить этот компьютер раздел. Выберите Восстановить заводские настройки вариант в следующем Выберите опцию окно. Оба способа позволяют выполнить сброс настроек ноутбука ASUS к заводским настройкам, но Удалить все опция сотрет ваш компьютер.
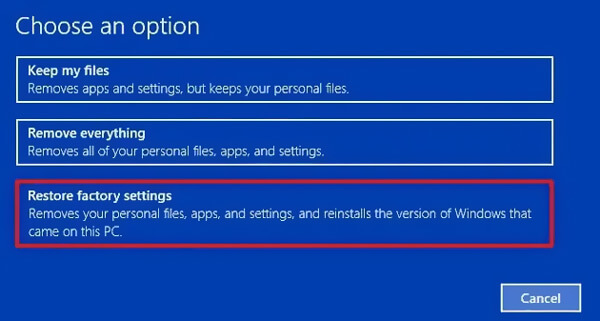
Шаг 3
Если вы выберете Удалить все Чтобы выполнить сброс настроек ноутбука ASUS, в следующем окне вы увидите еще 2 варианта — Только диск, на котором установлена Windows а также Все диски. Выберите один в зависимости от ваших потребностей.
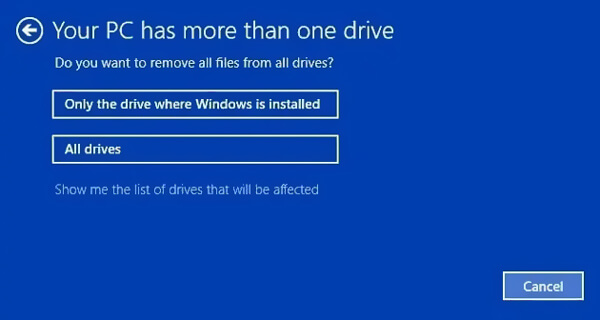
Шаг 4
Нажмите на Восстановить кнопку, чтобы подтвердить операцию сброса настроек ноутбука ASUS.
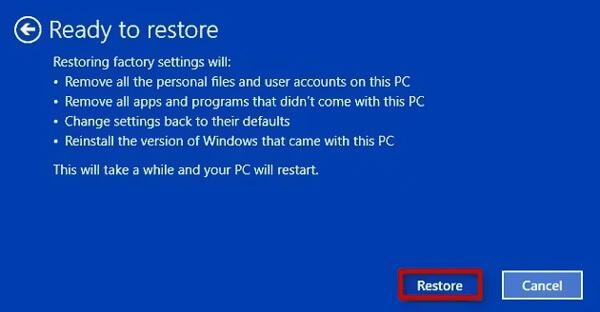
Кончик:
Следуйте инструкциям выше, и вы легко сможете перезагрузить ноутбук HP, Lenovo и другие модели компьютеров под управлением Windows.
Часть 3. Как сбросить настройки ноутбука ASUS, если вы забыли пароль от компьютера
Если вы не можете загрузить ноутбук ASUS, среда восстановления Windows (WinRE) — хороший способ восстановить компьютер, который также может помочь вам выполнить сброс настроек ноутбука ASUS до заводских настроек (при отсутствии повреждений оборудования).
Шаг 1
Нажмите и удерживайте кнопку F12 клавишу и нажмите кнопку Сила кнопку, чтобы включить ноутбук ASUS. Это важный первый шаг к сбросу настроек ноутбука ASUS в WinRE.
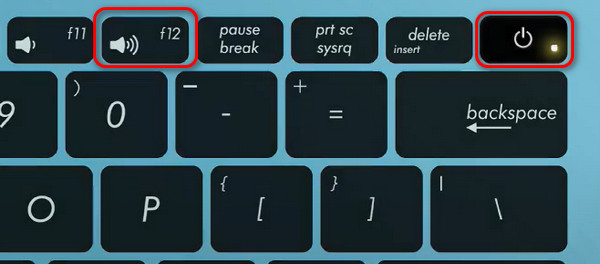
Шаг 2
В следующем окне вам следует выбрать Устранение неполадок для входа в среду восстановления Windows.
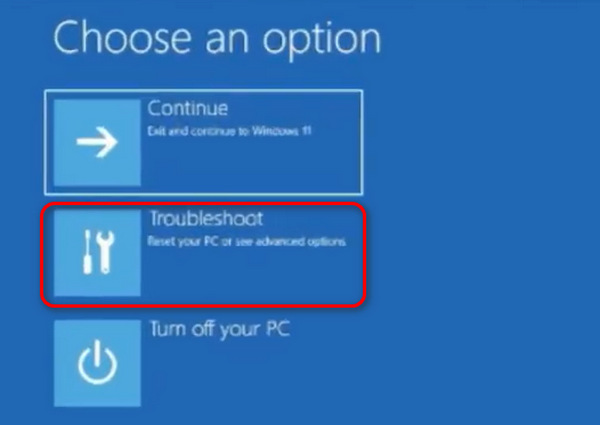
Шаг 3
Выбирать МЯСУС в WinRE в следующем окне войти в WinRE. Нажмите кнопку Облачное восстановление кнопка. Вам следует подключить компьютер к Wi-Fi.
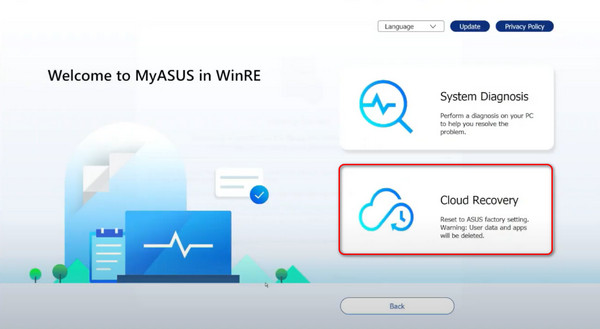
Шаг 4
Облачное восстановление может создать резервную копию вашего компьютера. После резервного копирования вы можете начать сброс настроек ASUS к заводским настройкам в WinRE. Нажмите кнопку Да кнопку, когда он запрашивает разрешение на запуск процесса восстановления в облаке. Тогда вам остается только ждать.
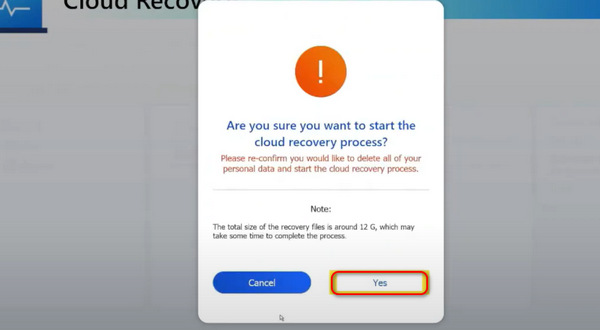
Часть 4. Как сбросить настройки ноутбука ASUS, если вы забыли пароль к компьютеру
Предположим, у вас есть старый ноутбук ASUS и вы забыли пароль блокировки экрана. Как получить доступ к компьютеру? Это может быть более сложной проблемой, чем сброс настроек ноутбука ASUS до заводских настроек. Не волнуйтесь, вы можете легко сбросить пароль, не зная его, с помощью imyPass сброс пароля Windows. Эта программа может помочь вам удалить или изменить пароль администратора. Затем вы можете легко восстановить заводские настройки ноутбука ASUS, когда захотите обновить компьютер.
4 000 000+ загрузок
Сброс настроек ноутбука ASUS с 7/8/10, когда забыл пароль компьютера.
Создайте USB-накопитель или диск для сброса пароля Windows без текущего.
Восстановление, удаление или обход учетных записей Windows и паролей администратора.
Поддержка любых популярных систем Windows, файловых систем, жестких дисков и ноутбуков.
Шаг 1
Бесплатно скачайте, установите и запустите этот imyPass Windows Password Reset на своем ноутбуке ASUS. Сначала следует создать USB-накопитель или диск для сброса пароля Windows. Подключите внешний USB-накопитель или CD/DVD-диск к компьютеру.

Шаг 2
Вы можете создать USB-накопитель/диск для сброса пароля Windows двумя способами: Создать CD/DVD для сброса пароля, или же Создать флешку для сброса пароля. Выберите любой из них, как вам нравится.
Шаг 3
Нажмите на Записать CD/DVD или же Записать USB кнопку, чтобы начать создание диска для сброса пароля или USB-накопителя. Затем нажмите ХОРОШО чтобы завершить процесс.
Шаг 4
Перезагрузите ноутбук ASUS и нажмите F9 ключ для входа в Меню загрузки. Выберите USB-накопитель/диск сброса, который вы только что создали, а затем нажмите Войти.

Шаг 5
Ноутбук ASUS перезагрузится сам. После этого вы можете выбрать учетную запись ASUS, для которой хотите сбросить пароль, а затем нажать кнопку Сброс пароля кнопку, чтобы сделать это. После удаления забытого пароля компьютера вы можете выполнить сброс настроек ноутбука ASUS как обычно. Этот метод поддерживает все компьютеры с Windows, и вы можете сброс настроек Windows 10/11 без пароля.

Часто задаваемые вопросы.
-
ASUS — китайская компания?
Да, ASUS китайская компания. ASUS — тайваньский многонациональный технологический бренд, официально известный как AsusTek Computer Inc. или ASUSTeK.
-
Где находится кнопка сброса на ноутбуке ASUS?
Ноутбуки ASUS не имеют специальной кнопки сброса для непосредственного сброса настроек на вашем компьютере. Если вы хотите перезагрузить ноутбук ASUS, вы можете положиться на описанные выше методы. Или вы можете нажать и удерживать кнопку питания, чтобы принудительно завершить работу.
-
Что такое раздел восстановления системы ASUS?
Раздел восстановления системы ASUS — это скрытый раздел, который в основном используется для восстановления вашего ноутбука до его первоначального состояния. Он содержит файл образа восстановления. Кроме того, вы можете создать CD/DVD-диск восстановления системы ASUS и USB-накопитель для сохранения файла образа системы.
Вывод
Прочитав этот пост, вы можете узнать 3 метода сбросить настройки ноутбука асус с Windows 10, Windows 8/7 или более ранней версией. Вы можете разблокировать ноутбук ASUS, даже если забыли пароль от компьютера. Обратите внимание, что при сбросе к заводским настройкам все существующие данные на вашем ноутбуке ASUS будут удалены. Так что перед сбросом лучше сделать резервную копию всех необходимых и важных файлов.
Пенни Уоррен
Пенни Уоррен, старший редактор imyPass, специализируется на программном обеспечении MS Office. Вы можете найти профессиональные учебные пособия и решения для программного обеспечения MS Office из ее сообщений.




















































