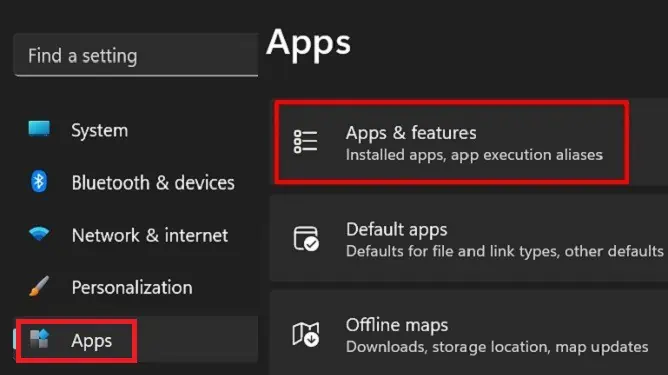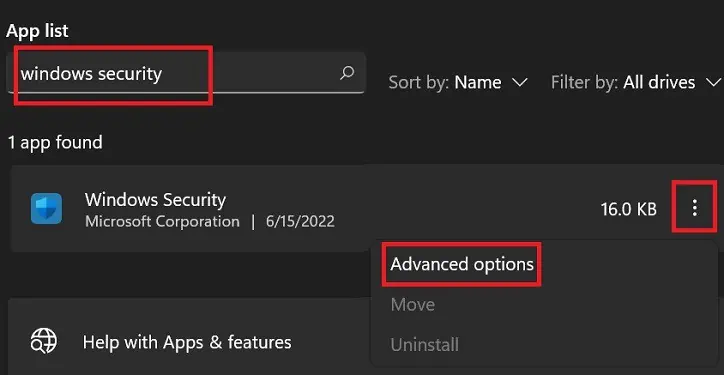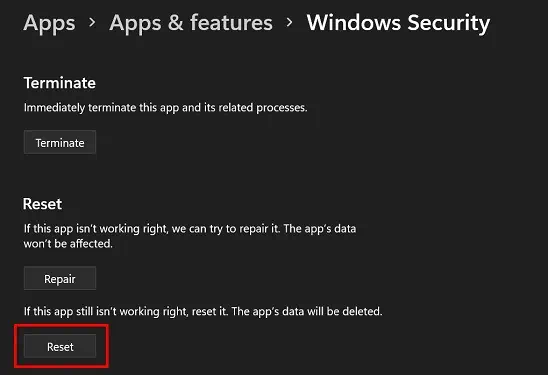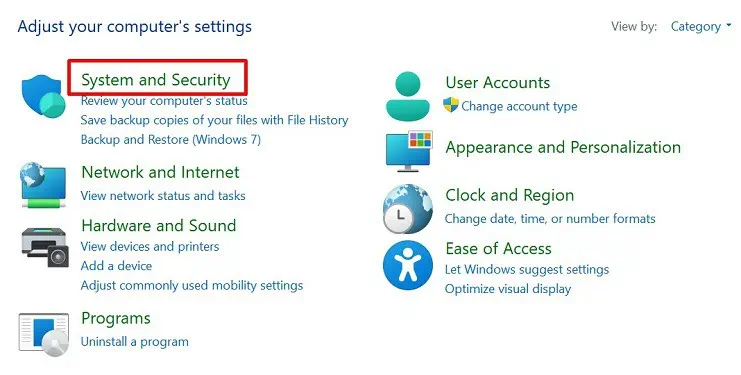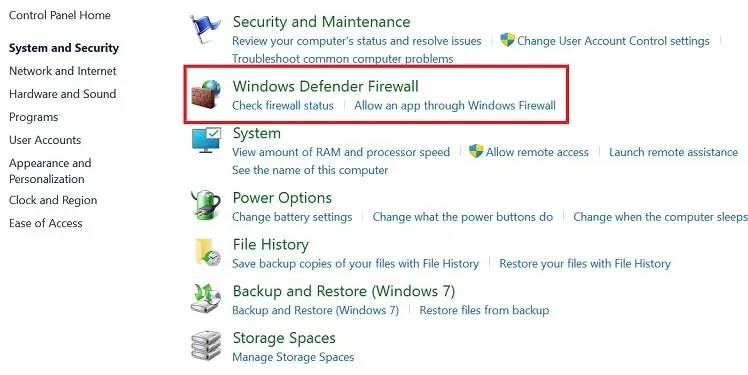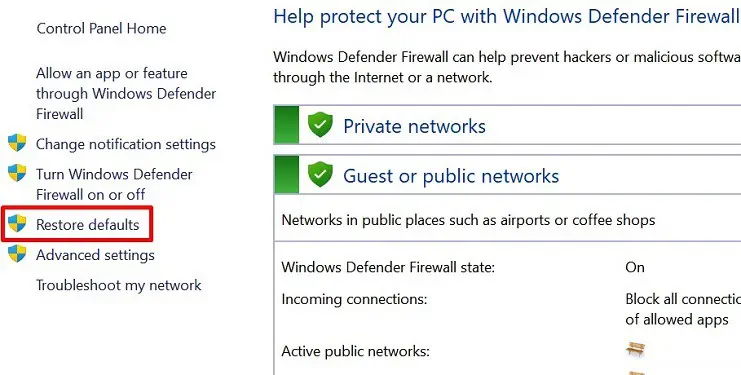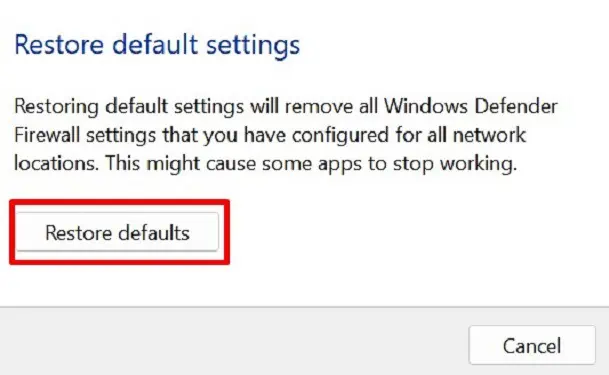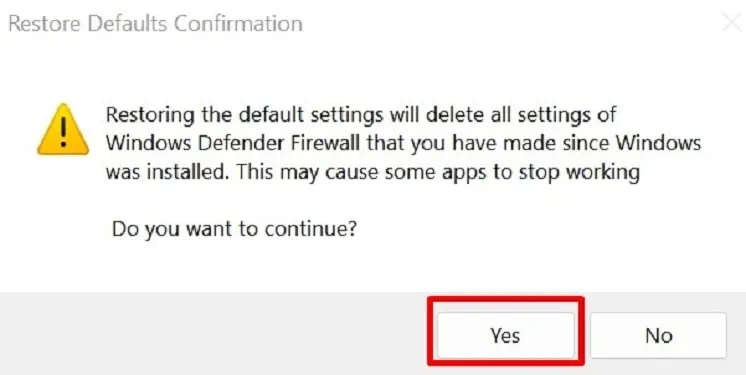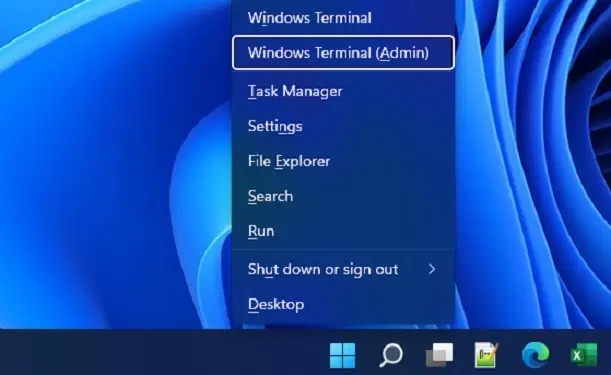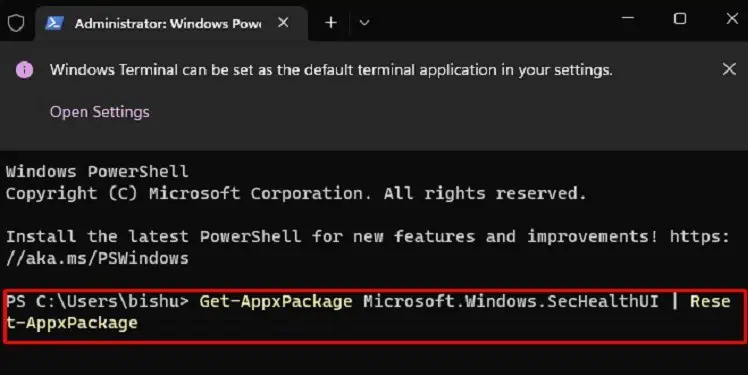Последняя версия Windows 10 поставляется с новым приложением «Безопасность Windows». Приложение, ранее известное как «Панель Защитника Windows» и «Центр безопасности Защитника Windows», создано, чтобы помочь пользователю в понятном и удобном виде управлять своими настройками безопасности и конфиденциальности.
Оно включает в себя все настройки антивируса, связанные с «Защитником», и многое другое. Приложение объединяет множество полезных параметров безопасности, которые вы, возможно, захотите отслеживать и контролировать. Пользовательский интерфейс приложения «Безопасность Windows» имеет панель инструментов слева и основную область, которая занимает оставшуюся часть окна. Как только вы откроете приложение, вы увидите стартовую страницу, с настройками разделённые на категории, такими как, Защита от вирусов и угроз, Защита учетных записей, Брандмауэр и безопасность сети, Управление приложениями и браузером, Безопасность устройства, Производительность и работоспособность устройства, Параметры для семьи и многое другое.

Вы можете открыть приложение «Безопасность Windows» из меню «Пуск» или с помощью специального ярлыка. Кроме того, вы можете получить к нему доступ, используя его значок приложения в трее.
Если приложение «Безопасность Windows» не открывается, дает сбой или не работает должным образом, вы можете попробовать сбросить его, используя один из следующих способов.
Чтобы сбросить приложение Безопасности Windows в Windows 10,
Шаг 1: Откройте меню «Пуск».
Шаг 2: Найдите ярлык \ значок «Безопасность Windows» и кликните на нем правой кнопкой мыши.
Шаг 3: В контекстном меню выберите: «Дополнительно» → «Параметры приложения».

Альтернатива: Если вы введете текст «Безопасность» в поле поиска на панели задач, вы сможете напрямую открыть страницу дополнительных параметров для приложения, кликнув ссылку «Параметры приложения».

Шаг 4: Откроется страница дополнительных параметров для приложения безопасности Windows. Найдите на странице раздел «Сбросить».

Шаг 5: Здесь нажмите кнопку «Сброс» и подтвердите операцию.

Шаг 6: Теперь вы можете закрыть приложение «Параметры».
Все.
Кроме того, вы можете использовать PowerShell для сброса приложения Безопасность Windows.
Сброс безопасности Windows в Windows 10 с помощью PowerShell
Шаг 1: Откройте PowerShell от имени администратора.
Шаг 2: Введите или скопируйте и вставьте следующую команду:
Get-AppxPackage *Microsoft.Windows.SecHealthUI* | Reset-AppxPackage

Эта команда работает, начиная с Windows 10 сборки 20175, так что если она не доступна в вашей системе, используйте следующую альтернативу:
& {$manifest = (Get-AppxPackage *Microsoft.Windows.SecHealthUI*).InstallLocation + '\AppxManifest.xml' ; Add-AppxPackage -DisableDevelopmentMode -Register $manifest}

Шаг 3: Перезагрузите Windows 10. В принципе, обе команды должны работать без перезагрузки ПК.
Вот и все.
Рекомендуем: Сбросить настройки приложения Параметры в Windows 10.
Как исправить — Защитник Windows: Некоторыми параметрами управляет ваша организация.
Как Отключить Защитник Windows в Windows 10.
Windows Registry Editor Version 5.00
[HKEY_LOCAL_MACHINE\SYSTEM\CurrentControlSet\Services\SecurityHealthService]
"DependOnService"=hex(7):52,00,70,00,63,00,53,00,73,00,00,00,00,00
"Description"="@%systemroot%\\system32\\SecurityHealthAgent.dll,-1001"
"DisplayName"="@%systemroot%\\system32\\SecurityHealthAgent.dll,-1002"
"ErrorControl"=dword:00000001
"FailureActions"=hex:80,51,01,00,00,00,00,00,00,00,00,00,03,00,00,00,14,00,00,\
00,01,00,00,00,60,ea,00,00,01,00,00,00,60,ea,00,00,00,00,00,00,00,00,00,00
"ImagePath"=hex(2):22,00,25,00,50,00,72,00,6f,00,67,00,72,00,61,00,6d,00,46,00,69,00,\
6c,00,65,00,73,00,25,00,5c,00,57,00,69,00,6e,00,64,00,6f,00,77,00,73,00,20,\
00,44,00,65,00,66,00,65,00,6e,00,64,00,65,00,72,00,5c,00,4d,00,73,00,4d,00,\
70,00,45,00,6e,00,67,00,2e,00,65,00,78,00,65,00,22,00,00,00
"LaunchProtected"=dword:00000002
"ObjectName"="LocalSystem"
"RequiredPrivileges"=hex(7):53,00,65,00,49,00,6d,00,70,00,65,00,72,00,73,00,6f,\
00,6e,00,61,00,74,00,65,00,50,00,72,00,69,00,76,00,69,00,6c,00,65,00,67,00,\
65,00,00,00,53,00,65,00,42,00,61,00,63,00,6b,00,75,00,70,00,50,00,72,00,69,\
00,76,00,69,00,6c,00,65,00,67,00,65,00,00,00,53,00,65,00,52,00,65,00,73,00,\
74,00,6f,00,72,00,65,00,50,00,72,00,69,00,76,00,69,00,6c,00,65,00,67,00,65,\
00,00,00,53,00,65,00,44,00,65,00,62,00,75,00,67,00,50,00,72,00,69,00,76,00,\
69,00,6c,00,65,00,67,00,65,00,00,00,53,00,65,00,43,00,68,00,61,00,6e,00,67,\
00,65,00,4e,00,6f,00,74,00,69,00,66,00,79,00,50,00,72,00,69,00,76,00,69,00,\
6c,00,65,00,67,00,65,00,00,00,53,00,65,00,53,00,65,00,63,00,75,00,72,00,69,\
00,74,00,79,00,50,00,72,00,69,00,76,00,69,00,6c,00,65,00,67,00,65,00,00,00,\
53,00,65,00,41,00,73,00,73,00,69,00,67,00,6e,00,50,00,72,00,69,00,6d,00,61,\
00,72,00,79,00,54,00,6f,00,6b,00,65,00,6e,00,50,00,72,00,69,00,76,00,69,00,\
6c,00,65,00,67,00,65,00,00,00,53,00,65,00,54,00,63,00,62,00,50,00,72,00,69,\
00,76,00,69,00,6c,00,65,00,67,00,65,00,00,00,53,00,65,00,53,00,79,00,73,00,\
74,00,65,00,6d,00,45,00,6e,00,76,00,69,00,72,00,6f,00,6e,00,6d,00,65,00,6e,\
00,74,00,50,00,72,00,69,00,76,00,69,00,6c,00,65,00,67,00,65,00,00,00,53,00,\
65,00,53,00,68,00,75,00,74,00,64,00,6f,00,77,00,6e,00,50,00,72,00,69,00,76,\
00,69,00,6c,00,65,00,67,00,65,00,00,00,00,00
"ServiceSidType"=dword:00000001
"Start"=dword:00000003
"Type"=dword:00000010
[HKEY_LOCAL_MACHINE\SYSTEM\CurrentControlSet\Services\SecurityHealthService\Security]
"Security"=hex:01,00,14,80,1c,01,00,00,28,01,00,00,14,00,00,00,30,00,00,00,02,\
00,1c,00,01,00,00,00,02,80,14,00,ff,00,0f,00,01,01,00,00,00,00,00,01,00,00,\
00,00,02,00,ec,00,08,00,00,00,00,00,18,00,9d,00,02,00,01,02,00,00,00,00,00,\
05,20,00,00,00,21,02,00,00,00,00,14,00,9d,01,02,00,01,01,00,00,00,00,00,05,\
12,00,00,00,00,00,18,00,9d,01,02,00,01,02,00,00,00,00,00,05,20,00,00,00,20,\
02,00,00,00,00,14,00,9d,00,02,00,01,01,00,00,00,00,00,05,04,00,00,00,00,00,\
14,00,9d,00,02,00,01,01,00,00,00,00,00,05,06,00,00,00,00,00,28,00,fd,01,02,\
00,01,06,00,00,00,00,00,05,50,00,00,00,e5,fe,79,5f,a0,ae,0d,3b,22,fa,0a,c9,\
01,5a,41,3a,e5,a6,4a,b7,00,00,28,00,ff,01,0f,00,01,06,00,00,00,00,00,05,50,\
00,00,00,b5,89,fb,38,19,84,c2,cb,5c,6c,23,6d,57,00,77,6e,c0,02,64,87,00,00,\
28,00,ff,01,0f,00,01,06,00,00,00,00,00,05,50,00,00,00,db,8c,74,0f,c2,72,73,\
f3,2b,26,b9,44,77,1e,4f,02,76,63,b5,21,01,01,00,00,00,00,00,05,12,00,00,00,\
01,01,00,00,00,00,00,05,12,00,00,00
[HKEY_LOCAL_MACHINE\SYSTEM\CurrentControlSet\Services\WinDefend]
"DependOnService"=hex(7):52,00,70,00,63,00,53,00,73,00,00,00,00,00
"Description"="@%ProgramFiles%\\Windows Defender\\MpAsDesc.dll,-240"
"DisplayName"="Microsoft Defender Antivirus Service"
"ErrorControl"=dword:00000001
"FailureActions"=hex:80,51,01,00,00,00,00,00,01,00,00,00,03,00,00,00,14,00,00,\
00,01,00,00,00,e8,03,00,00,01,00,00,00,10,27,00,00,01,00,00,00,60,ea,00,00
"ImagePath"=hex(2):22,00,43,00,3a,00,5c,00,50,00,72,00,6f,00,67,00,72,00,61,00,\
6d,00,44,00,61,00,74,00,61,00,5c,00,4d,00,69,00,63,00,72,00,6f,00,73,00,6f,\
00,66,00,74,00,5c,00,57,00,69,00,6e,00,64,00,6f,00,77,00,73,00,20,00,44,00,\
65,00,66,00,65,00,6e,00,64,00,65,00,72,00,5c,00,50,00,6c,00,61,00,74,00,66,\
00,6f,00,72,00,6d,00,5c,00,34,00,2e,00,31,00,38,00,2e,00,32,00,32,00,30,00,\
35,00,2e,00,37,00,2d,00,30,00,5c,00,4d,00,73,00,4d,00,70,00,45,00,6e,00,67,\
00,2e,00,65,00,78,00,65,00,22,00,00,00
"LaunchProtected"=dword:00000003
"ObjectName"="LocalSystem"
"RequiredPrivileges"=hex(7):53,00,65,00,49,00,6d,00,70,00,65,00,72,00,73,00,6f,\
00,6e,00,61,00,74,00,65,00,50,00,72,00,69,00,76,00,69,00,6c,00,65,00,67,00,\
65,00,00,00,53,00,65,00,42,00,61,00,63,00,6b,00,75,00,70,00,50,00,72,00,69,\
00,76,00,69,00,6c,00,65,00,67,00,65,00,00,00,53,00,65,00,52,00,65,00,73,00,\
74,00,6f,00,72,00,65,00,50,00,72,00,69,00,76,00,69,00,6c,00,65,00,67,00,65,\
00,00,00,53,00,65,00,44,00,65,00,62,00,75,00,67,00,50,00,72,00,69,00,76,00,\
69,00,6c,00,65,00,67,00,65,00,00,00,53,00,65,00,43,00,68,00,61,00,6e,00,67,\
00,65,00,4e,00,6f,00,74,00,69,00,66,00,79,00,50,00,72,00,69,00,76,00,69,00,\
6c,00,65,00,67,00,65,00,00,00,53,00,65,00,4c,00,6f,00,61,00,64,00,44,00,72,\
00,69,00,76,00,65,00,72,00,50,00,72,00,69,00,76,00,69,00,6c,00,65,00,67,00,\
65,00,00,00,53,00,65,00,53,00,65,00,63,00,75,00,72,00,69,00,74,00,79,00,50,\
00,72,00,69,00,76,00,69,00,6c,00,65,00,67,00,65,00,00,00,53,00,65,00,53,00,\
68,00,75,00,74,00,64,00,6f,00,77,00,6e,00,50,00,72,00,69,00,76,00,69,00,6c,\
00,65,00,67,00,65,00,00,00,53,00,65,00,49,00,6e,00,63,00,72,00,65,00,61,00,\
73,00,65,00,51,00,75,00,6f,00,74,00,61,00,50,00,72,00,69,00,76,00,69,00,6c,\
00,65,00,67,00,65,00,00,00,53,00,65,00,41,00,73,00,73,00,69,00,67,00,6e,00,\
50,00,72,00,69,00,6d,00,61,00,72,00,79,00,54,00,6f,00,6b,00,65,00,6e,00,50,\
00,72,00,69,00,76,00,69,00,6c,00,65,00,67,00,65,00,00,00,53,00,65,00,54,00,\
63,00,62,00,50,00,72,00,69,00,76,00,69,00,6c,00,65,00,67,00,65,00,00,00,53,\
00,65,00,49,00,6e,00,63,00,72,00,65,00,61,00,73,00,65,00,42,00,61,00,73,00,\
65,00,50,00,72,00,69,00,6f,00,72,00,69,00,74,00,79,00,50,00,72,00,69,00,76,\
00,69,00,6c,00,65,00,67,00,65,00,00,00,53,00,65,00,53,00,79,00,73,00,74,00,\
65,00,6d,00,45,00,6e,00,76,00,69,00,72,00,6f,00,6e,00,6d,00,65,00,6e,00,74,\
00,50,00,72,00,69,00,76,00,69,00,6c,00,65,00,67,00,65,00,00,00,53,00,65,00,\
54,00,61,00,6b,00,65,00,4f,00,77,00,6e,00,65,00,72,00,73,00,68,00,69,00,70,\
00,50,00,72,00,69,00,76,00,69,00,6c,00,65,00,67,00,65,00,00,00,00,00
"ServiceSidType"=dword:00000001
"Start"=dword:00000003
"Type"=dword:00000010
[HKEY_LOCAL_MACHINE\SYSTEM\CurrentControlSet\Services\WinDefend\Security]
"Security"=hex:01,00,14,80,cc,00,00,00,d8,00,00,00,14,00,00,00,30,00,00,00,02,\
00,1c,00,01,00,00,00,02,80,14,00,ff,01,0f,00,01,01,00,00,00,00,00,01,00,00,\
00,00,02,00,9c,00,06,00,00,00,00,00,18,00,9d,01,02,00,01,02,00,00,00,00,00,\
05,20,00,00,00,21,02,00,00,00,00,14,00,9d,01,02,00,01,01,00,00,00,00,00,05,\
12,00,00,00,00,00,18,00,9d,01,02,00,01,02,00,00,00,00,00,05,20,00,00,00,20,\
02,00,00,00,00,14,00,9d,01,02,00,01,01,00,00,00,00,00,05,04,00,00,00,00,00,\
14,00,9d,01,02,00,01,01,00,00,00,00,00,05,06,00,00,00,00,00,28,00,ff,01,0f,\
00,01,06,00,00,00,00,00,05,50,00,00,00,bf,55,08,72,3b,e0,28,d0,89,79,4b,f8,\
91,89,6e,7c,40,25,ec,f4,01,01,00,00,00,00,00,05,12,00,00,00,01,01,00,00,00,\
00,00,05,12,00,00,00
;Remove Defender Policies
[-HKEY_LOCAL_MACHINE\SOFTWARE\Policies\Microsoft\Windows Defender]
[-HKEY_LOCAL_MACHINE\SOFTWARE\Policies\Microsoft\Windows Advanced Threat Protection]
[-HKEY_LOCAL_MACHINE\SOFTWARE\Policies\Microsoft\Windows Defender Security Center]
This wikiHow will teach you how to restore Windows Defender to default settings in Windows 10 using Windows Security settings or Control Panel.
-
Press Win + I (that’s an uppercase i) to open Settings, then click Update & Security > Windows Security > Open Windows Security.
-
It’s in the tile with the signal icon.
-
This will restore any changes you’ve made to the default settings for Windows Defender.
-
You can search for this by pressing the Windows key then typing «Control Panel» and then clicking the app result.
-
It’s next to an icon of a brick wall in front of a globe.
-
You’ll need to click Restore defaults again when prompted, then click Yes to confirm. Once you have done that, your default settings will be restored to your Windows Defender settings.[1]
Ask a Question
200 characters left
Include your email address to get a message when this question is answered.
Submit
References
About this article
Article SummaryX
1. Open Windows Security.
2. Click Firewall & network protection.
3. Click Restore firewalls to default.
Did this summary help you?
Thanks to all authors for creating a page that has been read 10,494 times.
Is this article up to date?
In the digital age, protecting your system from malware and other cyber threats is more crucial than ever. Windows Defender, now known as Microsoft Defender Antivirus, comes built into Windows 11 as a formidable line of defense against these threats. However, sometimes, users may encounter issues where the software misbehaves, fails to provide adequate protection, or needs to be reset for various reasons. This comprehensive guide will walk you through the process of resetting Windows Defender in Windows 11, ensuring your system remains secure and well-maintained.
Understanding Windows Defender
Windows Defender is Microsoft’s built-in antivirus solution designed to safeguard users against malicious software, including viruses, spyware, ransomware, and more. It offers real-time protection, automatic updates, and an array of additional features.
Benefits of Windows Defender
- Integrated Security: As a built-in feature in Windows 11, it requires no separate installation.
- Automatic Updates: Regular updates ensure protection against the latest threats.
- User-Friendly Interface: Its straightforward design makes it accessible for users of all skill levels.
- Performance: Optimized for Windows, it runs efficiently with minimal system impact.
- Controlled Folder Access: Prevents unauthorized changes to your files.
- Cloud-Based Protection: Leverages cloud data to enhance detection capabilities.
Despite these advantages, there may be times you need to reset Windows Defender due to issues like sluggish performance, incorrect threat detection, or misconfigured settings. Let’s delve into the step-by-step process of resetting Windows Defender.
Preparing to Reset Windows Defender
Prior to resetting Windows Defender, it’s wise to back up your settings or configurations as necessary. While resetting typically does not erase personal files or data, it may revert some custom settings.
Backup Windows Defender Settings
- Open Windows Defender: Click on the Start menu, type «Windows Security,» and hit Enter.
- Export Settings: Although Windows Defender does not have a native feature to export settings, note down any custom configurations you may have implemented, such as exclusions or scheduled scans.
Methods for Resetting Windows Defender
There are several methods to reset Windows Defender: through Settings, using the Command Prompt, or employing PowerShell. Let’s explore each method step-by-step.
Method 1: Resetting Through Windows Security Settings
-
Access Windows Security:
- Press the Windows key or click on the Start Menu.
- Type Windows Security, and press Enter.
-
Navigate to Virus & Threat Protection:
- Click on Virus & threat protection from the left sidebar.
- Scroll down and click on Manage settings under Virus & threat protection settings.
-
Restore Default Settings:
- Scroll down to the Notifications and Actions section.
- Look for an option that says Restore settings to their default values. Click this link.
- Confirm any prompts that follow to execute the reset process.
Method 2: Resetting Using Command Prompt
For users comfortable with command-line tools, the Command Prompt offers an efficient means to reset settings.
-
Open Command Prompt:
- Right-click on the Start Menu and select Windows Terminal (Admin) or Command Prompt (Admin) if preferred.
- If prompted by the User Account Control (UAC), click Yes to allow changes.
-
Enter Reset Command:
- In the Command Prompt window, type the following command and press Enter:
Cd "%ProgramFiles%Windows Defender" - Follow with this command to reset:
MpCmdRun.exe -reset - Wait for the process to complete. You may receive a confirmation message once done.
- In the Command Prompt window, type the following command and press Enter:
-
Close the Command Prompt:
- Type exit and hit Enter, then close the Command Prompt window.
Method 3: Resetting Using PowerShell
For a more advanced method, PowerShell can also reset Windows Defender effectively.
-
Open PowerShell:
- Press Windows key + X and select Windows Terminal (Admin) or search for PowerShell in the Start Menu and run it as an administrator.
-
Use PowerShell Commands:
- To reset Windows Defender, enter this command:
Set-MpPreference -DisableRealtimeMonitoring $false - This command re-enables the real-time monitoring aspect of Windows Defender.
- If you’re looking to reset all configurations, you can run:
Remove-MpPreference - Confirm any prompts and allow the process to finish.
- To reset Windows Defender, enter this command:
-
Exit PowerShell:
- Type exit and press Enter.
Additional Troubleshooting and Configuration
After resetting Windows Defender, you may need to go through additional configurations to restore your preferred settings or ensure protection is optimized.
-
Check Your Protection History:
- Return to the Windows Security app and check the Protection History to review any missed notifications or actions by Windows Defender.
-
Reconfigure Exclusions (if necessary):
- If you had previously configured any folder or file exclusions, navigate back to:
- Virus & threat protection > Manage settings.
- Scroll to Exclusions and re-add the necessary files or folders.
- If you had previously configured any folder or file exclusions, navigate back to:
-
Review Scheduled Scans:
- If you custom-scheduled scans, ensure to reconfigure this under:
- Virus & threat protection > Virus & threat protection settings > Advanced settings.
- If you custom-scheduled scans, ensure to reconfigure this under:
-
Enable Cloud-Delivered Protection:
- In the same Manage settings area, ensure the cloud-delivered protection toggle is turned on to take advantage of enhanced threat detection capabilities.
-
Update Windows Defender:
- Regularly check for updates through Windows Update to ensure Windows Defender is equipped with the latest definitions.
Common Issues with Windows Defender
While resetting Windows Defender can resolve many issues, users may still encounter problems. Here are some of the more common issues and their potential solutions:
Windows Defender Won’t Turn On
-
Windows services might be disabled:
- Ensure that the Windows Defender services are running by checking Services in the Control Panel.
-
Conflicting Antivirus Software:
- If you have third-party antivirus software installed, Windows Defender may automatically disable itself. Uninstall conflicting software if you wish to use Defender exclusively.
High CPU Usage
-
Scheduled Scans Might Be Running:
- If you notice high CPU usage, it may be due to ongoing scans. You can pause or reschedule scans to manage performance better.
-
Update Regularly:
- Ensure that Windows Defender is up-to-date, as older versions may have bugs that contribute to high resource usage.
Frequent Notifications
-
Adjust Notification Settings:
- Modify your notification settings in the Windows Security app to reduce the frequency of alerts.
-
Check Action Center Settings:
- You can regulate notifications through the Action Center settings in Windows settings.
Conclusion
Resetting Windows Defender in Windows 11 is usually a straightforward process that can resolve multiple issues ranging from misconfiguration to performance bugs. By following the outlined steps, you will ensure that your system remains secure and responsive to threats. A reset can also serve as a wake-up call to evaluate your security practices, enhance your digital hygiene, and adapt to ideally avoid threats in the first place.
Always keep in mind that while Windows Defender is a robust security solution, maintaining good digital habits—such as avoiding suspicious links, keeping your software updated, and regularly checking your system for any anomalies—will help fortify your defenses.
Final Thoughts
Although ensuring your Windows Defender is functioning optimally is crucial, it’s also recommended to supplement it with safe browsing habits, vigilant downloading practices, and periodic backups. Cybersecurity is a collective responsibility shared by both the software and its user—remain informed, vigilant, and proactive in safeguarding your digital life.
Home
Security
By
Bhishu Acharya
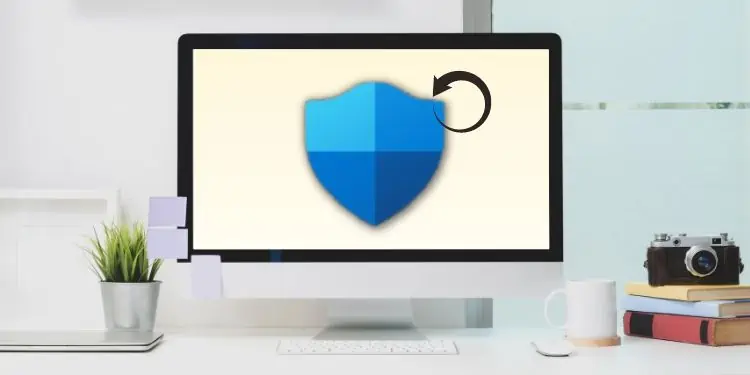
Windows Security is an in-built antivirus program that prevents your PC from any security threat. With this feature turned on, you do not necessarily require other third-party software.
Due to a corrupted registry or issues in Windows service, Windows Defender may not work. This will leave your computer vulnerable to several malware and viruses. In this case, it’s best to reset Windows Security.
So, if there are any underlying issues and you want to reset this program, we have included four methods to do it correctly.
Terminate, Repair, and Reset in Windows Settings
The most convenient way to reset Windows Security is from the Settings application. Interestingly, there are few other options than just resetting the program. So, let’s discuss them first:
- Terminate: Terminating will simply bring Windows Security to an end. Basically, it ends the process running with or without your knowledge.
- Repair: Repairing Windows Security will simply try to fix any underlying issues within the antivirus software. So, running a repair won’t affect any data.
- Reset: If you’re suspicious regarding the data, you can remove it all at once using the Reset option. Interestingly, resetting erases everything and starts from the beginning. Thus, this should be the last option you should try.
Now, you can move ahead with the following steps that will guide you on how to reset, repair, or terminate Windows Security on your PC:
- Using Windows + I, navigate to Settings.
- From the left panel, choose Apps, and now click on Apps & Features from the right.
- Under App list, search for Windows Security.
- Once you see the program, tap on the Kebab menu beside it. Here, choose Advanced options.
Alternatively, you can directly search for Windows Security in the Start Menu, right-click on it, and choose App Settings.
- Scroll down, and you’ll find two options – one for Terminate and another for Reset. Click on the Terminate button if you wish to stop Windows Security processes.
- Well, you’ll find two options under Reset – Repair and Reset. We recommend repairing the antivirus first. If it doesn’t solve your issue, press the Reset button.
- Again, click on the Reset button to confirm.
Note: Although there’s an Uninstall option, the button is unclickable. This is because Windows Security is directly associated with the operating system, and there’s no possible way to remove it completely from your PC.
Restore Default Settings From Control Panel
If you’re looking to restore all settings within the Windows Defender Firewall, it’s possible from Control Panel. However, doing so might make some of your apps stop working and erases every setting you have tweaked. Here’s what you need to do:
- Open Control Panel from the Start Menu.
- Next, choose System and Security.
- Then, click on Windows Defender Firewall.
- From the left panel, select Restore defaults.
- Now, click on the Restore defaults button.
- Once the confirmation message appears, choose Yes.
Reset Appx Package in Windows Powershell
Well, another technique of resetting Windows Security is from Windows Powershell. Here, all you have to do is input command, and the process begins itself.
But before proceeding, you need to understand what Appx Package is about. Basically, it is a file format that installs and distributes certain application packages in Windows.
So, in this method, we will reset the Windows Security package and restore it to default. Here’s how you can do just that:
- First of all, right-click on the Start Menu and choose Windows Terminal (Admin). This runs Windows Powershell as the administrator.
- Now, copy and paste the following command there:
Get-AppxPackage Microsoft.Windows.SecHealthUI | Reset-AppxPackageOr, if you want to restore the Windows Defender Firewall, here’s what you need to type:
(New-Object -ComObject HNetCfg.FwPolicy2).RestoreLocalFirewallDefaults() - Then, wait for a few moments until the Appx Package is reset, which restores the Windows Security to its default.
- Finally, restart your computer and check for the changes.
Reset Windows Security in Command Prompt
Like in Windows Powershell, it’s possible to reset Windows Security in the Command Prompt. If you’re looking to know their difference, here’s our article on PowerShell vs. CMD.
Go through the following steps on how to reset Windows Security in CMD:
- Click on the magnifying icon and search for Command Prompt.
- Then, run it as an administrator.
- Once you navigate to the CMD window, type the following command:
secedit /configure /cfg %windir%\inf\defltbase.inf /db defltbase.sdb /verbose
However, if you want to reset the Windows Defender Firewall, here’s the appropriate command for it:netsh advfirewall reset - Hit Enter and wait until the reset is complete.
- Finally, restart your device, and you’ll notice that all the Windows Security settings are restored to default.
When Should I Reset Windows Security or Windows Defender?
If Windows Security or Windows Defender is turned off, your device may be vulnerable to multiple threats. So, if this program has a problem, we recommend resetting it to resolve everything and restarting the service from scratch.
Unfortunately, all basic services, like user accounts, sign-in details, family controls, etc., will be erased. Nonetheless, Windows Security will function smoothly if you do so. Here, we have listed when you should reset Windows Security:
- Windows Security or Windows Defender is not turning on
- One or many Windows Security features stops working
- You need to troubleshoot a network connectivity issue
- You want to remove all standard users from the Users group
- Windows Troubleshooter isn’t working