Какие данные сохранить перед сбросом
В большинстве случаев сброс настроек очищает накопитель ноутбука, поэтому заранее перенесите важные данные в другое хранилище. Например, создайте копию файлов в облачном сервисе или сохраните информацию на внешний жесткий диск.
Перед сбросом настроек проверьте, все ли данные вы сохранили. В том числе загляните в неочевидные разделы:
- В папку «Загрузки». В ней хранятся файлы, которые вы скачивали из интернета.
- В настройки браузера. Как правило, там есть кнопка импорта, которая позволяет сохранить журнал, сохраненные пароли и закладки.
- В раздел «Мои документы». Чаще всего в него попадают сканы, системные файлы, записи звонков и сохранения игр.
Чтобы восстанавливать систему после сброса было проще, зайдите в панель управления, а затем — в раздел «Программы и компоненты». Откроется список всего установленного ПО, который можно заскриншотить, — не придется подолгу вспоминать, какие сервисы нужно скачать заново.
Как сбросить настройки на устройстве с Windows
Чтобы сбросить ноутбук на Windows, в меню «Пуск» откройте вкладку «Параметры».
Раздел «Параметры» находится в меню «Пуск»
В списке параметров нажмите на раздел «Обновление и безопасность», а затем кликните на вкладку «Восстановление».
В панели параметров нажмите на вкладку «Обновление и безопасность»
Далее перейдите в раздел «Вернуть компьютер в исходное состояние», а затем нажмите «Начать».
В списке опций слева выберите «Восстановление», а затем нажмите «Начать» в разделе «Вернуть компьютер в исходное состояние»
Если в ноутбуке произошел сбой, из-за которого не получается зайти в настройки, перезагрузите устройство три раза. Высветится окно диагностики неполадок, в котором нужно выбрать «Дополнительные параметры». Далее в списке опций нажмите «Восстановление системы». Если при установке Windows создавали точку восстановления, параметры откатятся в это положение.
Окно с дополнительными параметрами восстановления Windows
Если в системе нет точки восстановления, можно записать образ Windows на флешку с помощью Rufus, подключить к ноутбуку и перезагрузить его трижды. Откроется средство восстановления: в нем нажмите «Дополнительные параметры» и выберите окно «Восстановление образа системы».
Иногда с помощью программ меняют работу компонентов ноутбука: например, повышают напряжение графического ядра или ускоряют вращение вентиляторов. Откатить такие изменения можно при помощи встроенного ПО: BIOS или UEFI.
Чтобы перейти к сбросу настроек, запустите BIOS или UEFI при включении устройства. На разных моделях ноутбуков комбинации кнопок отличаются, но чаще всего используется клавиша F2.
После нажатия клавиши вызова BIOS или UEFI появится интерфейс выбора опций. Перейдите в раздел Settings и нажмите на кнопку восстановления параметров по умолчанию. В разных версиях программы названия вкладок отличаются, варианты могут быть такими:
- Load Optimized Defaults;
- Load Setup Default;
- Load UEFI Defaults;
- Restore Defaults.
В некоторых прошивках BIOS и UEFI сброс находится не в разделе настроек, а в меню выхода — Exit. Нажмите на этот раздел, если кнопки сброса не окажется в списке Settings. Далее системе потребуется около минуты, чтобы обработать запрос и установить параметры по умолчанию.
Как сбросить настройки с помощью средств восстановления ноутбука
В некоторых ноутбуках для сброса настроек есть отдельная кнопка — System Recovery. Чаще всего она располагается в небольшом отверстии сбоку корпуса: чтобы на нее нажать, нужно воспользоваться специальной скрепкой, ручкой или зубочисткой. Например, подобные кнопки часто предусмотрены в моделях Lenovo.
Также иногда средства сброса могут запускаться при помощи комбинации кнопок или при помощи ПО от производителя. Уточнить, предусмотрено ли оно в вашем устройстве и как его можно вызвать, получится в руководстве по эксплуатации к вашей модели.
Как сбросить MacBook до заводских настроек
Сброс параметров на MacBook и резервное копирование происходят при помощи встроенных сервисов. Они помогут сохранить информацию при сбросе и восстановить параметры по умолчанию.
Подготовьте резервную копию данных с помощью средств системы, чтобы не потерять важные файлы. Сохранить информацию можно в облако либо с помощью средств macOS, а после перенести данные на жесткий диск. Для этого подключите к ноутбуку внешний накопитель: важно, чтобы его объем был не меньше, чем на встроенном SSD.
После подключения внешнего жесткого диска нажмите на значок яблока в верхнем меню слева. Выберите «Системные настройки», а затем откройте вкладку Time Machine. В новом окне нажмите «Выбрать системный диск» и отметьте накопитель, на который будете переносить файлы.
Далее система предложит отформатировать отмеченный накопитель — для подтверждения нажмите на кнопку «Стереть», и macOS приступит к резервному копированию данных.
После сохранения копий файлов сбросьте настройки устройства. Для этого нажмите на значок яблока в левом верхнем углу.
Нажмите на яблоко в левом верхнем углу, чтобы открыть список настроек
После нажатия на яблоко откроется выпадающий список. В нем щелкните на «Системные настройки» и откройте вкладку «Основные».
В окне с настройками выберите «Основные» в левом боковом меню, а затем щёлкните «Перенос или сброс»
В разделе «Основные» выберите опцию «Перенос или сброс».
Если перед вами открылось меню «Перенос или сброс» как на скриншоте, вы выбрали правильный раздел
В разделе «Перенос и сброс» нажмите на кнопку «Стереть контент и настройки». После потребуется ввести пароль от системного аккаунта.
Чтобы запустить ассистент стирания, потребуется ввести пароль от системного аккаунта
После ввода пароля появится предупреждение: интерфейс уведомит, какая информация сотрется. Щелкните «Продолжить».
После ввода пароля система предупредит, какая именно информация сотрется. Нажмите «Продолжить»
Чтобы запустить сброс настроек, потребуется финальное подтверждение — пароль от Apple ID. Введите его, нажмите «Продолжить», и ноутбук откатится до заводских настроек.
В ассистенте стирания потребуется дополнительное подтверждение — пароль от Apple ID. После ввода нажмите «Продолжить», и система запустит сброс настроек
Коротко
Сброс настроек требуется в нескольких случаях. Например, после покупки или перед продажей ноутбука, либо когда в ПО происходит сбой. Однако прежде чем восстанавливать исходные параметры, проверьте ноутбук при помощи антивирусных программ, удалите последние обновления и отключите недавно установленные драйверы. В некоторых случаях это помогает избежать сброса.
Перед сбросом настроек сохраните важную информацию. Перенесите данные в облако или на внешний жесткий диск. Проверьте папку загрузок, импортируйте настройки браузера, загляните в раздел «Мои документы». Чтобы не забыть, какие программы были установлены, сделайте их скриншот.
Чтобы сбросить ноутбук на Windows, в меню «Пуск» откройте вкладку «Параметры». В списке нажмите на раздел «Обновление и безопасность», а затем кликните на вкладку «Восстановление». Также сбросить настройки можно при помощи флешки с образом Windows: подключите ее, перезагрузите устройство трижды и выберите средство восстановления в появившемся меню.
Для сброса ноутбука через BIOS или UEFI откройте интерфейс программы нажатием F2 при запуске устройства. В меню зайдите в раздел Settings и нажмите на кнопку восстановления системы — ее название отличается на разных устройствах. Если опции сброса в разделе не оказалось, нажмите на кнопку Exit — средство восстановления может располагаться там.
В некоторых ноутбуках предусмотрено средство восстановления. На некоторых устройствах за эту опцию отвечает скрытая кнопка сбоку, которую нужно нажать специальной скрепкой или зубочисткой. Иногда клавиша располагается прямо на клавиатуре, как в ноутбуках ASUS. Уточните, как запустить средство на конкретной модели, в инструкции к устройству.
Устройства Apple можно сбросить при помощи встроенных сервисов. Они создают резервную копию данных и восстанавливают параметры по умолчанию. После сохранения данных нажмите на значок яблока в левом верхнем углу, щелкните «Основные» и выберите вкладку «Перенос и сброс». Нажмите «Стереть контент и настройки» и введите пароль — система запустит восстановление исходных параметров.
-
Home
-
News
- How to Perform a Windows 10/11 Factory Reset from BIOS
How to Perform a Windows 10/11 Factory Reset from BIOS
By Stella | Follow |
Last Updated
If you don’t know how to factory reset Windows 10 or Windows 11 from BIOS, this article is helpful. You can find a full instruction here. Additionally, if your computer cannot boot, you can try MiniTool Power Data Recovery Boot Disk to rescue your files before factory reset.
Why Do You Need to Factory Reset Windows from BIOS?
Factory resetting your Windows 10 or Windows 11 computer from the BIOS can be a lifesaver when your operating system is malfunctioning, corrupted, or you simply want to start fresh. This process allows you to restore your computer to its original state, removing all personal files, apps, and settings.
In this article from MiniTool Software, we will guide you through the steps to perform a factory reset from the BIOS on Windows 10 and Windows 11.
- Factory reset Windows 10 from BIOS/Windows 10 factory reset from BIOS
- Factory reset Windows 11 from BIOS/Windows 11 factory reset from BIOS
Before You Begin
Before diving into the factory reset process, it’s crucial to back up all your important files, as this procedure will erase everything on your computer. You can use an external hard drive, cloud storage, or another computer to backup files with the help of MiniTool ShadowMaker.
MiniTool ShadowMaker TrialClick to Download100%Clean & Safe
However, if your computer no longer starts, you can use MiniTool Power Data Recovery to first rescue files from the PC and then factory Windows 10 or Windows 11 from BIOS.
MiniTool Power Data Recovery FreeClick to Download100%Clean & Safe
Additionally, make sure you have the installation media or a recovery USB drive for your specific Windows version (Windows 10 or Windows 11) handy. You’ll need this to reinstall the operating system using the installation medium.
- How to create a Windows 10 installation medium.
- How to create a Windows 11 installation medium.
Performing a Factory Reset from BIOS on Windows 10/11
Follow these steps to perform a factory reset from BIOS:
Step 1: Access the BIOS/UEFI Menu
Connect the installation medium to your computer. Then start your computer and press the appropriate key to enter the BIOS or UEFI menu during the boot-up process. The key to access the BIOS/UEFI varies between computer manufacturers but is usually one of the following: F2, F12, Del, Esc, or another key displayed on your screen. Consult your computer’s documentation or manufacturer’s website for the exact key.
Step 2: Navigate to Boot Options
Inside the BIOS/UEFI menu, locate and navigate to the Boot or Boot Options section. The exact location may vary depending on your computer’s motherboard manufacturer.
Step 3: Change Boot Order
In the Boot Options section, change the boot order so that the first boot device is your Windows installation media or recovery USB drive. This change ensures your computer will boot from the installation media or recovery drive rather than the internal hard drive.
Step 4: Save Changes and Exit
After making the necessary changes to the boot order, save your settings and exit the BIOS/UEFI menu. Your computer will restart.
Step 5: Start Windows Installation/Factory Reset Windows from BIOS
When your computer restarts, it should boot from the installation media or recovery USB drive. Follow the on-screen instructions to begin the Windows installation process.
You need to:
- Choose Language and Keyboard Settings
- Click Repair Your Computer.
- Click Troubleshoot.
- Click Reset This PC.
- Choose Reset Options.
- Select Keep my files or Remove everything according to your situation.
- Follow the onscreen guide to reset Windows 10/11 to factory settings.
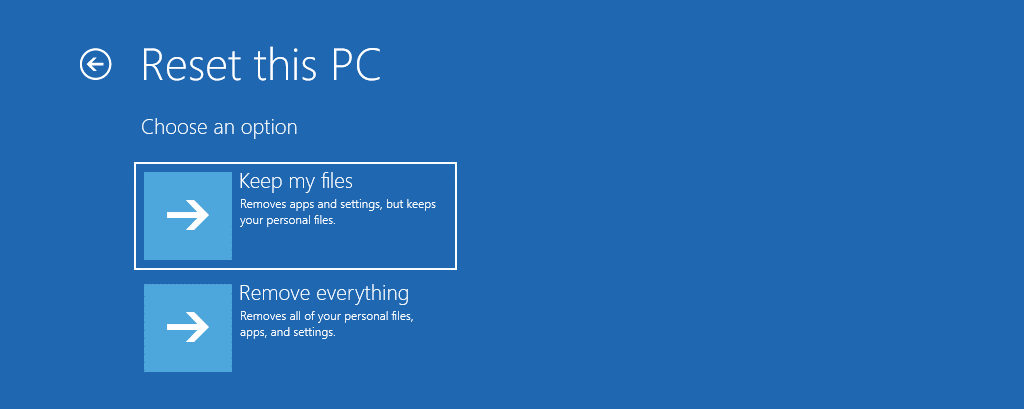
Step 6: Complete the Setup
After the reset is complete, you’ll be guided through the initial Windows setup process. Follow the prompts to set up your preferences, create a user account, and personalize your system.
Conclusion
Performing a factory reset from the BIOS can be a powerful troubleshooting tool when your Windows 10 or Windows 11 system is experiencing issues. However, it’s a process that should be approached with caution, as it erases all data on your computer. Always remember to back up your important files and follow the steps carefully to ensure a successful reset. This method can help you resolve various software problems and provide a fresh start for your Windows operating system.
About The Author
Position: Columnist
Stella has been working in MiniTool Software as an English Editor for more than 8 years. Her articles mainly cover the fields of data recovery including storage media data recovery, phone data recovery, and photo recovery, videos download, partition management, and video & audio format conversions.
Hard reset — процедура, которая известна многим. Она подразумевает сброс смартфона к заводским настройкам, что необходимо перед продажей или для полной очистки устройства. Но вернуть к изначальному состоянию так можно не только телефон, но и ноутбук. Процесс немного отличается в зависимости от модели гаджета и операционной системы. О том, как вернуть ноутбук к заводским настройкам, рассказали в этом материале.

Для чего нужен сброс до заводских настроек ноутбука
Инструкция для компьютеров на Windows
Что делать, если «Настройки» не открываются
Сброс настроек с помощью встроенного ПО
System Recovery — кнопка сброса
Как сбросить macOS до заводских настроек
Шаг 1 — копия документов
Шаг 2 — сброс настроек
Для чего нужен сброс до заводских настроек ноутбука
Сброс настроек — радикальный шаг, но есть 3 случая, когда он оправдан:
- купили новое устройство с рук или витринный образец, на котором стояло чужое ПО, неоригинальные программы или кастомная оболочка. Откат к исходным параметрам избавит от необходимости удалять всё и убережёт от возможных программ-майнеров, которые могли быть оставлены прежним владельцем;
- продаёте свой ноутбук. Чтобы покупатель точно не получил доступ к файлам, аккаунтам и ценным данным лучше не просто удалить их, а полноценно очистить компьютер;
- произошёл серьёзный сбой ПО: гаджет уходит в постоянную перезагрузку, внезапно выключается во время работы, подозрительно долго включается. Изначально стоит провести проверку — может, виноват вирус или перегрев. Если это не помогло, можно попробовать полный сброс, но это не гарантия восстановления работоспособности.

Важно: сброс нужно делать только после того, как все важные файлы перенесены на флешку, в облачное хранилище или на другой ПК. Иначе пользователь потеряет данные, так как восстановить их уже не получится. Фото: cloud-awards.com
В России Виндовс пользуется большой популярностью, поэтому начнём с этой операционной системы. Как очистить ноутбук на Windows до заводских настроек? Всё просто, достаточно:
- перейти в меню «Пуск» и нажать на иконку «шестерёнка» — вы попадёте в блок «Параметры»;
- кликнуть на «Обновление» и тапнуть на «Восстановление»;
- нажать на «Вернуть компьютер в исходное состояние», а потом «Начать».

Такой способ подходит, если у пользователя есть возможность включить устройство и войти в настройки. Иллюстрация: Елизавета Чупикова, Фотосклад.Эксперт
Что делать, если «Настройки» не открываются
Если на гаджете есть вредоносное ПО или произошёл сбой, из-за чего аппарат уходит в постоянную перезагрузку, предыдущий метод не спасёт. Ведь пользователь просто не сможет запустить ось и войти в «Настройки».
Тогда актуален такой вариант:
- трижды перезагрузить устройство;
- дождаться, пока появится вкладка с диагностикой неполадок;
- выбрать в нёй «Дополнительные параметры» и нажать «Восстановление системы».
Важно: метод сработает, если у вас ранее была создана точка восстановления. В этом случае операционная система откатится в эту точку, а далее можно сбросить ноутбук до резервных настроек или пользоваться этой версией ОС. Создать её просто, нужно:
- ввести в строку поиска на компьютере «Создание точки восстановления» и тапнуть на этот пункт в открывшихся результатах;
- выбрать вкладку «Защита системы», нажать на название диска, для которого создаёте точку, кликнуть на кнопку «Настроить»;
- в новом окне активировать бегунок/поставить галочку у пункта «Включить защиту системы» и нажать «ОК»;
- вернуться в первое окно, нажать на «Создать», ввести название точки и подтвердить действие.

Точку восстановления лучше создать перед важным обновлением или установкой сторонних программ, чтобы откатиться до неё, если система заглючит или будет выдавать ошибку. Иллюстрация: Елизавета Чупикова, Фотосклад.Эксперт
Сброс настроек с помощью встроенного ПО
BIOS — встроенный интерфейс, который нужен ПК для управления, проверки и передачи информации об установленном оборудовании загрузчику операционной системы.
Как скинуть ноутбук до заводских настроек с помощью этого интерфейса? Всё просто. Для начала нужно зайти BIOS — чаще всего можно просто нажать кнопку F2 во время включения устройства. Но бывают исключения. Точная информация есть на сайте производителя вашего ноутбука или в инструкции к нему.
Когда пользователь открыл BIOS, ему следует зайти в «Settings» и выбрать восстановление изначальных параметров. Называться пункт может по-разному. Обычно это Load Optimized Defaults, но встречаются вариант: Load UEFI Defaults, Restore Defaults.
Если нужно откатить биос до заводских настроек на ноутбуке, но в меню «Settings» нужной кнопки нет, можно проверить меню «Выход». Кнопка «Exit» находится на той же странице, что и «Settings». И в отдельных версиях прошивки восстановление системных настроек разместили в этом блоке.

Системе понадобится несколько минут, чтобы выполнить команду. Фото: lpfile.ru
System Recovery — кнопка сброса
Есть модели, которые получили специальную кнопку сброса — это маленькое отверстие на одной из граней корпуса.
Надавить в него нужно скрепкой, которая есть в комплекте. Но если она утеряна, можно надавить на кнопку карандашом.
Чаще всего System Recovery встречается в ноутбуках Lenovo. А уточнить, есть ли такая кнопка в вашей модели, можно в инструкции.
Читайте также:
Ноутбуки Lenovo: рекомендации по выбору и обзоры
Как сбросить macOS до заводских настроек
Если у вас MacBook, вы также можете с помощью предустановленных программ сделать резервное копирование важных файлов и откатиться к параметрам системы по умолчанию.
Шаг 1 — копия документов
Перенести фото, видео и файлы можно на другое устройство, флешку, в iCloud. Ещё один способ — использовать внешний накопитель. Важно, чтобы его объём был равен встроенному диску или больше.
Нужно подсоединить внешний накопитель к MacBook и выбрать:
- пункт «Системные настройки» в меню Apple — яблоко в углу экрана;
- «Основные» — «Time Machine» — «Добавить резервный диск» или «Добавить» (+);
- новый накопитель и нажать на «Настроить диск».
Создать резервную копию можно после того, как будет осуществлена настройка внешнего накопителя. Например, система предложит отформатировать подключённый диск перед переносом файлов.

Найти «Time Machine» и перенести информацию несложно. Фото: futurecdn.net
Шаг 2 — сброс настроек
Необходимо снова открыть меню Apple, после чего в выпадающем списке кликнуть на «Системные настройки» — «Основные». Одним из последних на новой странице будет пункт «Перенос или сброс» — нужно выбрать его.
Ноутбук предложит открыть Ассистент миграции или стереть контент и настройки. Следует выбрать второе. Подтвердить своё действие необходимо паролем от системного аккаунта. Устройство уведомит о том, какие данные будут удалены, а финальное подтверждение от человека — введение пароля от Apple ID.

Сброс настроек не займёт много времени. А после него вы сможете выставить MacBook на продажу и не переживать, что кто-то получит доступ к вашим данным. Фото: ispace.az
Как отформатировать ноутбук до заводских настроек на разных операционных системах? Это несложно, достаточно следовать описанным инструкциям. Но важно помнить, что отменить такое действие не получится. Поэтому необходимо заранее, при возможности, скопировать все файлы на жёсткий диск, в облачное хранилище или на флешку.
Иногда возникает необходимость полностью очистить компьютер и вернуть его к исходному состоянию, как при первой покупке. Это может быть полезно в случаях, когда устройство стало работать медленно, часто выдает ошибки или вы планируете его продать.
Если прибегнуть к заводским настройкам, удаляются все программы и данные, а система возвращается к исходным параметрам. В статье узнаете, зачем сбрасывать настройки на ПК до заводских и как это сделать на разных операционных системах.
Содержание:
- Windows
- macOS
- Chrome OS
- Для чего нужен сброс до заводских настроек ноутбука
Процедура сброса немного различается в зависимости от операционной системы. Например, на Windows можно осуществить сброс настроек через меню «Параметры». На MacOS нужно перезагрузить компьютер в режиме восстановления, стереть диск и переустановить систему.
Вот несколько примеров, когда стоит сбросить настройки:
- Ноутбук стал медленно работать из-за переполнения памяти.
- Вы планируете продать или подарить свой компьютер другому человеку.
- Ошибки и сбои в работе программ, которые невозможно устранить иными методами.
Сброс — это удобный способ начать с чистого листа, но прежде чем приступить к выполнению этой процедуры, не забудьте сохранить важные данные.
Читайте по теме:
Что делать, если в Windows 11 не работают сочетания клавиш: 8 решений
Компьютер на Windows 11 неожиданно перезагружается? Вот как это исправить
Windows
Процедура сброса на Windows проста, но требует внимательности. Важно заранее сохранить все нужные файлы, так как они будут удалены в процессе.
Сделайте резервную копию
Прежде чем делать сброс системы проверьте, что все файлы — документы, фотографии, программы — скопированы на внешний носитель или в облачное хранилище (например, Google Drive или Dropbox). После сброса восстановить их уже не получится.
Запустите откат до заводских настроек
- Откройте меню «Пуск» и выберите пункт меню «Параметры».
- Выберите «Обновление и безопасность».
- Найдите вкладку «Восстановление» и нажмите на кнопку «Начать» в разделе «Вернуть компьютер в исходное состояние».
Выберите метода сброса
На этом этапе система предложит два варианта:
- Сохранить мои файлы — система удалит программы и настройки, однако ваши личные файлы останутся на месте.
- Удалить все — этот вариант приведет к удалению всех данных, включая файлы и программы. Он подходит, если вы хотите подготовить устройство к продаже или передаче.
Читайте также:
5 неочевидных способов ускорить работу ПК с Windows 11
Microsoft выпустила инструмент для восстановления компьютеров после глобального сбоя
Следуйте инструкциям
После выбора нужного варианта, система предложит дополнительные параметры, например, очистку только системного диска или всех дисков. Если вы продаёте компьютер, лучше выбрать полную очистку.
Ожидайте завершения
Процесс занимает немного времени, оно зависит от характеристик устройства. После сброса система перезагрузится, и вам нужно будет настроить ее заново, как при первой активации.
macOS
Рассмотрим, как это сделать:
- Создайте резервную копию данных.
Перед сбросом важно убедиться, что все важные файлы сохранены. Вы можете воспользоваться функцией Time Machine или скопировать файлы на внешний диск вручную. Если у вас есть важные фотографии, документы или проекты, лучше всего перенести их на внешний накопитель.
- Выход из iCloud, iMessage и других сервисов.
Чтобы не возникло трудностей с синхронизацией, нужно выйти из своих учетных записей. Откройте «Системные настройки» и выберите «iCloud». Нажмите «Выйти». Также зайдите в приложение iMessage, выберите «Сообщения» > «Настройки» > «Учетные записи», и выйдите из iMessage.
- Перезагрузите Mac в режиме восстановления.
Чтобы сбросить настройки, вам нужно перезагрузить Mac в режиме восстановления — выключите компьютер, затем включите его снова, удерживая клавиши Command (⌘) + R, пока не появится окно с меню восстановления.
Читайте по теме:
Как очистить кэш браузера и почему это нужно делать
Как узнать характеристики компьютера
- Очистите диск.
В меню восстановления выберите «Дисковая утилита». Найдите основной диск вашего Mac (обычно называется «Macintosh HD») и нажмите «Стереть». Выберите формат диска APFS или Mac OS Extended (Journaled), если система предложит такой выбор.
- Переустановите macOS.
После того, как диск будет очищен, вернитесь в главное меню и выберите пункт «Переустановить macOS».
- Дождитесь завершения настройки.
После установки macOS ваш Mac перезагрузится и предложит выполнить первичную настройку. Вы можете настроить компьютер, как будто он новый, или восстановить данные из резервной копии, если это потребуется.
Chrome OS
Это легкая и быстрая операционная система, которая используется в ноутбуках Chromebook и других устройствах. Иногда пользователи могут столкнуться с проблемами в работе операционной системы и решение может потребовать сброса Chrome OS до заводских настроек.
Проверьте, что создали резервные копии всех ваших важных файлов, чтобы не потерять их.
Как сбросить Chrome OS до заводских настроек:
- Нажмите на значок часов в правом верхнем углу экрана и затем выберите «Настройки».
- Прокрутите страницу вниз и нажмите на «Дополнительные настройки».
- В разделе «Сброс и восстановление» выберите «Сбросить настройки».
- Нажмите на кнопку «Восстановить устройство».
- В появившемся окне подтвердите действие, выбрав «Сбросить».
После этого устройство будет перезагружено и начнется процесс сброса Chrome OS до заводских настроек.
По завершении этого процесса все данные на устройстве будут удалены и операционная вернется к стандартным заводским настройкам.
Для чего нужен сброс до заводских настроек ноутбука
Сброс настроек ноутбука до заводских — это процесс, который возвращает устройство к его первоначальному состоянию, в котором оно было на заводе-изготовителе. Это может быть нужно по различным причинам, рассмотрим основные из них.
Кому может пригодиться сброс до заводских настроек
- Пользователям, которые столкнулись с проблемами в работе системы.
Если ваш компьютер стал сильно тормозить, появились частые ошибки или вирусы, сброс до заводских настроек может стать хорошим решением. Это позволит избавиться от всех программ и файлов, которые могут быть причиной проблем.
- Тем, кто собирается продать или передать компьютер.
Перед тем как продать или передать устройство другому человеку, важно удалить все свои личные данные. Этого можно достичь, выполнив сброс настроек к заводским. Такой подход позволяет удалить все следы использования и обеспечить конфиденциальность данных.
- Пользователям, которым нужно начать с чистого листа.
Иногда система может накопить слишком много ненужных файлов, настроек и программ, что затрудняет ее работу. В таких случаях сброс поможет вернуть все к стандартным параметрам, сэкономив время на чистку вручную.
Также процедура может быть полезна, если заметили, что ноутбук начал работать медленно и тормозить. В этом случае сброс настроек поможет освободить память устройства от ненужных файлов и программ, которые замедляют его работу.
Фото на обложке: Pexels
FAQ
[Windows 11/10] Как сбросить (переустановить) операционную систему
Применимо для продуктов: Ноутбук, Настольный компьютер, Моноблочный компьютер, Игровая консоль, Материнская плата, Видеокарта, LCD-монитор, Мини-компьютер.
Переустановка операционной системы может восстановить исходную конфигурацию Вашей системы и помочь Вам исправить многие проблемы с программным обеспечением на Вашем устройстве, такие как низкая производительность системы или заражение вредоносным ПО. При использовании встроенной функции сброса в Windows Вы можете выбрать один из двух вариантов сброса:
- Сохранить личные файлы: Этот вариант переустановит Windows, сохранив при этом Ваши личные файлы и документы.
- Удалить все: Эта опция полностью удалит все файлы, приложения и настройки перед переустановкой Windows.
Примечание: Если на Вашем устройстве включена функция Шифрования устройства или активна функция BitLocker, Вам может понадобиться ключ восстановления BitLocker для сброса устройства. Если Вы не уверены в своем ключе BitLocker, обратитесь к этой статье: Найти ключ восстановления BitLocker.
Сброс системы с сохранением Ваших файлов
Этот вариант сброса переустановит операционную систему Windows и сохранит Ваши личные файлы, такие как фотографии, музыка, видео и личные документы. Он удалит установленные приложения и драйверы, а также вернет все изменения, внесенные Вами в настройки.
Примечание: Сброс настроек устройства займет значительное время. Во время процесса сброса экран Вашего устройства может стать черным на продолжительное время, и устройство может перезагрузиться само по себе. Пожалуйста, убедитесь, что Ваше устройство подключено к сети и не выключайте его принудительно, чтобы предотвратить любые проблемы, которые могут привести к неудачному сбросу.
Содержание:
Microsoft предлагает два метода переустановки Windows, Вы можете выбрать любой из них для продолжения (обратите внимание, что время, необходимое для переустановки Windows, может варьироваться от 30 минут до нескольких часов в зависимости от конкретной модели/характеристик Вашего устройства).
Способ 1: Переустановить Windows через функцию сброса в параметрах системы
Смотрите соответствующие инструкции по эксплуатации в зависимости от текущей версии операционной системы Windows на Вашем устройстве:
Операционная система Windows 11
- Введите и найдите [Вернуть компьютер в исходное состояние] в поисковой строке Windows①, нажмите [Открыть]②.
- Нажмите [Сбросить ПК]③ в разделе Сбросить этот ПК.
- Выберите [Сохранить мои файлы]④.
- Выберите [Локальная переустановка]⑤.
Примечание: Если Вы не можете выполнить локальную переустановку Windows или возникли иные ошибки, Вы можете выбрать Загрузить из облака для переустановки Windows (Ваше устройство должно иметь доступ к интернету для загрузки с облака) - Нажмите [Изменить настройки]⑥.
- Установите для параметра [Восстановить приложения и настройки, поставляемые с этим ПК] значение Да⑦, затем выберите [Подтвердить]⑧.
Примечание: Если на Вашем устройстве установлена заводская операционная система Windows, то все предустановленные приложения ASUS и настройки будут удалены при выборе значения Нет для параметра [Восстановить приложения и настройки, поставляемые с этим ПК]. - Убедитесь, что настройки верны, затем нажмите [Далее]⑨.
- Вы можете получить следующее уведомление, выберите [Далее]⑩ для продолжения процесса сброса.
- Нажмите [Посмотреть приложения, которые будут удалены]⑪.
- Все приложения будут удалены после перезагрузки. Следующие приложения нельзя переустановить из Microsoft Store, поэтому Вам необходимо переустановить эти приложения из Интернета или с установочных дисков. Выберите [Назад]⑫, чтобы перейти к следующему шагу.
- Нажмите [Сбросить]⑬, чтобы начать переустановку Windows 11, после завершения переустановки Ваше устройство перезагрузится.
Примечание: Пожалуйста, убедитесь, что адаптер питания подключён во время процесса сброса. Кроме того, пожалуйста, принудительно не выключайте устройство во время сброса, чтобы предотвратить возникновение каких-либо проблем.
Назад к содержанию
Операционная система Windows 10
Чтобы предоставить Вам более подробную инструкцию Вы также можете нажать ссылку на видео ASUS YouTube ниже, чтобы узнать больше о том, как перезагрузить устройство и сохранить личные файлы.
- Введите и выполните [Вернуть компьютер в исходное состояние]① в строке поиска Windows, затем нажмите [Открыть]②.
- Нажмите [Начать]③.
- Выберите [Сохранить мои файлы]④.
- Выберите [Локальная переустановка]⑤.
Примечание: Если Вы не можете переустановить Windows с помощью локальной переустановки или возникли какие-либо ошибки, то Вы можете выбрать облачную загрузку для переустановки Windows (Ваше устройство должно иметь доступ в интернет для загрузки из облака). - Нажмите [Изменить настройки]⑥.
- Установите для параметра [Восстановить приложения и настройки, поставляемые с этим ПК] значение Да⑦, затем выберите [Подтвердить]⑧.
Примечание: Если на Вашем устройстве предустановлена операционная система Windows 10, он удалит все приложения и настройки ASUS, которые были предустановлены на Вашем устройстве, как только Вы установите для параметра [Восстановить приложения и настройки, которые были установлены на этом ПК] значение Нет. - Подтвердите правильность настроек, затем выберите [Далее]⑨.
- Щелкните [Просмотреть приложения, которые будут удалены]⑩.
- Все Ваши приложения будут удалены после перезагрузки устройства. Следующие приложения нельзя переустановить из Microsoft Store, поэтому Вам необходимо переустановить эти приложения из Интернета или с установочных дисков. Выберите [Назад]⑪, для перехода к следующему шагу.
- Выберите [Сброс]⑫, чтобы начать переустановку Windows 10 Ваше устройство перезагрузится после завершения переустановки.
Примечание: убедитесь, что адаптер переменного тока подключен во время процесса сброса. Также, пожалуйста, не выключайте устройство принудительно, чтобы предотвратить возникновение каких-либо проблем.
Назад к содержанию
Способ 2: Переустановить Windows через Windows Recovery Environment (WinRE)
- Сначала загрузите Ваше устройство в среду восстановления Windows. Здесь Вы можете узнать больше: Как войти в Windows Recovery Environment.
- После того как устройство загрузит среду восстановления Windows, выберите [Диагностика]①.
- Выберите [Сбросить этот ПК]②.
- Выберите [Сохранить мои файлы]③.
- Выберите Ваш аккаунт④.
- Укажите пароль для аккаунта⑤, затем [Продолжить]⑥. Если Вы не устанавливали пароль для этой учетной записи, выберите сразу Продолжить.
- Выберите [Локальная переустановка]⑦.
Если Вы не можете переустановить Windows с помощью локальной переустановки или возникли какие-либо ошибки, то Вы можете выбрать загрузку из облака, чтобы переустановить Windows (Ваше устройство должно иметь доступ к интернету для загрузки из облака). - Выберите [Сброс]⑧ для запуска переустановки Windows 10.
Примечание: Убедитесь, что адаптер переменного тока подключен во время процесса сброса. Также, пожалуйста, не выключайтесь принудительно, чтобы предотвратить возникновение каких-либо проблем.
Назад к содержанию
Сброс системы с удалением всех данных с устройства
Это очень комплексная операция сброса поскольку она заменяет текущие настройки Windows новыми настройками. Учетные записи пользователей, файлы, настройки, предустановленное программное обеспечение ASUS и приложения Магазина Windows будут удалены.
Этот вариант предназначен для пользователей, которые хотят полностью обновить свое устройство, так как он удалит все и перезагрузит операционную систему Windows.
Примечание: Если Ваше устройство было обновлено с Windows 10 до Windows 11, сброс этого устройства не позволит Вам вернуться к предыдущей версии операционной системы.
Примечание: Сброс настроек устройства займет значительное время. Во время процесса сброса экран Вашего устройства может стать черным на продолжительное время и Ваше устройство может перезагрузиться самопроизвольно. Пожалуйста, убедитесь, что Ваше устройство подключено к сети, не выключайте его принудительно, чтобы предотвратить любые проблемы, которые могут привести к неудачному сбросу.
Чтобы предоставить Вам более подробную инструкцию Вы также можете нажать ссылку на видео ASUS YouTube ниже, чтобы узнать больше о том, как перезагрузить устройство и удалить все личные файлы, приложения и настройки.
Содержание:
Microsoft предлагает два метода переустановки Windows, Вы можете выбрать любой из них для продолжения (обратите внимание, что время, необходимое для переустановки Windows, может варьироваться от 30 минут до нескольких часов, в зависимости от конкретной модели/характеристик Вашего устройства).
Способ 1: Переустановка Windows через функцию сброса в настройках системы
Пожалуйста, перейдите к соответствующей инструкции для текущей операционной системы Windows на Вашем устройстве:
Операционная система Windows 11
- Введите и найдите [Вернуть компьютер в исходное состояние] в поисковой строке Windows①, нажмите [Открыть]②.
- Нажмите [Сбросить ПК]③ в разделе Сбросить этот ПК.
- Выберите [Удалить всё]④.
- Выберите [Локальная переустановка]⑤.
Примечание: Если Вы не можете выполнить локальную переустановку Windows или возникли иные ошибки, то Вы можете выбрать Загрузить из облака для переустановки Windows (Ваше устройство должно иметь доступ к интернету для загрузки с облака). - Нажмите [Изменить настройки]⑥.
- Основываясь на Ваших требованиях, выберите предпочтительные настройки⑦ и нажмите [Подтвердить]⑧.
- Подтвердите настройки, затем нажмите [Далее]⑨.
- Вы можете получить следующее уведомление, выберите [Далее]⑩ для продолжения процесса сброса.
- Нажмите [Сбросить]⑪, чтобы начать переустановку Windows 11, после завершения переустановки Ваше устройство перезагрузится.
Примечание: Пожалуйста, убедитесь, что адаптер питания подключён во время процесса сброса. Кроме того, пожалуйста, принудительно не выключайте устройство во время сброса, чтобы предотвратить возникновение каких-либо проблем.
Назад к содержанию
Операционная система Windows 10
- Введите и найдите [Вернуть компьютер в исходное состояние] в поисковой строке Windows①, нажмите [Открыть]②.
- Нажмите [Начать]③ в разделе Сброса этого ПК.
- Выберите [Удалить все]④.
- Нажмите на [Изменить настройки]⑤.
- Основываясь на Ваших требованиях, выберите предпочтительные настройки ⑥, затем нажмите [Подтвердить]⑦.
- Подтвердите настройки, затем нажмите [Далее]⑧.
- Пожалуйста, подключите адаптер питания к устройству перед началом сброса, в противном случае Вы увидите уведомление, как показано ниже.
- Нажмите [Сброс]⑨. Устройство начнет переустановку Windows.
Примечание: Пожалуйста, убедитесь, что адаптер переменного тока подключен во время процесса сброса. Также, пожалуйста, не выключайте устройство во время процесса сброса, чтобы предотвратить любую проблему.
Назад к содержанию
Способ 2: Переустановка Windows через среду Windows Recovery Environment (WinRE)
- Войдите в Windows Recovery Environment. Узнать больше можно по ссылке: Как войти в Windows Recovery Environment.
- После входа в среду восстановления Windows выберите [Диагностика] ①.
- Выберите [Сбросить этот ПК] ②.
- Выберите [Стереть все] ③.
- Выберите [Локальная переустановка] ④.
Примечание: Если Вы не можете переустановить Windows с помощью локальной переустановки или возникли какие-либо ошибки, то Вы можете выбрать загрузку из облака, чтобы переустановить Windows (Ваше устройство должно иметь доступ к интернету для загрузки из облака). - Исходя из Ваших требований, выберите подходящие настройки ⑤.
- Нажмите [Сброс] ⑥. Устройство начнет переустановку Windows.
Примечание: Пожалуйста, убедитесь, что адаптер переменного тока подключен во время процесса сброса. Также, пожалуйста, не выключайте ПК во время процесса сброса, чтобы предотвратить любую проблему.
Назад к содержанию
Эта информация была полезной?
Yes
No
- Приведенная выше информация может быть частично или полностью процитирована с внешних веб-сайтов или источников. Пожалуйста, обратитесь к информации на основе источника, который мы отметили. Пожалуйста, свяжитесь напрямую или спросите у источников, если есть какие-либо дополнительные вопросы, и обратите внимание, что ASUS не имеет отношения к данному контенту / услуге и не несет ответственности за него.
- Эта информация может не подходить для всех продуктов из той же категории / серии. Некоторые снимки экрана и операции могут отличаться от версий программного обеспечения.
- ASUS предоставляет вышеуказанную информацию только для справки. Если у вас есть какие-либо вопросы о содержании, пожалуйста, свяжитесь напрямую с поставщиком вышеуказанного продукта. Обратите внимание, что ASUS не несет ответственности за контент или услуги, предоставляемые вышеуказанным поставщиком продукта.



















































