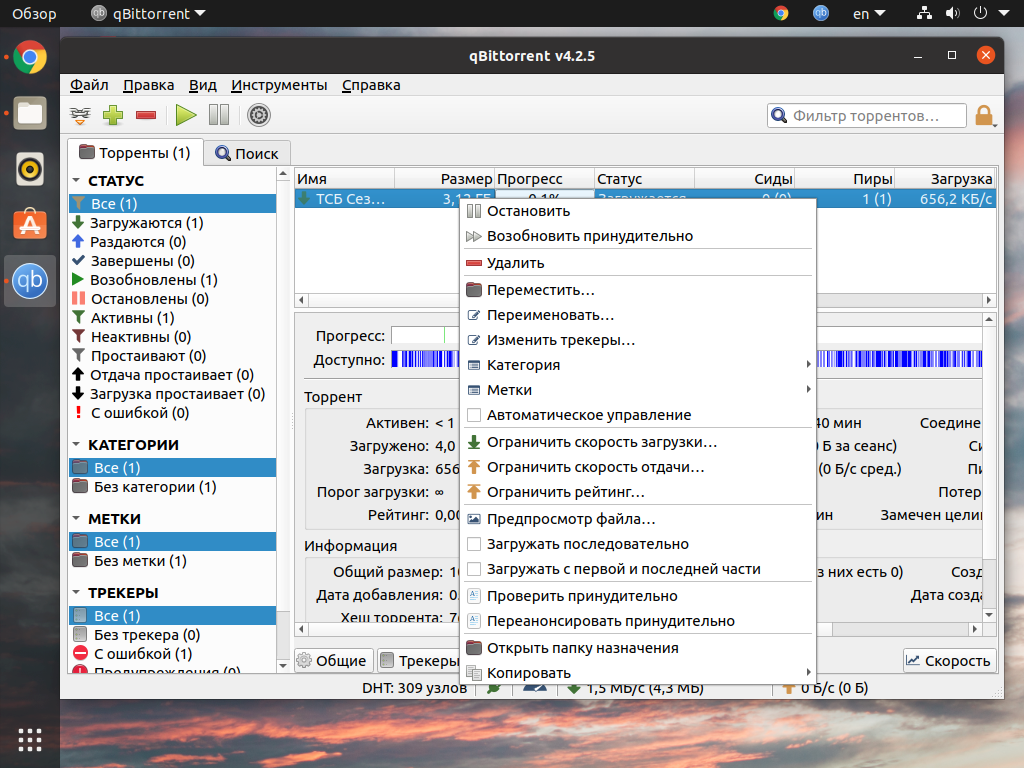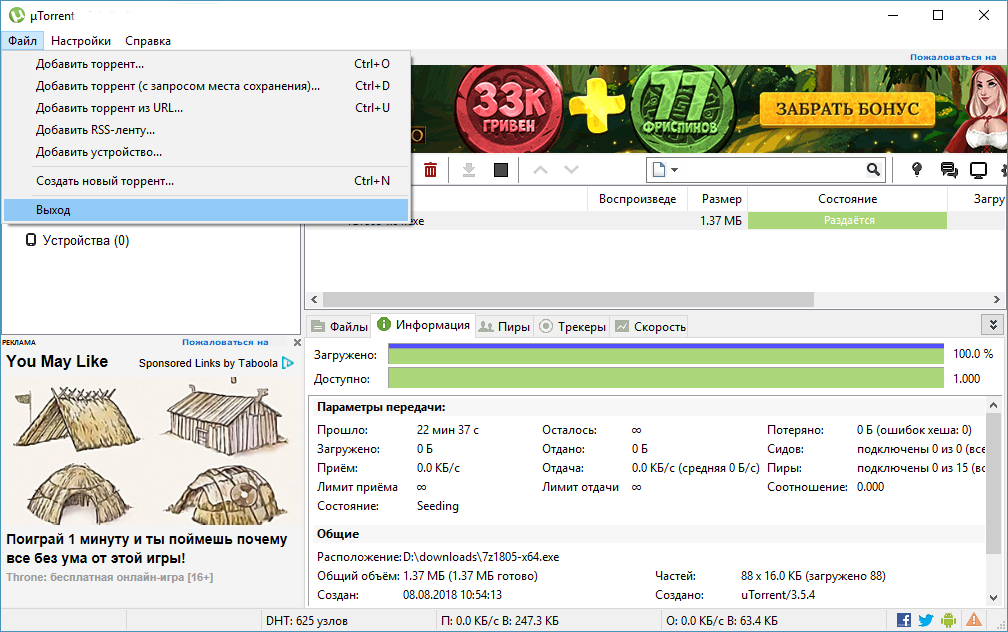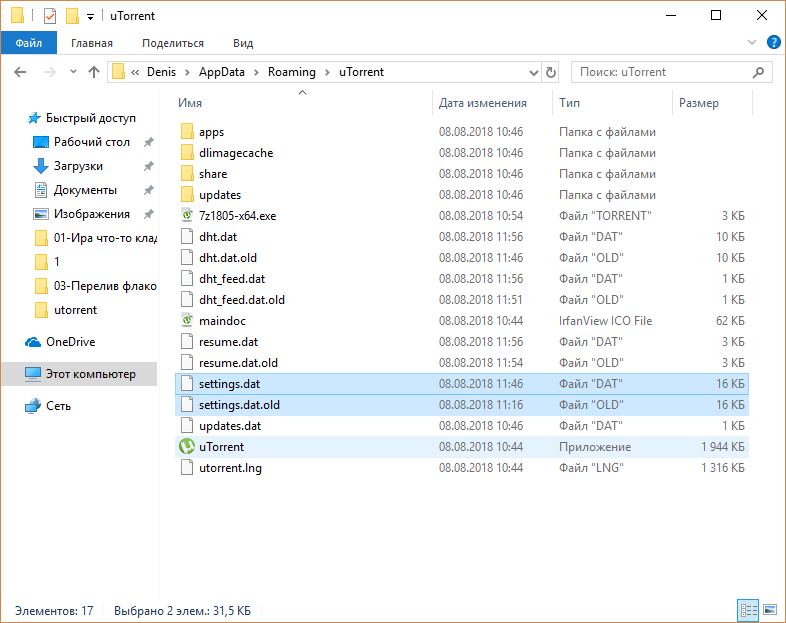В этой инструкции пройдемся по основным настройкам uTorrent, расскажем какие из них можно менять, а какие лучше не трогать. Помните, что от проделанных изменений будет зависеть не только скорость скачивания, но и вообще работоспособность программы. Не меняйте параметры, о которых здесь не написано и о которых сами ничего не знаете.
Примечание: на размещенных здесь скриншотах изображен интерфейс uTorrent 3.5.*. Расположение пунктов меню и внешний вид в предыдущих и, наоборот, в более поздних версиях клиента может немного отличаться.
Первый шаг
Первоначальная настройка происходит во время установки uTorrent. Главное, что здесь нужно сделать – это включить автоматическое добавление программы в список исключений брандмауэра Windows. Иначе потом придется это делать вручную – долго и нудно.

Автоматическая настройка через помощник
После установки откройте Помощник настройки через верхнее меню uTorrent, или нажав на клавиатуре сочетание клавиш CTRL+G.

Этот помощник тестирует скорость интернета и проверяет, не блокирует ли маршрутизатор или другое сетевое оборудование порты. Нажмите кнопку тестировать, проставив галочки, как на скриншоте ниже.

Дождитесь окончания процесса, и если тест будет пройден, нажмите кнопку «Сохранить/Закрыть».

Если выскочит ошибка, связанная с недоступностью порта, читайте эту инструкцию.
Основные настройки uTorrent
Откройте настройки программы через верхнее меню, или нажмите на клавиатуре сочетание клавиш CTRL+P.

Первая вкладка – Общие. Здесь можно изменить язык интерфейса и включить автоматический запуск uTorrent сразу после загрузки Windows.

Здесь же настраивается автоматическое обновление. По умолчанию, опция включена, программа обновляется без участия пользователя, в «тихом» режиме.
В самом низу вкладки включается функция запрета перехода компьютера в спящий режим, пока загрузка файлов не будет завершена. Полезная настройка для тех, у кого ноутбук.
Вторая вкладка – Интерфейс. Здесь рекомендуем включить чередование фона списка. Эта опция раскрашивает строки таблицы файлов в окне загрузки в серо-белый цвет. Ориентироваться по списку и находить нужный торрент станет проще.

Третья вкладка – Папки. Запомните: хранить скачанные через uTorrent файлы лучше всего на отдельном от операционной системы HDD. Или хотя бы в отдельной «своей» папке. Создайте новую папку в корне жесткого диска, назовите ее «Downloads». Поставьте галочку возле надписи «Помещать загружаемые файлы в», нажмите на значок многоточия справа и выберите ее в открывшемся окне проводника.

Четвертая вкладка – Соединения. Здесь прописан порт, через который uTorrent качает файлы. Если после запуска программа выдает ошибку [порт не открыт: загрузка возможна], попробуйте его сменить, прописав значение в диапазоне от 20000 до 60000, или нажав кнопку «Генерировать».

Также проверьте, чтобы стояла галочка в чекбоксе «В исключения брандмауэра». Тогда программа будет добавлена туда автоматически при следующем запуске (правда не всегда это может сработать – зависит от настроек безопасности операционной системы).
Пятая вкладка – Скорость. Здесь ее можно ограничить. Если сайты в браузере долго открываются, в то время, когда uTorrent качает файлы, и это вызывает неудобство, попробуйте прописать лимит для скорости приема. Точную цифру не подскажем, ее надо подбирать методом проб и ошибок.

Шестая вкладка – BitTorrent. Здесь есть опция, которая может увеличить скорость скачивания торрентов. Но только тем пользователям, которые подключены к интернету через мобильного провайдера. Выберите для настройки «Шифрование трафика» значение «Включено».

Седьмая вкладка – Лимит трафика. Пользователям безлимитного интернета здесь делать нечего. Но если вы платите за каждый скачанный гигабайт, поставьте галочку в чекбокс «Ограничить полосу», и укажите, какой объем трафика uTorrent может использовать каждый месяц, или день.

Восьмая вкладка – Очередность. Здесь выставлены оптимальные настройки, менять которые не желательно. К примеру – максимум одновременных загрузок. Их число по-умолчанию – 5, это значит, что одновременно будет скачиваться 5 торрентов. Если прописать цифру 1, торренты будут качаться строго по очереди, по одному. Если попадется файл, у которого мало сидов, зависнет загрузка не только этого файла, но и всей очереди. А если выставить, к примеру, 100 одновременных загрузок, то ждать, пока скачается хотя бы один какой-то файл из списка, придется долго, так как общая входящая скорость будет поделена равномерно на всю очередь.

Девятая вкладка – Планировщик. Включите его, если хотите ограничивать входящую/исходящую скорость в uTorrent по расписанию. Выберите день недели и время, кликнув на зеленый квадратик в таблице. После первого нажатия скорость ограничится в выбранный период времени до значений, прописанных в ячейках ниже (по умолчанию там пусто). После второго клика запланируется полная остановка программы. После третьего включится режим «только раздача». Кликните четвертый раз, чтобы отменить ограничение для выбранного дня недели.

Десятая вкладка – Удаленный доступ. Настройте управление программой через браузер с помощью сервиса uTorrent Remote. Либо с помощью приложения для Android.

Одиннадцатая вкладка – Воспроизведение. Выберите плеер, через который будут открываться фильмы, скачиваемые через торрент. Рекомендуем uTorrent Player, или VLC, если такой установлен на вашем компьютере.

Во вкладке «Парные устройства» нет настраиваемых параметров.

В следующей вкладке можно прописать, чтобы торрентам автоматически присваивалась метка, в зависимости, например, от типа скачиваемых файлов. На левой панели главного окна поддерживается фильтр по меткам. Также, если в uTorrent настроено перемещение завершенных загрузок в отдельную папку, файлы с метками будут скопированы в папки, которые прописаны в этой вкладке, в нижнем окне «Назначение».

Расширенные настройки
Во вкладке «Дополнительно» спрятаны настройки для опытных пользователей и разработчиков. Большая часть из них выглядит как текстовые записи, у каждой из которых вручную прописан параметр.

Крайне не рекомендуем здесь что-то менять без подробной пошаговой инструкции. На фан-сайте utorrent-client.com есть одна такая инструкция: Как убрать рекламу из uTorrent.
В подразделе «Кэширование» можно вручную изменить количество оперативной памяти, выделяемой для промежуточного хранения частей загружаемых файлов. Ограничение размера кэша решает проблему чрезмерного расхода ОЗУ, а увеличение – снижает нагрузку на жесткий диск (актуально для пользователей, у которых установлен медленный, либо уже «помирающий» HDD).

Как сбросить настройки uTorrent
Запомнить все сделанные изменения, чтобы потом каждое вручную откатить назад – нереально. Но в uTorrent, к сожалению, нет кнопки «Сбросить настройки», или «Восстановить значения по умолчанию», как в других программах. Отменить настройки можно только удалив файлы settings.dat и settings.dat.old из папки:
C:\Users\имя_вашего_пользователя\AppData\Roaming\uTorrent

Если эта директория оказалась пустой, проверьте, куда был установлен uTorrent, и поищите файлы с настройками там. Перед удалением не забудьте закрыть программу (и проверьте, чтобы она не осталась «висеть» в системном лотке Windows).
Как сбросить торрент на стандартные настройки
- Если программа открыта — закройте ее, пройдя по пути «Файл» — «Выход».
- В проводнике откройте папку с конфигурационными файлами программы. Стандартный путь к ней:
C:\Users (или «Пользователи»)\<Имя текущего пользователя> \AppData\Roaming\uTorrent - В этой папке найдите файлы settings.dat и settings.dat.old. Удалите их.
Загрузка…
Отзывы пользователей
Отзывов пока нет. Будь первым!
Добавить отзыв
Ваш адрес email не будет опубликован. Обязательные поля помечены *
Отзыв
Имя *
Email *
Сохранить моё имя, email и адрес сайта в этом браузере для последующих моих комментариев.
Для сброса настроек торрента может быть множество причин, к примеру, поковырялись в настройках и теперь пытаетесь скачать файл, а он не качается или программа стала выдавать ошибки, а установить заново не хочется.
Какая бы причина не была, но не все новички знают, как сбросить настройки русской версии торрента на настройки по умолчанию.
Для сброса настроек заходим в папку с установленым бесплатным клиентом, папка расположена по адресу C:\ Users\ имя_пользователя\ AppData\ Roaming\ utorrent и удаляем два файла settings.dat и settings.dat.old. отвечающие за настройки.

После удаления файлов, запускаем программу торрент utorrent на компьютере windows, и видим, что сброс настроек торрента прошол успешно и программа выглядит как после установки. После сброса настроек удаление рекламы придется повторить, так как она вновь появится.
-
Windows
-
Интернет
-
Загрузка
-
uTorrent
- Вопросы
uTorrent для Windows
-
Обзор
1
-
Видео
9
-
Вопросы
20
-
Статьи
8
Донастраивался — клиент теперь не только не раздает, но и не качает файлы. Где utorrent хранит настройки и как их сбрасывать?
Сбрасываем настройки uTorrent
1. Для этого сначала закройте программу.
2. Удалите из папки
C:\Users\имя_пользователя\AppData\Roaming\Torrent два файла — settings.dat и settings.dat.old.
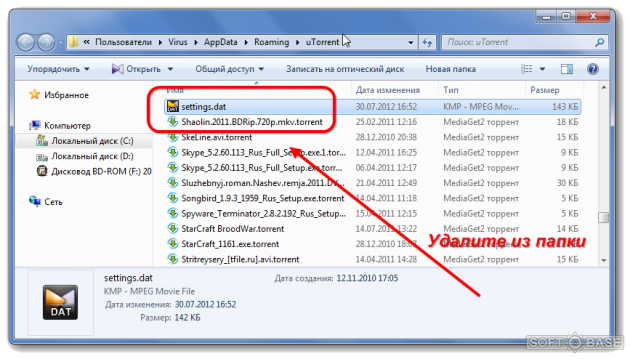
Теперь, после повторного запуска клиента, настройки установятся по-умолчанию.
Другие вопросы по uTorrent
-
80
-
1
-
6
-
5
-
1
-
1
-
1
-
1
-
12
-
1
Ответы
Все правильно говорит чел в первом ответе!
Когда файлы, о которых он писал, удаляешь из профиля, торрент сразу как заново родился — все сброшено и работает как в первый раз.
Если появились проблемы — лучше переустанови заново клиент и все снова будет работать. Часть установок программы хранится в реестре, мне кажется больше шансов что проблемы уйдут именно после удаления и новой установки торрент-клиента.
Лучше даже перед установкой новой версии подчистить остатки файлов и содержимое реестра с помощью CCleaner.
спасибо за помощь. помогло .удалил ехе , inl , settings.dat и settings.dat.old файлы.
у меня не получилось я удалил а оно пишет запущена более старая версия торента что делать
Полазил в настройках напакостил сам себе, что перестала работать программа!
Сделал как написано и вуаля.
Спасибо за статейку!!!
Добавить ответ
Главная »
Домашнее телевидение » Простые шаги для сброса настроек uTorrent и возвращения его к заводским данным
Хотите вернуть uTorrent к начальным настройкам? В этой статье вы найдете подробную инструкцию по сбросу настроек uTorrent до значений по умолчанию.

Проверьте, что uTorrent не запущен на вашем компьютере, прежде чем приступить к сбросу настроек.
Как настроить Utorrent чтобы обойти блокировку при раздаче мобильного интернета

После закрытия uTorrent, найдите ярлык программы на рабочем столе и щелкните на нем правой кнопкой мыши.
Гайд как сбросить настройки в utorrent
В меню, которое появится, выберите Свойства.
НЕ ИСПОЛЬЗУЙ ТОРРЕНТ
В открывшемся окне Свойства, перейдите на вкладку Ярлык.
Торрент Медленно качает? ✅ Обход ограничения скачивания μTorrent ✅ Торрент не качает?
В поле Объект, найдите строку, в конце которой будет указан путь к исполняемому файлу uTorrent.
Установка и настройка uTorrent — ты не знал о таких скоростях!
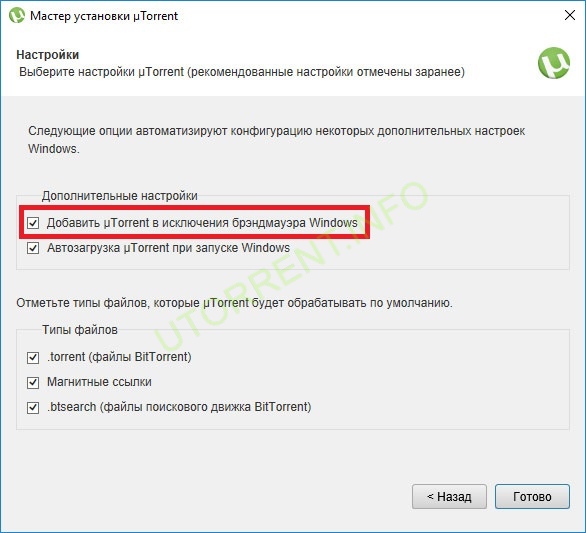
Допишите к этой строке флаги командной строки:/RECOVER /RESET
Как Повысить Скорость Закачки в Торренте Настройка Торрента
После добавления флагов командной строки, нажмите кнопку Применить и затем ОК.
Как увеличить скорость Торрента до Максимума? 10 практических шагов!
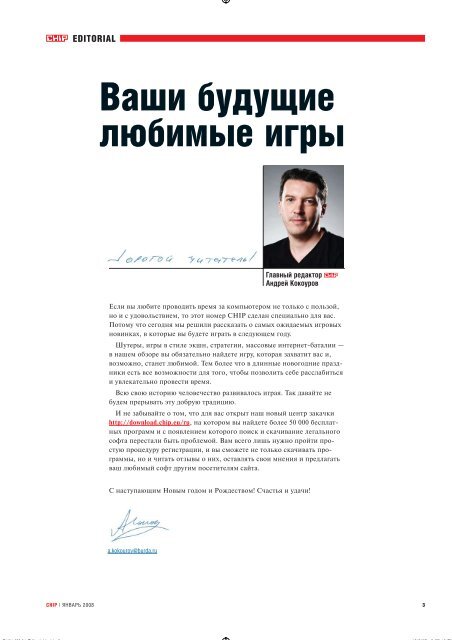
Теперь каждый раз, когда вы будете запускать uTorrent через этот ярлык, программа будет автоматически восстанавливаться к исходным настройкам.
Как настроить utorrent
Если вы не хотите всегда использовать этот ярлык, вы также можете создать на рабочем столе ярлык с добавленными флагами командной строки.
Как сбросить настройки по умолчанию в программе Torrent

Теперь вы знаете, как сбросить настройки uTorrent по умолчанию и вернуть его к заводским данным в несколько простых шагов.
Как в uTorrent сбросить настройки на начальные