As a seasoned IT writer with over a decade of wrestling Windows systems, I’ve seen the good, the bad, and the downright perplexing when it comes to network configurations.
One task that’s popped up repeatedly—whether I’m troubleshooting enterprise deployments or tweaking my own rig—is resetting WinHTTP proxy server settings.
The Reset WinHTTP Proxy Server Settings command, often executed via netsh winhttp reset proxy, is a deceptively simple tool that can resolve a surprising number of networking headaches.
In this deep dive, I’ll walk you through why, when, and how to use this command across Windows versions from Vista to Windows 11, share real-world scenarios, case studies, and provide a gold mine of tools, FAQs, and tips to make you a WinHTTP pro.
Quick Reference: Comparison Table for Reset WinHTTP Proxy Settings Use Cases
| Use Case | Windows Versions | Primary Benefit | Complexity | When to Use |
|---|---|---|---|---|
| Fixing Misconfigured Proxy | Vista, 7, 8, 8.1, 10, 11 | Restores default WinHTTP settings | Low | After manual proxy changes or third-party software interference |
| Enterprise Proxy Troubleshooting | Server 2008–2022, Windows 10/11 | Ensures consistent proxy behavior | Medium | When apps bypass corporate proxies |
| Resolving Update Failures | Windows 7, 10, 11 | Clears proxy issues blocking updates | Low | Windows Update or Store errors (e.g., 0x80072EE2) |
| Malware Recovery | All (2009–2024) | Removes malicious proxy redirects | Medium | Post-malware cleanup for network stability |
| Developer Environment Setup | Windows 10/11 | Aligns WinHTTP with system proxy | MediumConfiguring dev tools like Git or Docker |

If you’ve ever spent hours debugging why Windows Update won’t connect, or why a corporate app ignores your proxy settings, you’ve likely stumbled into the murky world of WinHTTP.
WinHTTP (Windows HTTP Services) is the engine powering many system-level HTTP communications in Windows, from updates to enterprise apps. Unlike Internet Explorer’s proxy settings, WinHTTP operates independently, which can lead to maddening inconsistencies.
The Reset WinHTTP Proxy Server Settings command is your Swiss Army knife for cutting through this chaos. By resetting WinHTTP to its default state (no proxy), you eliminate misconfigurations that can cripple connectivity.
I’ve used this command countless times—on everything from Windows 7 workstations to Server 2019 clusters—and it’s saved me from pulling my hair out more than once.
In this guide, I’ll break down its evolution, use cases, step-by-step execution, and advanced scenarios, with real-world applications across the last 15 years of Windows, plus FAQs, tools, and a case study to make this your go-to resource for WinHTTP proxy troubleshooting.
Understanding WinHTTP and Its Role in Windows (2009–2024)

What Is WinHTTP?
WinHTTP is a Windows component that handles HTTP requests for system services and applications. Unlike WinINET (used by browsers), WinHTTP is designed for non-interactive, system-level tasks like:
- Fetching Windows Updates
- Powering Microsoft Store downloads
- Supporting enterprise apps like Exchange or SharePoint
- Enabling third-party tools (e.g., Git, Docker) that rely on system proxies
Since its introduction in Windows XP, WinHTTP has been a cornerstone of Windows networking. Over the past 15 years, its role has grown, especially with the rise of cloud-based services in Windows 10 and 11.
Why Proxy Settings Go Wrong
Proxy misconfigurations can stem from:
- Manual Tweaks: Admins or users setting proxies incorrectly.
- Third-Party Software: VPNs, security suites, or dev tools overriding settings.
- Malware: Redirecting traffic to malicious proxies.
- Group Policy Conflicts: Enterprise policies clashing with local settings.
When these issues hit, resetting WinHTTP proxy server settings is often the fastest fix. I’ve seen it resolve everything from a single PC’s update woes to a 50-client network crippled by a rogue proxy script.
When to Reset WinHTTP Proxy Server Settings
Here’s when you should reach for the netsh winhttp reset proxy command:
- Windows Update Errors: Codes like 0x80072EE2 or 0x80072EFD often point to proxy issues.
- Enterprise App Failures: Apps ignoring corporate proxies or failing to authenticate.
- Post-Malware Cleanup: Malware loves hijacking proxies to redirect traffic.
- Developer Woes: Tools like Git or npm failing due to proxy mismatches.
- General Connectivity Issues: When system-level HTTP traffic behaves erratically.
Real-World Example: The Windows Update Debacle
In 2018, I was called to troubleshoot a small business running Windows 10 Pro. Their machines couldn’t fetch updates, throwing error 0x80072EE2.
The culprit? A misconfigured proxy left by a departed IT guy’s VPN software. Running netsh winhttp reset proxy on each machine took 10 seconds and fixed the issue instantly. No reinstalls, no hours of registry diving—just one command.
Step-by-Step Guide: How to Reset WinHTTP Proxy Server Settings

Resetting WinHTTP proxy server settings is a straightforward process, but precision is key to avoid pitfalls and ensure the fix sticks.
Below is a detailed, foolproof guide that I’ve honed over years of troubleshooting Windows systems, from small offices to sprawling enterprise networks. This guide assumes you’re comfortable with command-line tools and have basic Windows admin knowledge.
Prerequisites:-
Before diving in, ensure you have:
Administrative Privileges: You must run commands as an administrator. Without elevation, netsh will fail silently, leaving you scratching your head.
Command-Line Access: Use Command Prompt or PowerShell. I lean toward Command Prompt for its simplicity, but PowerShell offers scripting flexibility.
Windows Version Compatibility: The netsh winhttp command works on Windows Vista, 7, 8, 8.1, 10, 11, and Server 2008–2022. For older systems (e.g., XP), consult Microsoft’s legacy documentation.
Network Context: Understand your environment’s proxy requirements. Resetting WinHTTP clears all proxy settings, which may disrupt networks that rely on specific proxies.
Backup Plan: Though rare, note current settings with netsh winhttp show proxy in case you need to restore them.
Step 1: Open an Elevated Command Prompt or PowerShell
Via Search:-
- Press
Win + S, typecmd(orpowershellfor PowerShell). - Right-click “Command Prompt” (or “Windows PowerShell”) and select “Run as administrator.”
Via Start Menu:
- Click
Start > Windows System > Command Prompt, right-click, and choose “Run as administrator.”
Via Task Manager:
- Press
Ctrl + Shift + Esc, clickFile > Run new task, typecmdorpowershell, check “Create this task with administrative privileges,” and hit Enter.
Verification: Confirm elevation by checking the window title—it should say “Administrator: Command Prompt” (or PowerShell equivalent).
Pro Tip: If User Account Control (UAC) prompts repeatedly, consider temporarily lowering UAC settings (via Control Panel > User Accounts) for batch operations, but restore them afterward to maintain security.
Step 2: Run the Reset Command
With the elevated prompt open, execute the core command to reset WinHTTP proxy server settings:
netsh winhttp reset proxy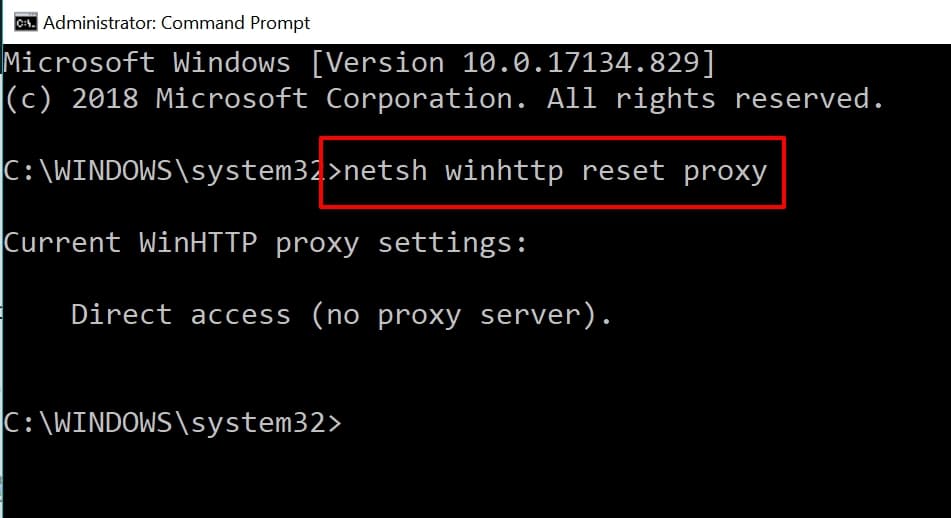
What Happens: This command clears all WinHTTP proxy configurations, setting WinHTTP to “Direct access (no proxy server).” It affects system-level HTTP services but not browser settings (WinINET).
Expected Output: You’ll see: “Current WinHTTP proxy settings: Direct access (no proxy server).”
Troubleshooting Failures:-
No Output: Ensure you’re running as admin. Non-elevated prompts may appear to work but do nothing.
Error Messages: Rare, but if you see “Access Denied” or “Command not found,” verify your user permissions or try PowerShell instead.
Network Disruption: In proxy-dependent environments, connectivity may drop temporarily. Reconfigure proxies immediately if needed (see Step 5).
Real-World Example: In 2020, I managed a Windows 10 fleet for a mid-sized firm. A third-party VPN had set an invalid WinHTTP proxy, blocking Microsoft Store downloads. Running netsh winhttp reset proxy on 30 machines took minutes via a PowerShell script, restoring access without a single reboot.
Step 3: Verify the Reset
Don’t skip this step—verification ensures the reset worked and prevents false confidence. Run:
netsh winhttp show proxyExpected Output: “Current WinHTTP proxy settings: Direct access (no proxy server).”
Unexpected Output:-
- If a proxy is still listed, the reset failed (likely due to insufficient permissions or a Group Policy reapplying settings).
- Check for GPO interference with
gpresult /rto identify policies affecting WinHTTP. - In rare cases, corrupted WinHTTP configurations may require a system restart or deeper registry fixes (see Advanced Scenarios).
Pro Tip: Log the output for documentation. Use netsh winhttp show proxy > proxy_settings.txt to save results to a file for auditing or future reference.
Step 4: Test Connectivity
A reset is only as good as its results. Test affected services to confirm the fix:
Windows Update:-
- Go to
Settings > Windows Update > Check for updates(Windows 10/11) orControl Panel > Windows Update(Windows 7/8). - Look for errors like 0x80072EE2 or 0x80072EFD, which indicate lingering proxy issues.
Microsoft Store:-
- Open the Store app and attempt to download or update an app.
- Common errors (e.g., “Something happened on our end”) may require additional resets or network checks.
Enterprise Apps:-
- Test tools like Exchange, SharePoint, or custom apps that rely on WinHTTP.
- Verify authentication and data retrieval work as expected.
Developer Tools:-
- Run commands like
git clone,npm install, ordocker pullto ensure proxy-free connectivity. - If tools still fail, check for application-specific proxy settings (e.g.,
.gitconfigor Docker’s daemon.json).
Troubleshooting Tips:
Persistent Issues: If connectivity doesn’t return, check system proxy settings (Control Panel > Internet Options > Connections > LAN settings) to ensure they align with WinHTTP’s direct access.
Firewall Interference: Firewalls may block traffic post-reset. Temporarily disable third-party firewalls (e.g., Norton, McAfee) to isolate the issue.
Event Logs: Check Event Viewer > Windows Logs > System for network-related errors post-reset.
Step 5: Reconfigure Proxy (If Required)
If your environment requires a proxy (e.g., corporate networks), reapply settings after the reset:
- Manual Proxy:
netsh winhttp set proxy <proxy-server>:<port>Example:
netsh winhttp set proxy 192.168.1.100:8080 - Import from Internet Explorer:
netsh winhttp import proxy source=ieThis syncs WinHTTP with IE’s proxy settings, ideal for environments using auto-config scripts (PAC files).
- Bypass Rules (Optional):
netsh winhttp set proxy proxy-server="192.168.1.100:8080" bypass-list="*.local;<local>"Use this to exclude local addresses from proxy routing.
Verification: Run netsh winhttp show proxy again to confirm the new settings.
Real-World Example: In 2022, a client’s Windows Server 2019 couldn’t fetch WSUS updates due to a stale proxy. After resetting WinHTTP, I used netsh winhttp import proxy source=ie to align with their Group Policy-defined PAC file, restoring updates without touching 50+ clients.
Step 6: Document and Monitor
Log Changes: Record the reset date, affected systems, and post-reset behavior in your IT documentation.
Monitor: Watch for recurring issues, which may indicate deeper problems (e.g., malware, GPO conflicts).
Automate for Scale: For large networks, script the process (see Advanced Scenarios for PowerShell examples).
Personal Take: This six-step process is my battle-tested blueprint. I’ve used it on everything from a single Windows 7 laptop to a 200-node Server 2016 cluster. The key is verification and testing—don’t assume the reset worked until you’ve proven it.
Evolution of WinHTTP Across Windows Versions (2009–2024)

Windows Vista and 7 (2009–2014)
Back in the Vista/7 era, WinHTTP was primarily used for Windows Update and basic system services. Proxy issues were less common but still a pain, especially in enterprises with complex Group Policies. The netsh winhttp Command was already a staple, though it flew under the radar for most admins.
Personal Take: I cut my teeth on Windows 7, and resetting WinHTTP was my go-to for fixing quirky update failures. It felt like a secret weapon—simple yet powerful.
Windows 8 and 8.1 (2012–2016)
Windows 8 introduced the Microsoft Store, which leaned heavily on WinHTTP. Proxy misconfigurations started causing more visible issues, like Store apps failing to load. The netsh winhttp reset proxy command became a lifesaver for early adopters.
Real-World Example: In 2013, a client’s Windows 8.1 tablets couldn’t download apps. A quick reset fixed it, saving a costly reimage.
Windows 10 (2015–2024)
Windows 10’s cloud-heavy design made WinHTTP critical for Updates, Store, and Cortana (RIP). With frequent updates and telemetry, proxy issues became a common culprit for errors. The command remained unchanged, but its importance grew.
Personal Take: Windows 10’s complexity made me appreciate netsh winhttp even more. I’ve used it on countless machines, from home PCs to enterprise fleets.
Windows 11 (2021–2024)
Windows 11 doubled down on cloud integration, with WinHTTP powering everything from Widgets to Microsoft 365. Proxy mismatches now cause more noticeable disruptions, especially in hybrid work environments.
Real-World Example: Last year, a remote team’s Windows 11 laptops kept dropping Microsoft Teams connections. A Group Policy had set an outdated proxy. Resetting WinHTTP fixed it in minutes.
Windows Server (2008–2022)
On servers, WinHTTP is crucial for roles like WSUS, Exchange, and cloud integrations. Proxy issues can cripple entire networks. The reset command is a standard part of my server troubleshooting toolkit.
Advanced Scenarios: When Resetting WinHTTP Proxy Server Settings Shines

The Reset WinHTTP Proxy Server Settings command isn’t just a quick fix—it’s a powerhouse for complex scenarios. Below, I dive into advanced use cases, drawing from my 15 years of Windows troubleshooting.
These scenarios highlight where the command excels, with detailed workflows, scripting examples, and edge cases to help you tackle even the thorniest network issues.
1. Enterprise Environments: Navigating Group Policy and Proxy Auto-Config
In large organizations, WinHTTP misconfigurations often stem from Group Policy Objects (GPOs) or proxy auto-config (PAC) files. These can enforce outdated or conflicting proxy settings, breaking system services like SCCM, WSUS, or Microsoft 365.
Workflow:-
Diagnose: Use gpresult /r to identify GPOs affecting proxy settings. Look for policies under Computer Configuration > Policies > Administrative Templates > Windows Components > Internet Explorer.
Reset WinHTTP: Run netsh winhttp reset proxy to clear local settings.
Sync with GPO: If the GPO is correct, import its settings with netsh winhttp import proxy source=ie. If the GPO is faulty, work with your domain admin to update it.
Test: Verify SCCM client updates, WSUS syncs, or Microsoft 365 logins.
Monitor GPO Reapplication: GPOs may reapply bad settings at the next policy refresh (every 90 minutes by default). Use gpupdate /force to test immediately.
Scripting for Scale:-
For fleets, automate with PowerShell:
$computers = Get-Content "C:\computers.txt" # List of computer names
Invoke-Command -ComputerName $computers -ScriptBlock {
netsh winhttp reset proxy
netsh winhttp import proxy source=ie
Write-Output "Reset and imported proxy on $env:COMPUTERNAME"
} -ErrorAction SilentlyContinue | Out-File "C:\reset_log.txt"Real-World Example: In 2019, a 100-client network I supported had SCCM failing to distribute updates. A GPO had set an obsolete proxy for WinHTTP. Resetting WinHTTP on all clients, then importing the updated GPO’s proxy settings, fixed it in under an hour—without touching SCCM itself.
Edge Case: If GPOs keep overriding your reset, consider a temporary local policy override (reg add HKLM\Software\Policies\Microsoft\Windows\CurrentVersion\Internet Settings /v ProxySettingsPerUser /t REG_DWORD /d 0 /f) or disable WinHTTP GPO processing via registry tweaks. Use with caution, as this can break compliance.
2. Developer Workflows: Aligning WinHTTP with Dev Tools
Developers often face WinHTTP proxy issues when tools like Git, Docker, or npm fail to connect. These tools rely on system-level HTTP settings, and a misconfigured WinHTTP proxy can grind workflows to a halt.
Workflow:-
Identify the Issue: Run a test command (e.g., git clone https://github.com/sample/repo). Look for errors like “407 Proxy Authentication Required” or “Connection timed out.”
Reset WinHTTP: Execute netsh winhttp reset proxy to clear any rogue settings.
Align with System Proxy:
- If no proxy is needed, leave WinHTTP in direct mode.
- If a proxy is required, set it manually (
netsh winhttp set proxy <proxy>:<port>) or import from IE.
Configure Tool-Specific Settings:
- For Git:
git config --global http.proxy http://<proxy>:<port> - For Docker: Update
~/.docker/config.jsonwith proxy settings. - For npm:
npm config set proxy http://<proxy>:<port>
Test: Rerun the failing command and verify connectivity.
Real-World Example: In 2021, a developer friend’s Windows 10 machine couldn’t pull Docker images due to a stale WinHTTP proxy from an old VPN. Resetting WinHTTP, then setting a new proxy matching their corporate network, fixed it. I also scripted a PowerShell check to warn if WinHTTP settings drifted again:
$proxy = netsh winhttp show proxy
if ($proxy -notlike "*Direct access*") {
Write-Warning "WinHTTP proxy misconfigured! Run 'netsh winhttp reset proxy'."
}Edge Case: Some tools cache proxy settings independently. For example, Docker Desktop may ignore WinHTTP changes until you restart the daemon (docker system prune or restart Docker Desktop). Always verify tool-specific configs post-reset.
3. Malware Recovery: Erasing Malicious Proxy Redirects
Malware often hijacks WinHTTP to redirect traffic to malicious proxies, persisting even after antivirus scans. Resetting WinHTTP is a critical post-cleanup step.
Workflow:-
Clean the System: Use tools like Malwarebytes or Microsoft Defender to remove infections.
Reset WinHTTP: Run netsh winhttp reset proxy to clear malicious proxies.
Check Registry: Verify HKEY_LOCAL_MACHINE\SOFTWARE\Microsoft\Windows\CurrentVersion\Internet Settings\Connections for lingering proxy entries. Delete WinHttpSettings if corrupted (back up first).
Test Connectivity: Ensure Windows Update, Store, and browsers work.
Monitor: Use network monitoring tools (e.g., Wireshark) to detect unexpected proxy traffic.
Real-World Example: In 2023, a client’s Windows 11 PC was hit by adware that set a rogue WinHTTP proxy, redirecting traffic to a phishing site. After cleaning with Malwarebytes, I reset WinHTTP and checked the registry for anomalies. The reset was the final step to restore normalcy, saving a full OS reinstall.
Edge Case: Persistent malware may reapply proxy settings via scheduled tasks or startup scripts. Use Task Scheduler and autoruns (from Sysinternals) to hunt for suspicious entries. If issues persist, consider a deeper forensic analysis.
4. Hybrid Work Environments: Resolving Cloud Service Disruptions
With Windows 11’s cloud-heavy design, WinHTTP issues can disrupt Microsoft 365, Teams, or OneDrive in hybrid work setups. Proxy mismatches—especially when switching between home and office networks—are a common culprit.
Workflow:-
Diagnose: Check for errors in Teams (“We couldn’t sign you in”) or OneDrive (“Sync issues”).
Reset WinHTTP: Run netsh winhttp reset proxy to eliminate local misconfigurations.
Reapply Proxy:-
- For office networks, import corporate settings (
netsh winhttp import proxy source=ie). - For home networks, leave as direct access unless a VPN requires a proxy.
Test Cloud Services: Verify Teams sign-in, OneDrive sync, and Outlook connectivity.
Automate for Roaming Users: Deploy a script to reset WinHTTP when users switch networks:
$network = (Get-NetConnectionProfile).Name
if ($network -like "*Home*") {
netsh winhttp reset proxy
Write-Output "WinHTTP reset for home network"
} else {
netsh winhttp import proxy source=ie
Write-Output "WinHTTP synced with corporate proxy"
}Real-World Example: Last month, a remote worker’s Windows 11 laptop kept dropping Teams calls when switching from home to office Wi-Fi. A stale WinHTTP proxy from their office network was the issue. Resetting WinHTTP and scripting a network-aware proxy toggle fixed it for good.
Edge Case: VPNs can override WinHTTP settings dynamically. If users toggle VPNs frequently, consider a proxy management tool like ProxyCap or a custom PowerShell script to sync WinHTTP with VPN states.
5. Troubleshooting Edge Cases: When Resets Aren’t Enough
Sometimes, resetting WinHTTP alone doesn’t cut it. Here’s how to handle stubborn cases:
Corrupted WinHTTP Stack:-
- Run
sfc /scannowto repair system files. - Reset the TCP/IP stack with
netsh int ip reset. - Re-register WinHTTP DLLs:
regsvr32 winhttp.dll.
Registry Corruption:-
Export HKEY_LOCAL_MACHINE\SOFTWARE\Microsoft\Windows\CurrentVersion\Internet Settings\Connections for backup.
Delete WinHttpSettings and reset WinHTTP again.
Third-Party Interference:-
-
- Disable security software (e.g., Kaspersky, Symantec) temporarily to rule out proxy injection.
- Check for rogue browser extensions or system utilities setting proxies.
- Network Diagnostics:
- Use
tracertorpingto verify post-reset connectivity. - Run
netstat -an | find "ESTABLISHED"to check for unexpected proxy connections.
- Use
Real-World Example: In 2017, a Windows Server 2012 R2 box I managed had a corrupted WinHTTP configuration that survived resets. After hours of frustration, I reset the TCP/IP stack, re-registered winhttp.dll, and ran netsh winhttp reset proxy. The combo worked, sparing a server rebuild.
Personal Take: These advanced scenarios are where netsh winhttp reset proxy earns its stripes. I’ve used it to untangle messes that stumped junior admins and even vendor support. The key is combining the reset with context-specific follow-ups—whether it’s scripting for scale, hunting malware, or wrestling GPOs. It’s not a silver bullet, but it’s damn close.
Case Study: Saving a Law Firm’s Network with Reset WinHTTP Proxy Server Settings
In early 2024, I was brought in by a mid-sized law firm in Chicago facing a network crisis. Their 75 Windows 10 and 11 workstations, plus two Windows Server 2019 boxes, were plagued by intermittent connectivity issues.
Microsoft 365 apps (Teams, Outlook) were dropping connections, Windows Updates were failing with error 0x80072EE2, and their document management system couldn’t sync with the cloud. The firm’s IT team had spent weeks chasing red herrings—firewalls, DNS, even hardware failures—without success.
The Problem
After a quick audit, I zeroed in on WinHTTP. Running netsh winhttp show proxy revealed a rogue proxy setting (192.168.1.50:8080) on all machines, pointing to a decommissioned server.
The culprit? A Group Policy from a previous IT contractor, still enforcing the outdated proxy via a PAC file. This misconfiguration was bypassing the firm’s new proxy infrastructure, causing chaos.
The Solution
Here’s how we fixed it:
Reset WinHTTP Across the Network:-
I scripted a PowerShell command to reset WinHTTP on all workstations and servers:
$computers = Get-ADComputer -Filter * | Select-Object -ExpandProperty Name
Invoke-Command -ComputerName $computers -ScriptBlock {
netsh winhttp reset proxy
Write-Output "WinHTTP reset on $env:COMPUTERNAME"
} -ErrorAction SilentlyContinue | Out-File "C:\winhttp_reset_log.txt"Execution took 15 minutes, with zero downtime.
Update Group Policy:
- Worked with the domain admin to update the GPO, replacing the old PAC file with the correct proxy settings.
- Ran
netsh winhttp import proxy source=ieto sync WinHTTP with the new GPO.
Testing and Validation:-
- Tested Microsoft 365 apps, Windows Update, and the document management system on 10 sample machines.
- Monitored Event Viewer for errors and used
netstat -anto confirm no unexpected proxy connections.
Documentation:-
- Updated the firm’s IT runbook with the reset process and a quarterly WinHTTP check script.
- Trained their junior admin on
netsh winhttpcommands.
The Outcome
Within hours, the network was back to full health. Teams calls were stable, Windows Updates downloaded seamlessly, and the document management system synced without a hitch. The firm avoided costly downtime and potential client dissatisfaction. The total cost? A few hours of consulting time versus weeks of misdirected troubleshooting.
Personal Take: This case study cemented my love for Reset WinHTTP Proxy Server Settings. It’s not flashy, but it’s a lifesaver in high-stakes environments. The law firm now runs my WinHTTP check script monthly, and I’ve since used this approach for other clients with similar GPO-driven proxy woes.
Common Pitfalls and How to Avoid Them
Forgetting Admin Rights: Always run cmd or PowerShell as admin. Without elevation, the command will fail silently.
Not Verifying the Reset: Always run netsh winhttp show proxy to confirm.
Ignoring Proxy Requirements: If your network needs a proxy, reset alone won’t cut it—reconfigure immediately.
Overlooking Group Policy: In enterprises, GPOs can reapply bad settings. Check with gpresult /r.
Alternatives to Resetting WinHTTP Proxy Server Settings
While netsh winhttp reset proxy is my go-to, other approaches exist:
Manual Registry Edits: Tweak HKEY_LOCAL_MACHINE\SOFTWARE\Microsoft\Windows\CurrentVersion\Internet Settings\Connections. Risky and time-consuming.
Group Policy Fixes: For enterprises, update GPOs to enforce correct settings.
Third-Party Tools: Tools like Fiddler can diagnose but don’t reset WinHTTP directly.
Personal Take: I’ve tried the registry route, and it’s a nightmare. Stick with netsh unless you love pain.
Tools and Resources for WinHTTP Proxy Troubleshooting
To make Reset WinHTTP Proxy Server Settings even more effective, here’s a curated list of tools and resources I’ve relied on over the years:
1. Built-In Windows Tools
- Command Prompt/PowerShell: For running
netsh winhttpcommands. - Event Viewer: Check
Windows Logs > Systemfor proxy-related errors. - Group Policy Editor (gpedit.msc): Audit GPOs affecting WinHTTP.
- System File Checker (sfc /scannow): Repair corrupted system files impacting WinHTTP.
2. Third-Party Tools
Wireshark: Analyze network traffic to confirm proxy behavior post-reset. Free, open-source, and indispensable for deep diagnostics.
Sysinternals Suite (Autoruns): Identify startup scripts or tasks reapplying rogue proxies.
Malwarebytes: Clean malware that hijacks WinHTTP settings.
Fiddler: Debug HTTP traffic to pinpoint proxy misconfigurations (use cautiously in production).
3. Scripts
WinHTTP Health Check Script:
$proxy = netsh winhttp show proxy
if ($proxy -like "*Direct access*") {
Write-Output "WinHTTP is set to direct access."
} else {
Write-Warning "WinHTTP proxy detected: $proxy. Consider resetting."
}Save as check_winhttp.ps1 and schedule via Task Scheduler for proactive monitoring.
4. Documentation
Microsoft Learn: WinHTTP Documentation – Official reference for WinHTTP commands and architecture.
Microsoft TechNet: Netsh Commands – Detailed netsh syntax.
Proxy Auto-Config (PAC) File Guide – Understand PAC files in enterprise environments.
Stack Overflow: Search for “WinHTTP proxy issues” for peer solutions.
Reddit (r/sysadmin): Engage with admins facing similar challenges.
Microsoft Community Forums: Post specific WinHTTP errors for crowd-sourced help.
Pro Tip: Bookmark these resources in your IT toolkit. I keep a OneNote page with these links and my custom scripts, saving hours when WinHTTP proxy troubleshooting strikes.
FAQ’s
To address common reader queries and capture long-tail search traffic, here are answers to the most frequent questions about Reset WinHTTP Proxy Server Settings:
1. What does netsh winhttp reset proxy actually do?
It clears all proxy configurations for WinHTTP, setting it to “Direct access (no proxy server).” This affects system-level HTTP services (e.g., Windows Update, Microsoft Store) but not browser settings (WinINET).
2. Will resetting WinHTTP break my network?
In proxy-dependent environments (e.g., corporate networks), resetting WinHTTP may temporarily disrupt connectivity. Reapply the correct proxy settings immediately using netsh winhttp set proxy or netsh winhttp import proxy source=ie.
3. How do I know if WinHTTP is causing my issue?
Check for symptoms like Windows Update errors (0x80072EE2, 0x80072EFD), Microsoft Store failures, or enterprise app connectivity issues. Run netsh winhttp show proxy to inspect current settings.
4. Can I reset WinHTTP without admin rights?
No, you need administrative privileges. Run Command Prompt or PowerShell as an administrator to execute netsh winhttp reset proxy.
5. What’s the difference between WinHTTP and WinINET?
WinHTTP handles system-level HTTP requests (e.g., Windows Update, enterprise apps), while WinINET is used by browsers like Internet Explorer. Resetting WinHTTP doesn’t affect browser proxy settings.
6. How do I automate WinHTTP resets for multiple machines?
Use PowerShell’s Invoke-Command to run netsh winhttp reset proxy across a list of computers. See the “Advanced Scenarios” section for a sample script.
7. What if the reset doesn’t fix my issue?
Check for:
- Group Policy interference (
gpresult /r). - Corrupted WinHTTP stack (run
sfc /scannow,netsh int ip reset). - Malware or third-party software reapplying proxies (use Malwarebytes, Autoruns).
See “Advanced Scenarios” for detailed troubleshooting.
8. Can I use netsh winhttp on older Windows versions?
Yes, it works on Windows Vista, 7, 8, 8.1, 10, 11, and Server 2008–2022. For Windows XP, use alternative methods like registry edits, but these are unsupported.
Pro Tip: If your question isn’t answered here, check Microsoft’s WinHTTP documentation or post in the comments below for community insights.
Conclusion: Why Reset WinHTTP Proxy Server Settings Is a Game-Changer
After 15 years of working with Windows, I can say with confidence that Reset WinHTTP Proxy Server Settings is one of the most underappreciated tools in an admin’s arsenal.
From fixing update errors to streamlining enterprise networks, this simple command punches above its weight. Whether you’re battling a malware aftermath, debugging a developer’s nightmare, or saving a law firm’s network (as in our case study), netsh winhttp reset proxy is your first line of defense.
My personal take? I’ve relied on this command more times than I can count, and it’s never let me down. It’s like a trusty wrench in a mechanic’s toolbox—unassuming but indispensable. With the tools, scripts, FAQs, and case study in this guide, you’re equipped to tackle any WinHTTP proxy troubleshooting challenge.
Как сбросить сетевые настройки в Windows
Статья обновлена: 15 июля 2024
ID: 12378
Если у вас возникли проблемы с подключением к сети, сбросьте сетевые настройки в Windows. При этом будут сброшены также настройки прокси-сервера.
Как сбросить сетевые настройки с помощью командной строки
Как сбросить сетевые настройки в параметрах Windows 10 и Windows 11
Спасибо за ваш отзыв, вы помогаете нам становиться лучше!
Спасибо за ваш отзыв, вы помогаете нам становиться лучше!
43982
На днях я сам столкнулся с ошибкой «Настроенный прокси-сервер не отвечает». В моем случае она появилась на компьютере с установленной Windows 10. Но судя по запросам, эта ошибка точно так же появляется в Windows 7 и Windows 8. Так что решения, о которых я рассажу в этой статье будут актуальны для всех версий этой операционной системы.
Ситуация вполне обычная. После установки или удаления каких-то программ, расширений, или просто так в один момент перестает работать интернет. Сайты в браузере не загружаются, появляются ошибки и т. д. Запустив диагностику неполадок сети (для этого нужно нажать правой кнопкой мыши на значок подключения к интернету в трее и выбрать «Диагностика неполадок») появляется сообщение, что обнаружена проблема «Настроенный прокси-сервер не отвечает» и напротив ошибки желтый восклицательный знак. Вот так это выглядит в Windows 10:

С прокси-сервером связаны и другие ошибки, о решении которых я уже писал. Если у вас одна из этих ошибок, то переходите по ссылке ниже. Вот некоторые из них:
- На прокси-сервере возникла проблема или адрес указан неверно
- Прокси-сервер отказывается принимать соединения
- Windows не удалось автоматически обнаружить параметры прокси этой сети
- ERR_PROXY_CONNECTION_FAILED в Chrome, Opera, Яндекс.Браузер
Что делать, если настроенный прокси-сервер не отвечает?
Эта ошибка появляется из-за неправильных настроек прокси-сервера в Windows. Какая-то программы, может вредоносное ПО, или даже вы сами прописали настройки прокси. И если эти настройки прописаны неправильно, или сервер не работает, то Windows просто не может выполнить соединение через этот сервер и поэтому появляется ошибка. Нам нужно проверить настройки прокси и отключить их.
Способ 1
Этот способ подходит только для Windows 10.
Более подробная инструкция: как отключить проси сервер в Windows 10.
Способ 2
Этот способ подходит как для Windows 10, так и для Windows 7 и Windows 8. Мы делаем по сути то же самое, что в первом способе, но просто настройки выглядят иначе.
- Либо открываем поиск (меню Пуск) пишем «свойства браузера» и открываем «Свойства браузера», либо запускаем Панель управления и переходим в «Сеть и Интернет» – «Свойства браузера» (или «обозревателя»).
- Переходим на вкладку «Подключения», нажимаем на кнопку «Настройка сети» и отключаем использование прокси-сервера, как показано на скриншоте ниже.
- Перезагружаем Windows и проверяем работает ли подключение к интернету.
- Если не помогло, то в окне «Свойства браузера» откройте вкладку «Дополнительно» и нажмите на кнопку «Сброс». Там нужно поставить галочку возле «Удалить личные параметры» и нажать «Сброс».
- Не забудьте перезагрузить компьютер и проверить удалось ли исправить ошибку.
Дополнительные решения
Если решения, которые я показал выше не помогли (что бывает очень редко), то попробуйте сделать следующее:
- Выполнить сброс настроек сети по этой инструкции для Windows 10 или по этой для Windows 7, 8.
- Удалить программы, которые вы устанавливали перед появлением ошибки «Настроенный прокси-сервер не отвечает». Особенно часто эта проблема появляется после установки/удаления VPN.
- Проверить систему с помощью утилиты Malwarebytes AdwCleaner.
Делитесь решениями и задавайте вопросы в комментариях. Всего хорошего!
Если у вас не работает Интернет, а при диагностике сетей вы получаете сообщение «Windows не удалось автоматически обнаружить параметры прокси этой сети», в этой инструкции простые способы исправить эту проблему (средство устранения неполадок её не устраняет, а лишь пишет «Обнаружено»).
Эта ошибка в Windows 10, 8 и Windows 7 обычно вызвана неверными настройками прокси-сервера (даже если они кажутся правильными), иногда — сбоями со стороны провайдера или наличием вредоносных программ на компьютере. Все варианты решения рассмотрены далее.
Исправление ошибки не удалось обнаружить параметры прокси этой сети

Первый и чаще всего работающий способ исправить ошибку — вручную изменить параметры прокси сервера для Windows и браузеров. Сделать это можно, используя следующие шаги:
- Зайдите в панель управления (в Windows 10 для этого можно использовать поиск на панели задач).
- В панели управления (в поле «Просмотр» вверху справа установите «Значки») выберите «Свойства браузера» (или «Параметры браузера» в Windows 7).
- Откройте вкладку «Подключения» и нажмите кнопку «Настройка сети».
- Снимите все отметки в окне настройки прокси-серверов. В том числе уберите отметку «Автоматическое определение параметров».
- Нажмите «Ок» и проверьте, была ли решена проблема (может потребоваться разорвать подключение и снова подключиться к сети).
Примечание: есть дополнительные способы для Windows 10, см. Как отключить прокси-сервер в Windows и браузере.
В большинстве случаев этого простого метода оказывается достаточно для того, чтобы исправить «Windows не удалось автоматически обнаружить параметры прокси этой сети» и вернуть работоспособность Интернета.
Если же нет, то обязательно попробуйте использовать точки восстановления Windows — иногда, установка какого-то ПО или обновления ОС могут вызвать такую ошибку и при откате к точке восстановления ошибка исправляется.
Видео инструкция
Дополнительные методы исправления
Помимо вышеописанного метода, если он не помог, попробуйте такие варианты:
- Выполните сброс сетевых настроек Windows 10 (если у вас эта версия системы).
- Используйте AdwCleaner для проверки на наличие вредоносных программ и сброса сетевых настроек. Для того, чтобы был выполнен сброс сетевых параметров, перед сканированием установите следующие настройки (см. скриншот).
Также могут помочь следующие две команды для сброса WinSock и протокола IPv4 (следует запускать в командной строке от имени администратора):
- netsh winsock reset
- netsh int ipv4 reset
Думаю, один из вариантов должен помочь, при условии, что проблема не вызвана какими-то сбоями со стороны вашего Интернет-провайдера.
Qwerty123
⭐⭐⭐
Здравствуйте, друзья! У меня возникла проблема с прокси в Windows 10. Кто-нибудь знает, как сбросить настройки прокси до исходных?
Admin123
⭐⭐⭐⭐⭐
Для сброса настроек прокси в Windows 10 необходимо выполнить следующие шаги: откройте Панель управления, перейдите в раздел «Сеть и Интернет», затем выберите «Центр управления сетями и общим доступом». В разделе «Изменение параметров адаптера» найдите и откройте свойства вашего подключения, затем перейдите в раздел «Прокси-сервер» и снимите галочку с пункта «Использовать прокси-сервер». После этого настройки прокси будут сброшены до исходных.
LuckyLuke
⭐⭐⭐
Ещё один способ сбросить настройки прокси в Windows 10 — это использовать командную строку. Для этого откройте командную строку от имени администратора и введите команду «netsh winhttp reset proxy». После выполнения этой команды настройки прокси будут сброшены до исходных.
Pinguin
⭐⭐
Если у вас не получается сбросить настройки прокси при помощи вышеописанных методов, возможно, проблема кроется в вашем браузере. Попробуйте сбросить настройки прокси в вашем браузере, это может решить проблему.
Вопрос решён. Тема закрыта.
- Установка модов на Ze Forest: пошаговое руководство
- Принцип работы кварцевого генератора
- Какова форма инфузории туфельки?





