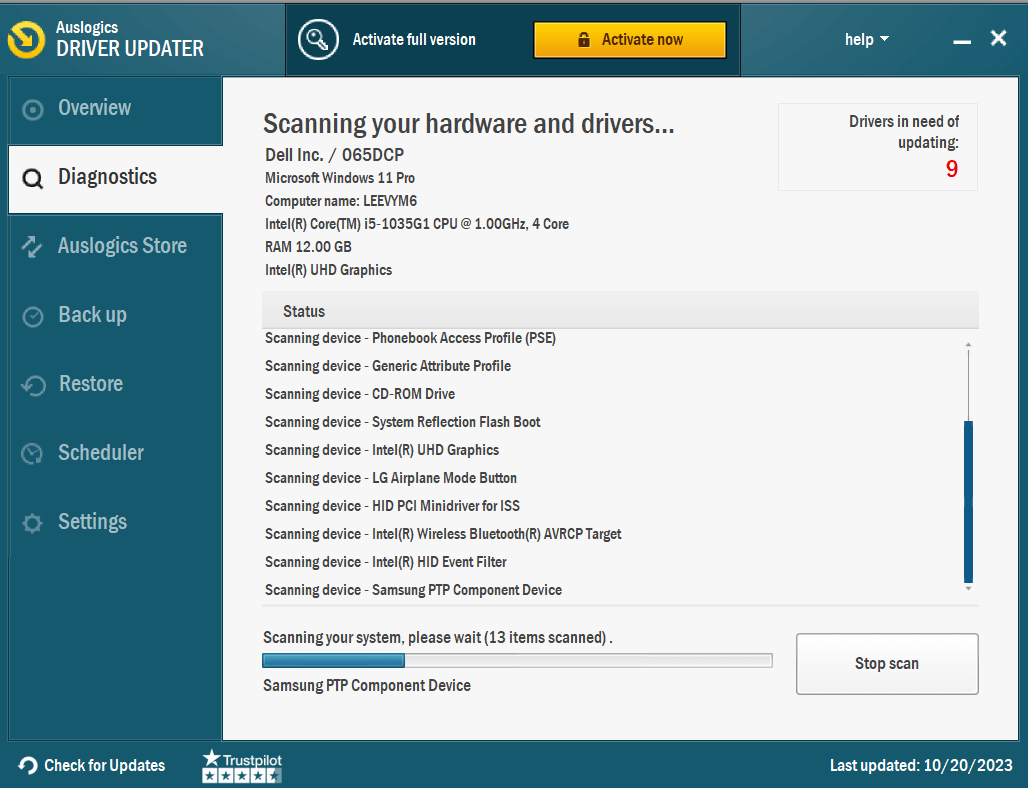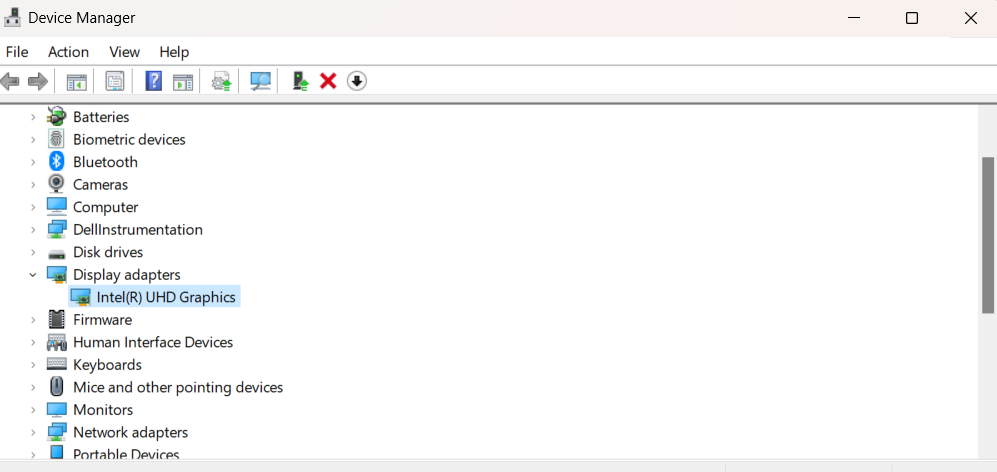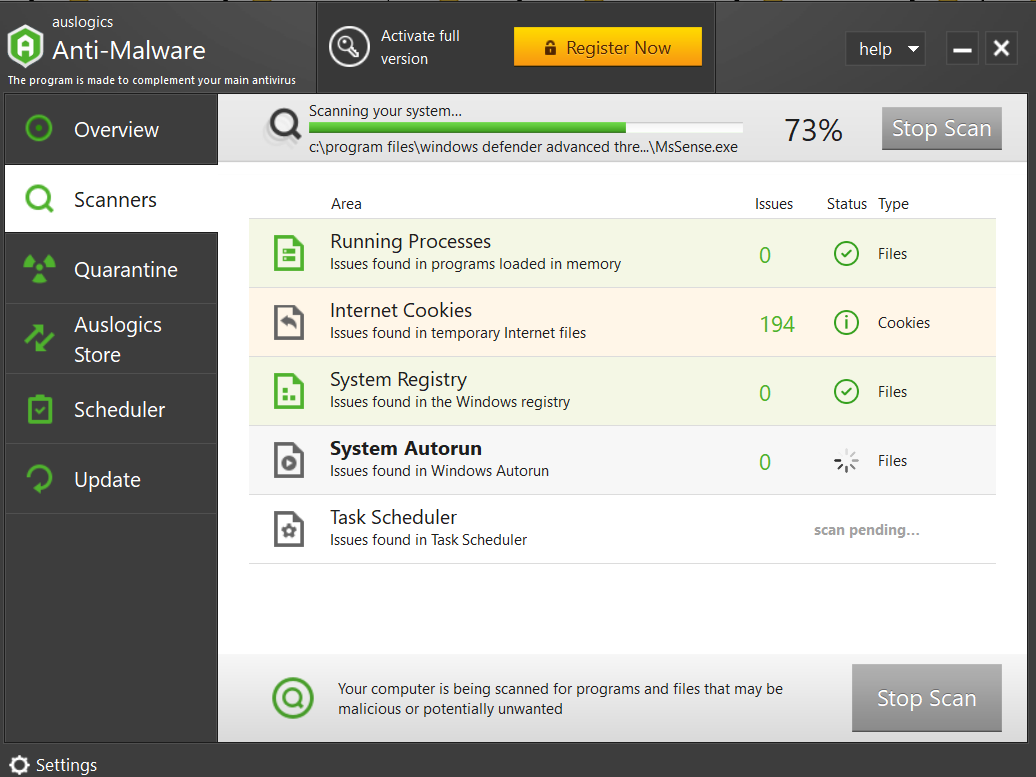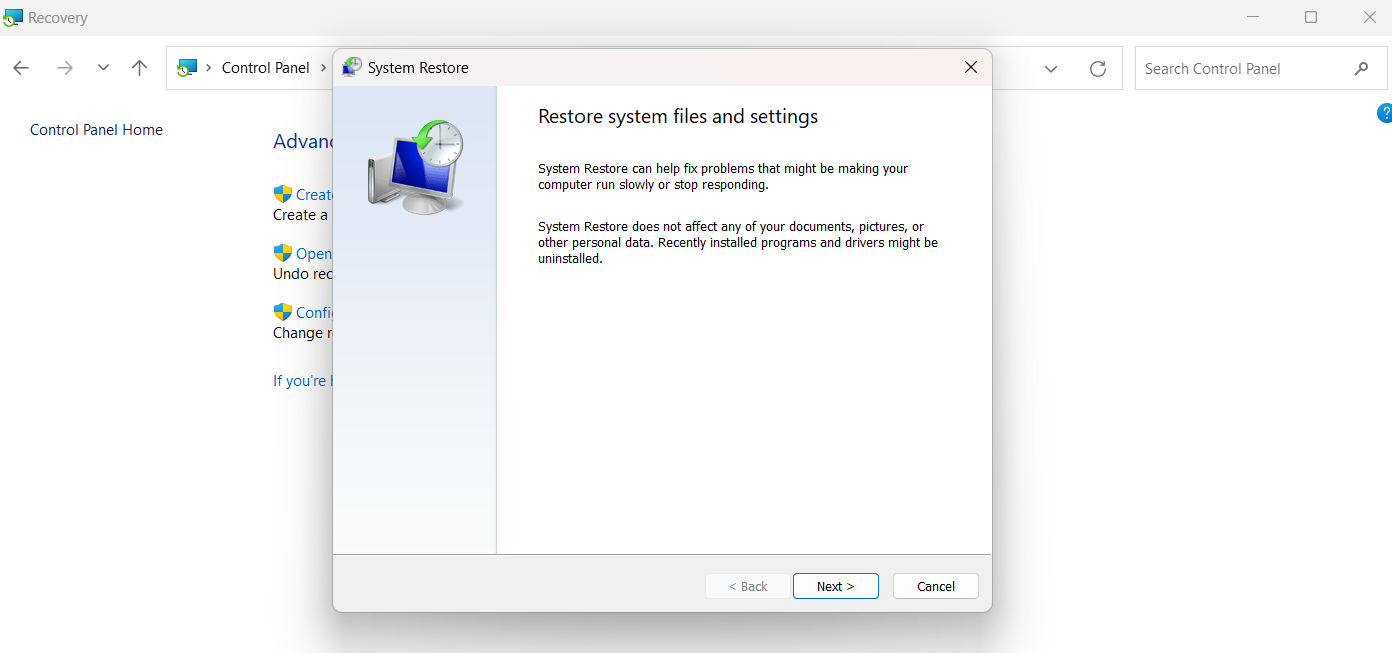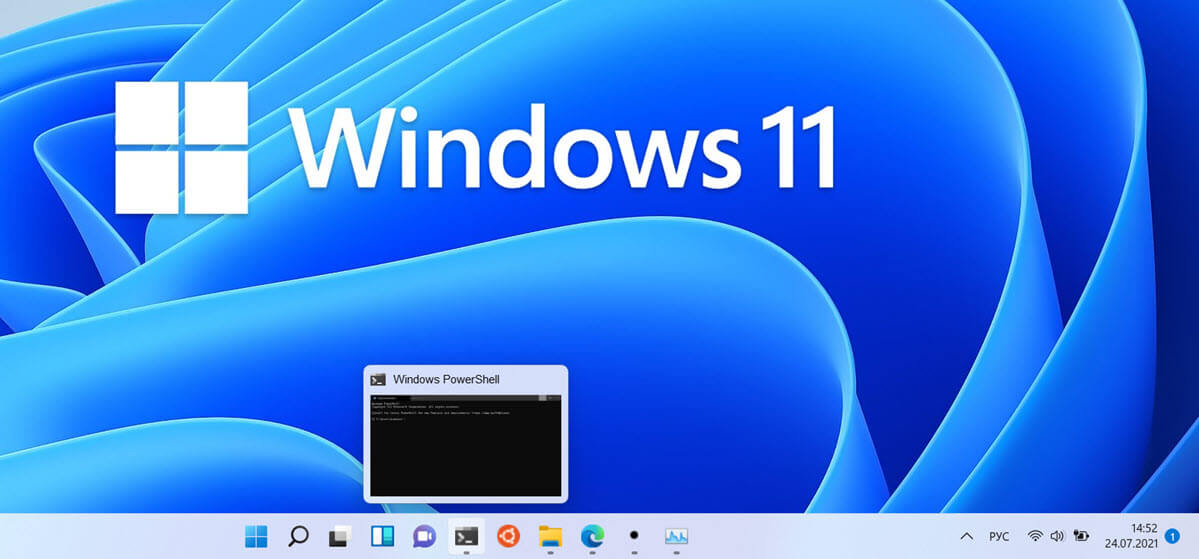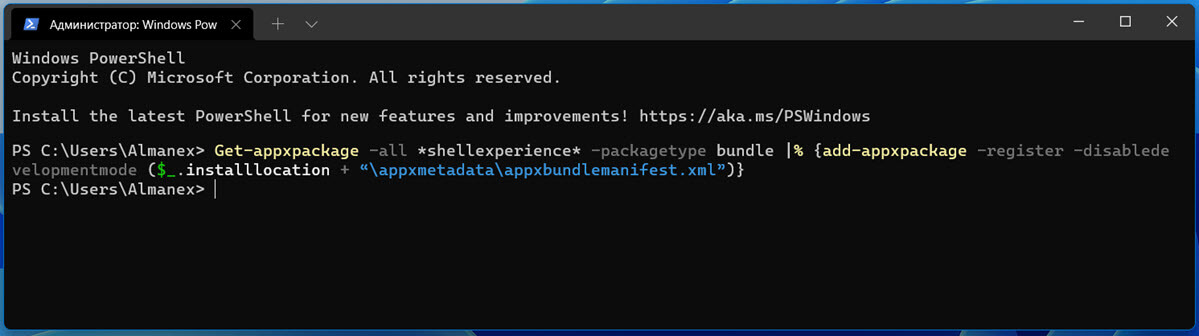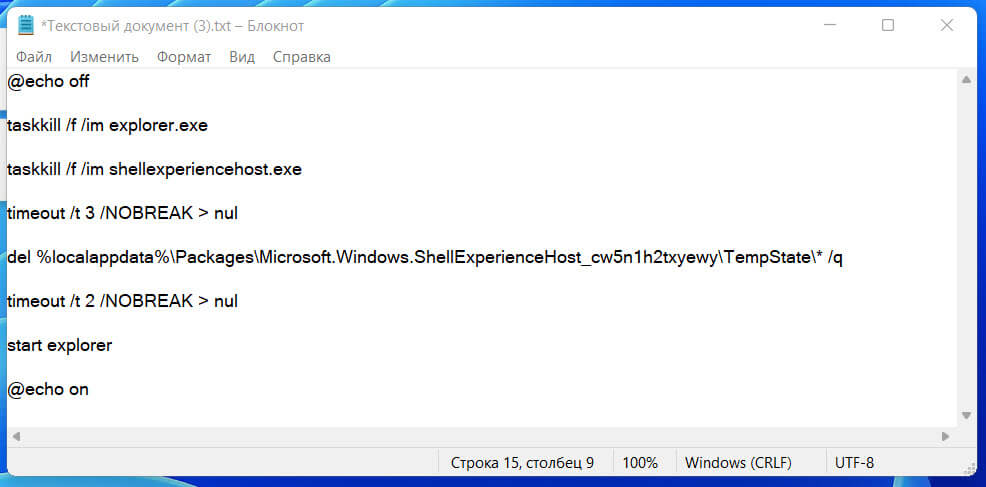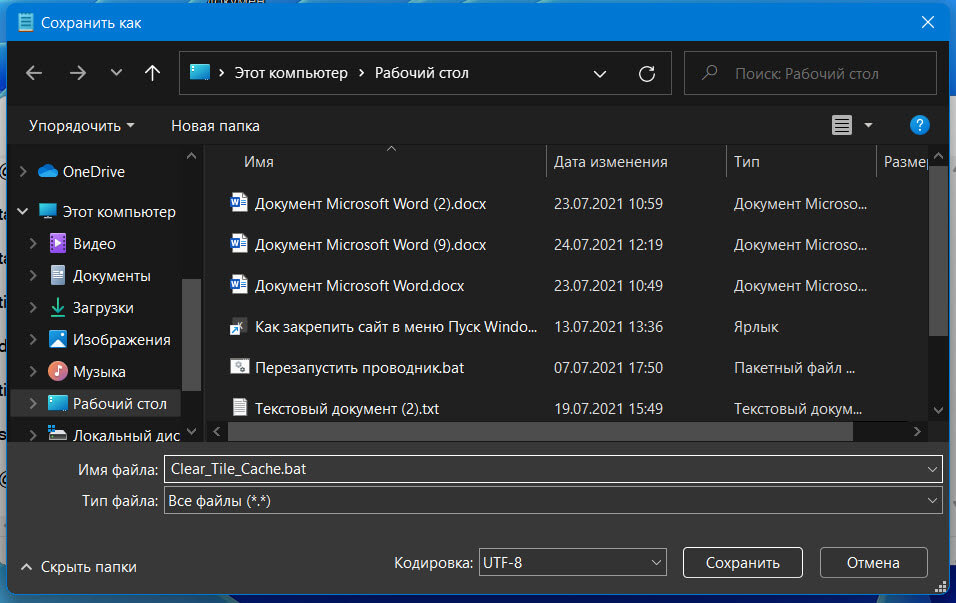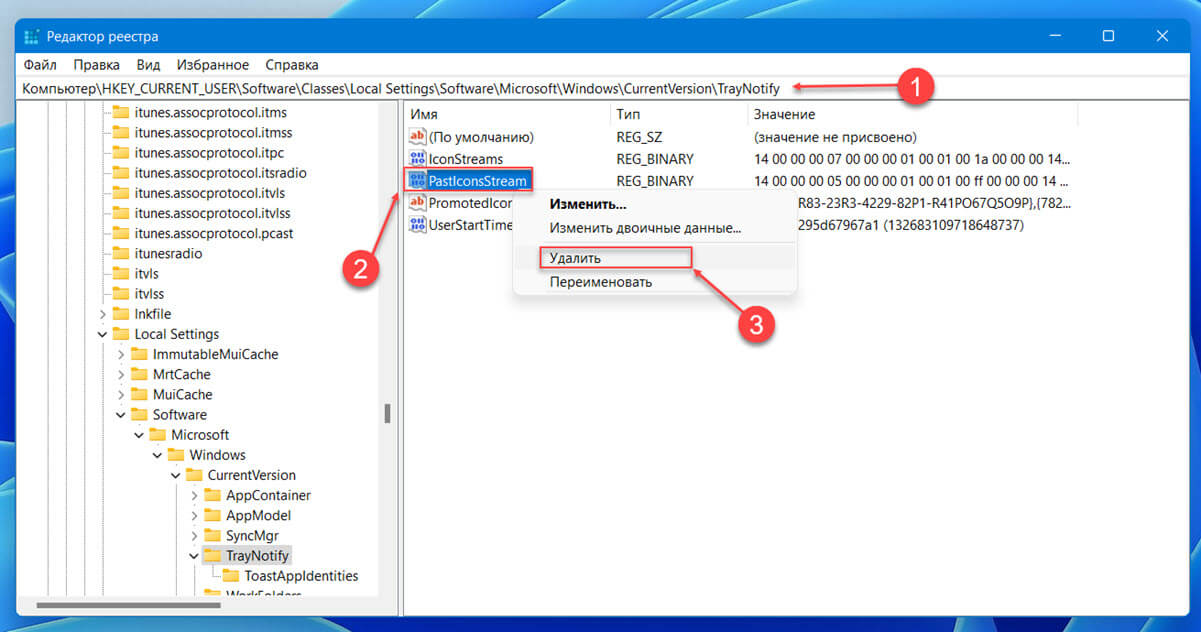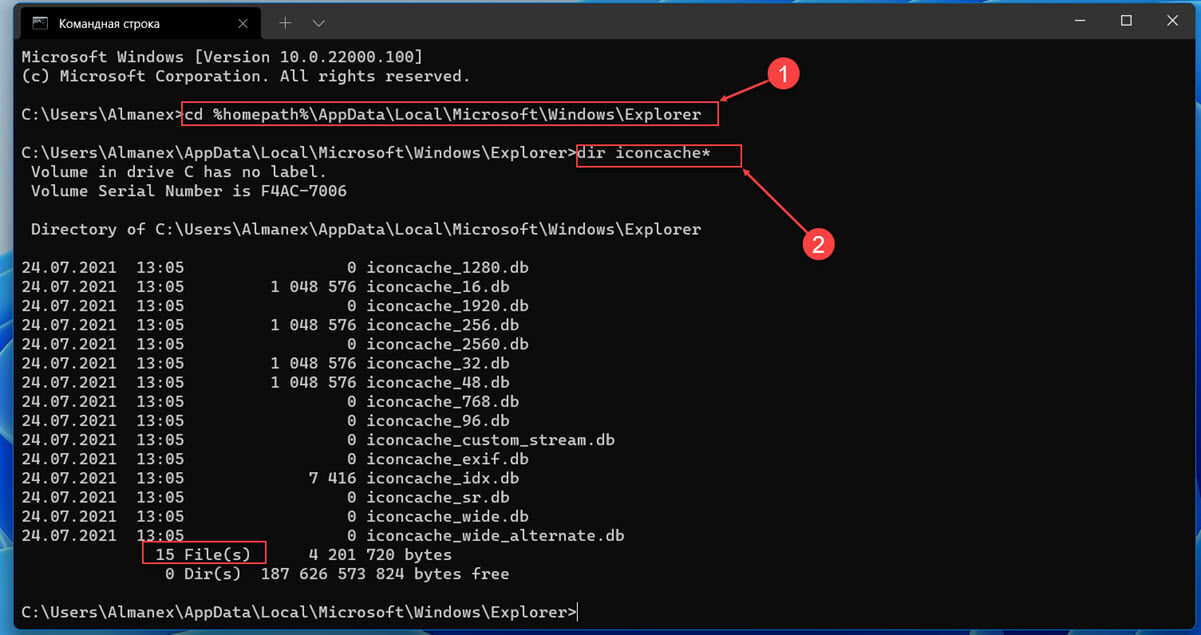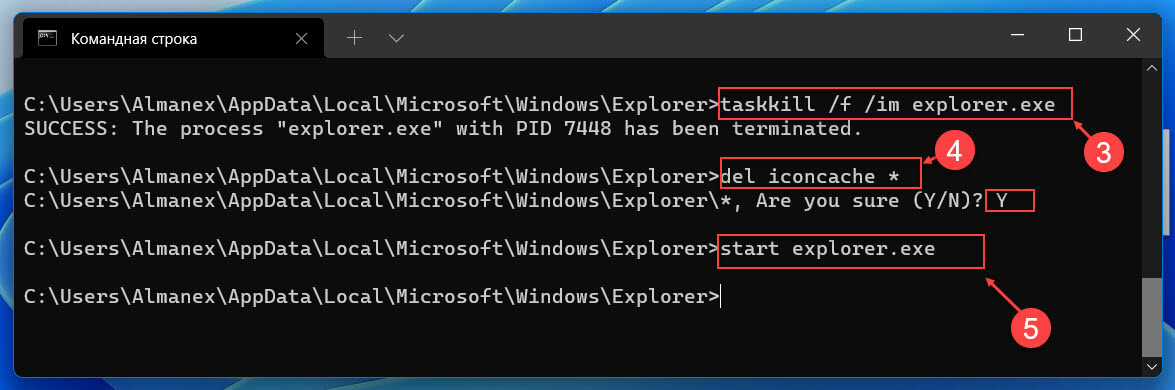Table of contents
- Lists of Common Taskbar Problems in Windows 10
- How to Fix Windows 10 Taskbar Issues?
- Solution 1: Restart Your Computer
- Solution 2: Restart the Explorer.exe Process
- Solution 3: Configure Your Taskbar to Hide Automatically
- Solution 4: Adjust Your Notifications
- Solution 5: Scan Your System Files for Corruption
- Solution 6: Re-Register Your Built-In Apps
- Solution 7: Update Your Operating System
- Solution 8: Roll Back Problematic Updates
- Solution 9: Update Your Drivers
- Solution 10: Roll Back Your Drivers
- Solution 11: Create a New User Account
- Solution 12: Scan Your PC for Malware
- Solution 13: Repair your Taskbar via Registry Editor
- Solution 14: Perform a System Restore
- Conclusion
- FAQ
If you want to knowhow to reset the taskbar in Windows 10 , you’ve come to the right place! The taskbar provides easy access to the apps you frequently use, such as the Start menu, Quick Settings, and frequently used apps. When the taskbar stops responding, or Windows 10 taskbar icons are not showing , it can be challenging to navigate your computer. Several factors can cause these issues. We’ll discuss various practical ways to reset the taskbar Windows 10 . Go through this guide and choose the best solution for your situation. Let’s begin.
Lists of Common Taskbar Problems in Windows 10
Windows 10 users regularly complain about the following Taskbar issues, which makes addressing them the primary purpose of this article:
- Windows 10 Taskbar is not hiding
- Windows 10 taskbar buttons missing
- Windows 10 taskbar frozen on startup
- Windows 10 Taskbar has disappeared
Although all the problems mentioned above are fixable, there is no universal solution. The point is there are a lot of issues causing the feature in view to play up. We recommend you try the fixes below one by one. Follow the solutions below to reset the taskbar Windows 10 .
How to Fix Windows 10 Taskbar Issues?
If you want to find solutions to the Windows 10 taskbar frozen after sleep, taskbar buttons missing, or more, check out the following solutions:
Solution 1: Restart Your Computer
To begin with, restart your PC. Unfortunately, users often forget about this obvious move. Wait for your system to boot up and check your Taskbar.
Then, check whether the “ Windows 10 taskbar frozen on startup” problem has been resolved. If it hasn’t, check the solutions below.
Also, we strongly advise backing up your important data. Whatever happens, you’ll rest easy knowing that the files you need most are safely stored.
Once you have created the necessary backup, proceed to troubleshoot the Taskbar.
Related: Windows 10 Backup Guide: External Hard Drive
Solution 2: Restart the Explorer.exe Process
Whatever Taskbar headache you are having, the first step you should take is restarting Windows Explorer
.
Explorer.exe controls your Taskbar, which means restarting the process may eliminate your problem. Here’s how to restart taskbar :
- Invoke the Taskbar by pressing the
Ctrl + Shift + Esckeyboard shortcut. - Navigate to the Processes tab.
- Search the list of processes for Windows Explorer.
- Right-click the process and select Restart.
Your Taskbar will first disappear and then come back. When it returns, it should work the way it is supposed to. If it doesn’t, check the following solutions.
Related: Windows File Explorer Not Responding? Try These Solutions
Solution 3: Configure Your Taskbar to Hide Automatically
If your Windows 10 taskbar is not hiding automatically, you can use the Personalization settings to fix it. Here’s how to do it:
- Open the Settings window by pressing
Windows key + I. - Select Personalization and scroll down the Taskbar.
- Locate the feature Automatically hide the taskbar in desktop mode. Make sure it’s set to On.
- You can also try disabling and then re-enabling the option in question.
Now check if your Taskbar issue persists.
Fix this issue quickly
You can try using a safe and totally free tool developed by the Auslogics team of experts.
A few simple steps to troubleshoot the issue:
Download the tiny Auslogics TroubleShooter tool.
Run the application (no installation is needed).
The app will check for the issue mentioned in the article. When the scan is done, check that this is the issue you were looking to solve and click ‘Apply now’ to apply the recommended fix.
You can use the app to troubleshoot other malfunctions for free by simply typing in a brief description of the issue your PC is experiencing. Or you can scan your PC for performance issues using the My Scanner tab.
Also read: [FIXED] Is the Windows 10 Start Menu Not Working?
Solution 4: Adjust Your Notifications
If there is an app that bombards you with notifications or often gets stuck on your computer, your best bet might be to adjust notifications for this app or uninstall it altogether.
Here’s how to adjust the notifications:
- Type
Windows Settingsin the search bar and click to open. - Click System and select Notifications & actions.
- Disable the program and check to see if the problem has been resolved.
Consider uninstalling the program if some app regularly acts weird, preventing your Taskbar from hiding.
Solution 5: Scan Your System Files for Corruption
When the t askbar icons are not showing , it could result from corruption in system files. In a scenario like this, your best option is to conduct a scan with the System File Checker
.
This built-in tool will check and repair your system files or replace those missing. Such a move will prove especially helpful if your Taskbar icons have disappeared.
Here’s how to fix Windows 10 taskbar disappeared :
- Press
Windows key + Xand select Command Prompt (Admin) or Windows PowerShell (Admin). - Then, enter the
sfc /scannowcommand and press theEnterkey.
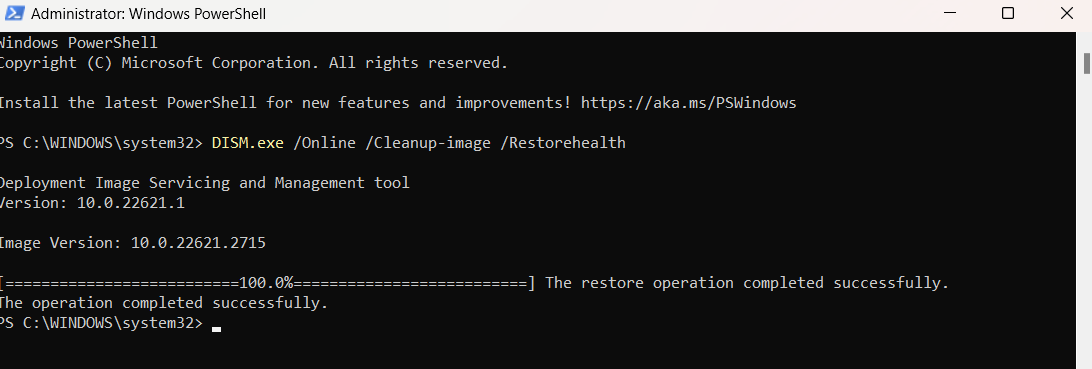
- Wait for the all-clear to proceed and restart your computer.
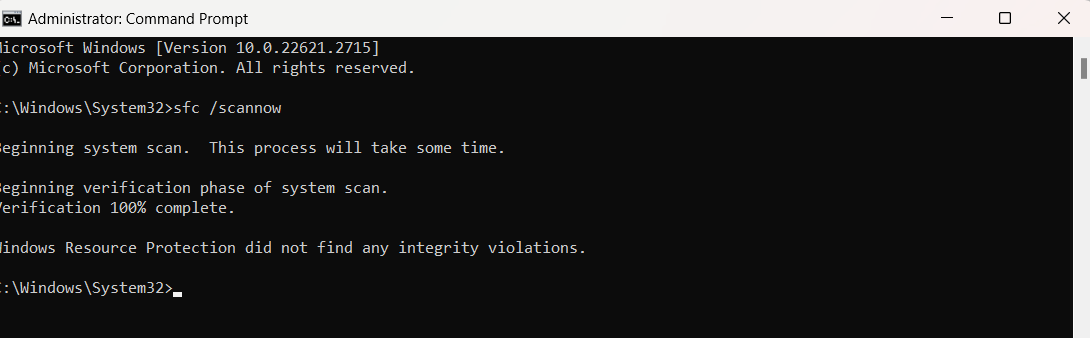
- Then, check your Taskbar to see if the “ Windows 10 taskbar buttons missing” issue has been resolved. If it doesn’t work, follow the next solution to reset the taskbar in Windows 10 .
Related: How to Resolve the DISM Error 1009?
Solution 6: Re-Register Your Built-In Apps
You can re-register your built-in apps if you don’t know how to refresh the taskbar.
This maneuver often proves effective in resolving Win 10 Taskbar dramas, especially the one that involves a frozen Taskbar, so it is time you give this fix a try:
- Type
Windows PowerShellin the search bar, right-click, and select Run as administrator. - Once in the PowerShell window, type
Get-AppXPackage -AllUsers | Foreach {Add-AppxPackage -DisableDevelopmentMode -Register “$($_.InstallLocation)\AppXManifest.xml”}
- Click
Enterto run the command. - Then go to C:\Users\[Username]\AppData\Local.
- Locate the TileDataLayer folder and delete it.
Check to see if the problem has been resolved.
Related: Most Useful Powershell Commands: Cheat Sheet
Solution 7: Update Your Operating System
Your Windows 10 should get regular updates to function properly.
You should check for updates if it fails to run smoothly and frequently encounters annoying issues, such as Windows 10 taskbar icons not showing.
To do that, use the instructions below:
- Press
Windows + Ito open the Settings app on your PC. - Select Update and Security.
- Go to Windows Update.
- See if there are any updates offered to you. Agree to install them on your PC.
- If you can’t see any updates, click the Check for updates button.
Your OS will automatically search for the latest improvements and developments. Hopefully, it will find the patch necessary to fix your problem.
Related: How to Manually Check and Install Windows Updates
Solution 8: Roll Back Problematic Updates
Not all updates arrive polished and flawless: your operating system often gets and installs those not tested enough.
As a result, you may encounter issues like the one you are having now. So, if it appears right after you install a specific update, roll back the Windows update.
Here is what you should do:
- Launch the Settings app. Then select Update and Security.
- Go to Windows Update. Proceed to Update history.
- Click the Uninstall updates link.
- Now click the update that is causing your issues.
- Then click Uninstall.
- Restart your PC.
Windows 10 will most likely re-install that update later. We hope things will go better this time. However, if your Taskbar issues resume, we recommend you block the problematic update
.
You need to download and install Microsoft’s “ Show or hide updates” troubleshooter for this.
Still, unfortunately, this might prove just a temporary workaround since Microsoft claims you can’t defer updates forever.
Related: Windows Update Troubleshooter: Easily Fixing Windows Update Issues
Solution 9: Update Your Drivers
One way to fix the Windows 10 taskbar frozen after sleep is to update your drivers. Here’s how to fix the problem:
Visit your Manufacturer’s Website.
If you are sure what device driver is causing the problems affecting your Taskbar, visit the manufacturer’s website and search for the latest driver available for your model.
Ensure you know what you are looking for since downloading and installing the wrong driver may further complicate matters.
After installing your new driver, restart your PC and check if the problem has been resolved.
Make use of the Device Manager.
Here’s how to use the Device Manager to fix the problem:
- Type
Device Managerin the search bar and click to open. - Search for drivers, right-click on it, and select Update driver.
- Click Search automatically for drivers and wait for Windows to update the drivers.