В этой публикации, друзья, рассмотрим, как сбросить настройки электропитания Windows. Настройки электропитания – это схемы, представляющие собой набор параметров, управляющих тем, как компьютер использует и экономит электроэнергию. Схемы электропитания определяют работу аппаратных устройств компьютера и отдельных функций Windows. Неправильные настройки схем электропитания могут привести к различным проблемам как то: снижение производительности компьютера, быстрый разряд батареи ноутбука, невозможность перехода в спящий режим или гибернацию, проблемы при выходе из этих режимов, проблемы в работе сети, некорректная работа периферии, сбои в работе ПО и т.п.
Итак, друзья, схемы электропитания Windows. Они определяют, после какого времени простоя отключаются экран и жёсткие диски. После какого времени компьютер переходит в режим сна или гибернации. Схемы электропитания влияют на производительность процессора, яркость экрана, работу сети, работу устройств USB и PCI-E, воспроизведение мультимедиа и прочих функций Windows. Схем электропитания четыре: доступные нам изначально «Экономия энергии», «Сбалансированная», «Высокая производительность» и скрытая «Максимальная производительность», активируемая командой PowerShell. Это предустановленные схемы Windows, также мы можем создавать свои пользовательские схемы электропитания.
Каждая из этих схем электропитания предусматривает множество параметров, определяющих работу аппаратных устройств компьютера и отдельных функций Windows. Неверно настроенное значение какого-то из этих параметров может оказаться причиной проблем или неудобств в работе компьютера. И чтобы не перебирать каждый из этих параметров, не думать, не гадать, какое значение для него установить, проще сбросить все параметры схемы электропитания к исходным значениям Windows. Потом при необходимости можно настроить отдельные из параметров, которые принципиальны для нас. Примечательно, друзья, что сброс настроек схем электропитания не затрагивает настроенное вручную нами время отключения экрана и перехода компьютера в спящий режим.
Сбросить настройки можно для каждой отдельной схемы и для всех схем подряд.
Для сброса настроек отдельной схемы электропитания открываем настройки электропитания Windows. В поисковую строку или командлет «Выполнить» вводим:
Для используемой схемы или другой какой-то жмём ссылку «Настройка схемы электропитания».
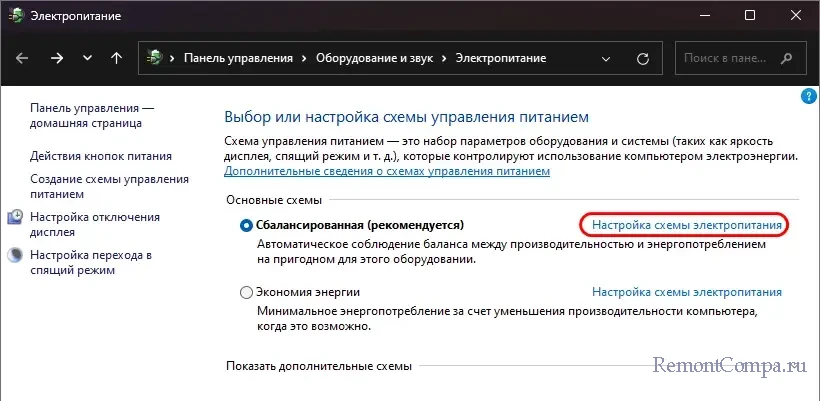
Внизу жмём «Восстановить для схемы параметры по умолчанию». Кликаем «Да».
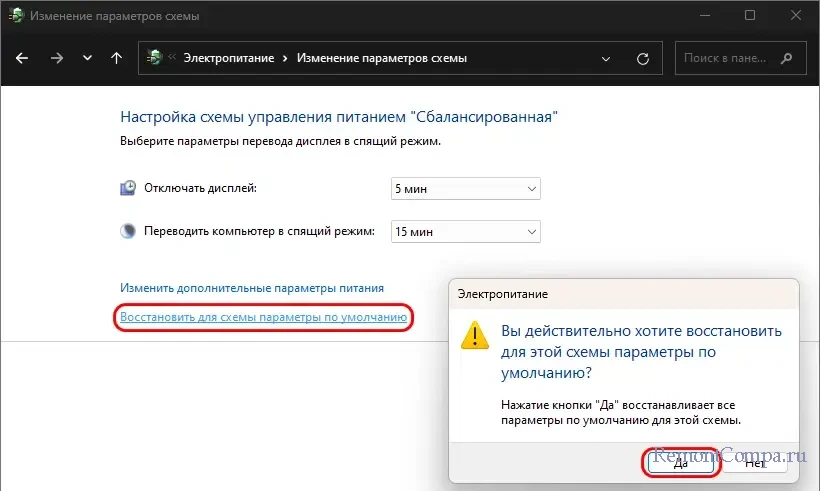
Всё – настройки схемы сброшены.
Если нужно сбросить настройки для всех схем электропитания Windows, можно сделать это за раз в командной строке. Правда, есть одно «но»: при таком сбросе удаляются все созданные нами пользовательские схемы электропитания, остаются только схемы Windows. Запускаем командную строку от имени администратора. Вводим команду:
powercfg -restoredefaultschemes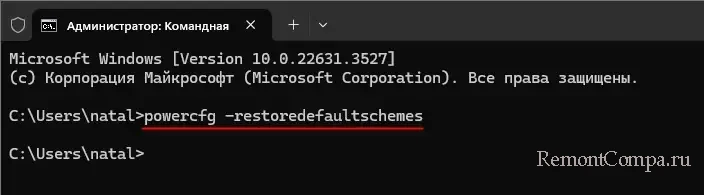
Всё – настройки всех схем сброшены.
Друзья, если вы тонко настраиваете под себя параметры схем электропитания Windows, обратите внимание на бесплатную портативную утилиту Switch Power Scheme. Утилита предлагает удобный доступ к переключению схем. Но главная её фишка – возможность экспорта-импорта схем электропитания со всеми настроенными параметрами. Чтобы впоследствии не сбрасывать все параметры схемы в дефолт, экспортируем схему в настроенном её эталонном состоянии, далее можем экспериментировать с параметрами как нам заблагорассудится, а если что пойдёт не так, импортируем эталонную схему. А ещё предлагаемая утилитой возможность экспорта-импорта схем электропитания пригодится при переустановке Windows.
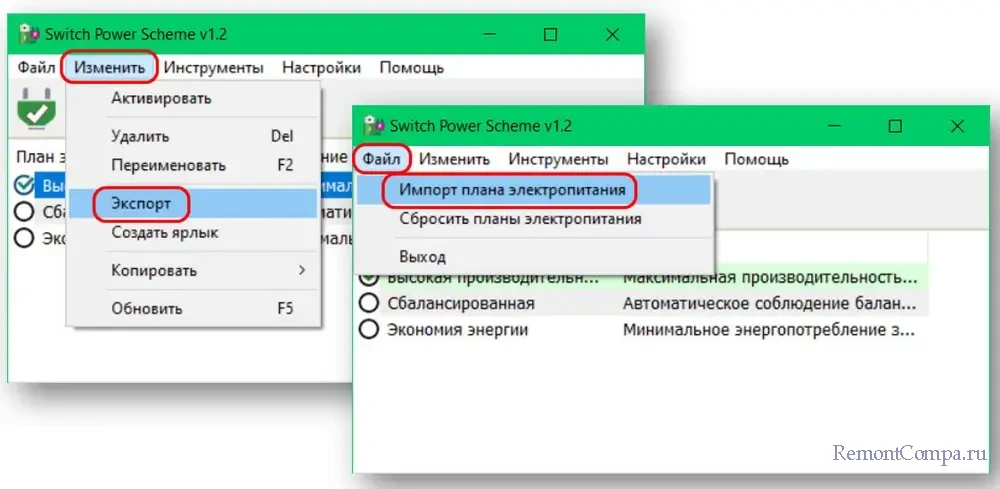
By default, Windows 10 come with three power plans: High Performance, Balanced, and Power Saver. These plans are designed to quickly let you switch a group of hardware and system power settings (like display, sleep, etc). Your PC can have additional power plans defined by its vendor. These power settings affect how long your battery lasts and how much power your PC consumes. It is possible to customize these power plan settings. In this article, we will see how to revert your customizations and restore the power plan defaults in Windows 10.
Windows 10 comes with a new UI again to change the operating system’s power related options. The classic Control Panel is losing its features and probably will be replaced by the Settings app. The Settings app has already got many settings which were exclusively available in the Control Panel. The battery notification area icon in the Windows 10 system tray was also replaced with a new Modern UI.
The same is for power options. Most important options were moved to the Settings app. However, the cusomization options of a power plan still should be set using the classic Power Options applet. The same applet can be used to reset a power plan. To reset all the available power plans at once, it is better to use the console powercfg tool. Let’s see how it can be done.
To restore the power plan’s default settings in Windows 10, do the following.
- Open advanced power options.
- In the drop-down list, select the desired power plan you want to reset to defaults.
- Click on the button Restore plan settings.
You are done! This will restore defaults for the selected power plan.
Note: Besides the rundll32 method, you can use the Settings app to open Advanced Power Options.
Open Advanced Power Options using Settings
- Open Settings.
- Go to System — Power & sleep.
- On the right, click on the link Additional power settings.
-
- In the next window, click on the link «Change plan settings».
- On the Edit plan settings, click on the link Change advanced power settings as shown below.
This will open the required dialog.
Now, let’s see how to reset the available power plans all at once.
Reset All Power Plans to Their Defaults in Windows 10
- Open an elevated command prompt.
- Type or copy-paste the following command:
powercfg -restoredefaultschemes
- Hit the Enter key.
This will reset all the power plans instantly. Also,
Articles of interest:
- Add Power Options Context Menu in Windows 10
- Add Switch Power Plan context menu to Desktop in Windows 10
- How to change the power plan from the command line or with a shortcut
That’s it.
Support us
Winaero greatly relies on your support. You can help the site keep bringing you interesting and useful content and software by using these options:
If you like this article, please share it using the buttons below. It won’t take a lot from you, but it will help us grow. Thanks for your support!
Download Windows Speedup Tool to fix errors and make PC run faster
A Power Plan is a collection of hardware and system settings that manages how your computer uses power. Power plans can help you save energy, maximize system performance, or achieve a balance between the two. In this post, we will show you how to restore the Power Saver, Balanced, High Performance or Ultimate Performance default power plan if missing in Windows 11/10.

Windows 11/10 includes the following default power plans:
- Power saver – Saves power by reducing PC performance and screen brightness. If you’re using a laptop, this plan can help you get the most from a single battery charge.
- Balanced – Offers full performance when you need it and saves power when you don’t. This is the best power plan for most people.
- High performance – Maximizes screen brightness and might increase PC performance. This plan uses more power, so your laptop battery won’t last as long.
- Ultimate Performance – Only available by default in the Windows Pro for Workstations edition. It provides ultimate performance on higher-end PCs.
Please note that changes made to a power plan will affect all users that have chosen the same power plan as their default active power scheme. All users (standard and administrator) will be able to make changes to any power plan settings.

You can use the command line method presented below to restore Windows default power plans if one or more of them are missing from your computer:
Press Windows key + R. In the Run dialog box type cmd hit Enter to invoke the command prompt.
Now copy and paste the command below corresponding to the missing power plan you want to restore into the command prompt and hit Enter.
To bring back all the default missing power plans in Windows-
powercfg -restoredefaultschemes
Power saver–
powercfg -duplicatescheme a1841308-3541-4fab-bc81-f71556f20b4a
Balanced–
powercfg -duplicatescheme 381b4222-f694-41f0-9685-ff5bb260df2e
High Performance–
powercfg -duplicatescheme 8c5e7fda-e8bf-4a96-9a85-a6e23a8c635c
Ultimate Performance–
powercfg -duplicatescheme e9a42b02-d5df-448d-aa00-03f14749eb61
You can now exit the command prompt and restart your PC.
Read: How to create Custom New Power Plans in Windows
How do I switch between power plans in Windows 10?
You can easily switch between power plans on your Windows 11/10 computer if you have created more than one power plan. To do so, open the Control Panel and go to “Hardware and Sound > Power Options.” You will see all the power plans you have created on your system on reaching this page. Now, select the power plan of your choice.
Related: Only Balanced Power Plan available on Windows
How to fix Power Management tab missing?
The Power Management tab lets you manage the power settings for a particular device on your Windows computer. You can see this tab by opening the device driver properties in the Device Manager. But if you find the Power Management tab missing in the Device Manager, you can restore it by modifying Windows Registry. But before you proceed, we recommend you create a System Restore Point.
That’s it, folks. Happy computing from TWC!
Read next: Power Options (Sleep, Shut down, Restart) missing from Start Menu in Windows.
Obinna has completed B.Tech in Information & Communication Technology. He has worked as a System Support Engineer, primarily on User Endpoint Administration, as well as a Technical Analyst, primarily on Server/System Administration. He also has experience as a Network and Communications Officer. He has been a Windows Insider MVP (2020) and currently owns and runs a Computer Clinic.
Все способы:
- Способ 1: Апплет «Электропитание»
- Способ 2: Консоль «PowerShell»
- Способ 3: Твик реестра
- Способ 4: Сторонние программы
- Вопросы и ответы: 3
Способ 1: Апплет «Электропитание»
В Windows 10 предусмотрена опция, позволяющая удалять (скрывать) схемы электропитания при условии, что в данный момент времени они не используются.
- Откройте апплет «Электропитание» командой
powercfg.cpl, выполненной в диалоговом окошке быстрого запуска, вызванного нажатием комбинации клавиш Win + R. - Нажмите напротив ненужной схемы ссылку «Настройка схемы электропитания». Если схема в данный момент используется, выберите сначала другую схему.
- Нажмите в следующем окне «Удалить схему».
- Подтвердите действие в открывшемся диалоговом окошке.



Способ 2: Консоль «PowerShell»
Для скрытия ненужной более схемы электропитания также можно использовать консольную утилиту «powercfg».
- Откройте из контекстного меню кнопки «Пуск» консоль «PowerShell» от имени администратора. Для работы подойдет и классическая «Командная строка».
- Выполните в консоли команду
powercfg /L,чтобы вывести список названий и GUID всех доступных схем электропитания. - Скопируйте идентификатор схемы, которую нужно удалить, сформируйте и выполните команду вида
powercfg -delete GUID, заменив «GUID» скопированным идентификатором. - Если нужно удалить текущую схему, сначала нужно сделать ее неактивной (переключиться на другую). Для этого выполните команду вида
powercfg /S GUID, где «GUID» – идентификатор другой доступной схемы.




В результате схема исчезнет из интерфейса апплета «Электропитание».
Способ 3: Твик реестра
Более жестким вариантом скрытия ненужной схемы является удаление соответствующей ветки реестра в ручном режиме.
- Запустите «Редактор реестра» командой
regedit, выполненной в диалоговом окошке Win + R. - Разверните ветку
HKLM\SYSTEM\CurrentControlSet\Control\Power\User\PowerSchemesи отыщите в последнем разделе вложенный подраздел, соответствующий схеме электропитания, которую хотите удалить. Найти его нетрудно: в качестве значения параметра «FriendlyName» будет указано название схемы на русском или английском языке. - Удалите, а еще лучше переименуйте подраздел, добавив в конец его имени «.bak» или «.old». В будущем это позволит в любой момент восстановить скрытую схему электропитания.



Способ 4: Сторонние программы
Как вариант, для удаления ненужных схем питания в Windows 10 можно использовать стороннее программное обеспечение, например утилиту Switch Power Scheme.
Скачать Switch Power Scheme с официального сайта
- Скачайте архив с утилитой с сайта разработчика, распакуйте в любое удобное расположение и запустите исполняемый файл.
- Выделите ненужную схему и нажмите кнопку в виде красного штекера.
- Подтвердите удаление схемы.


Как и в приведенных выше вариантах, удалить активную схему нельзя. Удаление такой схемы возможно только после ее деактивации.
Наша группа в TelegramПолезные советы и помощь
Схема управления питанием в Windows 10, представляет собой набор аппаратных и системных опций, которые определяют, как ваше устройство использует электроэнергию. В ОС предусмотрено три встроенных схемы питания. Кроме того, вы можете создать собственный план электропитания, который будет включать ваши личные предпочтения. Сегодня мы рассмотрим, как восстановить любую схему управления питанием в Windows 10.
Windows 10 имеет новый интерфейс, параметров связанных с питанием операционной системы. Классическая панель управления теряет свои функции и, вероятно, будет полностью заменена приложением «Параметры». Приложение уже имеет множество настроек, которые были доступны только в классической панели управления. На момент написания этой статьи, приложение «Параметры Windows» не включает в себя возможность удаления плана питания. Вам все равно нужно использовать классическую панель управления.
Пользовательская схема управления питания может быть удалена любым пользователем. Тем не менее, только пользователи с правами администратора , могут удалить любой из встроенных планов питания, таких как Высокая производительность, Сбалансированный и т. Д.
Если на вашем компьютере отсутствует одна из схем электропитания, вы можете быстро восстановить их, как показано ниже.
Чтобы восстановить стандартные плагины электропитания в Windows 10 , выполните следующие действия.

Откройте командную строку или PowerShell от имени администратора .
Чтобы восстановить схему Экономия энергии, выполните команду:
powercfg.exe -duplicatescheme a1841308-3541-4fab-bc81-f71556f20b4a
Чтобы восстановить Сбалансированную схему, выполните команду:
powercfg.exe -duplicatescheme 381b4222-f694-41f0-9685-ff5bb260df2e
Чтобы восстановить схему Высокая производительность, выполните команду:
powercfg.exe -duplicatescheme 8c5e7fda-e8bf-4a96-9a85-a6e23a8c635c
Чтобы восстановить схему Максимальная производительность, выполните команду:
powercfg.exe -duplicatescheme e9a42b02-d5df-448d-aa00-03f14749eb61
Примечание: План питания Максимальная производительность доступен в Windows 10 версии 1803. Он предназначен для устранения микро-латентности, система будет потреблять больше энергии, а это, в большинстве случаев, способствует увеличению вычислительной мощности компьютера. Схема питания — Максимальная производительность, доступна в системах, работающих от батарей (например, ноутбуков). Однако с помощью простого трюка вы можете активировать его в любом выпуске ОС. См. Статью:
Включить в Windows 10 схему управления питанием — Максимальная производительность (все редакции)






