Одно из частых действий, необходимых при решении проблем с работой Интернета (таких как ошибка ERR_NAME_NOT_RESOLVED и других) или при смене адресов DNS серверов в Windows 10, 8 или Windows 7 — очистка кэша DNS (кэш DNS содержит соответствия между адресами сайтов в «человеческом формате» и их фактическим IP-адресом в интернете).
В этой инструкции подробно о том, как очистить (сбросить) кэш DNS в Windows, а также некоторые дополнительные сведения по очистке данных DNS, которые могут оказаться полезными.
Очистка (сброс) кэша DNS в командной строке
Стандартный и очень простой способ сброса кэша DNS в Windows — использовать соответствующие команды в командной строке.
Шаги, чтобы очистить кэш DNS при этом будут следующими.
- Запустите командную строку от имени администратора (в Windows 10 для этого можно начать набирать «Командная строка» в поиске на панели задач, затем нажать правой кнопкой мыши по найденному результату и выбрать «Запуск от имени администратора» в контекстном меню (см. Как запустить командную строку от имени администратора в Windows).
- Введите простую команду ipconfig /flushdns и нажмите Enter.
- Если всё прошло успешно, в результате вы увидите сообщение о том, что «Кэш сопоставителя DNS успешно очищен».
- В Windows 7 дополнительно можно выполнить перезапуск службы DNS-клиент, для этого там же в командной строке по порядку выполните следующие команды
- net stop dnscache
- net start dnscache
После выполнения описанных действий сброс кэша DNS Windows будет завершена, однако в некоторых случаях могут возникнуть проблемы, вызванные тем, что и у браузеров есть собственная база данных соответствий адресов, которую также можно очистить.
Очистка внутреннего кэша DNS Google Chrome, Яндекс Браузера, Opera
В браузерах на базе Chromium — Google Chrome, Opera, Яндекс Браузер присутствует собственный кэш DNS, который также можно очистить.
Для этого в браузере введите в адресную строку:
- chrome://net-internals/#dns — для Google Chrome
- browser://net-internals/#dns — для Яндекс Браузера
- opera://net-internals/#dns — для Оперы
На открывшейся странице вы можете посмотреть содержимое кэша DNS браузера и очистить его, нажав кнопку «Clear host cache».

Дополнительно (при проблемах с соединениями в конкретном браузере) может помочь очистка сокетов в разделе Sockets (кнопка Flush socket pools).
Также, оба этих действия — сброс кэша DNS и очистку сокетов можно быстро выполнить, открыв меню действий в правом верхнем углу страницы, как на скриншоте ниже.

Дополнительная информация
Существуют и дополнительные способы сброса кэша DNS в Windows, например,
- В Windows 10 присутствует опция автоматического сброса всех параметров подключений, см. Как сбросить настройки сети и Интернета в Windows 10.
- Многие программы для исправления ошибок Windows имеют встроенные функции для очистки кэша DNS, одна из таких программ, направленная именно на решение проблем с сетевыми подключениями — NetAdapter Repair All In One (в программе присутствует отдельная кнопка Flush DNS Cache для сброса кэша DNS).
Если простая очистка не срабатывает в вашем случае, при этом вы уверены, что сайт, к которому вы пробуете получить доступ работает, попробуйте описать ситуацию в комментариях, возможно, у меня получится вам помочь.
Зачем нужен сброс?
Не редко при работе на компьютере происходит сбой в WIndows, и тогда вы можете видеть в браузере сообщения наподобие «интернет не доступен», «не удается установить соединение с сайтом», DNS-сервер не отвечает и т.п. В статусе соединения может появиться так же сообщение «Сеть без доступа в интернет», хотя подключение активно. Что может быть причиной? Настройки сети могут поменять вредоносные приложения и вирусы, а также сам пользователь.
В таком случае могут проявится проблемы с IP и DNS. Как следствие: интернет работает медленно, какие-то сайты вовсе не открываются, не устанавливается подключение к роутеру или провайдеру.
Ниже описано решение проблемы путем сброса сетевых параметров.
Windows 7/8/10: сброс настроек через командную строку
1. Запустите на пк командную строку от имени администратора. Процедура запуска следующая : «Пуск», в строку поиска введите «cmd». В результатах вы увидите «Командная строка». Кликните на надпись правой клавишей мыши. Выберите в меню «Запустить от имени администратора».

2. Выполните следующую команду: netsh winsock reset.
Вы можете напечатать ее самостоятельно или же скопировать и вставить из текста статьи.

После этого, как команда завершит работу, перезагрузите свой компьютер и проверьте доступ к интернету после запуска. В случае если данная команда не помогла, стоит попробовать сбросить все настройки на сетевых интерфейсах.
После запуска пк повторить 1-й пункт, открыв командную строку от имени администратора.
Введите команду “netsh int ip reset”, и, как команда завершит свою работу, перезагрузите пк и проверьте доступ в сеть.

Windows 10: сброс параметров сети через интерфейс системы.
Зайдите в меню настроек.
Его можно найти как через меню «Пуск«, так и обратившись к сочетанию «горячих» клавиш: Win + I (одновременно нажатие).
Перейдите к разделу «Сеть и интернет«.

В данном пункте выбираем подраздел с названием «Состояние».

Теперь прокрутите страницу до самого нижнего пункта. Там вы увидите то, что необходимо — «Сброс сети».
Кликните на надпись. Перед вами появиться предупреждение системы:Выполнение действия приведет к удалению и переустановке всех имеющихся сетевых драйверов, а также восстановит заводские (первоначальные, исходные) параметры сети.
Отметим, что возможно вам придется затем переустановить программное сетевое обеспечение. К примеру, клиент VPN.
Нажимаем «Сбросить сейчас» и подтверждаем сброс.

После сброса появится сообщение о перезагрузке пк через 5 минут, чтобы не ожидать это время можно перезапустить компьютер вручную.
Не отвечает сервер DNS, не удается найти DNS сервер
Как и предыдущих этапах потребуется открыть командную строку “cmd” и ввести команду: ipconfig /flushdns

После того, как появится сообщение на экране «Кэш сопоставителя DNS успешно очищен» проверить открытие страниц в браузере.
Помимо этого иногда бывает необходимо чтобы браузеры сбросили свой внутренний кэш DNS.
В вашем браузере введите в адресную строку:
chrome://net-internals/#dns — для Google Chrome
browser://net-internals/#dns — для Яндекс Браузера
opera://net-internals/#dns — для Оперы
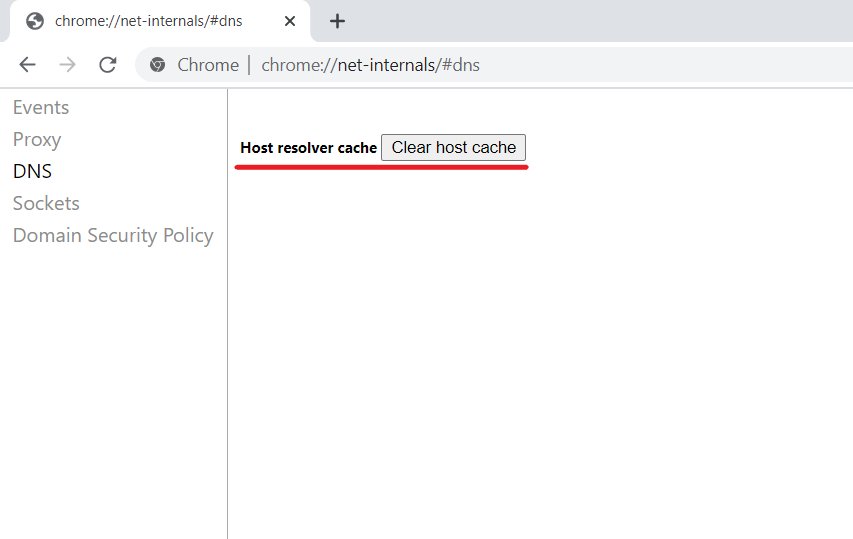
Download Article
Clear your DNS cache to resolve website errors
Download Article
- Windows
- Mac
- Linux
- Chromebook
- Video
- Q&A
- Tips
|
|
|
|
|
|
Are you having trouble accessing certain websites? Try flushing your DNS cache! If the IP address of a website you’ve recently visited has changed since the last time you accessed it in your browser, you might see a «Page not found» error until your DNS resolver cache is cleared. While this cache (which is different from your web browser’s cache) also clears automatically, doing a manual DNS flush will instantly clear those old stored addresses, which may restore your access to your favorite website. This wikiHow guide will show you the easiest ways to flush your DNS cache on a Windows or Linux PC, Mac, and Chromebook.
Flushing Your DNS
Flush Chrome’s DNS by typing chrome://net-internals/#dns in the address bar and hitting enter. In Windows, use the command ipconfig /flushdns. Restarting your computer also flushes your DNS automatically.
-
The easiest way to open Command Prompt with elevated access is:[1]
- Press the Windows key on your keyboard and type cmd.
- Right-click Command Prompt in the search results.
- Click Run as administrator.
- Click Yes to confirm.
-
This immediately flushes your PC’s DNS cache.[2]
- If you just want to see the contents of your DNS cache without flushing it, run the command ipconfig /displaydns instead. This command also displays entries from your hosts file.
- If your PC is a part of an Active Directory network, you may also need to run the command ipconfig /registerdns if you can’t resolve other hostnames on your network.
- If you’re still having trouble accessing websites after clearing your DNS cache, you may also need to clear your browser cache.
Advertisement
-
There are two easy ways to open Terminal on your Mac:
- Open Finder, click the Go menu, select Utilities, and then select Terminal.[3]
- Click the Spotlight icon (the magnifying glass) at the top-right corner of your desktop, type terminal, and then double-click Terminal.
- You can also press ⌘ Command+Space to open Spotlight.
- Open Finder, click the Go menu, select Utilities, and then select Terminal.[3]
-
The command you’ll need to type depends on your version of macOS:[4]
-
Big Sur (macOS 11) and later:
- sudo dscacheutil -flushcache; sudo killall -HUP mDNSResponder
-
El Capitan, Sierra, High Sierra, Mojave, & Catalina:
- sudo killall -HUP mDNSResponder
-
Yosemite:
- sudo discoveryutil udnsflushcaches
-
Lion, Mountain Lion, & Mavericks:
- sudo killall -HUP mDNSResponder
-
Big Sur (macOS 11) and later:
-
This clears your Mac’s DNS cache.
- If prompted, enter your password to run the command. This will be the password you enter when logging in to your Mac. Terminal won’t show your keystrokes as you type, but it will detect them.
- If you’re still having trouble accessing websites, check out our guide to fixing common computer network issues. You can also try resetting your network.[5]
Advertisement
-
If you’re logged in on your Linux desktop, you can press Ctrl + Alt + T to open a new Terminal quickly.[6]
-
The command you’ll use will be different depending on which version of Linux you’re using:
-
Ubuntu & Debian:
- Type sudo systemd-resolve --flush-caches and press Enter. In newer version of Ubuntu you may have to use command sudo resolvectl flush-caches instead.[7]
- To make sure the command worked, run the command sudo systemd-resolve --statistics to make sure the cache is empty. In newer version of Ubuntu you may have to use command sudo resolvectl statistics instead.[8]
- Type sudo systemd-resolve --flush-caches and press Enter. In newer version of Ubuntu you may have to use command sudo resolvectl flush-caches instead.[7]
-
RedHat & CentOS:
- Type systemctl restart dnsmasq.service and press Enter. You won’t see any confirmation or errors, so don’t worry if you don’t get any feedback.
-
Ubuntu & Debian:
Advertisement
-
To flush your DNS on a Chromebook, you’ll need to use the hidden Net-Internals feature in Chrome.[9]
-
2
Go to chrome://net-internals in your browser. This opens a page where you can access a few handy network troubleshooting tools.
-
Now you’ll see the DNS Lookup page, where you can look up any domain or host name. You’ll also see a button below this option to clear your host cache.
-
This flushes the DNS cache in Chrome (or on your Chromebook).[10]
- Don’t be alarmed if you don’t see a prompt or confirmation, as everything happens quietly in the background.
- If you’re still having trouble accessing websites, you can also try clearing your browser cache.[11]
Advertisement
Add New Question
-
Question
In Windows I entered the «ipconfig /flushdns» command and received the following: «The requested operation requires elevation.» What does this mean?
It is because you don’t have administrative access. Open your cmd using administrator access (usually known as «Run As Administrator»).
-
Question
Why do some websites work and others cannot be found?
Your wifi firewall or the country may have some have censorship. Change your VPN to see if that works.
-
Question
How can I flush a D.N.S. PC laptop or mobile device?
On Windows, open Command Prompt and after the prompt, without the quotes, type in «ipconfig/flushdns».
See more answers
Ask a Question
200 characters left
Include your email address to get a message when this question is answered.
Submit
Advertisement
Video
-
Websites may take a bit longer to load the first time you access them after flushing the DNS cache.
-
All devices clear their DNS caches regularly without any human intervention, so you shouldn’t have to flush your DNS cache often.
Show More Tips
Thanks for submitting a tip for review!
Advertisement
References
About This Article
Article SummaryX
To flush your Windows computer’s DNS, start by clicking the Windows logo in the bottom left corner of your screen. Then, type “command prompt” into the search box, and select the Command Prompt app, which should be the top icon in the Start window. Next, enter «ipconfig /flushdns,» and press Enter. Finish by restarting your web browser. For tips on how to flush your DNS on a Mac, read on!
Did this summary help you?
Thanks to all authors for creating a page that has been read 2,129,981 times.
Reader Success Stories
-
Jill Whiting
Oct 14, 2017
«I believe it got rid of the errors. I still have to turn the computer off and start again.»
Is this article up to date?

Когда компьютер атакуют вирусы и другие вредоносные программы, настройки сети сбиваются и возникают проблемы. Начинаются сложности с подключением к интернету, некоторые сайты перестают загружаться и Сеть работает некорректно.
Рабочий способ это исправить — сбросить настройки сети TCP/IP и DNS. Как это сделать в Windows 7, 8 и 10 — расскажем в этой статье.
TCP/IP — это стек двух протоколов: TCP и IP. Они работают вместе и дополняют друг друга. TCP и IP управляют подключением компьютера к Сети и обеспечивают надежную передачу данных. Благодаря им устройства «разговаривают» между собой и обмениваются информацией по Сети.
Основная задача TCP (Transmission Control Protocol) — передача данных. Этот протокол управляет обменом данных и следит, чтобы информация передавалась корректно.
IP (Internet Protocol) связывает устройства друг с другом и нарезает данные, чтобы их было удобно отправлять. Этот протокол отвечает за адресацию. Для обмена данными придумали IP адреса — это код, который присваивается каждому устройству в интернете.
Когда и почему следует сбрасывать стек TCP/IP
Сброс стека TCP/IP и обнуление настроек сети стоит в нескольких случаях:
- ПК не подключается к Сети, хотя все кабели и маршрутизаторы работают;
- Начались проблемы с загрузкой сайтов. Страницы зависают и не открываются, а если и загружаются, то очень медленно;
- Плохое соединение в сетевых играх или частые разрывы;
- Сбитые настройки. Например, кто-то изменил настройки сети и теперь все работает неправильно.
Прежде чем сбрасывать настройки сети, попробуйте стандартные методы: проверьте IP адрес, работоспособность роутера и Wi-Fi, перезагрузите ПК.
Когда настройки TCP/IP будут сброшены, данные для доступа в Сеть обнулятся, а неправильные настройки удалятся. Сброс TCP/IP восстанавливает сетевые настройки и устраняет проблемы с подключением к интернету. После обнуления настроек система должна подключиться к интернету, сайты — загружаться, а обрывы соединения устраниться.
Сброс сетевых настроек в Windows 7 через командную строку
Проделайте следующие шаги:
- Запустите командную строку от имени администратора. Для этого перейдите в «Пуск» и наберите «Командная строка». Выберите пункт «Запуск от имени администратора», затем нажмите «Да» во всплывающем окне с вопросом о разрешении вносить программе изменения на этом компьютере. После этого командная строка запустится.
- В командной строке пропишите команду: «netsh int ip reset logfile.txt». Эта команда сбрасывает настройки TCP/IP.
- Перезагрузите компьютер, чтобы изменения сохранились.
Сброс сетевых настроек в Windows 8
Алгоритм сброса стека TCP/IP аналогичный, как и в Windows 7:
- Запустите командную строку от имени администратора. Это можно сделать через Пуск, как мы описали выше, или через нажатие клавиш Win+X.
- В открывшемся окне командной строки введите команду «netsh int ip reset».
- Нажмите Enter.
- Затем введите команду «netsh winsock reset», чтобы дополнительно сбросить настройки Winsock — это нужно для устранения проблем с соединением.

- Снова нажмите Enter и перезагрузите компьютер.
Сброс сетевых настроек в Windows 10
Сброс сетевых настроек в Windows 10 также происходит в командной строке:
- Запустите командную строку.
- Для сброса стека TCP/IP введите команду «netsh int ip reset».

- Перезагрузите компьютер.
Сброс кэша DNS в Windows 7
DNS (система доменных имен) — это служба, которая переводит доменные имена в IP адреса, которые понимают алгоритмы. Именно эта функция позволяет пользователям не запоминать числовые адреса, а просто вводить знакомые слова. Нужный IP адрес находит система DNS.
Как сбросить кэш DNS:
- Запустите командную строку от имени администратора.
- Введите команду «ipconfig /flushdns» для удаления кэша DNS.

- Для сохранения изменений перезагрузите компьютер.
Утилита Microsoft Easy Fix для сброса настроек протокола TCP/IP в Windows
Microsoft Easy Fix — инструмент, который помогает автоматически устранять неполадки в Windows, мешающие нормальной работе системы. С помощью утилиты можно было сбросить настройки TCP/IP.

В прошедшем времени, потому что сегодня этот инструмент не работает. Microsoft заявил, что решения Microsoft Easy Fix прекращены. Вместо этого компания предлагает обновить систему до Windows 10, где уже встроены средства устранения неполадок.
Как исправить ошибку 0x8024800a Центра обновления Windows
Если вы столкнулись с ошибкой 0x8024800a Центра обновления Windows, ее можно решить через устранения неполадок.
Если у вас Windows 10:
- Откройте «Пуск» — «Параметры» — «Обновление безопасности» — «Устранение неполадок».
- Выберите тип устранения неполадок.
- Кликните на «Запустить средство устранения неполадок».
- Дайте разрешение на запуск средства устранения неполадок и ответьте на вопросы, которые отобразятся на экране.
Инструкция для Windows 8 и 8.1:
- Откройте «Пуск».
- Перейдите в «Параметры» — «Устранение неполадок».
- Следуйте инструкции, которая высветится далее.
Как устранить неполадки в Windows 7:
- Выберите «Пуск».
- Нажмите «Панель управления» — «Устранение неполадок».
- Следуйте инструкции на экране.
В Windows 7, 8 и 10 иногда случаются неполадки с Сетью и чаще всего сброс настроек TCP/IP и DNS помогает решить проблему. Как это сделать — пошагово рассказали в этой статье. А чтобы подключение к интернету было не только стабильным, но и безопасным — используйте наши прокси. Прокси подменят IP адрес, замаскируют вашу личность в Сети и защитят от хакерских атак.
Когда нужен сброс сетевых настроек?
Сброс сетевых настроек в Windows 11 и Windows 10 — это крайняя мера для устранения сложных проблем с доступом к локальной сети или интернету. Процедура возвращает сетевые адаптеры, стек TCP/IP, Winsock и другие параметры к заводским значениям, удаляет и переустанавливает все сетевые адаптеры. В этой статье мы разберём, как выполнить сброс через графический интерфейс, командную строку и PowerShell, а также как сохранить текущие настройки перед процедурой.
Приобрести оригинальные ключи активации Windows 11 можно у нас в каталоге от 1690 ₽
Подготовка к сбросу сетевых настроек
Перед сбросом сетевых настроек попробуйте стандартные методы диагностики:
— Проверьте IP-адреса, DNS-серверы и настройки маршрутизатора.
— Обновите драйверы сетевых адаптеров.
— Перезагрузите компьютер и маршрутизатор.
— Запустите встроенную утилиту диагностики сети:
msdt.exe /id NetworkDiagnosticsNetworkAdapter

Если проблема не решена, сохраните текущие сетевые настройки, так как сброс удалит статические IP, DNS, маршруты, Wi-Fi профили и VPN-подключения.

Сохранение текущих сетевых настроек
1. Выведите список сетевых адаптеров в PowerShell:
Get-NetAdapter | Select Name, InterfaceIndex, InterfaceDescription, InterfaceOperationalStatus, MediaConnectionState, DriverInformation | Format-Table

2. Проверьте, какие адаптеры используют статические IP:
Get-NetIPInterface -InterfaceIndex 7
Если Dhcp=Disabled, настройки заданы вручную.

3. Сохраните настройки адаптера в файл:
Get-NetIPConfiguration -InterfaceIndex 7 >> C:\network_settings.txt

4. Выведите статические маршруты:
Route Print
Запишите маршруты из секции Persistent Routes.

5. Сохраните настройки VPN-подключений:
Get-VpnConnection
6. Экспортируйте Wi-Fi профили:
netsh wlan show profile
netsh wlan export profile name="Xiaomi_20F5" key=clear folder=C:\ps
7. Сохраните настройки Winsock:
netsh winsock show catalog > C:\winsock-backup.txt
Эти данные помогут восстановить сетевые настройки после сброса.
Сброс сетевых настроек через графический интерфейс
В Windows 11, Windows 10 (версия 1607 и выше) и Windows Server 2019/2022 сброс выполняется через Параметры:
1. Откройте Параметры → Сеть и Интернет или выполните:
ms-settings:network

2. Прокрутите вниз и выберите Сброс сети (Network Reset) или в Windows 11 выберите Дополнительные сетевые параметры и далее Сброс сети.


3. Нажмите Сбросить сейчас (Reset Now) и подтвердите действие.

Windows удалит все сетевые адаптеры, очистит настройки TCP/IP, DNS, Wi-Fi и перезагрузится через 5 минут. После перезагрузки система автоматически обнаружит и установит драйверы адаптеров. Настройте параметры сети заново и проверьте, решена ли проблема.
Сброс сетевых настроек через командную строку
Для более точного контроля используйте командную строку или PowerShell. Выполняйте команды с правами администратора.
Очистка кэша DNS
Сбросьте кэш DNS:
ipconfig /flushdns

Сброс Winsock
Сбросьте настройки Winsock:
netsh winsock reset
Эта команда очищает параметры в ветке реестра:
HKEY_LOCAL_MACHINE\SYSTEM\CurrentControlSet\Services\WinSock2\Parameters
Старые настройки сохраняются в Protocol_Catalog_Before_Reset. После выполнения перезагрузите компьютер.

Сброс стека TCP/IP
Сбросьте настройки TCP/IPv4:
netsh int ip reset
Для TCP/IPv6:
netsh int ipv6 reset
Команды очищают ветки реестра:
— HKLM\SYSTEM\CurrentControlSet\Services\Tcpip\Parameters
— HKLM\SYSTEM\CurrentControlSet\Services\DHCP\Parameters
Удаление сетевых адаптеров
Удалите все сетевые адаптеры, включая виртуальные WAN Miniport:
netcfg -d
Сброс правил брандмауэра
Очистите правила Windows Defender Firewall:
netsh advfirewall reset

Сброс расширенных настроек адаптера
В PowerShell проверьте текущие параметры адаптера:
Get-NetAdapterAdvancedProperty -Name Ethernet0 | Format-Table -AutoSize

Сбросьте их:
Reset-NetAdapterAdvancedProperty -Name Ethernet0
Действия после сброса
1. Перезагрузите компьютер.
2. Windows автоматически установит драйверы сетевых адаптеров.
3. Если используется DHCP, настройки сети восстановятся автоматически. В противном случае восстановите IP-адреса, DNS, маршруты и Wi-Fi профили из сохранённых файлов.
4. Проверьте доступ к сети.
Дополнительные рекомендации
— Перед сбросом убедитесь, что у вас есть доступ к последним драйверам сетевых адаптеров с сайта производителя.
— Если проблема сохраняется, проверьте настройки маршрутизатора или обратитесь к провайдеру.
— Для корпоративных сетей убедитесь, что групповые политики не блокируют изменения.
— Сохраняйте резервные копии настроек в надёжном месте, например, на внешнем носителе.
Сброс сетевых настроек в Windows 11 и Windows 10 — эффективный способ устранить неполадки с сетью, если другие методы не помогли. Следуя этим шагам, вы сможете вернуть систему к заводским параметрам и восстановить подключение.













