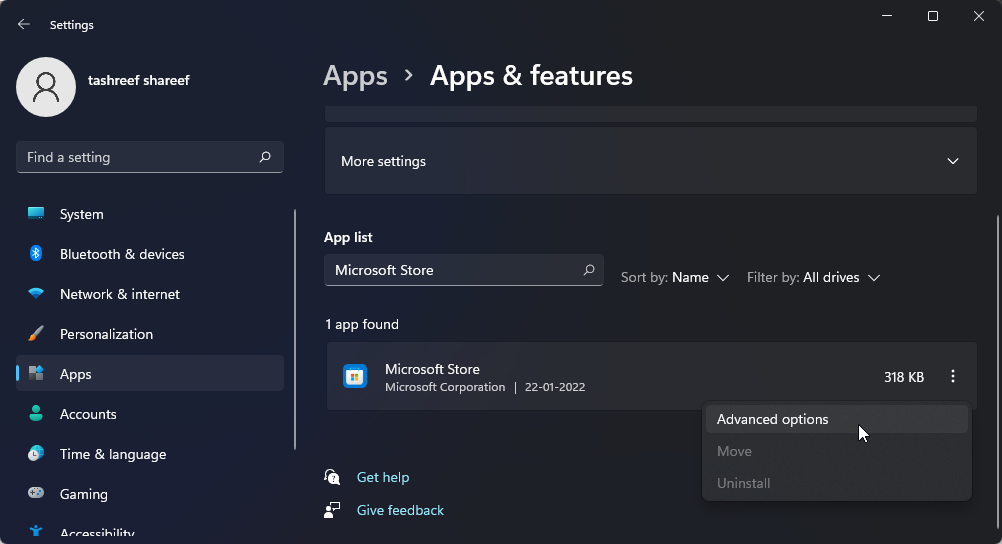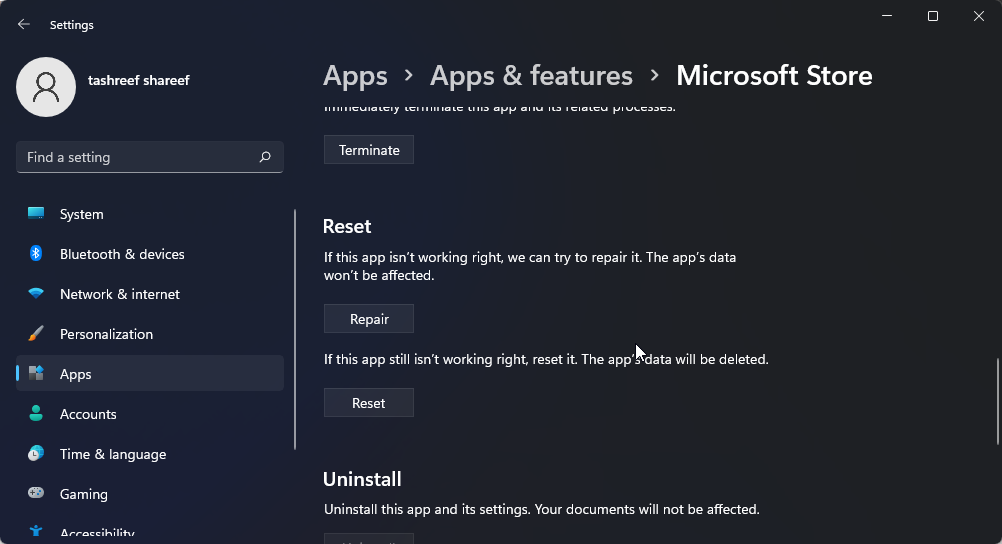Sign in to your MUO account

Microsoft Store is a convenient way to download and install apps on your Windows computer. However, you may sometimes encounter errors when trying to launch Microsoft Store or install apps from it.
You can perform a reset or clear the cache to fix many problems with the app. Here we show you how to reset Microsoft Store in Windows 11 and 10 systems.
How to Reset Microsoft Store From Settings
You can access the Advanced options for the Microsoft Store app in the Settings to perform reset or repair. Follow these steps to reset the app via Settings.
- Press Win + I to open Settings.
- In the left pane, click on the Apps tab.
- In the right pane, click on Apps & Features.
-
You can scroll through the app list or use the search bar to locate the Microsoft Store app.
-
Then, click the Three-dots menu next to Microsoft Store and select Advanced options.
- Scroll down to the Reset section. Here, click on Repair if you want to repair the app.
- If not, click on Reset. Then, click Reset once more to confirm the action.
How to Clear the Windows Store Cache via Command Prompt
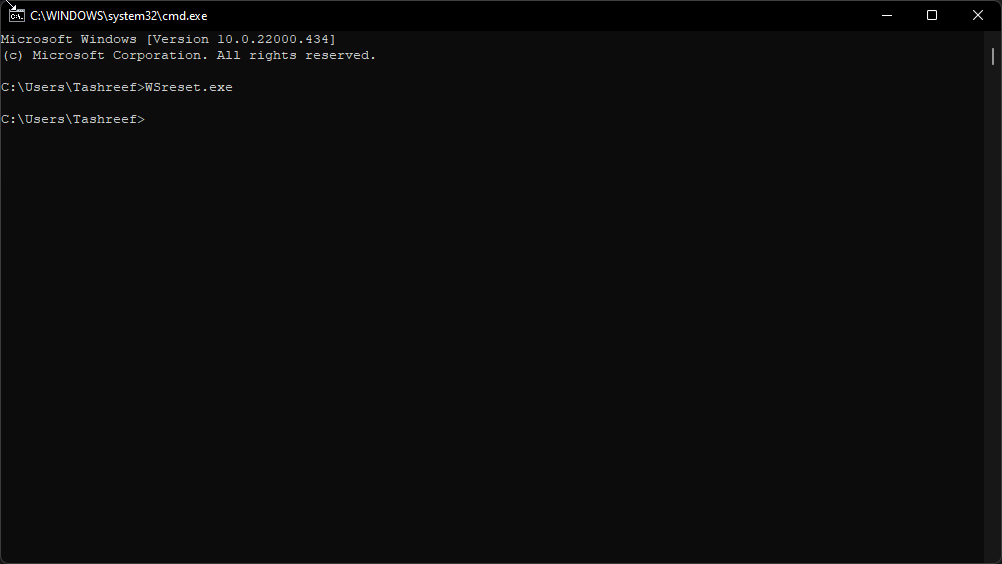
If you don’t want to reset Microsoft Store, you can use the WSReset.exe tool to clear the app’s cache. It is a built-in Command Prompt utility that quickly clears the cache and launches the Microsoft Store.
To clear Microsoft Store cache:
- Press the Win + R key to open the Run dialog.
- Type cmd and click OK to open Command Prompt.
-
In the Command Prompt window, type the following command and hit Enter to execute:
WSReset.exe - Upon execution, you will see a blank window associated with Microsoft Store. It may take a while for the tool to clear cache, so wait till it is complete.
Once completed, the tool will close automatically and launch Microsoft Store. You can now continue to install or update the app without any problem.
Reset Microsoft Store to Troubleshoot Problems
You can fix common Microsoft Store errors and other issues by clearing the app cache. If that does not work, reset the app to restore the default setting. If the issue persists, explore other issues that can prevent Microsoft Store from opening.
Все способы:
- Способ 1: Использование штатного средства устранения неполадок
- Вариант 1: Приложение «Параметры»
- Вариант 2: «Панель управления»
- Способ 2: Исправление и сброс Microsoft Store
- Способ 3: Сброс кеша Магазина Windows
- Способ 4: Переустановка приложения
- Способ 5: Решение проблем с работой Центра обновления Windows
- Способ 6: Включение протокола IP версии 6 (TCP/IPv6)
- Способ 7: Проверка целостности системных файлов
- Вопросы и ответы: 3
Обратим ваше внимание на то, что в версии LTSC, которая рано или поздно будет выпущена компанией, а также в некоторых пиратских сборках Windows 11 Microsoft Store вовсе отсутствует или создателями специально удалены определенные файлы, отвечающие за его интеграцию в ОС и запуск. В таких случаях, скорее всего, ни один из приведенных ниже способов не поможет. Обладателям нелицензионных сборок рекомендуем использовать только оригинальные версии операционных систем, чтобы таких проблем с доступом к стандартным приложениям не возникало.
Способ 1: Использование штатного средства устранения неполадок
В Windows 11, как и в предыдущих версиях данного семейства операционных систем, есть встроенное средство устранения неполадок, позволяющее решить популярные проблемы, связанные с работой программных компонентов или комплектующих. Среди них есть инструмент, сосредоточенный на восстановлении работы приложений из Microsoft Store, но вместе с этим он проверит и работоспособность самого магазина, устраняя самые поверхностные проблемы. Выполняется это быстро и в автоматическом режиме, поэтому мы и советуем обратиться к данному методу в первую очередь.
Вариант 1: Приложение «Параметры»
Сначала рассмотрим метод запуска соответствующего средства устранения неполадок через привычное для обладателей новой версии ОС приложение под названием «Параметры». В нем понадобится найти всего один раздел и выбрать в нем нужный инструмент.
- Откройте меню «Пуск» и в списке закрепленных значков отыщите «Параметры». Нажмите по нему левой кнопкой мыши, чтобы перейти к необходимому окну.
- В нем на панели слева выберите раздел «Система», опуститесь по плиткам и нажмите по той, у которой название «Устранение неполадок».
- Откроется следующее окно, в котором нужно найти пункт «Другие средства устранения неполадок».
- Наконец, на экране отобразятся все доступные инструменты, среди которых вас интересует «Приложения из Магазина Windows». Нажмите кнопку «Запуск», для начала проверки через данный встроенный в Виндовс компонент.
- Ожидайте окончания сканирования и выполните рекомендации, которые будут показаны в окне. Если неполадки не найдены или советы не принесли должного результата, приступайте к выполнению следующих методов данной статьи.





Вариант 2: «Панель управления»
Если по каким-то причинам запуск средства устранения неполадок по описанной инструкции невозможен, понадобится воспользоваться более старым вариантом — обратиться к «Панели управления», в одном из разделов которой собран весь список исполняемых файлов, отвечающих за запуск средств устранения неполадок.
- Откройте меню «Пуск» и через поиск отыщите «Панель управления».
- В новом окне среди значков будет «Устранение неполадок» — нажмите по данному пункту левой кнопкой мыши.
- Теперь вам нужна кликабельная надпись «Просмотр всех категорий», расположенная на панели слева.
- В списке всех средств устранения неполадок отыщите «Приложения из Магазина Windows» и дважды щелкните по нему ЛКМ для запуска.
- Подтвердите запуск сканирования и следуйте отобразившимся на экране инструкциям.





Способ 2: Исправление и сброс Microsoft Store
Для стандартных приложений в Windows 11 доступен специальный системный инструмент, отвечающий за исправление и сброс. Он пригодится в тех случаях, когда программы не запускаются или работают с ошибками, что актуально и в рассматриваемой ситуации. Давайте разберемся с тем, где отыскать необходимые кнопки и как происходит это самое исправление со сбросом.
- Снова откройте приложение «Параметры», как это было показано выше. На этот раз выберите раздел «Приложения» и нажмите по плитке «Приложения и возможности».
- Далее в списке приложений отыщите «Microsoft Store», нажмите по значку с тремя точками справа от надписи и из появившегося контекстного меню выберите пункт «Дополнительные параметры».
- В новом окне среди кнопок управления приложением найдите «Исправить».
- Нажмите ее и ожидайте окончания восстановления. После этого вы можете снова попробовать запустить Магазин и проверить, будет ли он работать на этот раз.
- Если произведенные только что действия не принесли нужного результата, понадобится выполнить сброс, нажав другую кнопку с соответствующим названием.





Способ 3: Сброс кеша Магазина Windows
Есть еще одна системная утилита, которая позволяет восстановить работоспособность Microsoft Store. Она сбрасывает весь кеш, то есть удаляет накопившиеся файлы, которые и могут вызывать различные системные ошибки. Вам не понадобится выполнять никаких настроек вручную, нужно только запустить саму утилиту. Для этого откройте «Выполнить», используя стандартное сочетание клавиш Win + R. В поле ввода вставьте WSReset.exe и нажмите Enter для применения команды.

Пройдет несколько секунд, после чего будет запущено окно магазина приложений. Загрузка может занять больше времени, чем это происходит обычно, поэтому наберитесь терпения и дождитесь загрузки главной страницы. Если окно так и не откроется или снова появятся знакомые ошибки, переходите к другим методам этой статьи.

Способ 4: Переустановка приложения
Все предыдущие методы подразумевали стандартное исправление работы приложения, а также позволяли сбросить его данные. Если ничего из предложенного не помогло, можно попробовать полностью переустановить Microsoft Store, выполнив для этого несколько консольных команд. Данный процесс удалит все связанные файлы и установит чистую версию Магазина.
- Щелкните по «Пуску» правой кнопкой мыши и из появившегося контекстного меню выберите пункт «Терминал Windows (Администратор)».
- После загрузки консоли вставьте туда команду
Get-AppxPackage Microsoft.WindowsStore | Remove-AppxPackageи нажмите Enter для подтверждения удаления пакетов. - Через несколько секунд на экране появится следующая строка ввода, куда нужно вставить уже другую команду, которая имеет вид
Get-AppXPackage *WindowsStore* -AllUsers | Foreach {Add-AppxPackage -DisableDevelopmentMode -Register "$($_.InstallLocation)\AppXManifest.xml"}. Снова нажмите Enter и ожидайте завершения получения последней версии Магазина Windows. - Теперь вы можете отыскать исполняемый файл Microsoft Store в меню «Пуск», запустить его и проверить работоспособность приложения.



Способ 5: Решение проблем с работой Центра обновления Windows
Иногда проблемы с работой Microsoft Store вызваны отсутствием каких-либо системных обновлений. В большинстве случаев они устанавливаются автоматически, но если этого не происходит, понадобится вручную запустить поиск апдейтов. Перед этим мы сразу сбросим службу, отвечающую за работу «Центра обновления», чтобы превентивно решить возможные трудности с поиском новых файлов.
- Снова запустите «Командную строку», используя для этого кнопку из контекстного меню «Пуск».
- Введите команду
net stop wuauservдля остановки службы «Центра обновления Windows». - Если появилось уведомление о том, что служба не запущена, просто игнорируйте его и переходите далее. Вставьте команду
move c:\Windows\SoftwareDistribution c:\Windows\SoftwareDistribution.bakи подтвердите ее ввод, нажав клавишу Enter. - Только что вы переименовали папку, отвечающую за поиск обновлений, сделав тем самым из нее резервную копию. Это позволило сбросить настройки компонента и вернуть его к исходному рабочему состоянию. Остается только запустить остановленную ранее службу, что осуществляется командой
net start wuauserv. - Как только на экране появятся уведомления о том, что служба успешно запущена, можете закрывать окно с консолью и переходить к следующему шагу.
- Откройте приложение «Параметры», выберите раздел «Центр обновления Windows» и запустите поиск апдейтов. Если новые файлы будут найдены, установите их, перезагрузите ПК и проверьте работоспособность Microsoft Store.





Способ 6: Включение протокола IP версии 6 (TCP/IPv6)
Этот метод актуален в тех ситуациях, когда при запуске Microsoft Store пользователь получает ошибку сети. Изредка это может быть вызвано отключенным компонентом протокола IP версии 6 (TCP/IPv6), который находится в параметрах адаптера. Активировать его можно через свойства используемого адаптера, что осуществляется следующим образом:
- Откройте утилиту «Выполнить», используя для этого уже знакомую комбинацию клавиш Win + R. В поле ввода вставьте команду
ncpa.cplи нажмите Enter для ее применения. - В новом окне среди списка всех сетевых адаптеров найдите тот, к которому сейчас подключен ваш интернет. Щелкните по нему дважды левой кнопкой мыши.
- Вы будете перенаправлены в меню «Состояние», где необходимо нажать по кнопке «Свойства».
- В «Свойствах» остается только найти компонент «IP версии 6 (TCP/IPv6)» и поставить возле него галочку. Для выхода из данного окна нажмите «ОК», затем перезагрузите ПК или текущее сетевое подключение и проверьте работу Магазина Windows.


Способ 7: Проверка целостности системных файлов
Очень редко проблемы с Microsoft Store наблюдаются из-за повреждения системных файлов, которые связаны с самим приложениям, но являются другими частями операционной системы. Как раз из-за этого сброс или переустановка Магазина не дает никакого положительного эффекта. Тогда стоит попробовать запустить стандартное средство проверки целостности системных файлов. Оно должно выявить ошибки и исправить их автоматическом режиме. Более детально об этой теме написано в другом материале на нашем сайте по следующей ссылке.
Подробнее: Использование и восстановление проверки целостности системных файлов в Windows

Наша группа в TelegramПолезные советы и помощь
Is your Microsoft Store missing or not working on your Windows 10 or 11 device? Whether it’s been uninstalled accidentally or it’s just malfunctioning, this guide will show you multiple methods to reinstall and troubleshoot the Microsoft Store. From using UniGetUI to reinstall via the Xbox app, to leveraging Windows PowerShell and other troubleshooting tools, you’ll find everything you need to get the Microsoft Store back up and running smoothly.
Key Takeaways
- Multiple Reinstallation Methods: Reinstall Microsoft Store using UniGetUI or by downloading the Xbox app directly.
- Comprehensive Troubleshooting: Fix Microsoft Store issues with Windows PowerShell and built-in troubleshooting tools.
- Final Resort: Perform an in-place upgrade if other methods don’t restore full functionality.
Method 1: Using UniGetUI to Uninstall and Reinstall the Microsoft Store
If your Microsoft Store is missing or malfunctioning, you can use UniGetUI, a great tool that simplifies package management, to reinstall it without needing the Microsoft Store itself.
Note: WinGetUI was renamed to UniGetUI by the developer, but it’s still the same application.
Steps to Reinstall the Microsoft Store Using UniGetUI
1. Download and Install UniGetUI
- Open your web browser and navigate to the UniGetUI download page.
- Click “Direct Download” to start the download.
- Once downloaded, open the file and follow the installation prompts, selecting your preferred language and settings.

2. Uninstall Microsoft Store and Xbox App (If Necessary)
- Launch UniGetUI and go to the “Installed Packages” tab.
- Search for “Microsoft Store” and uninstall it by right-clicking and selecting “Uninstall as Administrator.”
- Repeat the process for the Xbox App if it’s installed.

3. Reinstall the Xbox App
- Switch to the “Discover Packages” tab in UniGetUI.
- Search for “Xbox” and select the correct Xbox App from the list (verify by checking the package ID and source).
- If you can’t find Xbox in UniGetUI by searching for it, you can click here to be redirected to the Xbox page on the UniGetUI website.
- Click “Install Selected Packages” to reinstall the Xbox App.

4. Reinstall Microsoft Store Using the Xbox App
- Open the Xbox App and sign in with your Microsoft account.
- Navigate to the “Settings” under your profile icon.
- In the “General” tab, you should see an option to reinstall missing components, including Microsoft Store. Click “Install.”

5. Verify Microsoft Store Installation
- After the installation is complete, check your Start menu under “All Apps” to ensure Microsoft Store is listed.
- Open Microsoft Store to verify it’s working properly.

With the Microsoft Store successfully reinstalled, you can continue to use UniGetUI to manage other apps or choose to uninstall it if no longer needed. This method provides a reliable way to restore the Microsoft Store on your Windows 10 or 11 system.
Method 2: Using the Xbox App for Windows to Reinstall the Microsoft Store
Uninstalling the Microsoft Store (Optional)

You might need to uninstall the Microsoft Store before you’ll have the option to reinstall it. For detailed instructions, follow my guide on uninstalling the Microsoft Store with HiBit Uninstaller.
Steps to Reinstall the Microsoft Store Using the Xbox App for Windows
1. Download the Xbox App
The first step to reinstalling Microsoft Store is downloading the Xbox App. Here’s how:
- Navigate to the Xbox App for Window downloads page.
- Scroll down the page until you see the button labeled “Download the App.” Click on it to download the Xbox installer.

2. Install the Xbox App
After downloading the installer:
- Open the downloaded file (XboxInstaller.exe).
- Agree to Microsoft’s terms and click “Install.”

- Once the installation is complete, click “Let’s Go” to open the Xbox App.
3. Sign In to Your Microsoft Account
Now that the Xbox App is installed, you need to sign in:
- Choose “Sign In” when prompted by the Xbox App.
- Sign in with your Microsoft account credentials.
- If this is your first time using the Xbox App, you’ll need to create a gamer tag. Follow the on-screen prompts to complete your account setup.

4. Install Missing Apps, Including Microsoft Store
Once you’re signed in, follow these steps to reinstall the Microsoft Store:
- If prompted with a message about missing apps, click on the option to fix them in Settings.
- If you don’t see the prompt, click on your profile icon in the top right corner of the Xbox App, select “Settings,” and then go to the “General” tab.
- From here, you should see a list of missing apps. Look for Microsoft Store and click “Install.”

5. Verify Microsoft Store Installation
Once the installation is complete:
- Open the Start menu and check your “All Apps” list to see if Microsoft Store has been re-added.
- If you find it, click on it to verify that the app is working properly.

Troubleshooting Microsoft Store Issues
If you already have Microsoft Store installed but it’s not working, there are several troubleshooting methods you can try.
1. Run the Troubleshooter

- Open the search bar and type “Troubleshoot.”
- Select “Troubleshoot Settings” and then click on “Additional Troubleshooters.”
- Find the “Windows Store Apps” option and run the troubleshooter.

This tool will check for common issues that might be causing problems with the Microsoft Store. Follow the on-screen instructions to apply any fixes.
2. Use Windows PowerShell to Reset Microsoft Store
If the troubleshooter doesn’t resolve your issue, use PowerShell:

- Right-click on the Start menu and select “Windows PowerShell (Admin).”
Alternatively, search for “PowerShell” and run it as an administrator. - Paste the following command into the PowerShell window:
Get-AppXPackage *WindowsStore* -AllUsers | Foreach {Add-AppxPackage -DisableDevelopmentMode -Register "$($_.InstallLocation)\AppXManifest.xml"} - Press Enter to run the command.

This command reinstalls Microsoft Store for all users on your computer.
Next, reset the store by running this command:
wsreset.exe

If everything goes well, Microsoft Store should open automatically after the reset.
3. Perform an In-Place Upgrade
If none of the above steps work, you might need to perform an in-place upgrade. This process will repair your Windows installation without affecting your files. If you need detailed instructions, follow our guide on how to do an in-place upgrade.

Conclusion
Reinstalling Microsoft Store and troubleshooting any issues is straightforward with the right steps. By following this guide, you should be able to get the Microsoft Store back up and running on your Windows 10 or 11 device. If you encounter persistent problems, an in-place upgrade is a reliable last resort.
FAQs
1. What if I can’t find the Xbox App installer?
Try searching for “Download Xbox App for Windows” directly on Microsoft’s official website. Make sure you’re downloading it from a trusted source.
2. Will reinstalling Microsoft Store delete my apps?
No, reinstalling Microsoft Store will not affect your installed apps. However, if you perform an in-place upgrade, it may repair system files, which could potentially impact app settings.
3. Can I reinstall Microsoft Store without using the Xbox App?
Yes, you can use PowerShell commands to reinstall Microsoft Store directly, as mentioned in the troubleshooting section.
4. What does the WSReset command do?
The WSReset command resets the Microsoft Store without changing your account settings or deleting any installed apps.
5. How long does it take to reinstall Microsoft Store?
The reinstallation process is usually quick, taking only a few minutes. However, it may vary depending on your system’s performance.
Иногда при попытке скачать или обновить какое-либо приложение в Microsoft Store, вы можете получить сообщение об ошибке: «Повторите попытку позже. Возникла внутренняя проблема».
В этой инструкции подробно о том, чем может быть вызвана ошибка «Возникла внутренняя проблема» в Microsoft Store Windows 11 и Windows 10 и способах её исправить.
Служба установки Microsoft Store

Первое, что я рекомендую сделать при появлении рассматриваемой ошибки — проверить параметры службы «Служба установки Microsoft Store», если она отключена, вам будет сообщаться о возникновении внутренней ошибки.
Необходимые шаги:
- Нажмите правой кнопкой мыши по кнопке «Пуск», выберите пункт «Выполнить», введите services.msc и нажмите Enter.
- В списке служб найдите «Служба установки Microsoft Store» и дважды нажмите по имени службы.
- В открывшемся окне убедитесь, что тип запуска для службы установлен «Вручную». Если это не так — измените тип запуска и примените настройки.
- Если тип запуска уже выставлен «Вручную», можно попробовать остановить и снова запустить службу в этом же окне.
После выполнения указанных действий перезапустите Microsoft Store и попробуйте заново скачать какое-либо приложение.
Устранение неполадок приложений Microsoft Store
Следующий шаг — использовать встроенные средства устранения неполадок приложений Microsoft Store, которые могут помочь в решении проблемы:
- В Windows 11 перейдите в Параметры — Система — Устранение неполадок — Другие средства устранения неполадок — Приложения из Магазина Windows.
- В Windows 10 перейдите в Параметры — Обновление и безопасность — Устранение неполадок — Дополнительные средства устранения неполадок — Приложения из Магазина Windows.
- Пройдите все шаги в средстве устранения неполадок и посмотрите, была ли решена проблема.
Сброс приложения Microsoft Store
Если предыдущие варианты не помогли, можно попробовать сбросить приложение Microsoft Store, для этого:
- Нажмите правой кнопкой мыши по кнопке пуск, выберите пункт «Выполнить», введите wsreset.exe и нажмите Enter. Откроется окно командной строки, а затем через некоторое время — магазин приложений, проверьте работает ли он. Если нет — используйте следующие шаги.
- Перейдите в Параметры — Приложения — Приложения и возможности, найдите в списке «Microsoft Store» и нажмите по трем точкам справа (в Windows 11) или просто нажмите по имени приложения (в Windows 10). Выберите «Дополнительные параметры». В дополнительных параметрах используйте кнопки «Исправить» и «Сброс».
После сброса проверьте, появляется ли ошибка «Повторите попытку позже. Возникла внутренняя проблема».
Переустановка Microsoft Store
В случае, если проблема сохраняется, попробуйте выполнить переустановку приложения Microsoft Store:
- Запустите Терминал Windows от имени Администратора или Windows PowerShell от имени Администратора. Сделать это можно в меню по правому клику на кнопке «Пуск».
- Введите следующую команду и нажмите Enter
Get-AppxPackage -allusers Microsoft.WindowsStore | Foreach {Add-AppxPackage -DisableDevelopmentMode -Register "$($_.InstallLocation)\\AppXManifest.xml"} - После выполнения команды закройте окно терминала и проверьте работоспособность магазина.
Дополнительная информация
Помимо проблем с самим Microsoft Store ошибка может быть вызвана следующими факторами:
- Проблемами с подключением к серверам Microsoft, в том числе нельзя исключать блокировки с их стороны. При использовании VPN, попробуйте временно отключить его или, если не использовали — наоборот, включить.
- Неправильно установленными датой и временем в параметрах Windows — проверьте и исправьте при наличии отклонений.
- Проблемами с подключением, вызванные какими-либо действиями пользователя (отключение телеметрии Windows сторонними программами, неправильное удаление антивируса и другие). Если у вас есть точки восстановления системы на дату, когда всё исправно работало, попробуйте использовать их.
- На всякий случай рекомендую проверить и восстановить целостность системных файлов Windows.
В случае, если проблема сохраняется, опишите ситуацию в комментариях максимально подробно, не исключено, что решение найдётся.
Sign in to your How-To Geek account

Quick Links
-
Step 1: Uninstall Microsoft Store From Windows 11
-
Step 2: Reinstall Microsoft Store on Windows 11
Summary
First, open a PowerShell window as admin, run the Get-AppxPackage -allusers *WindowsStore* | Remove-AppxPackage command, and reboot your PC. Then, reinstall Microsoft Store by opening PowerShell as admin and running this command: Get-AppxPackage -AllUsers Microsoft.WindowsStore* | Foreach {Add-AppxPackage -DisableDevelopmentMode -Register "$($_.InstallLocation)\AppXManifest.xml"}
Is the Microsoft Store not working correctly on your Windows 11 PC? You can fix nearly any problem related to the Microsoft Store by uninstalling and reinstalling it. Here’s how to do just that.
This process involves running commands in PowerShell to remove core packages, so consider reinstalling Microsoft Store only when all your other fixes have failed to work. Also, we recommend you create a system restore point before removing the Store just in case anything goes wrong.
Step 1: Uninstall Microsoft Store From Windows 11
Unlike other apps, you can’t remove Microsoft Store using Settings or Control Panel. You’ll have to run a command from a PowerShell window to get rid of the Store app.
To start, access your PC’s «Start» menu and find «PowerShell». Right-click the app and choose «Run as Administrator.»
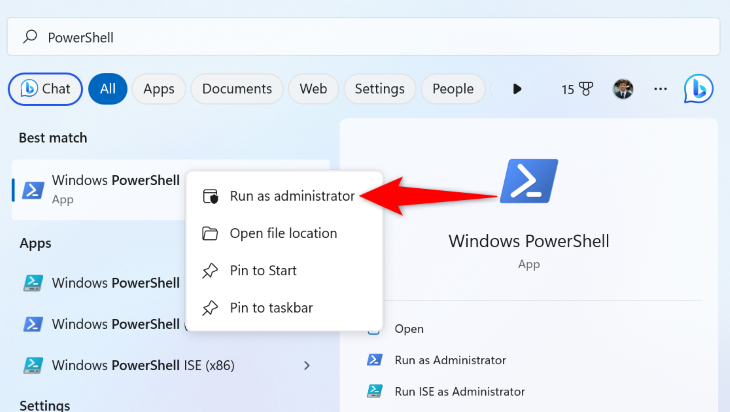
In the «User Account Control» prompt, select «Yes.»
On the PowerShell window, type the following command and press Enter:
Get-AppxPackage -allusers *WindowsStore* | Remove-AppxPackage
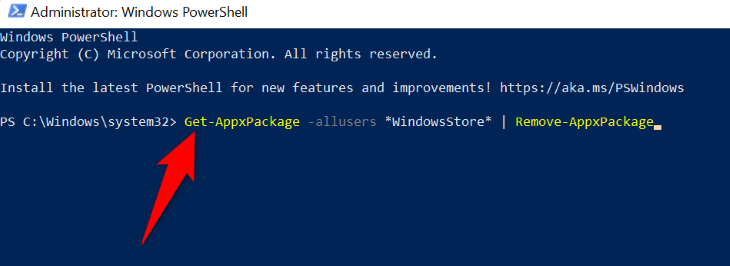
In this command, -allusers means removing Store for all the users on your PC, WindowsStore refers to Microsoft Store, and the Remove-AppxPackage part tells PowerShell to remove the Store app.
When the command has finished running, close PowerShell. Then, reboot your PC by opening the «Start» menu, clicking the «Power» icon, and choosing «Restart.»

Step 2: Reinstall Microsoft Store on Windows 11
To Microsoft Store back on your PC fully refreshed, run a command in PowerShell as follows.
Open the «Start» menu, find «PowerShell», and click «Run as Administrator.» In the «User Account Control» prompt, click «Yes.»
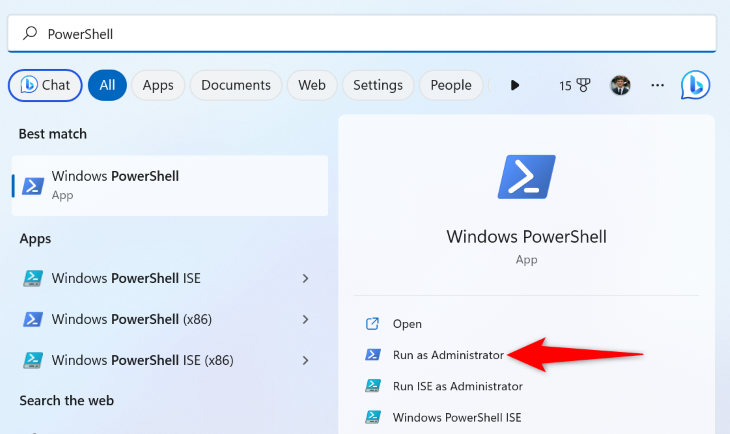
In PowerShell, type the following command and press Enter:
Get-AppxPackage -AllUsers Microsoft.WindowsStore* | Foreach {Add-AppxPackage -DisableDevelopmentMode -Register "$($_.InstallLocation)\AppXManifest.xml"}
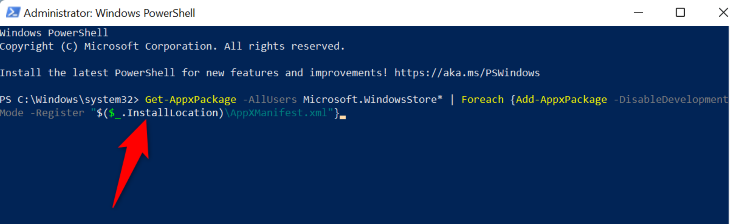
In this command, -allusers installs Store for all users on your system and Microsoft.WindowsStore refers to the Microsoft Store app.
When you’ve executed the command, restart your PC. You now have a new copy of Microsoft Store installed on your computer. Enjoy!