The Microsoft Store is a vital Windows operating system component, providing users access to many apps, games, and software. However, like any digital store, it occasionally encounters issues like apps not downloading or updating correctly. One effective way to resolve these problems is by clearing and resetting the Microsoft Store cache.
Fortect will guide you through several methods to clear and reset the Microsoft Store cache on your Windows PC, ensuring smooth and hassle-free operation.
What is Microsoft Store?

The Microsoft Store is an online platform built into Windows. Users can browse, download, and install various applications, games, movies, and other digital content. It simplifies finding and managing software by offering a centralized location for downloads and updates.
However, accumulated cache and data over time can cause the store to malfunction, leading to errors and performance issues.
6 Ways to Reset and Clear Microsoft Store Cache
Reset on Settings
Resetting the Microsoft Store through Settings reinstates the app to its default state, clearing any corrupt or outdated cache that may be causing issues. This method is straightforward and can resolve most common problems quickly.
Steps:
- Press Win + I to open the Settings app.
- Navigate to Apps.
- Select Apps & features.
- Scroll down and find Microsoft Store.
- Click on Microsoft Store and select Advanced options.
- Scroll down and click Reset.
- Confirm by clicking Reset again.
Run WSReset.exe
The WSReset.exe tool is a built-in utility designed to clear the Microsoft Store cache without altering account settings or deleting installed apps. This method directly addresses cache-related issues.
Steps:
- Press Win + R to open the Run dialog.
- Type WSReset.exe and press Enter.
- A blank Command Prompt window will appear, indicating that the cache is being cleared.
- Once the process is complete, the Microsoft Store will open automatically.
Run Microsoft Store Apps Troubleshooter
The Microsoft Store Apps Troubleshooter is a diagnostic tool for detecting and resolving issues with apps downloaded from the Microsoft Store. It can identify problems that other methods might miss and apply specific fixes.
Steps:
- Press Win + I to open the Settings app.
- Navigate to Update & Security.
- Select Troubleshoot.
- Click on Additional troubleshooters.
- Find and click on Windows Store Apps.
- Click Run the troubleshooter and follow the on-screen instructions.
Run System File Checker
The System File Checker (SFC) scans for and repairs corrupted system files, which may be causing issues with the Microsoft Store. This method ensures that all essential system files are intact and functioning correctly.
Steps:
- Press Win + X and select Windows PowerShell (Admin).
- Type sfc /scannow and press Enter.
- Wait for the scan to complete. It may take some time.
- If any issues are found, the tool will attempt to fix them automatically.
- Restart your computer.
Open Regedit
Editing the registry can directly address deep-rooted cache issues by removing specific entries related to the Microsoft Store. This method should be used cautiously, as incorrect registry changes can cause system instability.

Steps:
- Press Win + R to open the Run dialog.
- Type regedit and press Enter to open the Registry Editor.
- Go to HKEY_LOCAL_MACHINE\SOFTWARE\Microsoft\Windows\CurrentVersion\Appx\AppxAllUserStore\Applications.
- Find and delete the folder named Microsoft.WindowsStore_8wekyb3d8bbwe.
- Close the Registry Editor and restart your computer.
Find and Delete the Windows Store Cache for Your User
Deleting the Microsoft Store cache files can resolve issues caused by corrupted or outdated cache data specific to your user account. This method ensures a fresh start for the Microsoft Store app.
Steps:
- Press Win + R to open the Run dialog.
- Type %localappdata%\Packages\Microsoft.WindowsStore_8wekyb3d8bbwe\LocalCache and press Enter.
- Delete all files and folders within the LocalCache directory.
- Restart your computer.
Conclusion
Clearing and resetting the Microsoft Store cache can resolve users’ many common issues, from apps not downloading to general performance problems. By following the methods outlined in this blog, you can ensure that your Microsoft Store operates smoothly, providing a seamless experience for downloading and managing your apps and games.
If you continue to face issues, consider seeking further assistance from Microsoft support or community forums.
Вам может быть интересно: Полный сброс — Microsoft Store в Windows 10.
Если вы столкнулись с одной из перечисленных ниже проблем Магазина Windows:
- Магазин Windows не загружается
- Магазин Windows открывается и закрывается сразу после запуска
- Магазин Windows приложения не загружаются на ПК
- Не удается обновить или установить любые приложения из Магазина Windows
- Приложения из Магазина Windows часто получают сбой
Пришло время, очистить кеш Магазина Windows.
Как вы уже догадались, большинство проблем Магазина Windows можно легко исправить с помощью очистки кэша. Система, кэширует загрузки, сделанные через Магазин Windows. Плохая новость заключается в том, что кэш не только занимает место, но и может вызвать проблемы, если загрузка была прервана или неправильно остановлена, и вы получаете ошибки, такие как «0x80244018», или магазин не может загрузится.
К счастью, Windows 10 имеет встроенный инструмент WSReset.exe который очищает и сбрасывает кэш для вас. Все, что вам нужно сделать, это, закрыть приложение Windows Store, если оно работает и запустить команду от имени администратора в Командной строке, PowerShell или в окне «Выполнить»:
WSReset
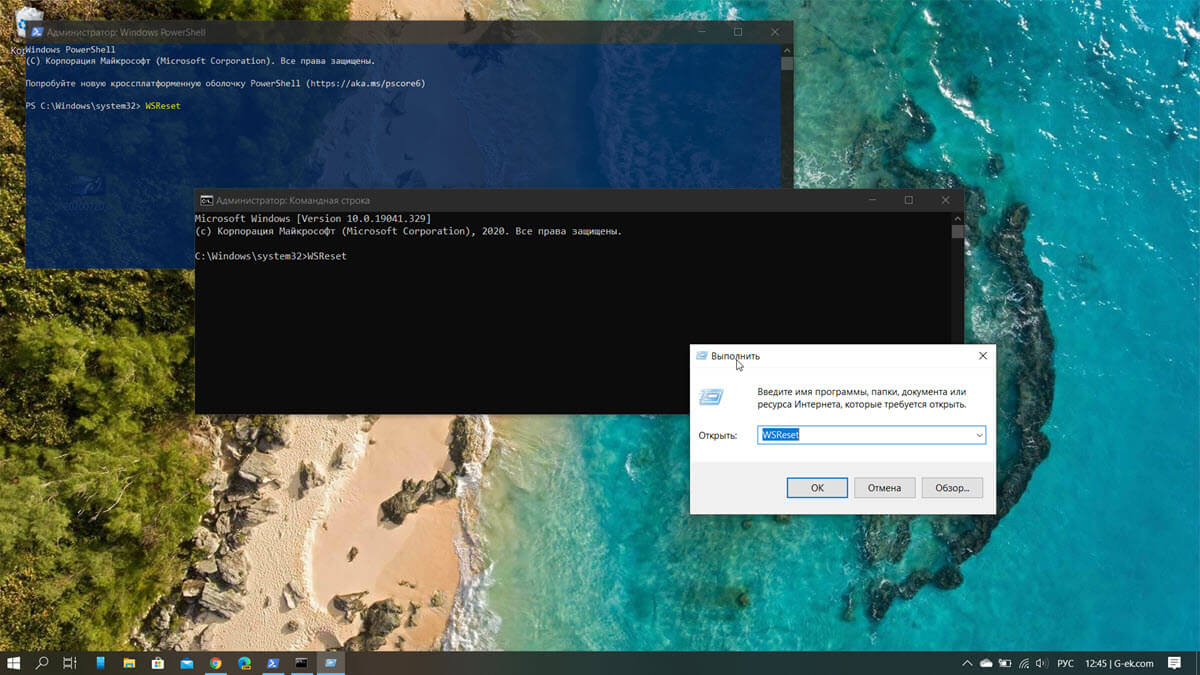
Процесс выполнения может занять некоторое время. Не закрывайте окно, а просто дождитесь завершения. После выполнения команды, магазин будет запущен, это значит, что кэш был очищен, и вы можете продолжить.
Обратите внимание, что команда WSReset не изменяет личные настройки в приложении Магазин и не удаляет уже установленные приложения. Команда позволяет очистить и сбросить кэш Windows Store.
Рекомендуем: Не загружается или не открывается магазин приложений в Windows 10.
Установка приложений Windows 10, не используя магазин Microsoft Store
Sometimes, in the way of downloading or updating an app from Store, users stuck with a sudden fault that interrupts the exercise. To fix such a problem, you need to reset cache of Windows Store.
So far as the tips to purge the Cache, you can use multiple methods. Furthermore, you can see some advanced ways in this article – 5 Ways to Reset Microsoft Store in Windows 10.
Reset Cache of Windows Store
1] For Windows 10 –
- Press Winlogo + S.
- Type in WSReset.exe.
- Soon you will notice the same command on top, click on it.
2] For Windows 8
- Access Windows 8 Charms Bar by moving the mouse pointer at the top right of Windows 8 PC screen. Then put in
WSReset.execommand in the Search bar.
- It leads to open WSReset.exe app in the Right pane of the existing window. Now, click on ‘Run as administrator’ option.
- Then Windows Store appears with a confirmation message to indicate that ‘The cache for the Store was cleared’.
3] For both versions (To Reset Cache of Windows Store)
The Second tip is rather easy to follow –
- Open Run box after pressing Win + R keys altogether.
- Then write
WSReset.exe. - Press OK.
- Here, you find messages showing that ‘The cache for Store was cleared……’
- You need to press ‘You can now browse the store for apps’ link to the fresh installation after Resetting Windows Store Cache.
You are here:
Home » Windows 10 » How To Clear & Reset Windows Store Cache In Windows 10
Ever since the release of Windows 10, PC users have reported issues with the Windows Store app and Start menu. While Microsoft has issued updates to fix many of the issues, including the Settings app, users are still having issues while downloading and installing apps from the Store.
We have already discussed several ways to fix not opening the Store app in Windows 10. Some users who have gone through our fix: store app not opening guide have requested us to come up with a guide to resolve issues while downloading and installing apps from the Store.
Why clear and reset the Microsoft Store cache?
If the Store app fails to download apps or if the installation hangs in the middle without any specific error, you should be able to resolve the issue by deleting and resetting the Windows Store cache. Clearing and resetting Windows 10 Store cache can also be tried when the Store fails to update apps installed from the Store or when the Store app fails to load.

Luckily, the Store cache can be easily cleared and reset without using third-party apps or launching PowerShell. Windows 10 includes a built-in utility called WSReset to clear and reset the Store cache.
Note that clearing and resetting the Windows Store cache will not remove your installed apps or your Microsoft account info associated with the Store app.
If the Store app is failing to launch or load, we recommend you follow the instructions in our how to fix when the Store app is not opening or loading in the Windows 10 guide, along with the solution mentioned in this guide.
Method 1 of 2
Clear and reset the Microsoft Store cache in Windows 10
Here is how to clear and reset the Windows Store cache in Windows 10:
Step 1: Close the Windows Store app if it’s running.
Step 2: In the Start menu search box, type WSReset (Windows Store Reset) to see Wsreset in the search results.

Step 3: Right-click on WSReset and then click Run as administrator option. Click the Yes button when you see the User Account Confirmation box.
NOTE: If the WSReset utility does not show up in the search result, you can launch the same from the System32 folder (Windows\System32). To open the WSReset tool from the System32 folder, please navigate to the drive where Windows 10 is installed (usually “C”), open up the Windows folder, and open up the System32 folder. Here, you can find the WSReset.exe file. Right-click on it and then click Run as administrator option.

Step 4: The Store app should now automatically launch along with the Command Prompt. The Command Prompt window will automatically disappear after a couple of seconds.

That’s it! You have cleared and reset the Windows Store cache in Windows 10. Open the Store app and try to install some apps from the Store. You should be able to download and install apps without any issues now.
If the above method fails to fix Store issue(s), we recommend you try the method given below.
Method 2 of 2
Reset the Store app
Resetting the Store app clears and resets the Store cache as well.
Step 1: Go to the Settings app > Apps > Apps & features page.
Step 2: Click on the Microsoft Store entry to see the hidden Advanced options link. Click on the link to open another page.

Step 3: In the Reset section, click on the Reset button to reset the Store app. When you reset the Store app, it clears the cache as well. You might need to sign in again to the Store after the reset.

This tutorial will show you how to clear and reset the Microsoft Store cache for your account in Windows 10 and Windows 11.
Microsoft redesigned the Microsoft Store from the ground up in Windows 11, making space for more content, keeping the user experience simple and responsive. It will help you discover and install the best apps, games, movies and even special offers – like unique movie discounts for Xbox Game Pass members. All the content in the Microsoft Store is tested for security, family safety and device compatibility.
If you are having issues with installing or updating apps from the Microsoft Store in Windows, it may be caused by an issue with the Microsoft Store cache.
Reference:
Here’s How:
PART ONE: Reset Microsoft Store Cache for Default Apps
1 Terminate the Microsoft Store app to make sure it’s not running.
2 Press the Win + R keys to open Run, type WSReset.exe into Run, and click/tap on OK to reset the Microsoft Store cache.
3 A blank Command Prompt window will open, and after about ten seconds the window will close and Microsoft Store will open automatically.
PART TWO: Reset Microsoft Store Cache for 3rd Party Apps
You must be signed in as an administrator to do this part.
4 Terminate the Microsoft Store app to make sure it’s not running.
5 Open Windows Terminal, and select Windows PowerShell.
6 Copy and paste the command below into PowerShell, and press Enter to see the SID for each account name. (see screenshot below step 7)
Get-WmiObject win32_useraccount | Select name,sid
7 Make note of the SID (ex: «S-1-5-21-2212846312-626644311-134141314-1001») for the account name (ex: «Brink») affected by this issue. (see screenshot below)
8 Open Registry Editor (regedit.exe).
9 Navigate to the key below in the left pane of Registry Editor. (see screenshot below step 10)
HKEY_LOCAL_MACHINE\SOFTWARE\Microsoft\Windows\CurrentVersion\Appx\AppxAllUserStore
10 Perform the following steps: (see screenshot below)
- Expand open the the AppxAllUserStore key in the left pane of Registry Editor.
- Right click on the SID key (ex: «S-1-5-21-2212846312-626644311-134141314-1001») from step 7.
- Click/tap on Delete.
11 Click/tap on Yes to confirm. (see screenshot below)
12 Restart the computer to apply.
That’s it,
Shawn Brink
Related Tutorials
- Uninstall or Reinstall Microsoft Store app in Windows 10 and Windows 11
- Get updates for apps and games in Microsoft Store in Windows 11
- Re-register Microsoft Store app in Windows 11
- Reset App to Default in Windows 11
