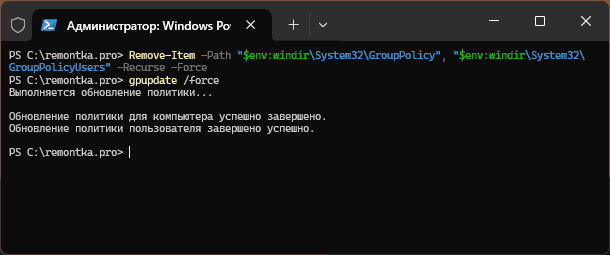Групповые политики (GPO, Group Policy Object) это удобный инструмент тонкой настройки окружения пользователей и операционной системы Windows. На компьютер и пользователей могут применяться доменные групповые политики (если компьютер состоит в домене Active Directory) и локальные (эти политики настраиваются локально на компьютере). Из-за некорректной настройки некоторых параметров GPO (чаще всего связанных с безопасностью), вы можете столкнуться с различными проблемами с запуском приложений или инструментов, ошибками в работе операционной системы (вплоть до невозможности локального входа в Windows) и т.д. Если вы не знаете, какой именно настроенных параметр GPO вызывает проблему, вы можете сбросить настройки групповых политик Windows к значениям по-умолчанию.
Содержание:
- Сбросить отдельные параметры локальной групповой политики с помощью редактора gpedit.msc
- Сброс всех настроек локальной GPO из командной строки
- Сброс локальных политик безопасности Windows
- Как сбросить настройки локальных GPO, если вы не можете войти в Windows?
- Сброс настроек доменных GPO в Windows
- Восстановить настройки по-умолчанию для Default Domain Policy
Сбросить отдельные параметры локальной групповой политики с помощью редактора gpedit.msc
Для настройки параметров политик на локальном компьютере используется графическая консоль редактора локальной групповой политики (gpedit.msc). Эта консоль доступна в только в Pro, Enterprise и Education редакциях Windows 10 и 11.
Запустите оснастку
gpedit.msc
и перейдите в раздел All Settings локальных политик компьютера (Local Computer Policy -> Computer Configuration -> Administrative templates / Политика “Локальный компьютер” -> Конфигурация компьютера -> Административные шаблоны). В этом разделе содержится список всех политик, доступных к настройке в установленных административных (admx) шаблонах GPO. Отсортируйте политики по столбцу State (Состояние) и найдите все активные политики (находятся в состоянии Disabled / Отключено или Enabled / Включено).
Чтобы отключить действие параметра групповой, нужно изменить его состояние на Not configured (Не задана).

Совет.
- Вы можете создать резервную копию текущих настроек локальной GPO с помощью утилиты LGPO.exe
- Список всех примененных настроек локальных и доменных политик на компьютере в виде HTML отчете можно сформировать с помощью команды GPResult:
gpresult /h c:\distr\gpreport2.html
Аналогично сбросьте настройки параметров в пользовательском разделе локальных политик (User Configuration/ Конфигурация пользователя).
Это самый простой способ найти и отменить применённые настройки локальных параметров групповой политики в Windows. Однако некорректные настройки GPO групповых политик могут привести к невозможности запустить оснастку gpedit.msc (или вообще любые программы), потере прав локального администратора на компьютере, запрета на локальный вход в систему, и т.д.. В таких случаях нужно сбросить все настройки GPO в локальных файлах на компьютере.
Сброс всех настроек локальной GPO из командной строки
Windows хранит настройки локальных групповых политик в файлах Registry.pol. Пользовательские и компьютерные настройки политик хранятся в разных файлах.
- Настройки конфигурации компьютера (раздел Computer Configuration) хранятся в
%SystemRoot%\System32\GroupPolicy\Machine\registry.pol - Пользовательские политики (раздел User Configuration) —
%SystemRoot%\System32\GroupPolicy\User\registry.pol

Когда вы включаете определенные параметры в локальной GPO из консоли gpedit.msc, все изменения сохраняются в файлы Registry.pol. После обновления групповых политик (командой
gpupdate /force
или по-расписанию), новые настройки импортируются в реестр и применяются к компьютеру.
- Параметры из файла \Machine\Registry.pol импортируется в ветку реестра HKEY_LOCAL_MACHINE (HKLM) при загрузке компьютера;
- Настройки пользователя импортируются из файла \User\Registry.pol в ветку HKEY_CURRENT_USER (HKCU) при входе пользователя в Windows.
Таким образом, чтобы удалить текущие настройки локальной групповой политики, нужно удалить файлы Registry.pol в каталоге GroupPolicy. Вы можете сбросить текущие политики из командной строки с правами администратора:
RMDIR /S /Q "%WinDir%\System32\GroupPolicyUsers"
RMDIR /S /Q "%WinDir%\System32\GroupPolicy"
Обновите настройки групповых политик, чтобы сбросить старые настройки в реестре:
gpupdate /force

Данные команды сбросят все настройки локальной GPO в секциях Computer Configuration и User Configuration.
Откройте консоль редактора
gpedit.msc
и убедитесь, что все политики перешли в состояние “Не задано”/”Not configured”. После запуска консоли gpedit.msc каталоги GroupPolicyUsers и GroupPolicy будут пересозданы автоматически

Сброс локальных политик безопасности Windows
Локальные политики безопасности (local security policies) настраиваются с помощью отдельной консоли
secpol.msc
. Если вы хотите сбросить настройки локальных политик безопасности Windows к значениям по-умолчанию, выполните команду:
secedit /configure /cfg %windir%\inf\defltbase.inf /db defltbase.sdb /verbose

Файл
%windir%\inf\defltbase.inf
содержит шаблон дефолтных локальных настроек безопасности Windows.
Перезагрузите компьютер. Это должно сбросить настройки безопасности Windows, которые хранятся в ветке реестра HKLM\SOFTWARE\Microsoft\Windows\CurrentVersion\Policies\System
Если предыдущий способ не помог, попробуйте вручную переименовать файл контрольной точки базы локальных политик безопасности %windir%\security\database\edb.chk:
ren %windir%\security\database\edb.chk edb_old.chk

Обновите настройки политик:
gpupdate /force
Перезагрузите Windows с помощью команды shutdown:
Shutdown –f –r –t 0
Как сбросить настройки локальных GPO, если вы не можете войти в Windows?
Если локальный вход в Windows невозможен или не удается запустить командную строку (например, при блокировке ее и других программ с помощью Applocker), вы можете удалить файлы Registry.pol, загрузившись с установочного диска Windows (загрузочной USB флешки) или любого LiveCD.
- Загрузитес компьютер с любого установочного диска/флешки с Windows и запустите командную строку (
Shift+F10
). - Выполните команду:
diskpart - Затем выведите список подключенных к компьютеру дисков:
list volume
В данном примере буква, присвоенная системному диску, соответствует букве в системе – C:\. В некоторых случаях она может не соответствовать. Поэтому следующие команды необходимо выполнять в контексте вашего системного диска (например, D:\ или C:\) - Завершите работу с diskpart:
exit - Выполните следующие команды:
rd /S /Q C:\Windows\System32\GroupPolicy
rd /S /Q C:\Windows\System32\GroupPolicyUsers - Перезагрузите компьютер в обычном режиме и проверьте, что все параметры локальной групповой политики сброшены в состояние по-умолчанию.
Сброс настроек доменных GPO в Windows
Если компьютер включен в домен Active Directory, его настройки могут быть заданы задаются доменными GPO.
Файлы registry.pol всех применённых доменных GPO кэшируются в каталог %windir%\System32\GroupPolicy\DataStore\0\SysVol\contoso.com\Policies. Каждая политика хранится в отдельном каталоге с GUID доменной политики.

Когда вы исключаете компьютер из домена, файлы registry.pol доменных политик на компьютере должны автоматически удалиться. Иногда случается, что компьютер покинул домен, но на него все еще действуют доменные GPO.
В этом случае рекомендуется выполнить сброс кеша доменных политик на компьютере. Воспользуйтесь следующим BAT скриптом:
DEL /S /F /Q “%ALLUSERSPROFILE%\Microsoft\Group Policy\History\*.*”
REG DELETE HKLM\SOFTWARE\Microsoft\Windows\CurrentVersion\Group Policy /f
REG DELETE HKLM\Software\Policies\Microsoft /f
REG DELETE HKLM\SOFTWARE\Microsoft\Windows\CurrentVersion\Policies /f
REG DELETE HKCU\SOFTWARE\Microsoft\Windows\CurrentVersion\Policies /f
REG DELETE HKCU\Software\Policies\Microsoft /f
REG DELETE "HKCU\Software\Microsoft\Windows\CurrentVersion\Group Policy Objects" /f
DEL /F /Q C:\WINDOWS\security\Database\secedit.sdb
klist purge
gpupdate /force
exit
Также отметим, что в папке C:\ProgramData\Microsoft\Group Policy\History находятся настройки параметров Group Policy Preferences, примененных на компьютере. Если вы включили опцию Remove this item if it is no longer applied в настройках элемента GP Preferences, кэш GPO в этой папке позволит вернуть предыдущее состояние после отключения политики.
Восстановить настройки по-умолчанию для Default Domain Policy
В групповых политиках домене есть две политики по умолчанию с известными GUID:
- Default Domain Policy
{31B2F340-016D-11D2-945F-00C04FB984F9} - Default Domain Controller Policy
{6AC1786C-016F-11D2-945F-00C04FB984F9}
Рекомендации Microsoft указывают, что не нужно редактировать эти GPO. Лучше создать копию этих политик в консоли Group Policy Management (gpmc.msc) и изменить нужные настройки.
Вы можете восстановить настройки этих GPO к состоянию по-умолчанию с помощью утилиты dcgpofix.
Откройте командную строку с правами администратора домена на DC и выполните команду:
dcgpofix /target:Domain
– сбросить Default Domain GPO
dcgpofix /target:DC
– сбросить Default Domain Controller GPO
Или сбросить сразу обе политики:
dcgpofix /target:both
Может появится ошибка:
The Active Directory schema version for this domain and the version supported by this tool do not match. The GPO can be restored using the /ignoreschema command-line parameter. However, it is recommended that you try to obtain an updated version of this tool that might have an updated version of the Active Directory schema. Restoring a GPO with an incorrect schema might result in unpredictable behavior.

В этом случае нужно добавить параметр /ignoreschema для принудительного сброса настроек стандартных GPO. Например:
dcgpofix /ignoreschema /target:Domain
Совет. Рассмотренные выше методики позволяют сбросить все настройки групповых политик во всех версиях Windows. Сбрасываются все настройки, внесенные с помощью редактора групповой политики, однако не сбрасываются все изменения, внесенные в реестре напрямую через regedit.exe, REG- файлы, PowerShell, или доменные GPP с настройками реестра.
Многие настройки Windows, в том числе описываемые на этом сайте или применяемые сторонними программами, затрагивают изменение параметров локальной групповой политики или политик безопасности с помощью соответствующего редактора (присутствует в профессиональных и корпоративных версиях ОС), редактора реестра или, иногда, сторонних программ.
В некоторых случаях может потребоваться сбросить параметры локальной групповой политики на настройки по умолчанию — как правило, необходимость возникает, когда какую-то системную функцию не удается включить или отключить другим способом или невозможно изменение каких-либо параметров (в Windows 10 при этом вы можете видеть сообщение о том, что некоторыми параметрами управляет администратор или организация). В этой инструкции подробно о способах сбросить локальные групповые политики и политики безопасности в Windows 11 и Windows 10 или предыдущих версиях системы различными способами.
Сброс вручную с помощью редактора локальной групповой политики
Первый способ сброса — использовать встроенный в Windows 11, Windows 10 и предыдущих версий в редакциях Pro, Enterprise или Ultimate (в Домашней отсутствует) редактор локальной групповой политики. При использовании этого метода получится сбросить только политики, настроенные в разделе «Административные шаблоны», но так как у большинства пользователей параметры в других расположениях не меняются, этого может быть достаточно.
Шаги будут выглядеть следующим образом:
-
- Запустите редактор локальной групповой политики. Для этого нажмите клавиши Win+R на клавиатуре (Win — клавиша с эмблемой Windows), введите gpedit.msc и нажмите Enter.
- Раскройте раздел «Конфигурация компьютера» — «Административные шаблоны» и выберите пункт «Все параметры». Выполните сортировку по столбцу «Состояние». Обратите внимание: сортировка выполняется по алфавиту, то есть отключенные политики, если отсортировать состояние как на изображении ниже, окажутся внизу списка.
- Для всех параметров, у которых значение состояния отличается от «Не задана» (то есть в состоянии указано Включена или Отключена) дважды кликните по параметру и установите значение «Не задано».
- Проверьте, нет ли в аналогичном подразделе, но в «Конфигурация пользователя» политик с заданными значениями (включено или отключено). Если есть — поменяйте на «Не задана».
Готово — параметры всех локальных политик были изменены на те, которые установлены по умолчанию в Windows (а они именно не заданы).
Удаление локальных групповых политик для восстановления значений по умолчанию
Прежде чем приступить, отмечу, что этот способ потенциально нежелателен, выполняйте его только на свой страх и риск, предварительно рекомендую создать точку восстановления системы. Также этот способ не сработает для политик, измененных путем внесения правок в редакторе реестра минуя редакторы политик.
Политики загружаются в реестр Windows из файлов в папках Windows\System32\GroupPolicy и Windows\System32\GroupPolicyUsers. Если удалить эти папки (может потребоваться загрузиться в безопасном режиме) и перезагрузить компьютер, политики будут сброшены на настройки по умолчанию.
Сделать это можно с помощью Windows PowerShell (Терминала Windows):
- Запустите Windpows PowerShell или Терминал Windows от имени администратора, это можно сделать в меню по правому клику на кнопке Пуск.
- По порядку введите команды, нажав Enter после каждой. Если в процессе вы увидите сообщения об ошибке, игнорируйте (такое может быть, если какие-то из политик, например, для пользователя, не настраивались):
Remove-Item -Path "$env:windir\System32\GroupPolicy", "$env:windir\System32\GroupPolicyUsers" -Recurse -Force gpupdate /force
- В результате настроенные политики будут удалены.
Также удаление можно произвести и в командной строке, запущенной от имени администратора, по порядку выполнив команды (последняя команда выполняет перезагрузку политик):
RD /S /Q "%WinDir%\System32\GroupPolicy" RD /S /Q "%WinDir%\System32\GroupPolicyUsers" gpupdate /force
Сброс политик безопасности в командной строке
Для локальных политик безопасности есть отдельный редактор — secpol.msc, однако, способ для сброса локальных групповых политик здесь не подойдет, потому как некоторых из политик безопасности по умолчанию уже имеют заданные значения.
Для сброса вы можете использовать командную строку, запущенную от имени администратора (Как запустить командную строку от имени администратора в Windows 11, Запуск командной строки от администратора в Windows 10 и предыдущих версиях ОС), в которую следует ввести команду (настоятельно рекомендую создать точку восстановления системы перед этим):
secedit /configure /cfg %windir%\inf\defltbase.inf /db defltbase.sdb /verbose
и нажать Enter.

Если ни один из способов вам не помог, можно Сбросить Windows 11 к заводским настройкам или Сбросить Windows 10 (доступно и в Windows 8/8.1) на настройки по умолчанию, в том числе и с сохранением данных.
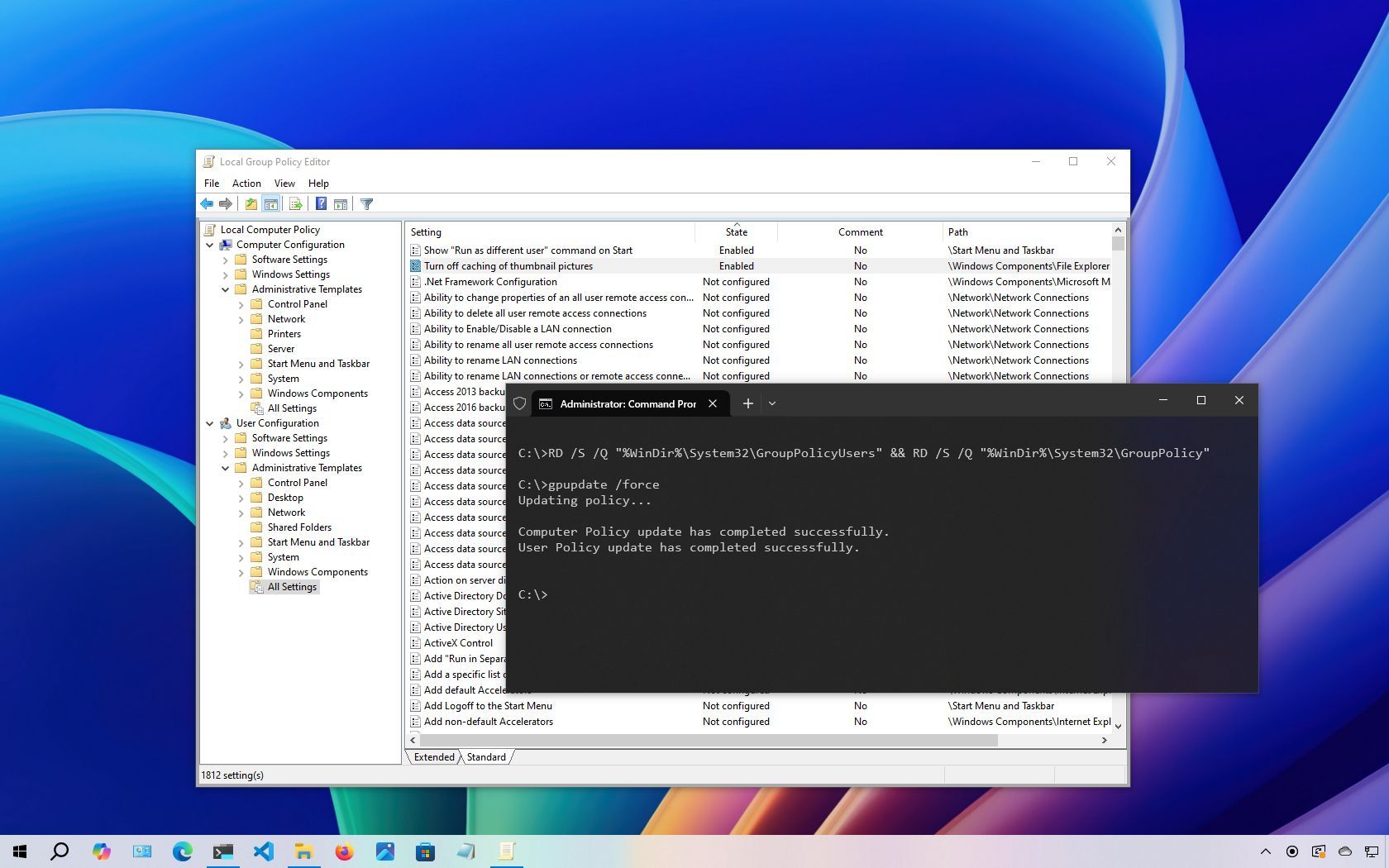
(Image credit: Mauro Huculak)
On Windows 10, while the Settings app and the legacy Control Panel offer customization options, advanced system configurations often require the Local Group Policy Editor (gpedit.msc). This console provides a centralized interface to manage a wide array of settings, including personalization, system, and networking configurations.
The only caveat to using the console is that, over time, you can end up modifying too many policies or editing the wrong settings, which can cause unwanted system behaviors. And unless you remember the objects you modified, it can be difficult to undo the changes. Fortunately, you can reset all Local Group Policy objects to their default values using the Local Group Policy Editor or Command Prompt.
In this how-to guide, I’ll explain the steps to quickly reset Group Policy Objects (GPOs) that you may have configured using the Local Group Policy Editor on Windows 10.
How to reset all Group Policy settings using Local Group Policy Editor
If you’ve been modifying settings for a while, you may not have noticed that the default state for each policy is «Not Configured.» This setting allows you to quickly sort policies to identify those that have been changed and reset them to their original defaults. To restore these settings, you must review and reset policies under «Administrative Templates» in both the «Computer Configuration» and «User Configuration» sections.
Reset Computer Configuration settings
To reset the Computer Configuration settings, use these steps:
- Open Start.
- Search for gpedit.msc and click the top result to open the Local Group Policy Editor console.
- Browse to the following path: Computer Configuration > Administrative Templates > All Settings
- Click the State column header to sort settings and view the ones that are Enabled and Disabled.
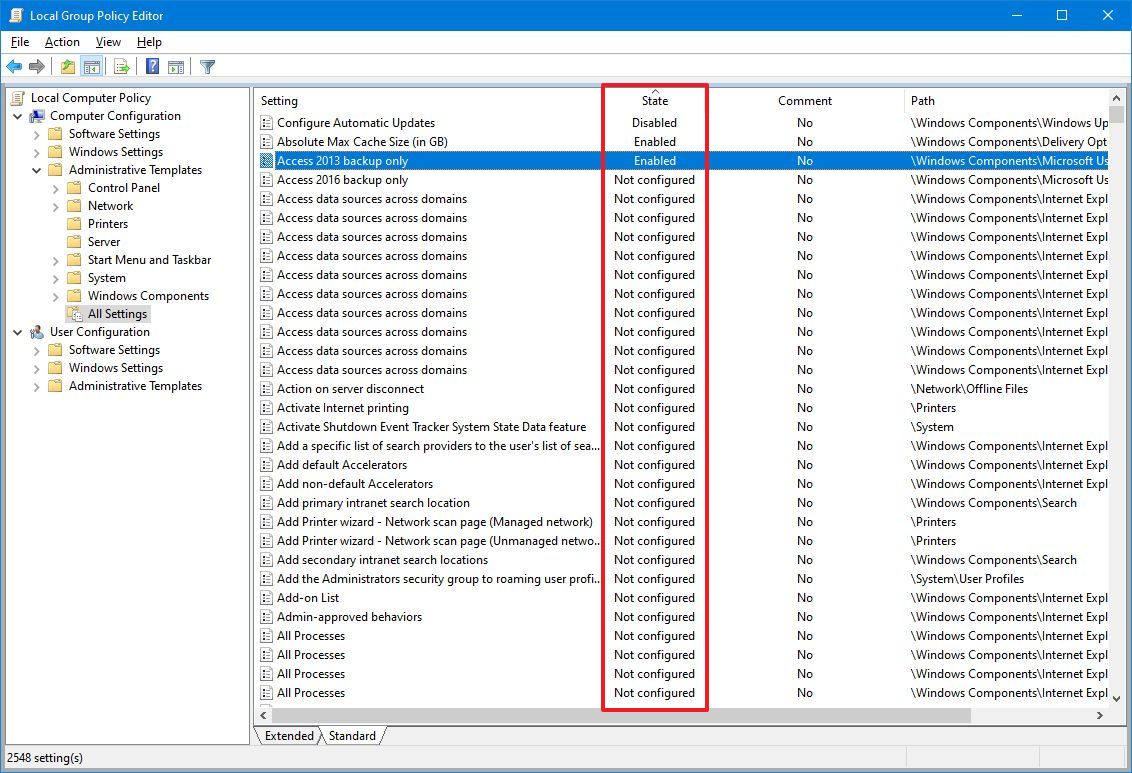
- Double-click one of the policies that you previously modified.
- Select the Not configured option.
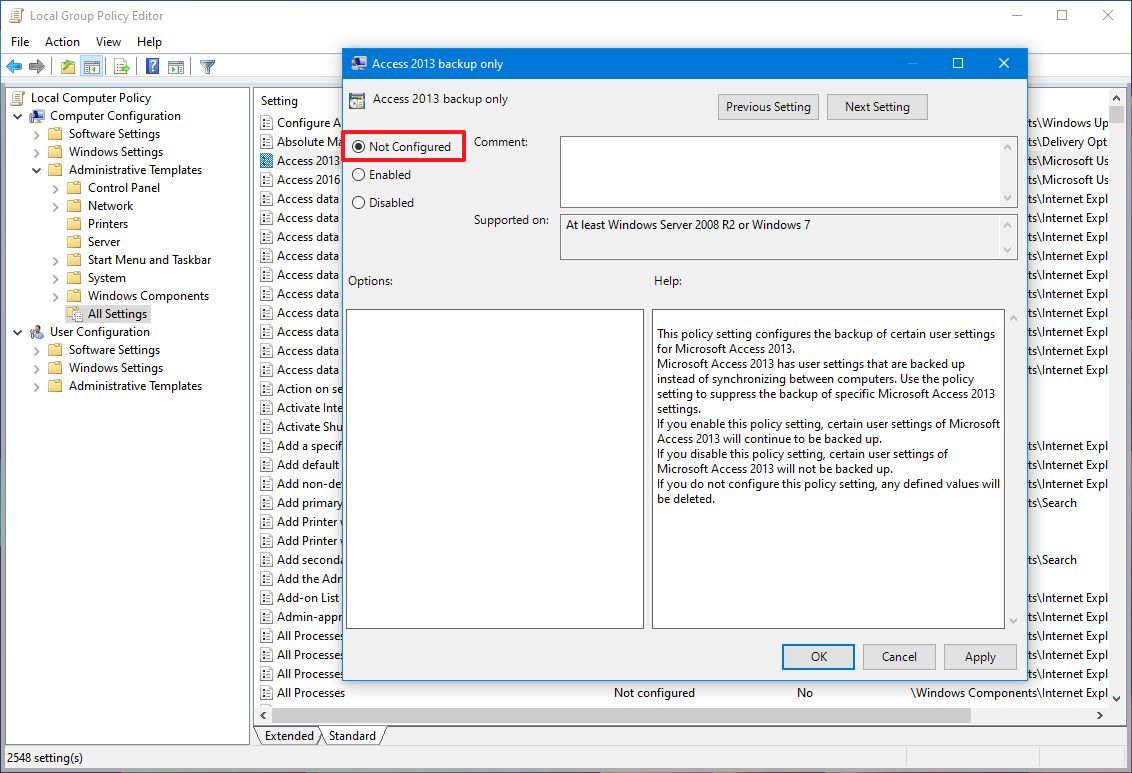
- Click the Apply button.
- Click the OK button.
Once you complete these steps, you may need to repeat the steps 5 through 8 to reset any remaining policy.
Reset User Configuration settings
To reset the User Configuration settings, use these steps:
All the latest news, reviews, and guides for Windows and Xbox diehards.
- Open Start.
- Search for gpedit.msc and click the top result to open the Local Group Policy console.
- Brose to the following path: User Configuration > Administrative Templates > All Settings
- Click the State column header to sort settings and view the ones that are Enabled and Disabled.
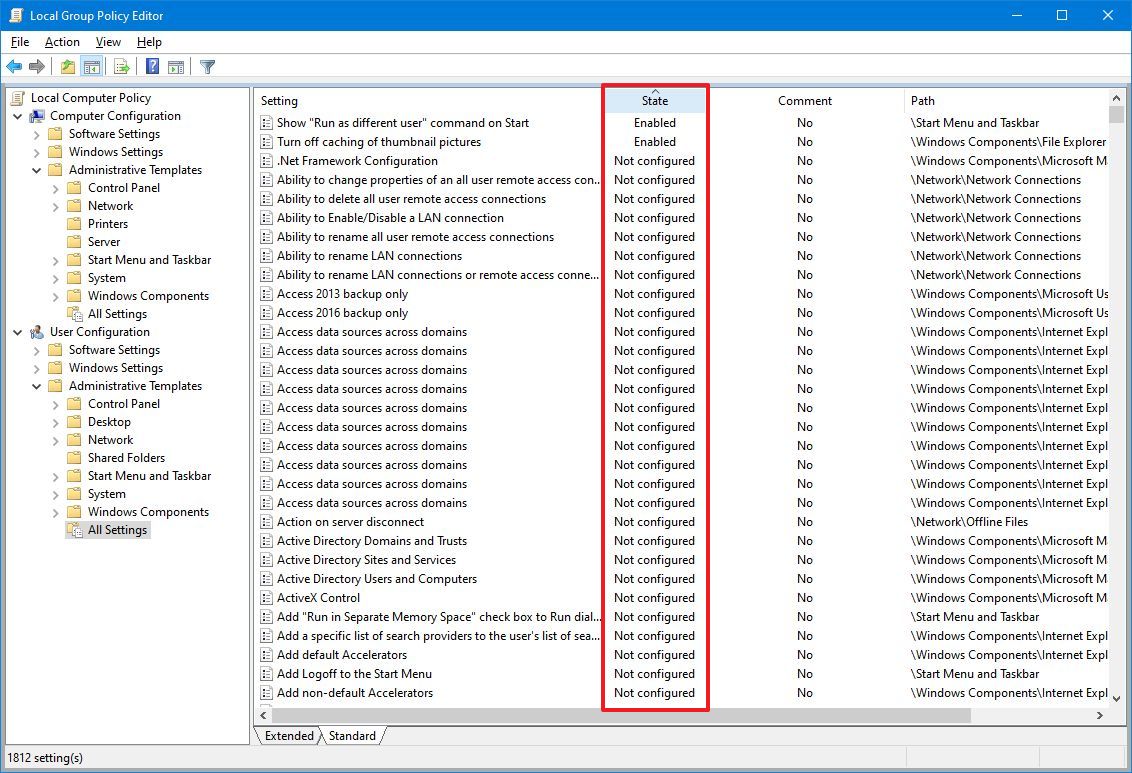
- Double-click one of the policies that you previously modified.
- Select the Not configured option.
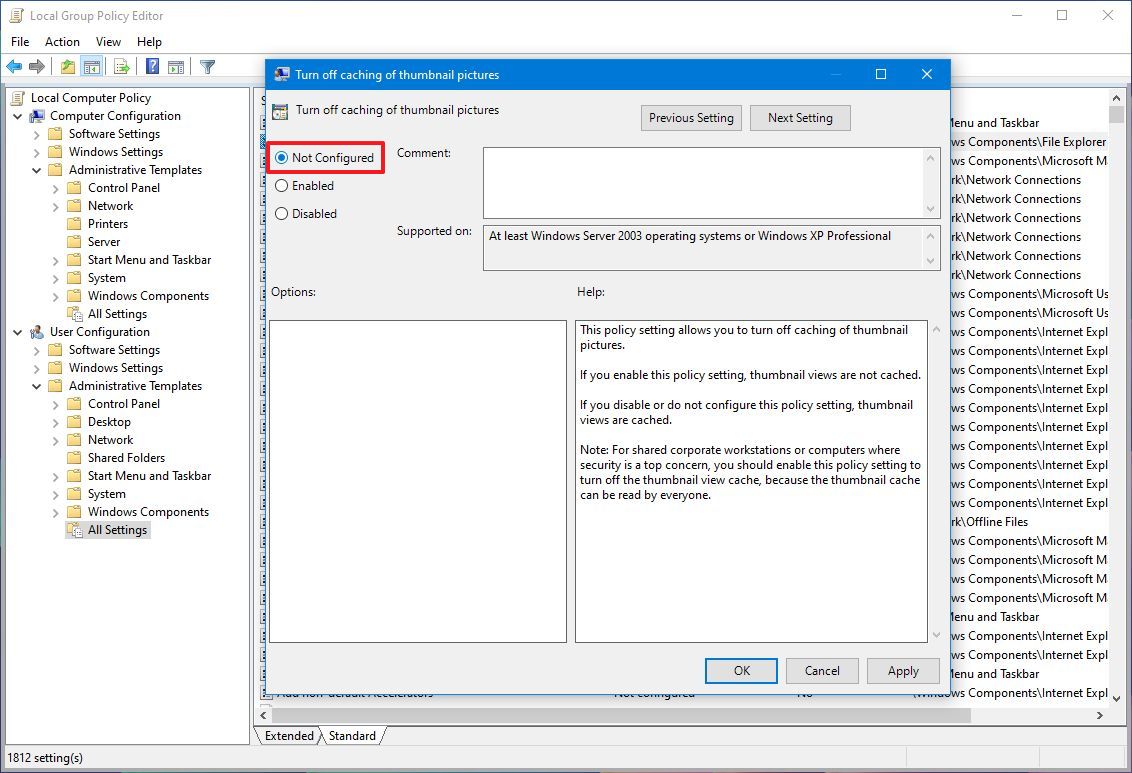
- Click the Apply button.
- Click the OK button.
After you complete the steps, repeat steps 5 through 8 to clear any other policy you have configured.
How to reset all Group Policy settings using Command Prompt
If the device has many modified settings, you can quickly reset all the Group Policy Objects to their defaults with Command Prompt.
To reset the Group Policy settings with a command line, use these steps:
- Open Start.
- Search for Command Prompt, right-click the top result, and select the Run as administrator option.
- Type the following command to reset all the Group Policy settings and press Enter: RD /S /Q «%WinDir%\System32\GroupPolicyUsers» && RD /S /Q «%WinDir%\System32\GroupPolicy»
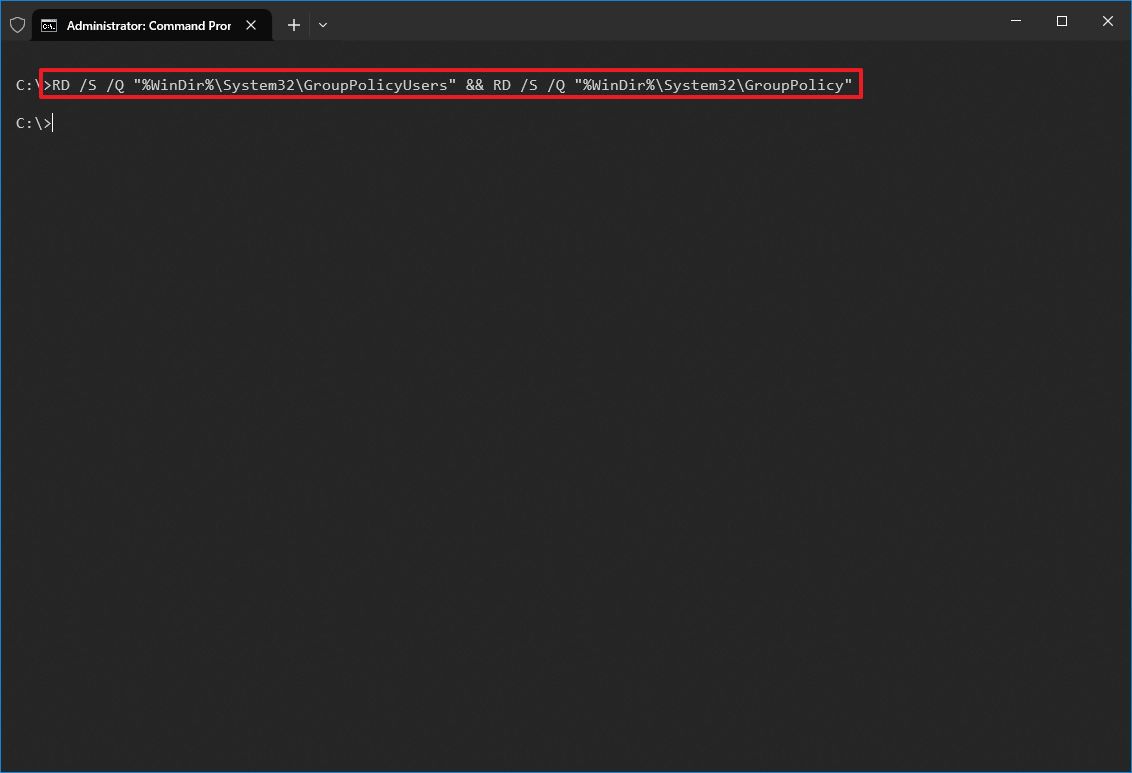
- Type the following command to update the changes in the Local Group Policy console and press Enter: gpupdate /force
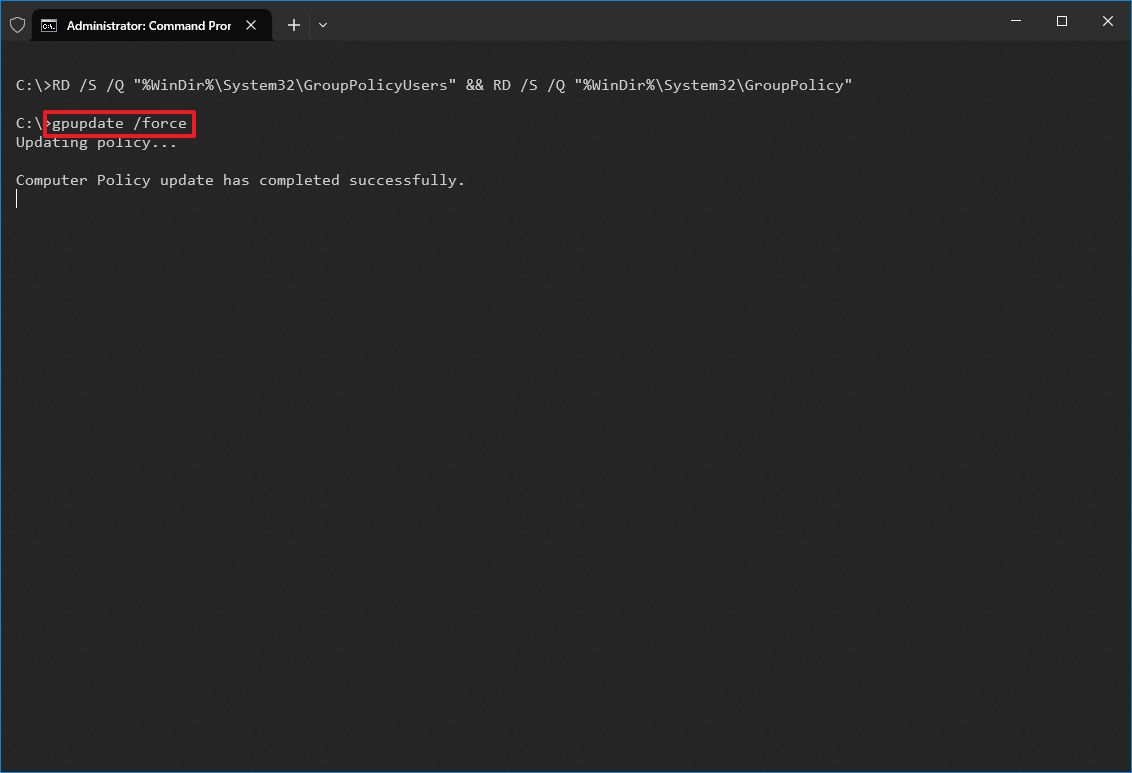
- (Optional) Restart your computer.
After completing these steps, the command will remove the folders that store Group Policy settings on your device, allowing Windows 10 to restore the default values automatically.
This guide specifically covers resetting settings in the Local Group Policy Editor. Only your network administrator can manage these policies if your device is part of an Active Directory network. Additionally, these instructions do not apply to resetting policies under «Windows Security» (Local Security Policy), as those settings are stored separately.
More resources
Find in-depth guides, troubleshooting tips, and the latest updates on Windows 11 and 10 here:
- Windows 11 on Windows Central — All you need to know
- Windows 10 on Windows Central — All you need to know
Mauro Huculak has been a Windows How-To Expert contributor for WindowsCentral.com for nearly a decade and has over 15 years of experience writing comprehensive guides. He also has an IT background and has achieved different professional certifications from Microsoft, Cisco, VMware, and CompTIA. He has been recognized as a Microsoft MVP for many years.
-
Home
-
News
- 2 Ways to Reset All Group Policy Settings to Default Windows 10
By Alisa |
Last Updated
This post provides some ways to help you reset Group Policy settings to default in Windows 10. If your computer has other problems, MiniTool software offers free data recovery software, hard drive partition manager, system backup and restore software to help you fix some Windows issues and keep your data safe.
Sometimes you may use Windows Group Policy Editor to adjust some system settings. If you find that your computer behaves abnormal after you make some changes in Group Policy Editor, you may wonder how to reset all Group Policy settings to default in Windows 10.
Below we provide some ways to help you reset Group Policy to default in Windows 10. Check the step-by-step guide.
Way 1. Reset Group Policy Settings via Local Group Policy Editor
You can use Local Group Policy Editor to reset all Group Policy settings to default in Windows 10.
- You can press Windows + R, type gpedit.msc in Run dialog, and hit Enter to open Local Group Policy Editor in Windows 10.
- In Group Policy Editor window, you can click as following path: Local Computer Policy -> Computer Configuration -> Administrative Templates -> All Settings.
- Next you can click State column in the right window, and it will display the policy settings by category. You can easily find the Enabled/Disabled policies at the top.
- Then you can change the state of those policies from Enabled/Disabled to Not Configured.
- Continue to find the following path in Group Policy Editor: Local Computer Policy -> User Configuration -> Administrative Templates -> All Settings. And do the same to change the modified Group Policy settings from Enabled/Disabled to Not Configured. Save the changes.
- To make the resetting take effect, you can restart your computer, or open elevated Command Prompt, and type gpupdate.exe /force, and hit Enter to execute the command.
By default, all policies in Group Policy Editor are set to “Not Configured”. By doing so, you can reset all Group Policy settings to default in Windows 10.
If you want reset specific modified Group Policy setting to default, you can find that policy in Group Policy Editor and do the same to reset individual policy setting to default in Windows 10.
Way 2. Reset Group Policy Settings to Default with Command Prompt
If you don’t know which policies you have modified, you can also use Windows Command Prompt to reset all Group Policy settings to default in Windows 10.
By deleting the Group Policy settings folder from your computer hard drive, you can reset all the policies to default. Check how to do it.
- Click Start, type cmd, right-click Command Prompt app to choose Run as administrator. This will open elevated Command Prompt in Windows 10.
- Next you can type the command: RD /S /Q “%WinDir%\System32\GroupPolicy” in Command Prompt window, and hit Enter to run the command.
- Continue to type this command: RD /S /Q “%WinDir%\System32\GroupPolicyUsers”, and hit Enter.
- Then you can type the command: gpupdate /force, and hit Enter to update the Group Policy settings. Or you can restart your Windows 10 computer to make these changes take effect.
Bottom Line
If you want to reset Group Policy settings to default in Windows 10, you can try one of two methods above. Hope it helps.
About The Author
Position: Columnist
Alisa is a professional English editor with 4-year experience. She loves writing and focuses on sharing detailed solutions and thoughts for computer problems, data recovery & backup, digital gadgets, tech news, etc. Through her articles, users can always easily get related problems solved and find what they want. In spare time, she likes basketball, badminton, tennis, cycling, running, and singing. She is very funny and energetic in life, and always brings friends lots of laughs.
Редактор групповой политики это важный инструмент ОС Windows с его помощью системные администраторы могут настраивать тонкие параметры системы. Он имеет несколько вариантов конфигурации и позволят вам внести коррективы производительности, настройки безопасности для пользователей и компьютеров.
Иногда после неудачной настройки вашего редактора групповой политики ваш компьютер начинает вести себя не лучшим образом. Это значит, что пришло время, сбросить все настройки групповой политики и вернуть значения по умолчанию, тем самым сэкономив время и нервы вместо переустановки Windows. В этом руководстве мы покажем вам , как сбросить все настройки групповой политики по умолчанию в операционной системе Windows 10.
Сброс групповой политики к значениям по умолчанию
Настройки Групповой политики делятся на несколько конфигураций, как персонализация, настройки брандмауэра, принтеры, политики безопасности и т.д. Мы рассмотрим несколько способов с помощью которых вы можете сбросить соответствующие политики в состояние по умолчанию.
Сбросить параметры объекта групповой политики с помощью редактора локальной групповой политики
Выполните следующие действия, чтобы сбросить измененные параметры объекта групповой политики.
1. Нажмите Клавиши Win + R на клавиатуре, для запуска аплета «Выполнить». Введите в строку gpedit.msc и нажмите Enter, чтобы открыть редактор локальных групповых политик.
2. В открывшемся окне редактора групповой политики перейдите по следующему пути в левой боковой панели :
Политика Локальный компьютер → Конфигурация компьютера → Административные шаблоны → Все Параметры
3. Теперь, в правой части окна, нужно упорядочить параметры политики с помощью столбца «Состояние», так что все политики, которые включены / отключены можно получить в верху списка.

4. Далее вы должны изменить параметры политик с включено / отключено, на не заданно и применить настройки.

5. Повторите то же самое для пути указанного ниже:
Политика локальный компьютер → Конфигурация пользователя → Административные шаблоны → Все Параметры
6. Это позволит восстановить все параметры групповой политики к настройкам по умолчанию. Однако, если вы столкнулись с проблемами, как потеря привилегий администратора или проблемы входа в систему, то вы можете попробовать метод ниже.
Восстановление локальных политик безопасности по умолчанию
Политики безопасности вашей учетной записи администратора в Windows 10, находятся в другой консоли управления — secpol.msc (Локальная политика безопасности). Эта оснастка параметр безопасности расширяет групповые политики и помогает определить политики безопасности для компьютеров в домене.

Выполните следующие действия, чтобы изменить политику безопасности на вашей машине:
1. Откройте Командную строку (от имени администратора).
2. Введите следующую команду в окне командной строки и нажмите клавишу Enter:
secedit /configure /cfg %windir%\inf\defltbase.inf /db defltbase.sdb /verbose

3. После завершения задачи, перезагрузите компьютер, чтобы изменения вступили в силу.
Сброс объектов групповой политики с помощью командной строки
Данный метод включает в себя удаление папки параметров групповой политики с диска, на котором установлена операционная система. Выполните следующие действия, чтобы сделать это с помощью командной строки от имени администратора.
1. Откройте Командную строку как администратор
2. Введите следующие команды одну за другой.
RD /S /Q "%WinDir%\System32\GroupPolicyUsers"
RD /S /Q "%WinDir%\System32\GroupPolicy"
gpupdate /force

3. После этого, перезагрузите компьютер.
Примечание: Убедитесь, что вы создали точку восстановления системы перед внесением изменений в реестр или объектов групповой политики.