Все способы:
- Способ 1: Средство устранения неполадок
- Способ 2: Очистка кэша
- Способ 3: «Windows PowerShell»
- Способ 4: «Командная строка»
- Способ 5: BAT-файл
- Способ 6: Reset Windows Update Tool
- Вопросы и ответы: 0
Способ 1: Средство устранения неполадок
Стандартный способ сброса «Центра обновления Windows» подразумевает использование предустановленного средства устранения неполадок. В десятой версии операционной системы оно находится в настройках в специальном меню:
- Откройте системные параметры любым доступным способом. Проще всего это сделать через меню «Пуск»: вызовите его и в нижнем левом углу кликните по пункту «Параметры».
Читайте также: Как открыть «Параметры» в Windows 10
- В появившемся окне проследуйте в раздел «Обновление и безопасность», который находится в нижней части списка всех элементов.
- Воспользовавшись навигацией в левой части, перейдите во вкладку «Устранение неполадок», после чего в основной части переместитесь вниз и щелкните по строке «Дополнительные средства устранения неполадок».
- Попав в целевое меню, один раз нажмите по пункту «Центр обновления неполадок», а затем кликните по кнопке «Запустить средство устранения неполадок». Обратите внимание, что искомый элемент находится в блоке «Запустить диагностику и устранить неполадку».
- Дождитесь завершения процесса сканирования системного компонента. Во время этого вы будите видеть полосу прогресса, показанную на изображении ниже.
- При обнаружении проблем соответствующая информация отобразится на экране. Чтобы запустить процесс восстановления, тем самым осуществив сброс «Центра обновления Windows», щелкните по кнопке «Далее».
- Дождитесь завершения процедуры, после чего нажмите по кнопке «Закрыть средство устранения неполадок».






Примечание! Это не самый эффективный способ сброса настроек «Центра обновления Windows», так как он не всегда способен обнаружить глубинные проблемы. В таком случае после завершения анализа системного компонента на экране появится окно с сообщением «Модуль устранения неполадок не выявил проблему». Но это может произойти даже в том случае, когда неполадка на самом деле есть.

Если при работе «Средства устранения неполадок» возникли проблемы, рекомендуется ознакомиться с тематической статьей на нашем сайте, в которой подробно рассматриваются все нюансы, связанные с этой темой.
Подробнее: Обзор «Средства устранения неполадок» в Windows 10

Способ 2: Очистка кэша
Зачастую сброс «Центра обновления Windows» заключается в очистке кэша этого компонента. Такую процедуру можно провести вручную или посредством специализированного софта, в том числе и предустановленного в операционной системе. Этой теме у нас на сайте посвящена отдельная статья, с которой вы можете ознакомиться, перейдя по ссылке ниже.
Подробнее: Удаление кэша обновлений в Windows 10

Способ 3: «Windows PowerShell»
«Windows PowerShell» — это многофункциональная консольная оболочка, посредством которой можно выполнять множество манипуляций с операционной системой. Чтобы с ее помощью осуществить сброс «Центра обновления Windows», понадобится инсталлировать специальную утилиту, после чего провести первичную настройку для запуска сторонних скриптов, а в заключении запустить процесс выполнения кода:
- Откройте окно «PowerShell» любым доступным способом. Проще всего это сделать через контекстное меню кнопки «Пуск». Для этого кликните по ней правой кнопкой мыши и в появившемся списке опций выберите «Windows PowerShell (администратор)».
Читайте также: Как открыть «PowerShell» в Windows 10
- После появления синего окна оболочки нужно выполнить команду по загрузке и установке специального скрипта, необходимого для сброса «Центра обновления Windows». Скопируйте указанное ниже и вставьте в консоль, после чего нажмите клавишу Enter.
Install-Module -Name PSWindowsUpdateОбратите внимание, что в процессе выполнения команды появится сообщение, после которого следует ввести символ «Y» (без кавычек) и нажать повторно Enter. Тем самым вы даете свое согласие на инсталляцию стороннего компонента.
- Операционная система распознает источник, с которого загружается скрипт, как ненадежный, поэтому следует дать свое разрешение на проведение процедуры инсталляции. Для этого повторно введите «Y» (без кавычек) и нажмите Enter.
- После завершения процедуры установки следует посредством приведенной ниже команды разрешить выполнение сторонних скриптов в Windows PowerShell. Если вы это уже делали ранее, тогда этот этап можете пропустить. В противном случае вставьте в консоль команду и нажмите Enter.
Set-ExecutionPolicy –ExecutionPolicy RemoteSigned -force - Запустите скачанный ранее скрипт, который инициализирует процесс сброса «Центра обновления Windows». Делается это посредством команды, указанной ниже. После ее ввода не забудьте нажать Enter.
Reset-WUComponents –verbose




После непродолжительного времени в окне консоли должен появиться запрос на ввод команд, это будет означать, что утилита завершила свою работу и был выполнен сброс «Центра обновления Windows».

Способ 4: «Командная строка»
Подобную процедуру сброса «Центра обновления Windows» можно провести и в «Командной строке», только все действия придется выполнять вручную. Положительной стороной такого подхода является возможность контролировать каждый этап процедуры.
Обратите внимание! По ходу выполнения инструкции на предоставленных скриншотах можно будет видеть некоторое количество ошибок. Дело в том, что все действия производились на компьютере, который не имеет проблем с «Центром обновления Windows». Но если вводить команды в операционной системе с неполадками, результат будет положительным.
- Запустите «Командную строку» от имени администратора любым доступным способом. Проще всего это сделать через системный поиск. Для этого установите курсор в соответствующее поле на панели задач и введите запрос, как показано на изображении ниже. Впоследствии кликните правой кнопкой мыши по искомому приложению и в контекстном меню выберите пункт «Запуск от имени администратора».
Читайте также: Как открыть «Командную строку» от имени администратора
- В появившемся диалоговом окне разрешите запуск консоли с повышенными привилегиями. Для этого нажмите по кнопке «Да».
- После появления окна консоли первостепенно произведите отключение основных служб, отвечающих за работу «Центра обновления Windows». Для этого поочередно введите представленные ниже команды. Не забывайте каждый раз после их вставки нажимать клавишу Enter.
net stop bits
net stop wuauserv
net stop appidsvc
net stop cryptsvc - Принудительно остановите процесс «Центра обновления Windows». Для этого введите запрос, который показан ниже, и нажмите Enter.
taskkill /im wuauclt.exe /f - Удалите из папки, в которой хранится кэш «Центра обновления Windows», все мусорные файлы, оставшиеся после инсталляции обновлений. Для этого выполните приведенную ниже команду.
Del "%ALLUSERSPROFILE%\Application Data\Microsoft\Network\Downloader\qmgr*.dat" - Переименуйте конфигурационные файлы. По факту их можно было бы удалить, но выполнив приведенные ниже команды вы создадите резервные копии. Операционная система не будет их ассоциировать с «Центром обновления Windows».
Ren %systemroot%\SoftwareDistribution SoftwareDistribution.bak
Ren %systemroot%\system32\catroot2 catroot2.bak - Удалите файл логов. Это необходимо сделать, чтобы сброс «Центра обновления Windows» можно было считать полностью завершенным.
del /f /s /q %windir%\windowsupdate.log - Поочередно выполните приведенные ниже четыре команды. В результате должно получиться так, как показано далее на изображении.
sc.exe sdset bits D:(A;;CCLCSWRPWPDTLOCRRC;;;SY) (A;;CCDCLCSWRPWPDTLOCRSDRCWDWO;;;BA) (A;;CCLCSWLOCRRC;;;AU) (A;;CCLCSWRPWPDTLOCRRC;;;PU)
sc.exe sdset wuauserv D:(A;;CCLCSWRPWPDTLOCRRC;;;SY) (A;;CCDCLCSWRPWPDTLOCRSDRCWDWO;;;BA) (A;;CCLCSWLOCRRC;;;AU) (A;;CCLCSWRPWPDTLOCRRC;;;PU)
sc.exe sdset cryptsvc D:(A;;CCLCSWLOCRRC;;;AU)(A;;CCDCLCSWRPWPDTLOCRSDRCWDWO;;;BA)(A;;CCDCLCSWRPWPDTLCRSDRCWDWO;;;SO)(A;;CCLCSWRPWPDTLOCRRC;;;SY)S:(AU;FA;CCDCLCSWRPWPDTLOCRSDRCWDWO;;WD)
sc.exe sdset trustedinstaller D:(A;;CCLCSWLOCRRC;;;AU)(A;;CCDCLCSWRPWPDTLOCRSDRCWDWO;;;BA)(A;;CCDCLCSWRPWPDTLCRSDRCWDWO;;;SO)(A;;CCLCSWRPWPDTLOCRRC;;;SY)S:(AU;FA;CCDCLCSWRPWPDTLOCRSDRCWDWO;;WD) - Перерегистрируйте все важные динамические библиотеки, которые отвечают за корректную работу «Центра обновления Windows». Ввиду того, что их много, рекомендуется выделить все строки и вставить их в консоль правой кнопкой мыши. В результате они начнут выполняться автоматически (все, кроме последней). В завершении вам останется единожды нажать клавишу Enter.
regsvr32.exe /s atl.dll
regsvr32.exe /s urlmon.dll
regsvr32.exe /s mshtml.dll
regsvr32.exe /s shdocvw.dll
regsvr32.exe /s browseui.dll
regsvr32.exe /s jscript.dll
regsvr32.exe /s vbscript.dll
regsvr32.exe /s scrrun.dll
regsvr32.exe /s msxml.dll
regsvr32.exe /s msxml3.dll
regsvr32.exe /s msxml6.dll
regsvr32.exe /s actxprxy.dll
regsvr32.exe /s softpub.dll
regsvr32.exe /s wintrust.dll
regsvr32.exe /s dssenh.dll
regsvr32.exe /s rsaenh.dll
regsvr32.exe /s gpkcsp.dll
regsvr32.exe /s sccbase.dll
regsvr32.exe /s slbcsp.dll
regsvr32.exe /s cryptdlg.dll
regsvr32.exe /s oleaut32.dll
regsvr32.exe /s ole32.dll
regsvr32.exe /s shell32.dll
regsvr32.exe /s initpki.dll
regsvr32.exe /s wuapi.dll
regsvr32.exe /s wuaueng.dll
regsvr32.exe /s wuaueng1.dll
regsvr32.exe /s wucltui.dll
regsvr32.exe /s wups.dll
regsvr32.exe /s wups2.dll
regsvr32.exe /s wuweb.dll
regsvr32.exe /s qmgr.dll
regsvr32.exe /s qmgrprxy.dll
regsvr32.exe /s wucltux.dll
regsvr32.exe /s muweb.dll
regsvr32.exe /s wuwebv.dll - Перезапустите службу, отвечающую за перераспределение сетевого потока данных. Это необходимо для того, чтобы исключить проблемы при проверке и загрузке новых обновлений.
netsh winsock reset - Перезапустите службу, отвечающую за корректную передачу данных по сети. Она также переводит прокси-подключения в штатный режим.
netsh winhttp reset proxy - Если на компьютере используется локальный сервер WSUS, рекомендуется произвести сброс привязки клиента. Делать это не обязательно, но в случае необходимости, выполните следующие команды:
REG DELETE "HKLM\SOFTWARE\Microsoft\Windows\CurrentVersion\WindowsUpdate" /v AccountDomainSid /f
REG DELETE "HKLM\SOFTWARE\Microsoft\Windows\CurrentVersion\WindowsUpdate" /v PingID /f
REG DELETE "HKLM\SOFTWARE\Microsoft\Windows\CurrentVersion\WindowsUpdate" /v SusClientId /f
REG DELETE "HKLM\SOFTWARE\Policies\Microsoft\Windows\WindowsUpdate" /v TargetGroup /f
REG DELETE "HKLM\SOFTWARE\Policies\Microsoft\Windows\WindowsUpdate" /v WUServer /f
REG DELETE "HKLM\SOFTWARE\Policies\Microsoft\Windows\WindowsUpdate" /v WUStatusServer /f - Повторно запустите в штатном режиме остановленные в самом начале этой инструкции службы. Для этого выполните следующие команды:
sc.exe config wuauserv start= auto
sc.exe config bits start= delayed-auto
sc.exe config cryptsvc start= auto
sc.exe config TrustedInstaller start= demand
sc.exe config DcomLaunch start= auto
net start bits
net start wuauserv
net start appidsvc
net start cryptsvc












После всех проделанных манипуляций сброс «Центра обновления Windows» можно считать успешным.
Способ 5: BAT-файл
Перечисленные в предыдущем способе команды можно записать в специальный исполняемый файл и запустить его в «Командной строке». Таким образом не придется вручную вводить каждый запрос. Чтобы облегчить эту процедуру, рекомендуется скачать уже готовый BAT-файл с нашего Яндекс.Диска.
Скачать скрипт с Яндекс.Диска
После того как архив с нужным файлом будет загружен на компьютер, его необходимо распаковать. Сделать это можно как посредством системных инструментов, так и с помощью стороннего программного обеспечения. В первом случае нажмите по архиву правой кнопкой мыши и выберите опцию «Извлечь все».

Читайте также: Как распаковать архив ZIP в Windows 10
После того как файл сценария будет извлечен, перейдите в его корневую папку и запустите от имени администратора. Для этого кликните по названию правой кнопкой мыши и выберите в появившемся контекстном меню соответствующий пункт.

Способ 6: Reset Windows Update Tool
Для сброса «Центра обновления Windows» можно также воспользоваться специальной консольной утилитой, которая находится в открытом доступе на сайте GitHub.
Скачать Reset Windows Update Tool с GitHub
Чтобы скачать архив с нужными файлами с GitHub, необходимо на странице проекта нажать по зеленой кнопке «Code», после чего в появившемся выпадающем меню щелкнуть по строке «Download ZIP».

После окончания загрузки можно приступать непосредственно к запуску утилиты для сброса «Центра обновления Windows»:
- Распакуйте скачанный архив в любую удобную для вас директорию. Для этого нажмите по файлу правой кнопкой мыши и выберите опцию «Извлечь все».
- Перейдите в папку, куда был распакован архив, нажмите правой кнопкой мыши по файлу под названием «ResetWUEng.cmd», а затем выберите опцию «Запуск от имени администратора».
- Подтвердите запуск с повышенными привилегиями, щелкнув по кнопке «Да» в появившемся диалоговом окне.
- Будет открыто окно консольной утилиты. На приветственном экране необходимо ознакомиться с предупреждением, в котором говорится о том, что разработчики не несут ответственности за возможные неполадки в операционной системе, случившиеся по причине неаккуратного использования их программного обеспечения. Чтобы продолжить пользоваться утилитой, следует ответить утвердительно. Для этого на клавиатуре нажмите по клавише «Y».
- Попав в главное меню, выберите действие, которое необходимо произвести. Делается это посредством отправки соответствующего числа в консоль. Чтобы запустить процедуру сброса «Центра обновления Windows», впишите цифру «2» (без кавычек) и нажмите Enter.





Начнется процесс сброса, состоящий из нескольких этапов. За ходом его выполнения можно следить непосредственно в окне консольной утилиты. По завершении на экране появится соответствующее уведомление. Окно можно будет закрыть.

Наша группа в TelegramПолезные советы и помощь
Если служба обновлений Windows работает не корректно, обновления не загружаются или не устанавливаются, то самый простой и эффективней способ решить проблему со службой Windows Update – восстановить ее исходные настройки. В этой статье мы покажем, как сбросить конфигурацию агента и службы обновлений Windows Update.
Содержание:
- Средство устранения неполадок Центра обновления Windows
- Сброс настроек Windows Update с помощью PowerShell
- Утилита Reset Windows Update Tool
- Восстановление исходных настроек Windows Update из командной строки
Обычно для отладки и дебага ошибок службы обновления Windows администратору необходимо проанализировать коды ошибок в файле журнала обновлений %windir%\WindowsUpdate.log (в Windows 10 и 11 получить файл WindowsUpdate.log можно таким способом). Количество возможных ошибок, с которыми может столкнуться администратор при анализе журнала обновлений исчисляется десятками (список всех ошибок Windows Update) и процесс их разрешения в основном нетривиальный. В некоторых случаях вместо детального анализа ошибок Windows Update гораздо быстрее и проще сначала произвести полный сброс настроек службы Windows Update. После сброса Windows Update вы можете выполнить сканирование и поиск обновлений.

Средство устранения неполадок Центра обновления Windows
Прежде чем перейти к сбросу конфигурации центра обновления Windows, настоятельно рекомендуем сначала попробовать более встроенное средство для автоматического исправления проблем в службе обновления Windows – средство устранения неполадок Центра обновления Windows (Windows Update Troubleshooter).
В Windows 10 и 11 Windows Update Troubleshooter уже встроен в современную панель Settings. Для предыдущих версий Windows его придется скачать вручную по ссылкам ниже:
- Windows 11 — Settings -> System -> Troubleshooter -> Other Troubleshooter -> Windows Update;
- Windows 10 – скачите wu10.diagcab по ссылке https://aka.ms/wudiag , либо запустите локальную версию инструмента: Пуск -> Параметры -> Обновления и безопасность -> Устранение неполадок -> Центр обновлений Windows (Start -> Settings -> Updates and Security -> Troubleshoot -> Additional Troubleshooters-> Windows Updates – resolve problems that prevent you from updating windows);
Для быстрого доступа к средствам исправления неполадок Windows можно использовать команду ms-settings:
ms-settings:troubleshoot - Windows 7 и Windows 8.1 — WindowsUpdate.diagcab (https://aka.ms/diag_wu).
Дождитесь пока средство устранения неполадок Центра обновления Windows просканирует систему и попытается автоматически исправить все ошибки в службе Windows Update и связанных компонентах.


В моем случае была обнаружена и исправлена потенциальная ошибка в базе данных Центра обновления Windows. После этого перезагрузите компьютер и попробуйте выполнить поиск обновлений. Если обновления не загружаются или не устанавливаются, перейдите к следующему этапу.
Сброс настроек Windows Update с помощью PowerShell
Вы можете использовать PowerShell модуль PSWindowsUpdate для сброса настроек агента и службы Windows Update.
Установите модуль на свой компьютер из галереи скриптов PSGallery:
Install-Module -Name PSWindowsUpdate
Разрешите запуск PowerShell скриптов:
Set-ExecutionPolicy –ExecutionPolicy RemoteSigned -force
Выполните команду:
Reset-WUComponents –verbose

Команда Reset-WUComponents выполняет действия, по остановке служб, перерегистрации dll и очистке каталога C:\Windows\SoftwareDistribution, что и описанный чуть ниже bat скрипт.
VERBOSE: Background Intelligent Transfer Service (BITS) VERBOSE: Windows Update (wuauserv) VERBOSE: Application Identity (appidsvc) VERBOSE: Cryptographic Services (cryptsvc) Step 2: Delete the qmgr*.dat files Step 3: Backup software distribution folders VERBOSE: Renaming Software Distribution folder to C:\Windows\SoftwareDistribution.bak VERBOSE: Renaming CatRoot folder to C:\Windows\System32\Catroot2.bak Step 4: Remove old Windows Update logs VERBOSE: Deleting the C:\Windows\WindowsUpdate.log files. Step 5: Reset Windows Update services VERBOSE: Reset BITS service VERBOSE: Reset Windows Update service Step 6: Reregister dll's VERBOSE: regsvr32.exe / s atl.dll VERBOSE: regsvr32.exe / s urlmon.dll VERBOSE: regsvr32.exe / s mshtml.dll VERBOSE: regsvr32.exe / s shdocvw.dll VERBOSE: regsvr32.exe / s browseui.dll VERBOSE: regsvr32.exe / s jscript.dll VERBOSE: regsvr32.exe / s vbscript.dll VERBOSE: regsvr32.exe / s scrrun.dll VERBOSE: regsvr32.exe / s msxml.dll VERBOSE: regsvr32.exe / s msxml3.dll VERBOSE: regsvr32.exe / s msxml6.dll VERBOSE: regsvr32.exe / s actxprxy.dll VERBOSE: regsvr32.exe / s softpub.dll VERBOSE: regsvr32.exe / s wintrust.dll VERBOSE: regsvr32.exe / s dssenh.dll VERBOSE: regsvr32.exe / s rsaenh.dll VERBOSE: regsvr32.exe / s gpkcsp.dll VERBOSE: regsvr32.exe / s sccbase.dll VERBOSE: regsvr32.exe / s slbcsp.dll VERBOSE: regsvr32.exe / s cryptdlg.dll VERBOSE: regsvr32.exe / s oleaut32.dll VERBOSE: regsvr32.exe / s ole32.dll VERBOSE: regsvr32.exe / s shell32.dll VERBOSE: regsvr32.exe / s initpki.dll VERBOSE: regsvr32.exe / s wuapi.dll VERBOSE: regsvr32.exe / s wuaueng.dll VERBOSE: regsvr32.exe / s wuaueng1.dll VERBOSE: regsvr32.exe / s wucltui.dll VERBOSE: regsvr32.exe / s wups.dll VERBOSE: regsvr32.exe / s wups2.dll VERBOSE: regsvr32.exe / s wuweb.dll VERBOSE: regsvr32.exe / s qmgr.dll VERBOSE: regsvr32.exe / s qmgrprxy.dll VERBOSE: regsvr32.exe / s wucltux.dll VERBOSE: regsvr32.exe / s muweb.dll VERBOSE: regsvr32.exe / s wuwebv.dll Step 7: Reset WinSock VERBOSE: netsh winsock reset Step 8: Reset Proxy VERBOSE: netsh winhttp reset proxy Step 9: Start Windows Update services VERBOSE: Cryptographic Services (cryptsvc) VERBOSE: Application Identity (appidsvc) VERBOSE: Windows Update (wuauserv) VERBOSE: Background Intelligent Transfer Service (BITS) Step 10: Start Windows Update services VERBOSE: wuauclt /resetauthorization /detectnow
Запустите поиск обновлений из панели управления или выполните поиск доступных обновлений с помощью команды PowerShell:
Get-WUList

Утилита Reset Windows Update Tool
Есть еще одни полезный и простой инструмент для сброса настроек Windows Update — Reset Windows Update Tool. Раньше это скрипт был доступен на TechNet. Сейчас автор ведет репозиторий на GitHub (м https://github.com/ManuelGil/Script-Reset-Windows-Update-Tool ).
Для загрузки предлагается скомпилированный exe файл (C++) или обычный скрипт. Я предпочитаю использовать cmd скрипт.
- Скачайте ResetWUEng.zip и распакуйте на диск;
- Запустите файл ResetWUEng.cmd с правами администратора;
- Скрипт определит вашу версию ОС (в моем примере это Windows 10) и предложит 18 различных опций. Некоторые из них напрямую не относятся к сбросу настроек агента WU, но могут быть полезны для исправления различных неисправностей в Windows (проверка диска chkdsk, исправление ошибок в образе Windows с помощью DISM, сброс Winsock, очистка временных файлов и т.д.);
- Для сброса настроек Windows Update достаточно использовать опцию 2 — Resets the Windows Update Components (Сбросить компоненты службы обновления Windows). Нажмите 2 и Enter;
- Скрипт автоматически выполнит все действия, которые мы описали выше при выполнении ручного сброса агента обновлений Windows из командной строки.
Вы можете самостоятельно посмотреть, что делает скрипт, открыв в файл ResetWUEng.cmd в любом текстовом редакторе и изучив его содержимое. Например, опция 2 отправляет на процедуру components.
- После окончания работы скрипта Reset Windows Update Agent перезагрузите компьютер и проверьте работу службы обновлений.
Скрипт ResetWUEng.cmd универсальный и подходит для всех версий Windows: начиная с Windows XP и вплоть до Windows 11.
Восстановление исходных настроек Windows Update из командной строки
Процесс сброса настроек агента и службы обновления Windows состоит из нескольких этапов. Все описанные операции выполняются в командной строке и собраны в один bat файл (готовый скрипт можно скачать по ссылке ниже).
С помощью данного скрипта можно полностью сбросить конфигурацию службы Центра обновлений Windows, и очистить локальный кэш обновлений. Скрипт является универсальный и будет работать как в Windows 11/10/8.1/7, так и в Windows Server 2022/2019/2016/2012 R2/2008 R2. Скрипт помогает устранить большинство типовых ошибок в работе службы Windows Update, когда центр обновлений перестает загружать новые обновления или пишет, что при установке обновления возникают ошибки.
Убедитесь, что настройки Windows Update на вашем компьютере на задаются с помощью доменных или локальных политик. Для вывода результирующих настроек GPO можно воспользоваться утилитой gpresult или rsop.msc. Можно сбросить настройки локальной GPO по этой инструкции.
Итак, по порядку о том, что делает скрипт:
- Остановить службы Windows Update (Центр обновлений Windows), BITS и службы криптографии:
net stop bits
net stop wuauserv
net stop appidsvc
net stop cryptsvc
taskkill /im wuauclt.exe /f - Удалить служебных файлы qmgr*.dat в каталоге %ALLUSERSPROFILE%\Application Data\Microsoft\Network\Downloader\:
Del "%ALLUSERSPROFILE%\Application Data\Microsoft\Network\Downloader\qmgr*.dat" - Переименовать служебные каталоги, в которых хранятся конфигурационные файлы и кэш обновлений (в случае необходимости их можно будет использовать как резервные копии). После перезапуска службы обновления, эти каталоги автоматически пересоздадутся:
Ren %systemroot%\SoftwareDistribution SoftwareDistribution.bak
Ren %systemroot%\system32\catroot2 catroot2.bak - Удаление старого журнала windowsupdate.log
del /f /s /q %windir%\windowsupdate.log - Сброс разрешений на службы BITS и Windows Update (в случае, если права на службы были изменены)
sc.exe sdset bits D:(A;;CCLCSWRPWPDTLOCRRC;;;SY) (A;;CCDCLCSWRPWPDTLOCRSDRCWDWO;;;BA) (A;;CCLCSWLOCRRC;;;AU) (A;;CCLCSWRPWPDTLOCRRC;;;PU)
sc.exe sdset wuauserv D:(A;;CCLCSWRPWPDTLOCRRC;;;SY) (A;;CCDCLCSWRPWPDTLOCRSDRCWDWO;;;BA) (A;;CCLCSWLOCRRC;;;AU) (A;;CCLCSWRPWPDTLOCRRC;;;PU)
sc.exe sdset cryptsvc D:(A;;CCLCSWLOCRRC;;;AU)(A;;CCDCLCSWRPWPDTLOCRSDRCWDWO;;;BA)(A;;CCDCLCSWRPWPDTLCRSDRCWDWO;;;SO)(A;;CCLCSWRPWPDTLOCRRC;;;SY)S:(AU;FA;CCDCLCSWRPWPDTLOCRSDRCWDWO;;WD)
sc.exe sdset trustedinstaller D:(A;;CCLCSWLOCRRC;;;AU)(A;;CCDCLCSWRPWPDTLOCRSDRCWDWO;;;BA)(A;;CCDCLCSWRPWPDTLCRSDRCWDWO;;;SO)(A;;CCLCSWRPWPDTLOCRRC;;;SY)S:(AU;FA;CCDCLCSWRPWPDTLOCRSDRCWDWO;;WD) - Перерегистрация файлов системных динамических библиотек (dll), связанных со службами BITS и Windows Update:
cd /d %windir%\system32
regsvr32.exe /s atl.dll
regsvr32.exe /s urlmon.dll
regsvr32.exe /s mshtml.dll
regsvr32.exe /s shdocvw.dll
regsvr32.exe /s browseui.dll
regsvr32.exe /s jscript.dll
regsvr32.exe /s vbscript.dll
regsvr32.exe /s scrrun.dll
regsvr32.exe /s msxml.dll
regsvr32.exe /s msxml3.dll
regsvr32.exe /s msxml6.dll
regsvr32.exe /s actxprxy.dll
regsvr32.exe /s softpub.dll
regsvr32.exe /s wintrust.dll
regsvr32.exe /s dssenh.dll
regsvr32.exe /s rsaenh.dll
regsvr32.exe /s gpkcsp.dll
regsvr32.exe /s sccbase.dll
regsvr32.exe /s slbcsp.dll
regsvr32.exe /s cryptdlg.dll
regsvr32.exe /s oleaut32.dll
regsvr32.exe /s ole32.dll
regsvr32.exe /s shell32.dll
regsvr32.exe /s initpki.dll
regsvr32.exe /s wuapi.dll
regsvr32.exe /s wuaueng.dll
regsvr32.exe /s wuaueng1.dll
regsvr32.exe /s wucltui.dll
regsvr32.exe /s wups.dll
regsvr32.exe /s wups2.dll
regsvr32.exe /s wuweb.dll
regsvr32.exe /s qmgr.dll
regsvr32.exe /s qmgrprxy.dll
regsvr32.exe /s wucltux.dll
regsvr32.exe /s muweb.dll
regsvr32.exe /s wuwebv.dll - Сброс параметров Winsock
netsh winsock reset - Сброс параметров системного прокси
netsh winhttp reset proxy - Опционально. При использовании локального сервера WSUS, возможно дополнительно сбросить текущую привязку клиента к серверу WSUS путем удаления следующих параметров в ветке реестра HKLM\SOFTWARE\Microsoft\Windows\CurrentVersion\WindowsUpdate:
REG DELETE "HKLM\SOFTWARE\Microsoft\Windows\CurrentVersion\WindowsUpdate" /v AccountDomainSid /f
REG DELETE "HKLM\SOFTWARE\Microsoft\Windows\CurrentVersion\WindowsUpdate" /v PingID /f
REG DELETE "HKLM\SOFTWARE\Microsoft\Windows\CurrentVersion\WindowsUpdate" /v SusClientId /f
REG DELETE "HKLM\SOFTWARE\Policies\Microsoft\Windows\WindowsUpdate" /v TargetGroup /f
REG DELETE "HKLM\SOFTWARE\Policies\Microsoft\Windows\WindowsUpdate" /v WUServer /f
REG DELETE "HKLM\SOFTWARE\Policies\Microsoft\Windows\WindowsUpdate" /v WUStatusServer /f - Запуск остановленных служб:
sc.exe config wuauserv start= auto
sc.exe config bits start= delayed-auto
sc.exe config cryptsvc start= auto
sc.exe config TrustedInstaller start= demand
sc.exe config DcomLaunch start= auto
net start bits
net start wuauserv
net start appidsvc
net start cryptsvc - Опционально. Для Windows 7 и 8.1 можно установить/переустановить последнюю версию агента Windows Update Agent (WUA). Скачать актуальную версию агента можно со страницы https://support.microsoft.com/en-us/kb/949104. Нужно скачать файл для вашей версии Windows
Актуальная версия агента WUA для Windows 7 SP1 x64 — 7.6. Принудительная переустановка агента WindowsUpdate выполняется следующими командами:
- для Windows 7 x86:
WindowsUpdateAgent-7.6-x86.exe /quiet /norestart /wuforce - для Windows 7 x64:
WindowsUpdateAgent-7.6-x64.exe /quiet /norestart /wuforce
Совет. Текущую версию агента Windows Update Agent (WUA) в Windows 7 можно узнать в свойствах файла %windir%\system32\Wuaueng.dll. В нашем примере это 7.6.7600.256.
- для Windows 7 x86:
Осталось перезагрузить компьютер и запустить синхронизацию с сервером Windows Update /WSUS.
wuauclt /resetauthorization /detectnow
Затем зайдите в Центр обновления и проверьте, пропали ли проблемы при поиске, скачивании и установке обновлений.
Сам скрипт reset_win_update.bat можно скачать по ссылке reset_win_update.zip (пункты 9 и 11 в скрипте не выполняются, т.к. являются опциональными). Скрипт нужно скачать, распаковать и запустить с правами администратора.

После этого перезагрузите компьютер, затем зайдите в Центр обновлений и проверьте, пропали ли проблемы при поиске, скачивании и установке обновлений.
Если обновления Windows стали скачиваться и устанавливать корректно, можно удалить папки резервные копии папок:
Ren %systemroot%\SoftwareDistribution SoftwareDistribution.bak
Ren %systemroot%\system32\catroot2 catroot2.bak
Если ничего не помогло, попробуйте вручную скачать и установить последнее кумулятивное обновление для вашей версии Windows из каталога обновлений Microsoft Update Catalog.
В этой инструкции о том, как исправить большинство типичных ошибок обновления Windows 11 или Windows 10, 8.1 и Windows 7 несколькими способами: путем использования утилиты с сайта Майкрософт, вручную в командной строке или с помощью простого скрипта, который полностью сбрасывает и очищает настройки Центра обновлений и другими методами.
С помощью описанных ниже методов можно исправить большинство ошибок, когда обновления в Центре обновлений не скачиваются или сообщается, что произошли ошибки при установке обновления. Дополнительную информацию по возможным решениям можно найти в конце руководства.
Использование средства устранения неполадок обновлений в Windows 11 и Windows 10
В Windows предусмотрено встроенное средство устранения неполадок при установке обновлений, это же средство можно скачать и с официального сайта Майкрософт.
При возникновении проблем с обновлениями рекомендую начать именно с этого варианта: он не самый результативный, но самый простой и безопасный:
- В Windows 11 зайдите в Параметры — Система — Устранение неполадок — Другие средства устранения неполадок — Центр обновления Windows и нажмите кнопку «Запуск».
- В Windows 10 средство устранения неполадок находится в Параметры — Обновление и безопасность — Устранение неполадок — Дополнительные средства устранения неполадок — Центр обновления Windows.
- Если доступа к Параметрам нет, вы можете скачать средство устранения неполадок обновлений Windows с официального сайта https://aka.ms/wudiag и запустить файл.
При использовании инструмента «Диагностики и предотвращения неполадок на компьютере» будет автоматически выполнен поиск возможных проблем со службами, отвечающих за установку обновлений и сброс некоторых параметров Центра обновлений.

После выполнения проверки и устранения неполадок можно попробовать установить обновления снова.
Очистка кэша обновлений Windows вручную
Этот способ срабатывает для большого количества ошибок при скачивании и установке обновлений в Windows 11, Windows 10 и Windows 8.1. Порядок действий следующий:
- Запустите командную строку от имени администратора. Для этого можно использовать поиск на панели задач: начните вводить «Командная строка», нажмите правой кнопкой мыши по результату и выберите пункт «Запуск от имени администратора».
- По порядку введите следующие команды, нажимая Enter после каждой:
net stop wuauserv net stop cryptSvc net stop bits net stop msiserver ren C:\Windows\System32\catroot2 catroot2.old ren C:\Windows\SoftwareDistribution SoftwareDistribution.old net start wuauserv net start cryptSvc net start bits net start msiserver
- Закройте командную строку и попробуйте повторить поиск, скачивание и установку обновлений через Центр обновлений. Если проблема была решена, удалите папки catroot2.old в C:\Windows\System32 и SoftwareDistribution.old в C:\Windows.
Утилита Reset Windows Update Tool
Ранее на сайте Microsoft TechNet была доступна специальная утилита для полного сброса параметров центра обновлений Windows 10, 8.1 и Windows 7 — Reset Windows Update Tool, выполняющая полный набор действий, каждое из которых направлено на исправление различных моментов, способных мешать скачиванию и установке обновлений через Центр обновлений. Сейчас официальный сайт инструмента изменился, но эффективность — нет.Перед использованием утилиты рекомендую создать точку восстановления системы. Следующие шаги будут выглядеть следующим образом:
- Скачайте Reset Windows Update Tool в нужной разрядности с сайта https://wureset.com/downloads
- После установки, запустите Reset Windows Update Tool от имени администратора (правый клик — запуск от имени администратора) и выберите нужный язык, русский в наличии, но в моем случае отображается в неправильной кодировке, поэтому далее показаны действия на английском языке.
- Вам будет предложено согласиться с тем, что гарантий исправной работы утилиты не дается и ввести «Y», если вы согласны.
- Вы увидите меню, в котором можно выбрать, какие действия следует выполнить для исправления работы центра обновлений. Рекомендую следующий порядок: 2, 3, 6, 11, 12, 13 с последующей перезагрузкой компьютера.
Полный список доступных опций в утилите текущей версии:
- Открыть параметры защиты системы.
- Сброс компонентов Центра обновлений Windows.
- Удаление временных файлов.
- Открыть параметры Internet Explorer.
- Запуск chkdsk на системном разделе (проверка диска на ошибки).
- Запуск проверки целостности системных файлов.
- Проверка целостности хранилища компонентов.
- Проверка образа на наличие отметки «поврежденный».
- Автоматическое восстановление хранилища компонентов с помощью dism.exe
- Очистка устаревших компонентов.
- Удаление записей реестра с ошибками.
- Сброс и исправление параметров Winsock.
- Принудительное обновление локальных групповых политик.
- Запуск поиска обновлений Windows.
- Поиск ключа продукта Windows.
- Поиск других локальных исправлений (открывает устранение неполадок Windows).
- Поиск дополнительных способов исправления онлайн (открывает справку на сайте Майкрософт в браузере).
- Перезапуск ПК.
Подробно об использовании утилиты в отдельной статье: Как исправить ошибки обновлений с помощью Reset Windows Update Tool. Также, всё то, что утилита выполняет при выборе 2-го пункта можно выполнить в PowerShell, подробнее в инструкции про сброс компонентов Центра обновлений в PowerShell.
Сброс центра обновлений Windows для исправления ошибок с помощью bat-файла
Для того, чтобы исправить многие ошибки при установке и загрузке обновлений Windows 11, 10 и предыдущих версий, бывает достаточно полностью сбросить параметры центра обновлений. Я покажу, как сделать это автоматически. В дополнение к сбросу, предложенный скрипт запустит необходимую службу, если вы получаете сообщение о том, что Центр обновления не запущен.
Кратко о том, что происходит при выполнении нижеследующих команд:
- Останавливаются службы: Центр обновления Windows, Фоновая интеллектуальная служба передачи BITS, Службы криптографии.
- Служебные папки центра обновления catroot2, SoftwareDistribution, downloader переименовываются в catroot2.old и т.д. (которые, если что-то пошло не так, можно использовать как резервные копии).
- Все ранее остановленные службы снова запускаются.
Для того, чтобы использовать скрипт, откройте блокнот Windows и скопируйте в него команды, представленные ниже. После этого сохраните файл с расширением .bat — это и будет сценарий для остановки, сброса и перезапуска Центра обновлений Windows (подробнее: Как создать BAT-файл).
@ECHO OFF echo Sbros Windows Update echo. PAUSE echo. attrib -h -r -s %windir%\system32\catroot2 attrib -h -r -s %windir%\system32\catroot2\*.* net stop wuauserv net stop CryptSvc net stop BITS ren %windir%\system32\catroot2 catroot2.old ren %windir%\SoftwareDistribution SoftwareDistribution.old ren "%ALLUSERSPROFILE%\application data\Microsoft\Network\downloader" downloader.old net Start BITS net start CryptSvc net start wuauserv echo. echo Gotovo echo. PAUSE
После того, как файл создан, кликните по нему правой кнопкой мыши и выберите пункт «Запуск от имени администратора», вам будет предложено нажать любую клавишу для начала, после чего по порядку будут выполнены все необходимые действия (еще раз нажимаем любую клавишу и закрываем командную строку).
И, наконец, обязательно перезагрузите компьютер. Сразу после перезагрузки снова зайдите в Центр обновления и посмотрите, исчезли ли ошибки при поиске, скачивании и установке обновлений Windows.

На сайте Майкрософт также приводятся шаги для выполнения всех необходимых действий по сбросу вручную: Сброс центра обновлений Windows вручную.
Скачивание и установка обновлений вручную
Если ошибки возникают при установке какого-то одного обновления, вы можете попробовать вручную скачать его из каталога центра обновления Майкрософт:
- Перейдите на страницу https://www.catalog.update.microsoft.com/Home.aspx
- В поле поиска на странице введите номер обновления, отображаемый в центре обновлений в формате: KB1234567
- Посмотрите, есть ли в результатах поиска доступное для загрузки обновление с этим номером для вашей версии операционной системы. При наличии — скачайте и установите его.
Быстрая переустановка системы с исправлением системных файлов и параметров, но без удаления программ и данных
Если простые способы не помогают, вы можете выполнить быструю переустановку системы с исправлением всех системных файлов и параметров, при этом все ваши программы и данные останутся на месте. Способ подходит для Windows 11 и Windows 10:
- Если у вас имеется ISO-файл с образом текущей ОС, просто смонтируйте его в системе и запустите файл setup.exe, а затем пройдите все этапы установки.
- Если файла образа нет, то для Windows 11 — скачайте оригинальный ISO Windows 11, смонтируйте в системе и запустите файл setup.exe с него. Для Windows 10 — зайдите на страницу https://www.microsoft.com/ru-ru/software-download/windows10 и нажмите кнопку «Скачать средство сейчас». Запустите скачанную программу и на экране «Что вы хотите сделать?» нажмите «Обновить этот компьютер сейчас», далее пройдите все необходимые шаги для установки системы.
К сожалению, не все возможные ошибки обновления Windows можно решить вышеописанным способом (хотя и многие). Если способ вам не помог, то обратите внимание на следующие возможные варианты:
- Попробуйте использовать сторонние программы управления обновлениями Windows для их загрузки и установки.
- Если ранее для отключения обновлений вы использовали какую-то стороннюю программу, попробуйте с помощью неё же вновь включить их.
- Если вы использовали какие-то утилиты для отключения слежки Windows 10, они могли заблокировать доступ к серверам Майкрософт, например, в файле hosts и брандмауэре.
- При наличии сторонних антивирусов на компьютере, попробуйте отключить антивирус и проверить, решило ли это проблему.
- Попробуйте установить DNS 8.8.8.8 и 8.8.4.4 в параметры Интернет-соединения. О том как это сделать: Как изменить адрес DNS-сервера в Windows.
- Отсутствие свободного места (или малое его количество) на системном разделе жесткого диска или SSD также может приводить к ошибкам при скачивании и установке обновлений. Здесь может быть полезным: Как очистить диск C от ненужных файлов.
- Проверьте, запущены ли все необходимые службы (их список приводился ранее).
- Выполните поиск в Интернете по сообщаемому коду ошибки, чтобы узнать о возможных причинах появления ошибки.
- Выполните проверку и восстановление целостности системных файлов Windows. Подробные инструкции: для Windows 11 и для Windows 10.
- Использование VPN или прокси также может влиять на возможность скачивания и установки обновлений.
- Попробуйте выполнить чистую загрузку Windows. Если при чистой загрузке ошибки пропадают, можно сделать вывод, что ошибки вызваны каким-либо сторонним ПО на компьютере.
На самом деле, разных причин, по которым не ищутся, не загружаются и не устанавливаются обновления, может быть множество, но, по моему опыту, представленная информация сможет помочь в большинстве случаев.
-
Home
-
News
- How to Reset Windows Update Components in Windows 11/10?
By Vera | Follow |
Last Updated
How do I reset Windows Update components in Windows 11/10? Perhaps you are looking for the answer to this question. Take it easy and you can find three effective ways to reset Windows Update components to fix the update problems. Now, let’s go on with this post from MiniTool.
Besides drivers and other security enhancements, Windows Update components are responsible for downloading and installing all the feature and quality updates. They are indispensable. However, sometimes the cache gets corrupted or some related services go wrong, Windows update issues appear.
Although there are many ways to fix the update problems, if you always run into update errors, you should reset Windows update to its default settings. If the Windows update fails to install, this will be quite useful.
Well then, how can you reset Windows Update components? This is an easy task and you can follow these methods below.
How to Reset Windows Update Components on Windows 11/10?
Run Windows Troubleshooter
In Windows 11/10, some useful snap-in troubleshooters can be used to fix several computer issues. Windows Update Troubleshooter can be used to fix update issues by resetting some components that need it.
Follow these steps to reset Windows Update components:
Step 1: Right-click the Start button and choose Settings from the context menu.
Step 2: Go to System > Troubleshoot > Other troubleshooters.
Step 3: Locate Windows Update and click Run.
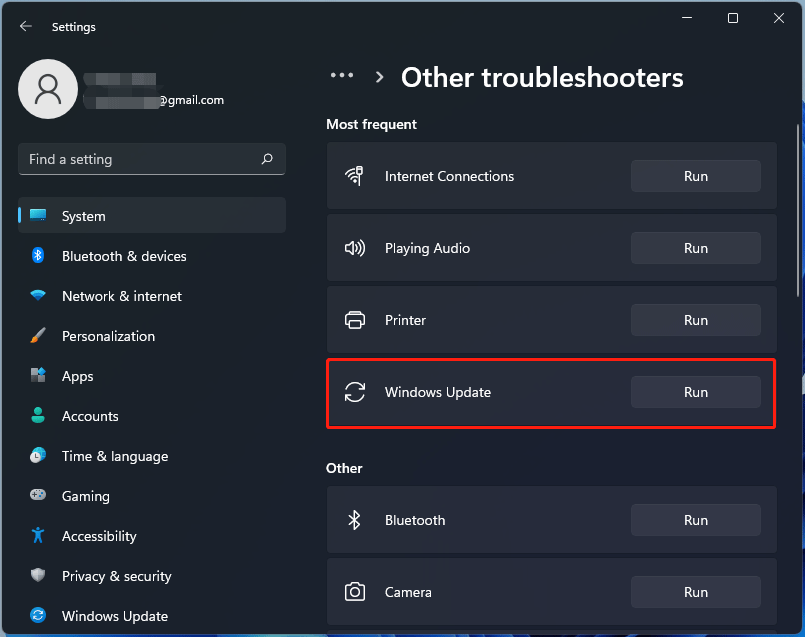
This troubleshooter will start scanning for any issues and fix them. Note that this way only resets Windows Update components when needed.
Run Command Prompt to Reset Windows Update Components
Resetting Windows Update components via Command Prompt is a time-consuming process but it is fairly effective. The process is a bit complicated and you should follow the guide below for this task.
Step 1: Launch Command Prompt in Windows 11/10 with admin privileges.
Step 2: Run these commands below to stop the BITS (Background Intelligent Transfer Service), Windows Update service, and Cryptographic service and press Enter after each command.
net stop bits
net stop wuauserv
net stop appidsvc
net stop cryptsvc
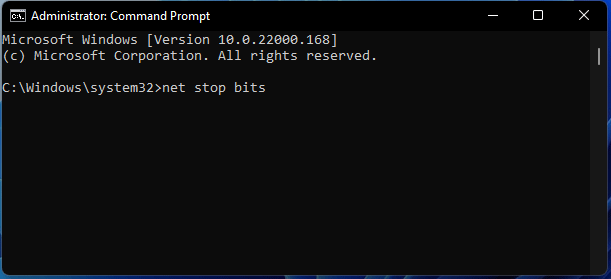
Step 3: Delete the qmgr*.dat files by typing this command – Del “%ALLUSERSPROFILE%\Application Data\Microsoft\Network\Downloader\qmgr*.dat” and press Enter.
Tip: If you first try to reset Windows Update components, you can skip this step. If you have tried all the steps but don’t work, try this step.
Step 4: Rename the SoftwareDistribution and catroot2 folder by typing the commands below and press Enter.
Ren %systemroot%\SoftwareDistribution SoftwareDistribution.bak
Ren %systemroot%\system32\catroot2 catroot2.bak
Step 5: Run these commands to reset the BITS service and the Windows Update service, and then press Enter after each command.
sc.exe sdset bits D:(A;;CCLCSWRPWPDTLOCRRC;;;SY)(A;;CCDCLCSWRPWPDTLOCRSDRCWDWO;;;BA)(A;;CCLCSWLOCRRC;;;AU)(A;;CCLCSWRPWPDTLOCRRC;;;PU)
sc.exe sdset wuauserv D:(A;;CCLCSWRPWPDTLOCRRC;;;SY)(A;;CCDCLCSWRPWPDTLOCRSDRCWDWO;;;BA)(A;;CCLCSWLOCRRC;;;AU)(A;;CCLCSWRPWPDTLOCRRC;;;PU)
Step 6: Run this command – cd /d %windir%\system32.
Step 7: Type the following commands to re-register all the related BITS and Windows Update .dll files and press Enter after each line
regsvr32.exe atl.dll
regsvr32.exe urlmon.dll
regsvr32.exe mshtml.dll
regsvr32.exe shdocvw.dll
regsvr32.exe browseui.dll
regsvr32.exe jscript.dll
regsvr32.exe vbscript.dll
regsvr32.exe scrrun.dll
regsvr32.exe msxml.dll
regsvr32.exe msxml3.dll
regsvr32.exe msxml6.dll
regsvr32.exe actxprxy.dll
regsvr32.exe softpub.dll
regsvr32.exe wintrust.dll
regsvr32.exe dssenh.dll
regsvr32.exe rsaenh.dll
regsvr32.exe gpkcsp.dll
regsvr32.exe sccbase.dll
regsvr32.exe slbcsp.dll
regsvr32.exe cryptdlg.dll
regsvr32.exe oleaut32.dll
regsvr32.exe ole32.dll
regsvr32.exe shell32.dll
regsvr32.exe initpki.dll
regsvr32.exe wuapi.dll
regsvr32.exe wuaueng.dll
regsvr32.exe wuaueng1.dll
regsvr32.exe wucltui.dll
regsvr32.exe wups.dll
regsvr32.exe wups2.dll
regsvr32.exe wuweb.dll
regsvr32.exe qmgr.dll
regsvr32.exe qmgrprxy.dll
regsvr32.exe wucltux.dll
regsvr32.exe muweb.dll
regsvr32.exe wuwebv.dll
Step 8: Launch Registry Editor, go to HKEY_LOCAL_MACHINE\COMPONENTS and then delete some incorrect registry values including PendingXmlIdentifier, NextQueueEntryIndex, and AdvancedInstallersNeedResolving.
Step 9: Restart your computer and then open CMD as an administrator. Then, type the command – netsh winsock reset and press Enter to reset Winsock.
Step 10: Execute these commands below and press Enter after each one command to reset Windows update services:
net start bits
net start wuauserv
net start appidsvc
net start cryptsvc
Step 11: At last, reboot your computer to let all changes take effect.
That’s all the steps to reset Windows Update components in Windows 11/10. Just follow the detailed process to easily do this task when needed.
About The Author
Position: Columnist
Vera is an editor of the MiniTool Team since 2016 who has more than 7 years’ writing experiences in the field of technical articles. Her articles mainly focus on disk & partition management, PC data recovery, video conversion, as well as PC backup & restore, helping users to solve some errors and issues when using their computers. In her spare times, she likes shopping, playing games and reading some articles.
- To reset the Windows Update system on Windows 10, open Settings > Update & Security > Troubleshoot > Additional troubleshooters, run the Windows Update troubleshooter, and continue with the on-screen directions.
- You can also download and install updates manually to resolve the issue, repair the system using DISM and SFC commands, or reset the Windows Update components with Command Prompt.
Windows Update is an essential component of Windows 10, as it allows downloading and installing the latest updates with bug fixes, security patches, and drivers. Also, it is the mechanism to download new feature updates and preview builds (if enrolled in the Insider Program). However, there will be times when your device may not download or install updates because of a specific error message, Windows Update not connecting to the Microsoft servers or other problems.
Usually, you may encounter this type of problem when the Windows Update agent-related services stop working, some components get corrupted, or Windows 10 has an issue with the cache. If this is the case, you can reset Windows Update on Windows 10 to fix most problems.
In this guide, I will teach you how to reset the Windows Update components using the “Windows Update Troubleshooter” utility. Also, you will learn the instructions to use Command Prompt to fix Windows Update manually to download security patches, drivers, and features again. However, before using the Command Prompt option, use the instructions to install the most recent update manually, Service Stack Update (SSU), and repair system files.
- Reset Windows Update from Troubleshooter
- Fix Windows Update by installing latest update manually
- Fix Windows Update by installing latest Servicing Stack Update
- Fix Windows Update repairing corrupted system files
- Reset Windows Update from Command Prompt
Reset Windows Update from Troubleshooter
To reset Windows Update using the troubleshooter tool on Windows 10, use these steps:
-
Open Settings on Windows 10.
-
Click on Update & Security.
-
Click on Troubleshoot.
-
Click the “Additional troubleshooters” option.
-
Under the “Get up and running” section, select the Windows Update option.
-
Click the “Run the troubleshooter” button.
-
Continue with the on-screen directions.
Once the computer restarts, try to update Windows 10 one more time, and now it should work as expected.
Fix Windows Update by installing latest update manually
To install an update manually to fix problems with Windows Update on Windows 10, use these steps:
-
Open the Windows 10 update history page.
-
Confirm the “KB” number for the latest update for your version of Windows 10.
Quick tip: You can check your current version on Settings > System > About, and under the “Windows Specifications” section, confirm the version information.
-
Open the Microsoft Update Catalog website.
-
Search for the knowledge base (KB) number of the update.
-
Click the download button for the update that corresponds to your version of Windows 10 (32-bit (x86) or 64-bit (x64)).
-
Double-click the file to install the update.
-
Restart the computer.
Once you complete the steps, the device should have the latest update installed. The update should have also fixed the problem with Windows Update.
Fix Windows Update by installing latest Servicing Stack Update
To ensure that Windows 10 has the most recent Servicing Stack Update to fix Windows Update problems, use these steps:
-
Open Settings.
-
Click on System.
-
Click on About.
-
Under the “System type” section, check whether you have the 32-bit or 64-bit version of Windows 10.
-
Open the Microsoft Update Catalog website.
-
Download the most recent Servicing Stack Update for the version you have (32-bit (x86) or 64-bit (x64)).
-
Double-click the file to install the update.
-
Restart your computer.
After you restart the computer, you can download and install the update using the Settings app.
Fix Windows Update repairing corrupted system files
To fix the system files using the Deployment Image Servicing and Management (DISM) and System File Checker (SFC) tools to fix Windows Update problems on Windows 10, use these steps:
-
Open Start.
-
Search for Command Prompt, right-click the top result, and select the Run as administrator option.
-
Type the following DISM command to repair corrupted system files and press Enter:
dism.exe /Online /Cleanup-image /Restorehealth
-
Type the following SFC command to repair system files and press Enter:
sfc /scannow
After you complete the steps, the Windows Update components should start working again, and you can try checking for updates to verify that the fix works.
Reset Windows Update using Command Prompt
To reset Windows Update manually from Command Prompt on Windows 10, use these steps:
-
Open Start.
-
Search for Command Prompt, right-click the top result, and select the Run as administrator option.
-
Type the following commands to stop the Background Intelligent Transfer Service (BITS), Windows Update service, and Cryptographic service, and press Enter on each line:
net stop bits net stop wuauserv net stop appidsvc net stop cryptsvc
Quick tip: You may need to run the command more than once until you see the message that the service has stopped successfully.
-
Type the following command to delete all the qmgr*.dat files created by BITS from your PC. and press Enter:
Del "%ALLUSERSPROFILE%\Application Data\Microsoft\Network\Downloader\*.*"
-
Type Y to confirm the deletion.
-
Type the following commands to clear the Windows Update cache to allow Windows 10 to re-download the updates instead of using the files already downloaded on the system that might be damaged, and press Enter on each line:
rmdir %systemroot%\SoftwareDistribution /S /Q rmdir %systemroot%\system32\catroot2 /S /Q
Quick tip: We use the remove directory
rmdircommand with the/Soption to delete the specified directory and all subdirectories within the main folder and the/Qoption deletes directories quietly without confirmation. If you get the message “The process cannot access the file because it is being used by another process,” repeat step 1 and try again, as one of the services might have restarted unexpectedly. -
Type the following commands to reset the BITS and Windows Update services to their default security descriptor, and press Enter on each line:
sc.exe sdset bits D:(A;;CCLCSWRPWPDTLOCRRC;;;SY)(A;;CCDCLCSWRPWPDTLOCRSDRCWDWO;;;BA)(A;;CCLCSWLOCRRC;;;AU)(A;;CCLCSWRPWPDTLOCRRC;;;PU) sc.exe sdset wuauserv D:(A;;CCLCSWRPWPDTLOCRRC;;;SY)(A;;CCDCLCSWRPWPDTLOCRSDRCWDWO;;;BA)(A;;CCLCSWLOCRRC;;;AU)(A;;CCLCSWRPWPDTLOCRRC;;;PU)
-
Type the following command to move to the System32 folder and press Enter:
cd /d %windir%\system32
-
Type the following commands to register all the corresponding BITS and Windows Update DLL files on the Registry and press Enter on each line:
regsvr32.exe /s atl.dll regsvr32.exe /s urlmon.dll regsvr32.exe /s mshtml.dll regsvr32.exe /s shdocvw.dll regsvr32.exe /s browseui.dll regsvr32.exe /s jscript.dll regsvr32.exe /s vbscript.dll regsvr32.exe /s scrrun.dll regsvr32.exe /s msxml.dll regsvr32.exe /s msxml3.dll regsvr32.exe /s msxml6.dll regsvr32.exe /s actxprxy.dll regsvr32.exe /s softpub.dll regsvr32.exe /s wintrust.dll regsvr32.exe /s dssenh.dll regsvr32.exe /s rsaenh.dll regsvr32.exe /s gpkcsp.dll regsvr32.exe /s sccbase.dll regsvr32.exe /s slbcsp.dll regsvr32.exe /s cryptdlg.dll regsvr32.exe /s oleaut32.dll regsvr32.exe /s ole32.dll regsvr32.exe /s shell32.dll regsvr32.exe /s initpki.dll regsvr32.exe /s wuapi.dll regsvr32.exe /s wuaueng.dll regsvr32.exe /s wuaueng1.dll regsvr32.exe /s wucltui.dll regsvr32.exe /s wups.dll regsvr32.exe /s wups2.dll regsvr32.exe /s wuweb.dll regsvr32.exe /s qmgr.dll regsvr32.exe /s qmgrprxy.dll regsvr32.exe /s wucltux.dll regsvr32.exe /s muweb.dll regsvr32.exe /s wuwebv.dll
Quick note: The
regsvr32helps to register “.DLL” files as command components in the Registry, and we use the/Soption to specify the tool to run the command silently without prompting additional messages. -
Type the following commands to reset the network configurations that might be part of the problem (but do not restart your computer at this time), and press Enter on each line:
netsh winsock reset netsh winsock reset proxy
-
Type the following commands to restart the BITS, Windows Update, and Cryptographic services, and press Enter on each line:
net start bits net start wuauserv net start appidsvc net start cryptsvc
-
Restart the computer.
Once you complete the steps, Windows Update should reset and work again on Windows 10.
It’s also possible to use the above instructions to fix the update problems when Surface Pro, Laptop, Studio, or any other Surface cannot download a new firmware update.
Update January 22, 2024: This guide has been updated to ensure accuracy and reflect some changes to the process.






















