Хоть Windows Vista уже и является довольно устаревшей системой, но она все же пользуется некоторой популярностью, хоть и не такой большой как ее предшественница Windows XP. Если у Вас есть потребность установить Windows Vista, то эта статья для Вас!

Первое, что Вам нужно. Это скачать сам дистрибутив. Мы Вам предлагаем устанавливать один из самых расширенных редакций — Windows Vista Business. Скачать дистрибутив Вы можете на нашем сайте, на следующей странице.
Как Вы только скачали дистрибутив, Вам нужно записать его на флешку, сделав ее загрузочной. Инструкция: Как сделать флешку загрузочной.
Далее, Вам нужно в биосе выставить флешку как загрузочную и загрузиться на нее. Т.к многие биосы отличаются друг от друга, единой инструкции нет, но Вы можете ознакомиться с примерной инструкцией в нашей прошлой статье.
Теперь приступаем непосредственно к самой установке. Первым окном будет выбор языка и раскладки, выбираем нужное и жмем «Далее».
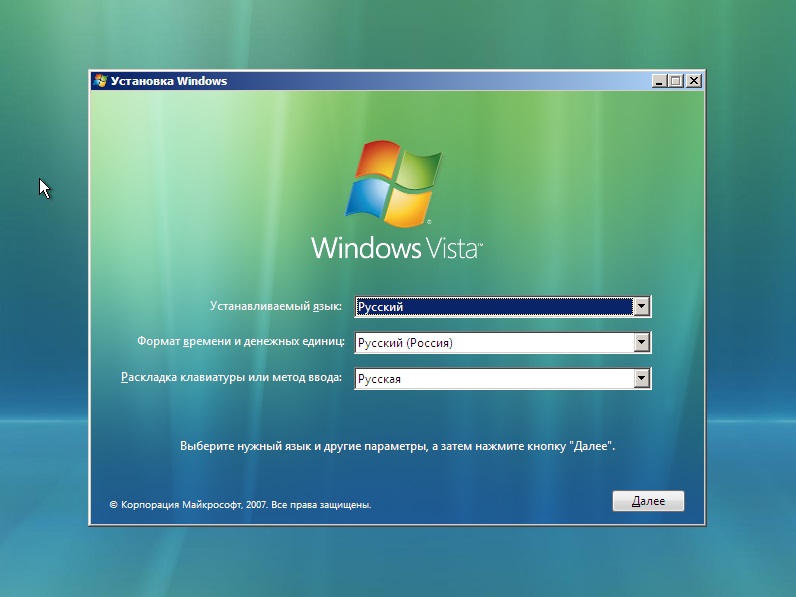
Жмем «Установить».
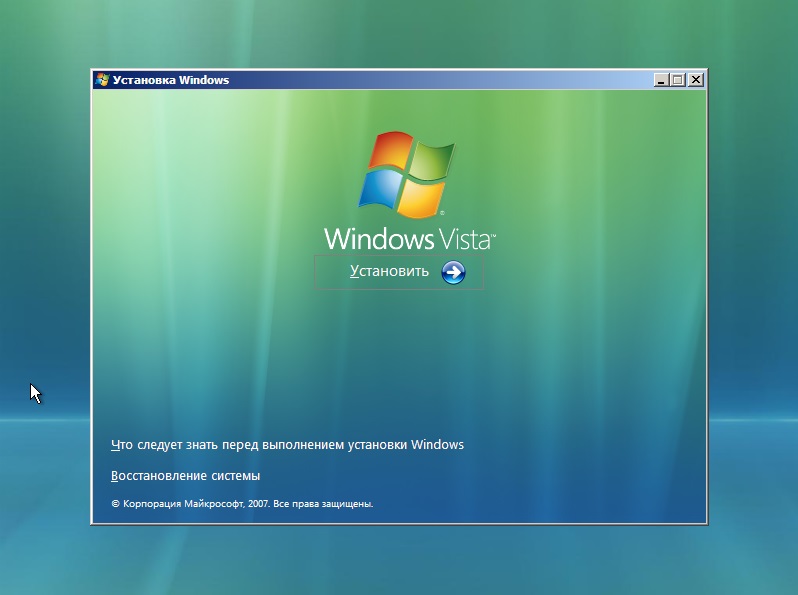
Принимаем условия лицензии.
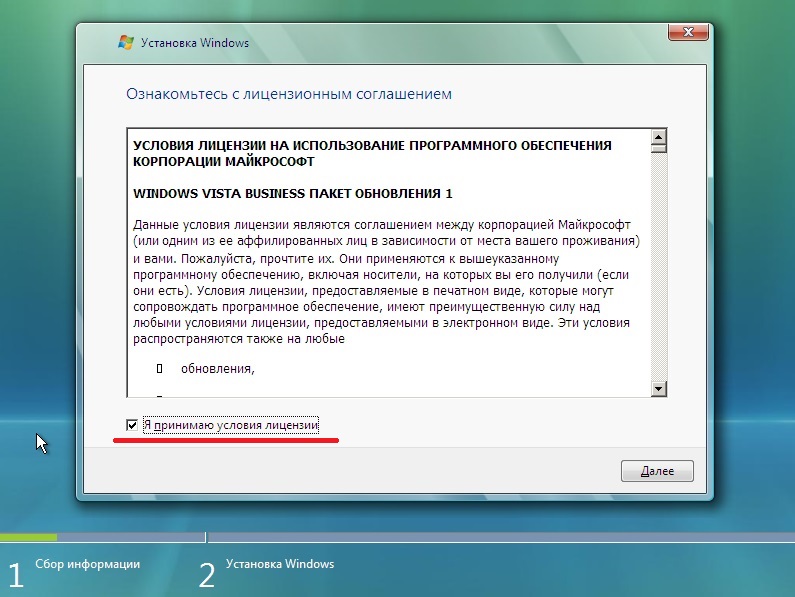
Выбираем «Полная установка», т.к устанавливаем мы с нуля.
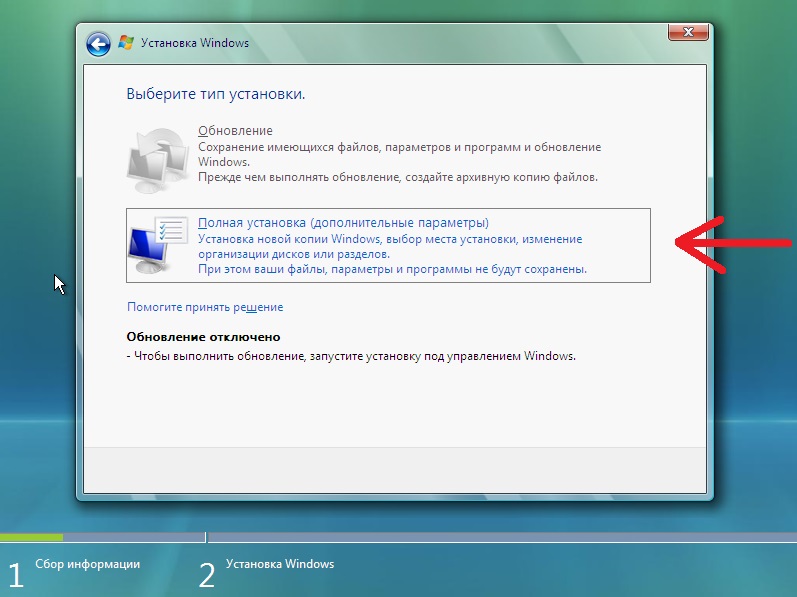
Следующим шагом выбираем раздел, или диск куда будет установлена система. В нашем случае раздел один (у вас их может быть несколько). Выбираем нужный и жмем «Далее».
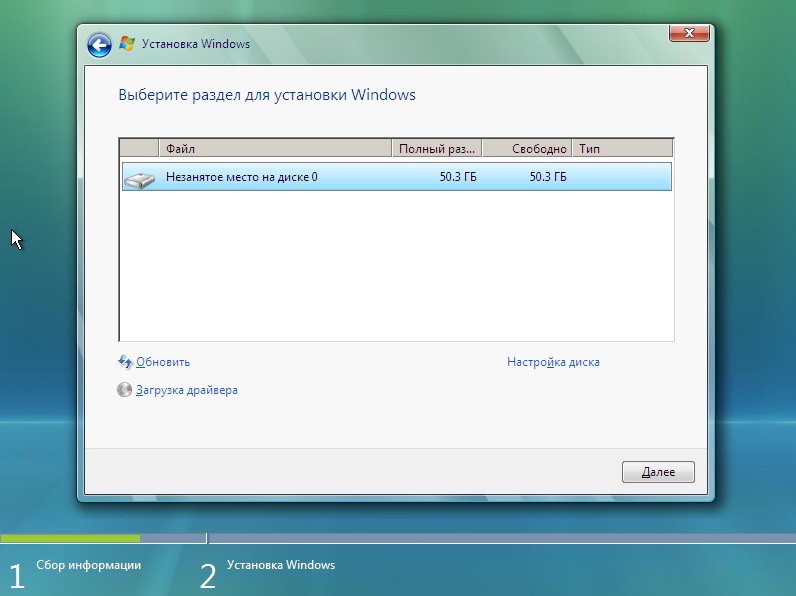
Ждем копирование файлов и установку. Система перезагрузится пару раз.
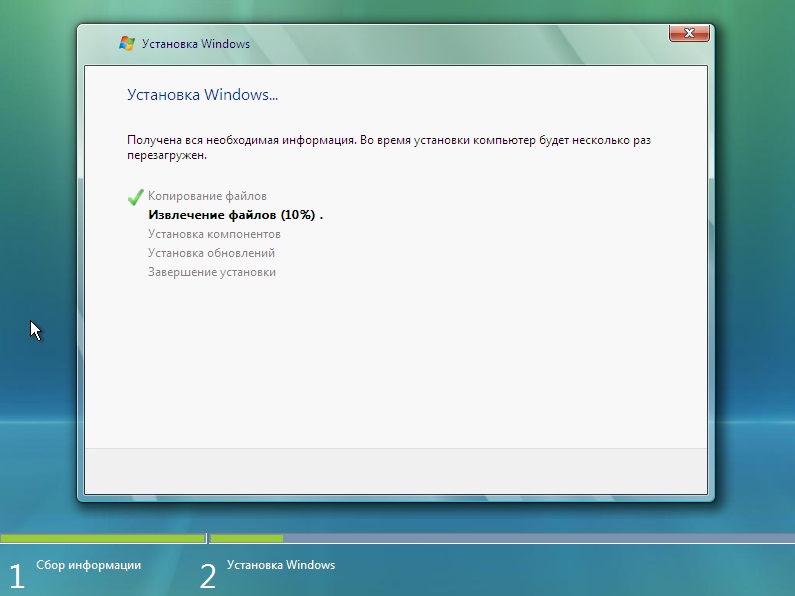
После перезагрузки с прошлого окна, будет загрузка таких «точек», она может продлиться около 5 минут.
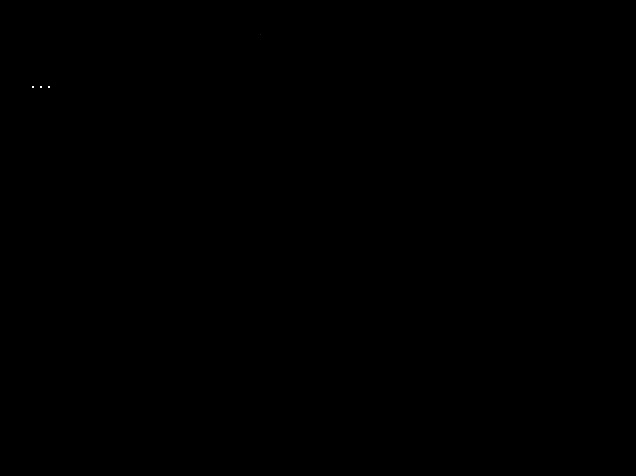
Ожидаете завершение установки.
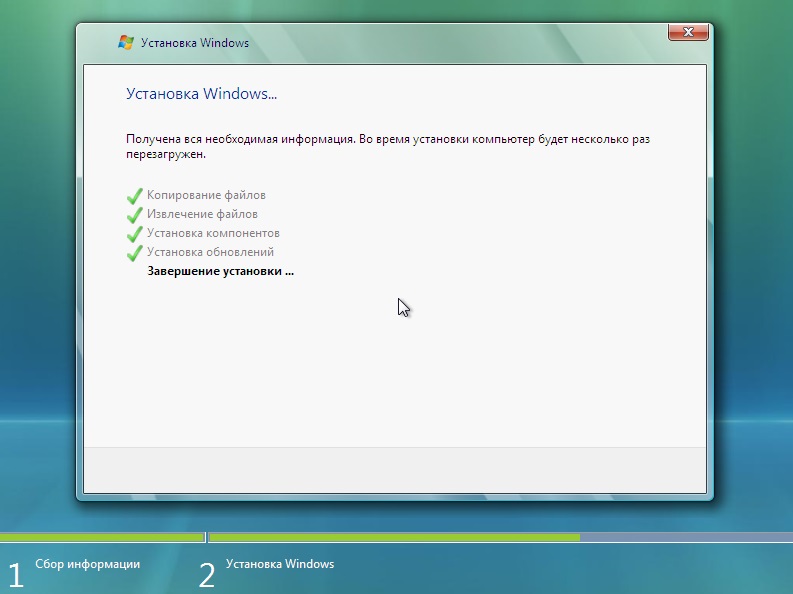
Теперь задайте имя пользователя и пароль, по желанию.
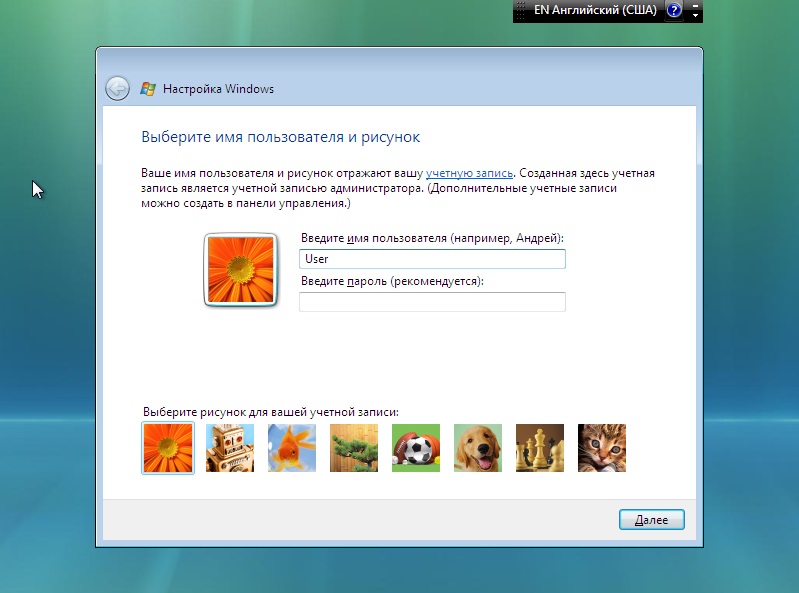
Так же, задайте имя ПК.
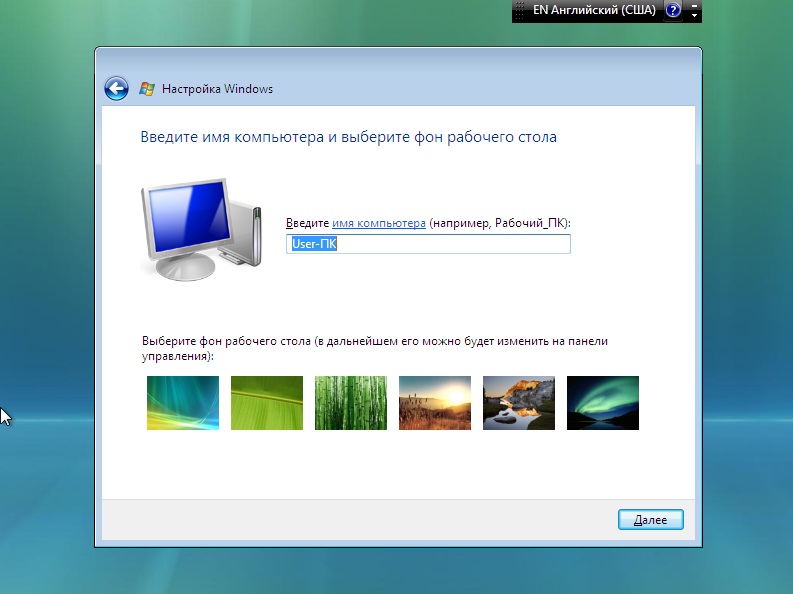
По желанию, можете задать настройки обновлений.
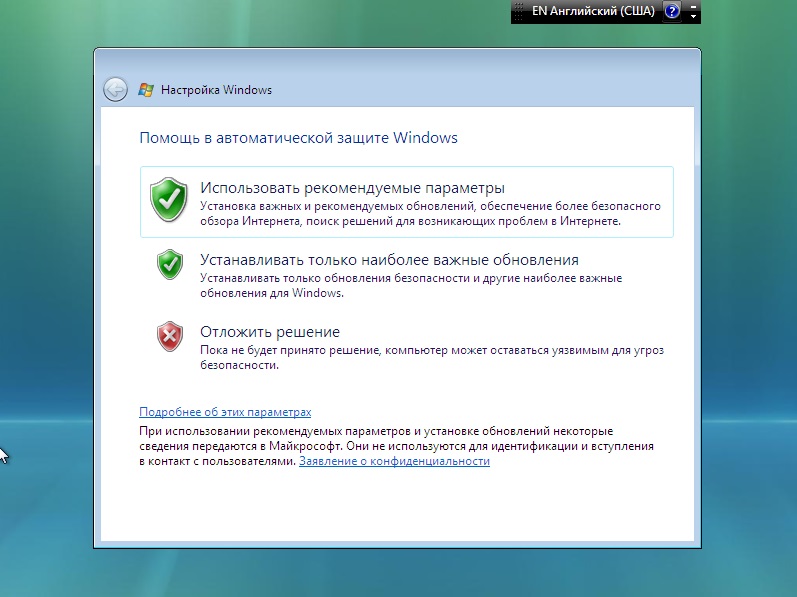
Настройте время и часовой пояс.
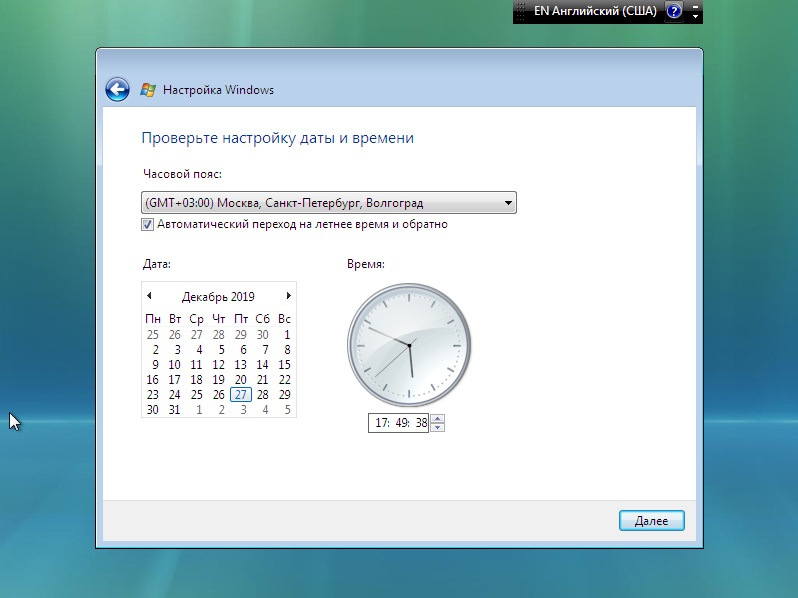
Для настроек сети можете выбрать местоиспользование Вашего ПК.
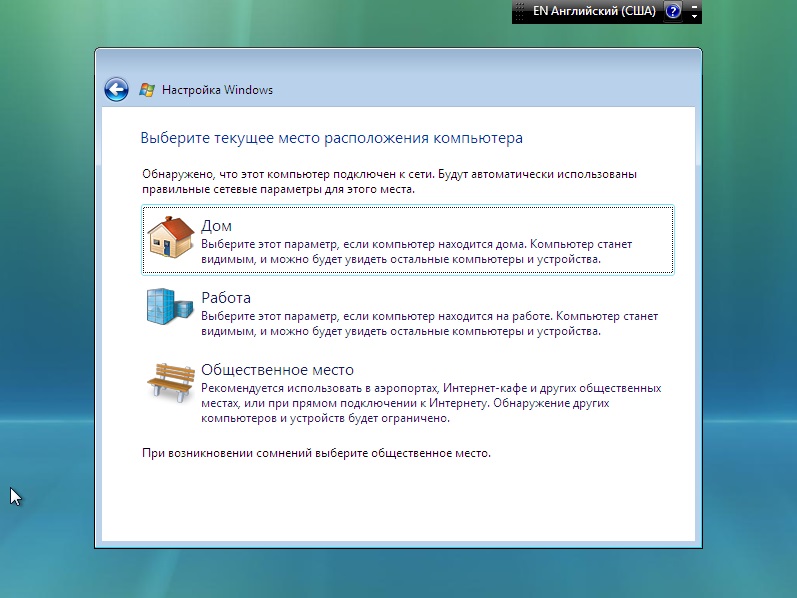
Теперь ожидайте когда система подготовит для Вас рабочий стол.
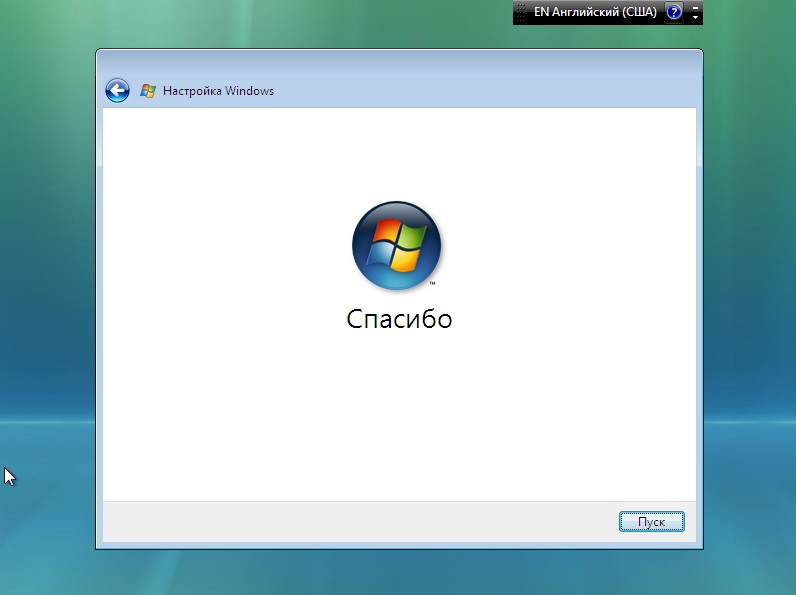
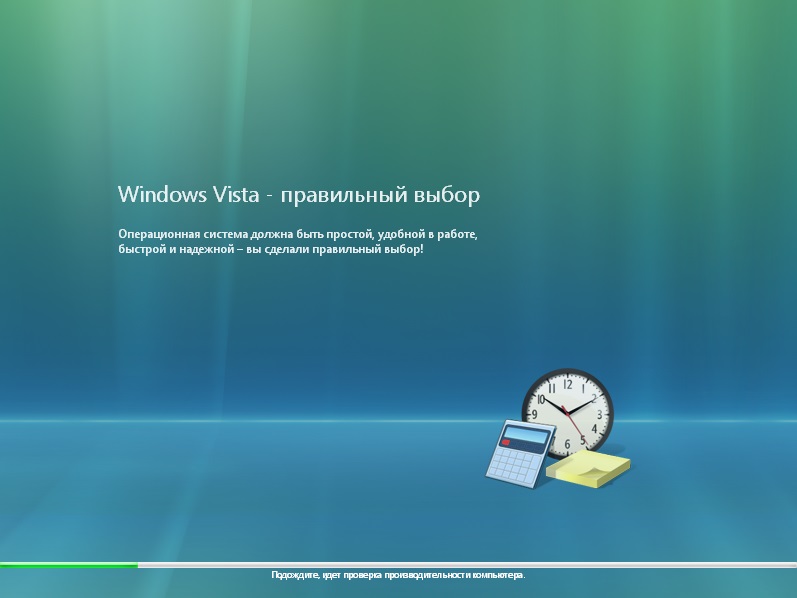

В целом все готово. Ваша система готова к использованию. Но, систему нужно активировать, т.к у нее всего 3х дневный пробный период, для активации системы Вам нужен ключ активации.
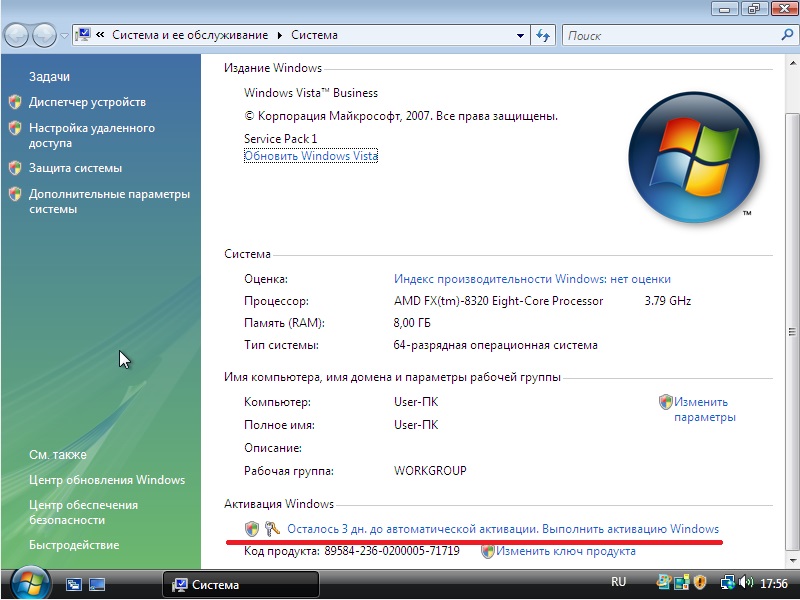
Приобрести ключ активации для Windows Vista Business можете в нашем интернет-магазине на следующей странице. Доставка ключа активации моментальная на Вашу электронную почту, сразу после оплаты.
Лицензионный ключ активации Windows Vista от
Краткое описание
Подробное руководство как установить Windows Vista на ноутбук или компьютер.
Небольшое введение
Так уж сложилось, что Windows Vista снискала негативную репутацию. Многие владельцы ноутбуков с предустановленной Windows Vista первым делом ее удаляли и устанавливали Windows XP. Не буду скрывать, я тоже в своё время так и поступал.
Для таких действий были довольно веские основания. Windows Vista без Service Pack’ов работала довольно медленно и с частыми ошибками. Ситуацию усугубляло то, что зачастую на ноутбуки производители предустанавливали много нужных и не очень программ, которые также тормозили работу системы. Пользоваться такой системой было трудно.
С выходом Service Pack 1 ситуация поменялась. Windows Vista с Service Pack 1 работает существенно стабильней и быстрей. Service Pack 2 по сути исправлял мелкие ошибки. В результате Windows Vista с Service Pack 2 по скорости работы примерно на одном уровне с Windows XP и Windows 7. Стабильность работы системы также на высоте.
Как же вернуться на лицензионную Windows Vista, если диски восстановления давно утрачены, скрытые разделы на винчестере стерты? На самом деле все довольно просто. Нужно достать чистый дистрибутив с Windows Vista и установить его на ноутбук. Как это все проделать и получить в результате лицензионную Windows Vista описано в этой статье.
Приступим к установке
Прежде чем устанавливать Windows Vista на ноутбук, стоит скопировать все важные данные с раздела, на который собираетесь устанавливать систему, на другой раздел или еще лучше на флешку или на другой компьютер. При установке этот раздел будет форматироваться.
Также перед установкой Windows Vista рекомендуется скачать и сохранить соответствующие драйвера для данной системы. Дело в том, что дистрибутив Windows Vista может изначально не содержать драйверов для вашей сетевой карты, Wi-Fi адаптера или модема. В следствие этого после установки Windows вы банально не сможете выйти в Интернет и скачать нужный драйвер. Неприятная ситуация. Более подробно какие драйвера нужны и где их скачать показано в четвертой части данного руководства.
Установку Windows Vista можно разбить на такие операции:
- Запись образа с Windows Vista на диск;
- Установка в BIOS ноутбука загрузки с DVD-диска;
- Непосредственная установка Windows Vista;
- Поиск и установка драйверов.
Важное замечание: если на вашем ноутбуке нет DVD-привода, тогда вам стоит воспользоваться установкой Windows Vista с USB-флешки или c карты памяти.
И так, приступим.
1. Запись образа с Windows Vista на диск
Если у вас уже есть диск с дистрибутивом Windows Vista (не путать с диском для восстановления системы), то можете смело пропускать этот раздел.
Важное замечание: если вы не знаете какую именно версию Windows Vista установить на ваш ноутбук (32-бит или 64-бит), то рекомендую вам ознакомиться с этим материалом: Windows x86 или x64. Что лучше установить на ноутбук?. Также стоит ознакомиться с данным материалом: Сравнение производительности Windows XP, Windows Vista и Windows 7. Что лучше установить?.
Для записи диска с дистрибутивом Windows Vista нам понадобятся:
- Образ диска с Windows Vista в формате .iso. По понятным причинам ссылок на образ на даю;
- Программа для записи образов на диск. Например Ashampoo Burning Studio (скачать / скачать);
- Чистый DVD-диск.
Важное замечание: настоятельно не рекомендуется использовать различные сборки Windows Vista. Зачастую они являются причиной проблем с установкой системы и драйверов.
Приступим к записи диска. Устанавливаем и запускаем Ashampoo Burning Studio:

В меню Создать/записать образ диска выбираем пункт Записать CD/DVD/Blue-ray диск из образа диска.
Нажимаем на кнопку Обзор и указываем где размещен образ с Windows Vista:

Нажимаем кнопку Далее
Вставляем чистый DVD диск в привод:

Нажимаем кнопку Записать DVD для начала записи и чуть ждем:

После окончания записи должно появится такое окно:
Вот и все. Ставим этот диск в привод ноутбука, на который будете ставить Windows Vista.
2. Установка загрузки с DVD-диска в BIOS
Чтобы включить загрузку с диска в BIOS, сначала нужно в него зайти (кто бы мог подумать:) ). Для этого в начале загрузки ноутбука нужно нажать определенную клавишу. Обычно, при загрузке внизу указано какую кнопку нажать, чтобы войти в BIOS. Чаще всего это F2, Del, Esc и другие. Как войти в BIOS должно быть описано в инструкции к ноутбуку.
После входа в BIOS нужно найти где настраивается порядок загрузки. Обычно эти настройки размещены на вкладке BOOT. Для смены порядка загрузки обычно используются кнопки F5/F6. Обычно прямо на страничке с настройками указано какими кнопками можно менять список загрузки. Как менять порядок загрузки также должно быть указано в инструкции к ноутбуку.
Устанавливаете ваш CD/DVD привод на первое место в списке загрузки, сохраняете настройки и выходите из BIOS. Обычно для этого нужно в BIOS найти пункт Save and Exit Setup или как-то так.
После сохранения настроек ноутбук должен перезагрузиться.
3. Установка Windows Vista
Если все сделано правильно, то при загрузке с диска должен появится такой экран:

Нажимаем любую клавишу на клавиатуре.
Возможные проблемы: если загрузка с диска не происходит, то в сначала стоит проверить стоит ли в BIOS загрузка с диска. Если загрузка с диска стоит, а диск все равно не загружается, то стоит проверить загружается ли этот диск на другом компьютере или ноутбук. Там тоже должна стоять загрузка с диска. Если на другом компьютере диск загружается, то значит проблема в самом диске (поцарапан, например) или все же в BIOS загрузка с диска не стоит. Также стоит попробовать записать образ на другой диск.
Если и на другом компьютере не загружается, то значит диск не является загрузочным. Нужно попробовать его еще раз записать и/или попробовать другой дистрибутив Windows Vista.
Выбираем язык:

Нажимаем на кнопку Установить:

Важное замечание: обратите внимание, что на этом окне есть пункт Восстановление системы. Если вам необходимо восстановить систему, то кликаем по этой ссылке.
А теперь самое интересное. Ввод серийного номера. Он обычно указан на бумажке на днище ноутбука. Там же указана и версия Windows Vista. По этому серийному номеру установщик Windows Vista определяет какую версию ставить. Windows Vista в этом случае будет полностью лицензионной.

После ввода вашего серийного номера нажимаем Далее

Соглашаемся с лицензионным соглашением и кликаем Далее. На следующем окне выбираем Полная установка:

Выбираем диск, на который будете устанавливать систему и нажимаете на Настройка диска:

Важное замечание: кроме обычных разделов на винчестере ноутбука могут быть и скрытые разделы. На них систему не устанавливать! Подробней о том, что себя представляют скрытые разделы и для чего вообще нужны, вы можете почитать в этом материале: Работа с системой автоматической установки Windows на ноутбук. Подробную информацию о работе с самими разделами вы можете узнать здесь: Изменение разделов на жестком диске с помощью Acronis Disc Director.
Выбираем Формтировать:

Читаем предупреждение и нажимаем ОК:

Нажимаем Далее:

Ждем пока система установится:

Когда система установилась, вводим имя пользователя и пароль:

Указываем имя компьютера:

Откладываем решение или используем рекомендуемые параметры (на выбор):

Выбираем часовой пояс:

Нажимаем Пуск:

Вот и все:

Установка завершена.
4. Поиск и установка драйверов на ноутбук
Как искать и устанавливать драйвера на ноутбук описано в этом материале: Поиск и установка драйверов на Windows
Важное замечание: если у вас ноутбук от Asus, то поиск драйверов для вашей модели ноутбука стоит начинать с данного раздела сайта: Драйвера для ноутбуков Asus. Если у вас ноутбук от Acer, eMachines или от Packard Bell, то все драйвера вы можете найти здесь: Драйвера для ноутбуков Acer. Для многих ноутбуков производства Lenovo все драйвера и утилиты доступны в этом разделе: Драйвера для ноутбуков Lenovo.
Драйвера и программы для вашего ноутбука или компьютера вы можете найти воспользовавшись данными темами форума:
- Общая тема по поиску драйверов: Решение проблем с поиском и установкой драйверов;
- Решение проблем с драйверами для видеокарты: Решение проблем с драйверами на видеокарту;
- Решение проблем и поиск драйверов для звуковой карты: Решение проблем с драйверами для звуковой карты;
- Драйверы для сетевых карт и Wi-Fi адаптеров стоит искать с помощью данной темы: Решение проблем с драйверами для сетевой карты и Wi-Fi;
- С вопросами по Bluetooth обращаемся сюда: Решение проблем с драйверами и работой Bluetooth-адаптера;
- Web-камеры обсуждаются здесь: Решение проблем с Web-камерами;
- Различные фирменные утилиты для ноутбука или компьютера можно найти с помощью данных тем форума: Проблемы с дополнительным ПО, Описание утилит для ноутбуков Samsung и Описание драйверов и утилит для ноутбуков Asus.
Также вам может помочь данное руководство: ответами на частые вопросы. Тут собраны ответы на самые частые вопросы.
Важное замечание: Не стоит забывать и об оптимизации Windows. Что и как делать описано в этом материале: Оптимизация Windows.
Если вы установили Windows, драйвера и программы, настроили их и хотите, чтобы это все можно было быстро и легко восстановить при сбое Windows, то можете воспользоваться этим методом: Автоматическое восстановление Windows на ноутбуке с помощью Acronis True Image. Если у вас возникнут проблемы с драйверами и/или с некоторыми программами в Windows Vista, то рекомендую ознакомиться с данным материалом: Установка и запуск Windows XP в среде Windows 7, Windows Vista или другой операционной системы.
Если у вас возникнут вопросы по данному материалу, то стоит сначала ознакомиться с ответами на частые вопросы, а потом задавать вопрос на форуме.
Важное замечание: после установки всех драйверов не забываем об установке программ (Подборка необходимых бесплатных программ) и об оптимизации Windows (Руководство по оптимизации Windows).
На этом все. Благодарю за внимание!
Все вопросы, которые связаны с установкой Windows Vista, прошу излагать в этой теме форума: Решение проблем с установкой Windows Vista.
Все замечания и предложения по самой статье вы можете высказать через данную контактную форму: отправить e-mail автору. Прошу заметить, что если у вас что-то не получается, то спрашивать стоит только на форуме. Подобного рода электронные письма будут проигнорированы.
С уважением, автор материала — . Публикация данного материала на других ресурсах разрешаются исключительно со ссылкой на источник и с указанием автора
Процедура установки очень переработана. Вопросов пользователю она задает еще меньше, чем процедура установки Windows XP, что, несомненно, огорчит желающих покрутить в системе каждый винтик. Но для них существуют другие инструменты, а пользователю – не специалисту в компьютерах такая простота облегчит установку системы.
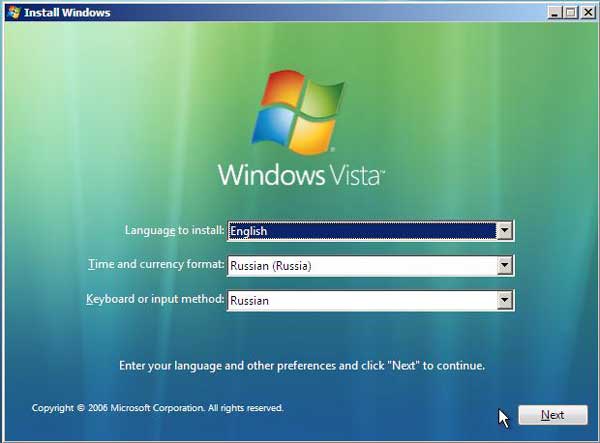
Вот они, все настройки в ходе установки
Обратите внимание, что предусмотрен выбор языка, на котором выполняется установка. Хотя диск английской версии других вариантов не предложит, можно создавать диски с поддержкой нескольких языков.
Стоит отметить, что существует лишь два варианта установочных дисков — для 32- и 64-разрядных версий. В коробке будут лежать оба диска, и какую версию установить – пользователь выберет сам. Vista будет доступной и на компакт-дисках (повторится ситуация с Windows 98, когда обладатели коробочной версии с компакт-диском могли дополнительно заказать стопочку из шести с лишним десятков дискет). Компакт-диски (пять штук) можно будет получить, сделав специальный заказ. Но на них будет лишь 32-разрядная версия, что вполне логично – если компьютер достаточно новый и собран на 64-разрядном процессоре, то устройство для чтения DVD в нем наверняка имеется.
Коробка Vista
Какая именно редакция установится, зависит от того, какой ключ будет введен. Эта особенность сделает возможным быстрое обновление младшего выпуска на старший – можно будет оплатить стоимость обновления (кредитной картой), получить ключ и переустановить систему, не ожидая получения нового диска.
Но можно не вводить ключ при установке – в этом случае желаемую редакцию надо будет выбрать из списка. Тем не менее, для активации ключ все равно потребуется, причем именно той редакции, которую вы установили. А без активации система проработает всего 30 дней.
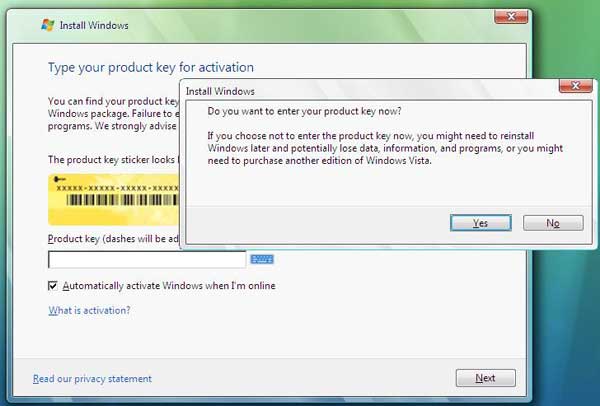
Оставьте поле ввода ключа пустым, подтвердите нежелание его вводить…
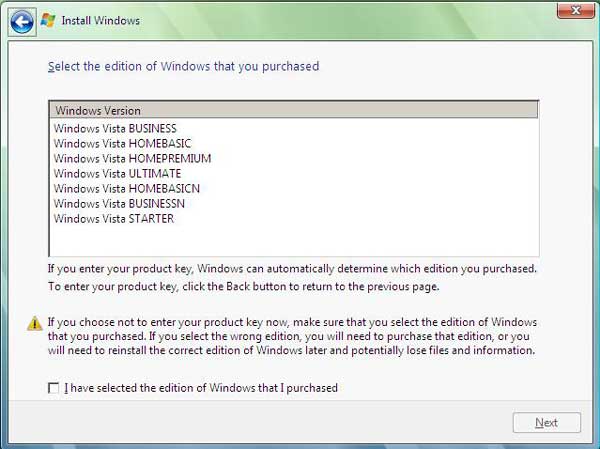
…и можете сами выбрать редакцию
Не следует, однако, думать, что установка без ключа делает Windows Vista пробной или бесплатной, хотя бы и ненадолго. Легально использовать этот вариант установки можно только на одном компьютере и только законному владельцу этой копии висты.
Пустое окно ввода ключа не означает, что ключ в системе будет отсутствовать. В программу установки заложены по одному ключу для каждой редакции, и при необходимости она подставляет соответствующий ключ, чтобы обеспечить стандартный ход процесса установки. Когда система заработает, в ней можно будет обнаружить этот ключ. Более того, вследствие допущенной ошибки одна из предварительных версий Vista даже активировалась с этим «ключом по умолчанию». Впрочем, сейчас эта ошибка уже исправлена и в финальной версии такой трюк невозможен.
Переработке был подвергнут не только интерфейс, но и «внутренности» программы установки. Если раньше установочный диск содержал несколько тысяч файлов, из которых программа установки формировала систему, то сейчас все файлы упакованы в один образ. На установочном диске есть еще один образ — загрузочный, содержащий набор файлов, необходимый для загрузки и выполнения программы установки.
Следует отметить, что эти образы — файловые, в отличие от образов дисков, формируемых такими программами, как Acronis True Image или Symantec Ghost, при восстановлении из образов Windows (Windows Imaging, файлы с расширением wim) при развертывании образа информация на диске не уничтожается.
Используемая в ходе установки программа diskpart приобрела новые возможности — теперь можно не только удалить раздел или создать новый, но и перераспределить место на диске — уменьшить размер раздела и создать на освободившемся месте новые разделы, а также удалить раздел или логический диск и присоединить освободившееся место к предыдущему.
Форматировать раздел перед установкой стало необязательно. И более того, на не отформатированный раздел система устанавливается чуть быстрее. Необязательно даже создавать разделы на диске – установку можно выполнить и на неразмеченный диск, при этом раздел (единственный, размером во весь диск) будет создан автоматически.
Если на диске уже имеется какая-либо версия Windows, а установка идет не в режиме обновления, то папки старой версии (Documents and Settings, Program Files, Windows) перемещаются в каталог windows.old. Так что хотя механизм отмены установки и не предусмотрен, те, кого Vista по каким-либо причинам не устроит, смогут вернуться к прежней версии, выполнив несколько несложных операций вручную.
На современных компьютерах установка занимает около 20 минут, на компьютерах, характеристики которых близки к минимальным требованиям, времени потребуется, конечно, больше.
Но еще больше времени, до нескольких часов, займет обновление, то есть установка поверх имеющейся версии. Этот процесс не имеет ничего общего с тем, как проходило обновление в предыдущих версиях Windows. Если раньше обновление действительно выполнялось поверх старой системы – на имеющуюся установку накладывалась новая, при этом часть файлов и настроек сохранялись, а часть заменялись исходными, то теперь этот процесс проходит совсем по другому сценарию.
Первым делом программа установки собирает из старой системы в отдельное дерево каталогов все настройки, файлы установленных программ и драйверов. Эта процедура занимает тем больше времени, чем больше программ установлено. Затем выполняются перезагрузка и новая установка системы. После этого в свежеустановленную систему переносятся сохраненные настройки и файлы, а старая система удаляется.
Конечно, такой сценарий помимо большего времени требует больше свободного места на диске (как минимум столько же, сколько и новая установка). Преимущества его в том, что старая система сохраняется в целости почти до самого конца установки и в случае каких-либо сбоев в ходе установки она (установка) просто откатывается и компьютер остается «живым». Кроме того, в новой системе может оказаться меньше «мусора», накопившегося в старой после многочисленных установок и удалений программ и драйверов. Впрочем, это уже зависит от тех процедур, которыми устанавливались и удалялись программы. Возможно, «мусор» будет перенесен в новую систему, если программа установки не сможет отделить его от «действующих» программ. В конце концов, программа установки не обладает и не может обладать экспертными знаниями обо всех существующих программах — какие записи они добавляют в реестр и какие файлы используют.
Побочным эффектом нового сценария может оказаться потеря работоспособности некоторых программ, у которых неаккуратно написаны программы установки. Такие программы придется переустановить. Если каким-то устройствам драйверы были назначены вручную из имеющихся, то такое назначение «слетит», и надо будет делать назначение снова.
Но вернемся к ходу установки. После ввода ключа (или отказа от его ввода) появится меню выбора – обновлять имеющуюся систему или ставить новую. Обновление возможно только при запуске установки из обновляемой версии и с учетом назначения и функциональности предыдущей версии. Так, например, обновить Windows XP Home до Vista Business, а Windows XP Professional до Vista Home Basic или Home Premium не получится. Нельзя и установить 64-разрядную версию поверх 32-разрядной.
На следующем шаге выбираете диск, на который будет установлена Vista (естественно, если речь идет о новой установке). При этом, как уже говорилось выше, можно «поиграть» со структурой разделов – создать, удалить, уменьшить, увеличить разделы. Если искомый диск программа установки не видит, можно «скормить» ей драйверы устройства.
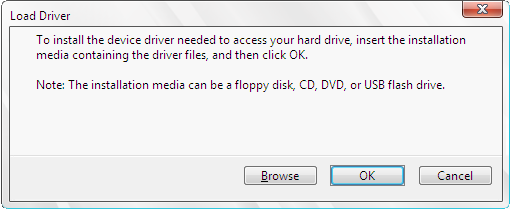
Теперь загрузить драйвер можно не только с дискеты
Дальше надо немного подождать, а в конце установки ввести имя пользователя, имя компьютера, выбрать фоновый рисунок.
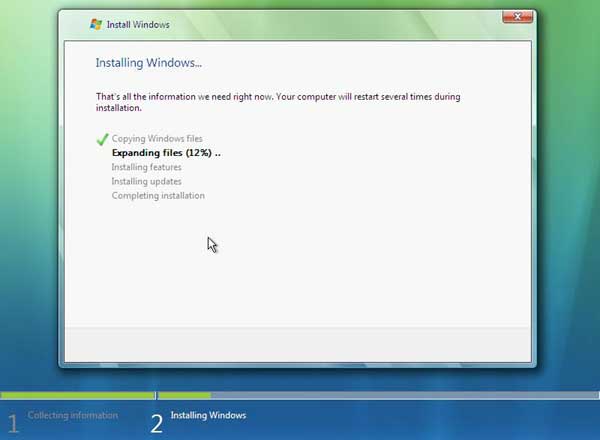
Установка в самом разгаре
И еще несколько замечаний об установке.
Если в ХР была возможность выбора между обычным и быстрым форматированием, то в Vista осталось только быстрое. Основных причин две. Первая: обычное форматирование занимает довольно много времени, что существенно замедляет установку. Вторая: поскольку установка на FAT теперь невозможна, а у NTFS имеются встроенные возможности оперативного обнаружения плохих секторов, то, с учетом достаточно высокого качества поверхности современных дисков, и при быстром форматировании обеспечивается нормальная работа без предварительной полной проверки всех кластеров.
Подобно WinXP, в Vista имеются средства автоматизации установки – Automated Installation Kit, поставляемые на отдельном диске. Но автоматизированная установка – это отдельная большая тема, интересующая скорее системных администраторов, нежели обычных пользователей.
Возможность восстановления системы в ходе установки в Vista отсутствует, поскольку развертывание системы из файлового образа не дает возможности анализировать и заменять отдельные файлы. По этой же причине, кстати, изменился и алгоритм обновления.
Если Vista устанавливается загрузкой с компакт-диска, то своему разделу она всегда назначает букву C. Если у вас на компьютере несколько операционных систем, то будьте готовы к тому, что один и тот же диск в разных системах будет иметь разные буквы. Обойти эту особенность просто – запускайте установку из имеющейся ОС.
Глава 1
Установка Windows Vista
• Требования к оборудованию для установки Windows Vista
• Обзор выпусков Windows Vista
• Установка операционной системы
• Средство переноса файлов и параметров
В первой главе мы поговорим о подготовке к переходу на новую операционную систему (ОС) и непосредственно о процессе ее установки. Вы узнаете, каким требованиям должно отвечать оборудование компьютера для поддержки Windows Vista, какие существуют версии Windows Vista, и сможете выбрать для себя наиболее подходящую. Установка Windows Vista будет рассмотрена в двух вариантах: как в качестве единственной, так и в качестве второй ОС с сохранением предшествующей версии Windows на вашем компьютере. В заключительном разделе главы вы познакомитесь со средством переноса файлов и параметров из старой ОС в новую, которое позволяет быстро восстановить привычную рабочую среду на обновленном компьютере.
Требования к оборудованию для установки Windows Vista
Windows Vista предъявляет достаточно высокие требования к аппаратному обеспечению компьютера. Чтобы новая ОС могла стабильно функционировать на вашем компьютере, убедитесь, что он соответствует приведенным ниже требованиям, и при необходимости обновите компоненты с недостаточным объемом или производительностью.
Для поддержки всех новых возможностей Windows Vista (в первую очередь, стиля Windows Aero) компьютер должен иметь компоненты со следующими характеристиками:
• процессор с тактовой частотой не менее 1 ГГц;
• оперативную память объемом не менее 1 Гбайт;
Примечание
При установке двух планок памяти на 512 и 256 Мбайт, дающих в сумме 768 Мбайт, и остальных компонентов, приведенных в этом списке, интерфейс Windows Aero будет поддерживаться в полном объеме.
• видеокарту класса DirectX 9 с поддержкой WDDM-драйвера, построителей текстуры Pixel Shader 2.0, 32-разрядной глубины цвета и объемом видеопамяти не менее 128 Мбайт;
• жесткий диск объемом не менее 40 Гбайт и свободным пространством не менее 15 Гбайт для установки Windows Vista (остальной объем вы расходуете для установки программ, хранения изображений, видеофайлов и документов, которые будут накапливаться в процессе работы на компьютере);
• DVD-привод, поскольку дистрибутив Windows Vista поставляется на DVD; в дальнейшем он также пригодится вам в работе для записи и чтения DVD;
• модем для подключения к Интернету (его спецификация зависит от того, каким типом соединения вы собираетесь пользоваться);
• звуковую плату и колонки для воспроизведения звука. Современные материнские платы имеют встроенный звуковой адаптер. Его возможностей вполне достаточно.
Если, во избежание покупки дорогостоящего оборудования, вы согласны отказаться от некоторых нововведений Windows Vista (в частности, от интерфейса Windows Aero), вы можете установить ее на менее мощный компьютер по сравнению с тем, что был описан выше, однако и он должен соответствовать определенным минимальным требованиям:
• процессор с тактовой частотой не менее 800 МГц;
• оперативная память объемом не менее 512 Мбайт;
• видеоадаптер, совместимый с DirectX 9;
• жесткий диск со свободным пространством не менее 15 Гбайт;
• DVD-привод.
Обзор выпусков Windows Vista
Учитывая интересы различных групп пользователей, корпорация Microsoft выпустила на рынок несколько версий Windows Vista. Они различаются между собой набором возможностей и, соответственно, стоимостью. В данном разделе приводится сравнительная характеристика версий Windows Vista, чтобы вы могли выбрать вариант, соответствующий вашим потребностям.
Существует шесть версий Windows Vista: Windows Vista Starter, Windows Vista Home Basic, Windows Vista Home Premium, Windows Vista Business, Windows Vista Ultimate, Windows Vista Enterprise. В данном списке выпуски расположены в порядке увеличения функциональности (и стоимости). Более простые версии Windows Vista получаются путем урезания возможностей самого полного издания, доступного широкому кругу пользователей, — Windows Vista Ultimate.
Windows Vista Starter
Эта версия является самым примитивным вариантом Windows Vista, рассчитанным на пользователей с низким достатком. В его составе отсутствуют интерфейс Windows Aero и некоторые другие нововведения. В Windows Vista Starter реализована поддержка следующих компонентов:
• новой индексированной системы поиска и упорядочения файлов;
• усовершенствованных средств безопасности: брандмауэра, Центра обновления, Защитника Windows от шпионских и других нежелательных программ, контроля учетных записей пользователей, препятствующего несанкционированному внесению изменений в настройки системы (которые могут осуществляться вредоносными программами);
• новой версии браузера Internet Explorer 7 с улучшенными функциями защиты, поддержкой работы с веб-каналами, вкладками и строкой поиска в Интернете;
• новой версии почтового клиента Почта Windows;
• Центра синхронизации, с помощью которого можно быстро синхронизировать компьютер с внешними устройствами;
• Центра специальных возможностей, с помощью которого люди с ограниченным зрением и другими физическими недугами могут настроить для себя наиболее подходящие параметры интерфейса и озвучивания происходящего на экране;
• функции родительского контроля, позволяющей ограничивать время, проводимое детьми за компьютером, а также посещение ими определенных сайтов в Интернете, запуск игр и программ;
• Центра управления сетями и общим доступом, с помощью которого можно быстро настроить любое сетевое подключение с повышенным уровнем безопасности и отслеживать его состояние; кроме того, отныне вы можете получить более быстрый и простой доступ к сетевым ресурсам (файлам и устройствам);
• Фотоальбома Windows — новой программы для организации, просмотра и редактирования изображений;
• Проигрывателя Windows Media 11 — программы для прослушивания музыки и просмотра видеофильмов.
Windows Vista Home Basic
Данная версия Windows Vista является базовой, она ориентирована на домашних пользователей, имеющих компьютеры малой мощности. Как и в Windows Vista Starter, в ней отсутствует поддержка стиля Windows Aero, некоторых мультимедийных возможностей и решений для бизнеса. К приведенному выше списку нововведений в Windows Vista Starter в случае Windows Vista Home Basic можно добавить следующие:
• встроенное средство переноса файлов и параметров со старого компьютера;
• расширенные возможности общего доступа к файлам и папкам по локальной сети;
• архивацию файлов, хранящихся на компьютере, во избежание их потери при возникновении сбоев.
Windows Vista Home Premium
Данная версия также рассчитана на домашних пользователей, однако, помимо перечисленных выше компонентов, уже включает в себя поддержку следующих параметров:
• элегантного стиля Windows Aero;
• новых программ для работы с мультимедиа: Windows Media Center и DVDстудии Windows;
• расширенных возможностей работы с мобильными устройствами и планшетными ПК;
• расширенных возможностей архивации данных (в данной версии Windows Vista доступно архивирование по сети и по расписанию).
Windows Vista Business
Эта версия ориентирована на использование в учреждениях и бизнес-организациях. В ее состав входит программа Конференц-зал Windows, позволяющая организовать совместную работу и распределение документов между пользователями через сеть. Есть также дополнительные возможности настройки и работы в сети, использования факсов, сканеров, архивирования файлов (в Windows Vista Business реализована поддержка предыдущих версий файлов и создания архивного образа всей системы Complete PC) и поддержки шифрующей файловой системы.
В отличие от Windows Vista Home Premium, в Windows Vista Business не были включены программы для работы с мультимедиа Windows Media Center и DVDстудия Windows.
Windows Vista Ultimate
Данная версия Windows Vista является самой полной по количеству возможностей, ориентированной на широкий круг пользователей. Она объединяет в себе все функции, о которых было упомянуто выше для той или иной версии, а также включает новую технологию защиты данных — шифрование диска BitLocker. Установите эту версию, если желаете опробовать все нововведения Windows Vista.
Windows Vista Enterprise
Данное издание предназначено для крупных организаций со сложной компьютерной инфраструктурой и поставляется только корпоративным партнерам Microsoft. В свободной продаже эта версия отсутствует. В Windows Vista Enterprise реализована поддержка всех языков интерфейса, технологии шифрования данных BitLocker, имеются встроенные средства, улучшающие совместимость приложений с предыдущими версиями Windows, подсистема для приложений UNIX. С Windows Vista Enterprise поставляется также лицензия на запуск четырех сеансов виртуальных операционных систем, в которых можно работать с устаревшими приложениями, созданными для предыдущих версий Windows и несовместимыми с Windows Vista.
Внимание!
Для полноты освещения возможностей Windows Vista данная книга была написана исходя из версии Windows Vista Ultimate. Если вы установите на своем компьютере одну из более компактных версий, вам не удастся проверить на практике некоторые описанные возможности, поэтому я рекомендую остановить свой выбор именно на версии Windows Vista Ultimate.
Установка операционной системы
Если вам когда-либо приходилось инсталлировать на компьютер одну из предыдущих версий Windows, то при установке Windows Vista вы будете приятно удивлены тем, что весь процесс выполняется в графическом режиме и занимает относительно немного времени. Кроме того, все версии Windows Vista отныне располагаются на одном диске и нужное издание вы просто выбираете из списка.
Чаще всего пользователи прибегают к одному из двух вариантов установки Windows Vista: как единственной операционной системы на компьютере или в качестве второй с сохранением предшествующей версии Windows. Мы рассмотрим оба этих варианта, чтобы вы могли выбрать наиболее подходящий.
Установка Windows Vista как единственной операционной системы
Если жесткий диск вашего компьютера пуст или же на нем имеется Windows предыдущей версии, которую вы хотите полностью удалить, заменив Windows Vista, при установке придерживайтесь следующих инструкций.
Вставьте установочный диск Windows Vista в DVD-привод вашего компьютера.
В первую очередь в настройках BIOS в качестве первого загрузочного устройства необходимо указать CD-ROM, так как система будет установлена с DVD. Поскольку вы являетесь начинающим пользователем и наверняка ни разу не сталкивались с BIOS, пошагово рассмотрим весь процесс изменения порядка загрузки компьютера на примере Phoenix-AwardBIOS. Если ваш компьютер имеет другую версию BIOS, вид меню и название его пунктов могут несколько отличаться, но принципиально порядок действий останется тем же.
Примечание
BIOS (от англ. Basic Input-Output System — базовая система ввода-вывода) — это программа, записанная на микросхеме постоянной памяти, которая вмонтирована на материнскую плату. BIOS исполняется при включении компьютера, в ее задачу входит тестирование работоспособности всех устройств и подготовка компьютера к загрузке операционной системы.
Чтобы попасть в меню BIOS, сразу после включения компьютера многократно нажимайте клавишу Delete, это не даст системе приступить к загрузке. В результате на экране появится меню, изображенное на рис. 1.1. C помощью клавиш управления курсором переместитесь к пункту Advances BIOS Features (Расширенные настройки BIOS) и нажмите клавишу Enter. В открывшемся подменю нас интересует пункт Boot Seq & Floppy Setup (Последовательность загрузки и установки дисковода), находящийся в списке первым. Убедитесь, что он выделен красным цветом, и нажмите клавишу Enter.

Рис. 1.1. Меню настройки параметров BIOS
Теперь вам предстоит изменить устройство, с которого должна производиться загрузка (рис. 1.2). Выделите в списке пункт First Boot Device (Первое устройство загрузки). Нажмите клавишу Enter, чтобы открыть меню выбора устройства, представленное в центре рис. 1.2. С помощью клавиш управления курсором переместитесь к варианту CDROM и нажмите клавишу Enter для сохранения изменений.

Рис. 1.2. Выбор приоритетного устройства для загрузки компьютера
Чтобы покинуть меню настройки BIOS с сохранением новых настроек, нажмите клавишу F10 и подтвердите выход нажатием клавиши Enter. После этого компьютер будет перезагружен и на экране может появиться сообщение Press any key to boot from CD or DVD (Нажмите любую клавишу для загрузки с CD или DVD). Выполните эту рекомендацию для начала загрузки с диска.
Непосредственно с процессом установки Windows Vista вы можете познакомиться, просмотрев видеоролик «Урок 1.1. Установка Windows Vista».
После того как будет выполнено копирование файлов, необходимых для начала работы программы установки Windows Vista, вы увидите ее первое окно (рис. 1.3), в котором вам предстоит выбрать устанавливаемый язык, формат даты и раскладку клавиатуры. Если во всех списках выбран вариант Русский, не меняйте данные настройки и просто нажмите Далее.

Рис. 1.3. Окно выбора языковых параметров установки
На следующем этапе предстоит выбрать действие, которое вы хотите выполнить, используя программу установки. Это может быть как собственно установка, так и восстановление работоспособности системы, в которой произошел сбой (об этом вопросе мы подробно поговорим в гл. 8). Поскольку сейчас нас интересует первый вариант, щелкните на кнопке Установить.
Далее появится окно ввода ключа продукта для активизации (рис. 1.4). Каждому изданию Windows Vista соответствует свой ключ активизации, поэтому после его ввода система автоматически определит, какая версия Windows Vista должна быть установлена. Вы можете установить систему и без ввода серийного номера, сняв флажок Автоматически активировать Windows при подключении к Интернету. В этом случае при нажатии кнопки Далее и подтверждении ваших действий появится список доступных для установки версий Windows Vista. Выделите нужную, установите флажок Выбран приобретенный выпуск Windows и нажмите кнопку Далее. Система, установленная без ключа активизации, будет функционировать в течение 30 дней. Чтобы продолжить ее использование по истечении месячного срока, нужно будет позаботиться о получении ключа и выполнении активизации.

Рис. 1.4. Окно ввода ключа для активизации Windows
Далее откроется лицензионное соглашение. Чтобы принять его, установите флажок Я принимаю условия лицензии и нажмите кнопку Далее.
Теперь необходимо выбрать тип установки системы: обновить предыдущую версию до Windows Vista или выполнить полную установку. Чтобы был доступен первый вариант, нужно запускать программу установки из Windows, а не загружать ее с DVD. Поскольку мы рассматриваем второй вариант, доступен будет только он.
На следующем этапе откроется окно выбора раздела жесткого диска, в который будет установлена Windows Vista, с указанием полного размера и свободного пространства. Выделите подходящий том. Если ваш жесткий диск не разбит на разделы, список будет содержать только один пункт.
Если программа установки обнаружит в выбранном разделе предыдущую версию Windows, вы получите уведомление об этом. Подтвердив свои намерения установить новую версию Windows, вы дадите согласие на то, чтобы после установки файлы старой операционной системы были сохранены в папку Windows.old. Вы сможете открывать их, однако запустить предыдущую ОС уже не удастся.
Далее начнется непосредственно установка Windows Vista. Она происходит автоматически и не требует вашего участия. В процессе установки компьютер будет несколько раз перезагружен. Поскольку в настройках BIOS все еще указана загрузка с CD-ROM, не нажимайте никаких клавиш после появления сообщения Press any key to boot from CD or DVD (Нажмите любую клавишу для загрузки с CD или DVD), чтобы загрузка началась с жесткого диска.
Когда установка Windows Vista будет успешно завершена, произойдет запуск системы, однако перед тем, как попасть на Рабочий стол, вам предстоит создать учетную запись, настроить дату, время и часовой пояс, а также выбрать имя компьютера и фон Рабочего стола.
В первом диалоговом окне нужно ввести имя и при необходимости защитить компьютер от посторонних лиц паролем учетной записи, а также задать рисунок (рис. 1.5). Подробно о том, что представляет собой учетная запись, рассказано в начале гл. 7.

Рис. 1.5. Задание имени, пароля и рисунка учетной записи
Нажмите кнопку Далее. На следующей странице вам будет предложено выбрать рисунок для Рабочего стола, а также ввести имя компьютера (оно необходимо для идентификации в локальной сети) (рис. 1.6). Имя компьютера предлагается по умолчанию исходя из имени учетной записи, однако вы можете его изменить.

Рис. 1.6. Выбор рисунка Рабочего стола и задание имени компьютера
На следующем этапе необходимо выбрать параметры автоматического обновления. Вы можете согласиться на установку как важных, так и рекомендуемых обновлений для защиты системы, только важных обновлений или же вовсе отказаться от данного способа обеспечения безопасности. Рекомендуется выбрать первый вариант. Подробно об автоматическом обновлении и видах обновлений читайте в гл. 7.
Далее система предложит установить дату, время и выбрать часовой пояс, в котором вы проживаете.
При установке Windows Vista в качестве второй операционной системы при обнаружении в исходной ОС подключения по локальной сети появится окно выбора сетевого размещения компьютера. Щелкните кнопкой мыши на соответствующем размещении для установки оптимальных параметров обнаружения.
После этого система поблагодарит вас за выполненные настройки. Вам останется нажать кнопку Пуск для запуска тестирования производительности системы. После его окончания появится экран входа в систему (рис. 1.7), где вам предстоит ввести пароль учетной записи, указанный в первом окне создания учетной записи (см. рис. 1.5), и нажать клавишу Enter (в дальнейшем экран входа будет появляться каждый раз при входе в систему). Дождитесь загрузки Рабочего стола, которая завершится появлением окна Центр начальной настройки (рис. 1.8).

Рис. 1.7. Экран входа в систему

Рис. 1.8. Центр начальной настройки
Примечание
Все настройки, которые были сделаны при первом запуске Windows Vista, можно изменить, находясь в Windows Vista. Об изменении параметров Рабочего стола, даты, времени, часового пояса и добавлении языков рассказано в гл. 2. Настройка параметров учетных записей рассмотрена в гл. 7.
Центр начальной настройки содержит две группы значков: Начало работы с Windows и Предложения от корпорации Microsoft. Первая отвечает за типичные настройки компьютера после установки операционной системы, такие как установка драйверов для оборудования, подключение к Интернету, создание учетных записей других пользователей, если за компьютером планирует работать несколько человек, знакомство с новыми возможностями данной версии Windows. Все эти вопросы подробно рассмотрены в книге в главах соответствующей тематики. Однако имейте в виду, что к некоторым важнейшим инструментам настройки вы можете обратиться не только через Панель управления, но и через Центр начальной настройки.
В данной главе мы рассмотрим лишь средство переноса файлов и параметров со старого компьютера на новый, поскольку пользователям, решившим работать с новой операционной системой, оно позволяет сэкономить значительное количество времени и сил при настройке системы и копировании нужных файлов.
Во второй группе значков представлены дополнительные предложения по эффективному использованию Windows Vista.
Центр начальной настройки запускается автоматически каждый раз после загрузки Windows. Чтобы этого не происходило, снимите флажок Загружать при запуске, расположенный в нижней части окна.
После того как будет установлена Windows Vista, при последующей перезагрузке или включении компьютера вернитесь в настройках BIOS к загрузке с жесткого диска, выбрав в меню, изображенном на рис. 1.2, параметр HDD-0.
Установка Windows Vista как второй операционной системы
Возможно, чтобы постепенно привыкнуть к особенностям новой операционной системы или по каким-либо другим причинам, вы захотите установить Windows Vista, сохранив предыдущую версию Windows. Вы можете выполнить это при соблюдении следующих требований: жесткий диск должен быть разбит как минимум на два раздела (в одном из них находится предыдущая версия Windows), в свободный раздел объемом не менее 15 Гбайт будет инсталлирована Windows Vista.
Примечание
Если ваш винчестер разбит на два раздела, один из которых удовлетворяет требованиям Windows Vista, а второй практически полностью заполнен, программа установки может потребовать не менее 500 Мбайт свободного пространства в первом разделе для развертывания установочного образа (впоследствии этот объем будет освобожден).
Находясь в старой версии Windows, вставьте в DVD-привод установочный диск Windows Vista и дождитесь появления окна, изображенного на рис. 1.9. Перейдите по ссылке Установить. В следующем окне вам будет предложено подключиться к Интернету для получения последних обновлений программы установки. Имеет смысл делать это лишь в том случае, если вы обладаете высокоскоростным подключением к Сети. В противном случае загрузка обновлений займет неоправданно много времени, и лучше от нее отказаться. Все последующие этапы установки (начиная с ввода ключа для выполнения активизации) идентичны тем, что были описаны в предыдущем подразделе, поэтому останавливаться на них мы не будем. Единственное отличие возникнет на этапе выбора типа установки, когда наряду с вариантом полной установки будет доступно обновление. Вам следует перейти по ссылке Полная установка для сохранения предыдущей версии Windows.

Рис. 1.9. Окно программы установки
Когда установка Windows Vista будет завершена и произойдет перезагрузка компьютера, вы увидите на экране Диспетчер загрузки Windows (рис. 1.10), в котором с помощью клавиш управления курсором необходимо переместиться к нужной операционной системе и нажать клавишу Enter для начала ее загрузки.

Рис. 1.10. Диспетчер загрузки Windows
Если на данном этапе вы не предпримете никаких действий, по прошествии 30 секунд начнется загрузка Windows Vista как операционной системы, выбранной по умолчанию.
Средство переноса файлов и параметров
В составе программы установки Windows Vista есть специальное средство переноса файлов и параметров (Windows Easy Transfer), которым вы можете воспользоваться для переноса личных файлов, настроек программ и Рабочего стола как при переходе на другой компьютер, так и при установке на своем компьютере новой операционной системы. С помощью средства переноса можно переместить на новый компьютер (или в новую операционную систему) следующие компоненты.
• Личные файлы и папки (Документы, Изображения, Видео и др.), а также любые другие файлы и папки, указав их в качестве дополнительных.
• Все настройки и сообщения электронной почты, а также список контактов.
• Параметры Internet Explorer.
• Параметры программ. Следует отметить, что сами программы средство переноса данных не перемещает. Их нужно установить отдельно в новой ОС, а после этого перенести все необходимые настройки со старого компьютера.
• Учетные записи и настройки пользователей. В их число входят все параметры оформления Рабочего стола (фоновый рисунок, экранная заставка, вид указателя мыши), настройки меню Пуск и Панели задач, а также сетевые соединения и настройки для сетевых дисков и принтеров.
Имейте в виду, что все сохраненные на компьютере пароли (электронной почты, учетных записей, подключений) не переносятся для обеспечения безопасности, на новом компьютере их придется вводить заново.
Есть несколько способов переноса файлов и параметров.
• Через специальный USB-кабель, который нужно приобретать отдельно. Следует заметить, что обычный USB-кабель в данном случае не подойдет.
• Соединение компьютеров по локальной сети.
• С помощью CD или DVD. При использовании этих носителей на старом компьютере должен быть установлен записывающий CD — или DVD-привод.
• С использованием USB flash-памяти («флэшки»).
• С помощью внешнего жесткого диска.
Если вы собираетесь переносить данные на одном и том же компьютере после переустановки операционной системы, следует предпочесть один из трех последних вариантов.
Внимание!
Имейте в виду, что средство переноса данных может полноценно переносить файлы и параметры в Windows Vista только из операционных систем Windows XP и Windows 2003 Server. Из Windows 2000 можно перенести только файлы. С более ранними версиями Windows программа не работает.
Рассмотрим пошагово процесс переноса данных. В качестве примера выберем ситуацию, когда на компьютере запланирована смена операционной системы с Windows XP на Windows Vista.
Сбор информации в исходной системе
Сбор данных из предыдущей операционной системы рассматривается в видеоролике «Урок 1.2. Сбор файлов и параметров со старого компьютера».
Перед тем как вы решите установить на компьютер Windows Vista, следует, находясь в Windows XP, вставить в DVD-привод установочный диск Windows Vista и дождаться появления окна, показанного на рис. 1.9. В нем необходимо перейти по ссылке Перенос файлов и параметров настройки с другого компьютера и дождаться загрузки программы переноса файлов и параметров. Первое окно является информационным, нажмите в нем кнопку Далее. На следующем этапе укажите системе, что вы хотите выполнить Новый перенос, а затем перейдите по ссылке Исходный компьютер. Далее вам предстоит выбрать способ переноса файлов и параметров (рис. 1.11). Мы остановимся на последнем варианте (Использовать CD, DVD или другой съемный носитель), предположив, что данные будут скопированы на диск, а затем перенесены с него в новую операционную систему.

Рис. 1.11. Выбор способа переноса данных из предыдущей версии Windows
На следующем этапе необходимо выбрать тип съемного носителя или же указать внешний или сетевой диск, на котором будет сохранен архив. Если вы остановились на внешнем жестком диске или сетевом расположении, далее придется выбрать папку, в которую запишется файл с данными, нажав кнопку Обзор. Кроме того, вам будет предложено создать пароль для защиты переносимых файлов и параметров от несанкционированного доступа.
Далее вам необходимо определиться, чьи данные следует переносить со старого компьютера: файлы и параметры всех учетных записей или только собственной. После этого перед вами откроется дерево файлов и параметров, выбранных для переноса. При необходимости вы можете отредактировать приведенный список, добавив в него новые элементы и удалив существующие. Для этого нажмите кнопку Настройка, чтобы отобразить флажки возле значков и ссылки управления.
Чтобы отказаться от переноса объекта, достаточно снять флажок возле его значка. Напротив, чтобы добавить файл или папку для переноса, воспользуйтесь соответствующей ссылкой внизу окна. Щелкнув кнопкой мыши на ссылке Выбрать диски, вы можете указать, из каких разделов не нужно осуществлять сбор данных.
Внимание!
Справа в нижней части списка выводится общий размер переносимых файлов и параметров. Добавляя или удаляя элементы, вы можете следить за его изменением, чтобы сориентироваться, хватит ли места на выбранном носителе для архивного файла.
После того как необходимые компоненты будут выбраны, нажмите кнопку Далее и дождитесь окончания сбора данных.
Перенос данных в новую операционную систему
Перенос файлов и настроек в Windows Vista демонстрируется в видеоролике «Урок 1.3. Перенос файлов и параметров на новый компьютер».
Следующим этапом перемещения данных является их непосредственный перенос в новую операционную систему. После того как Windows Vista будет инсталлирована, выполните команду Пуск → Все программы → Стандартные → Служебные → Средство переноса данных Windows для запуска программы переноса.
В окне приветствия нажмите кнопку Далее. Если в системе запущены какие-либо приложения, закройте их. Поскольку мы рассматриваем случай, когда архивный файл находится на внешнем носителе, на следующем этапе необходимо выбрать пункт Нет, файлы и параметры скопированы на компакт-диск, DVD-диск или другой съемный носитель и далее уточнить тип носителя. При выборе внешнего жесткого диска или сетевого размещения укажите, в какой папке расположен архив. При использовании компакт-диска вставьте его в привод (или же не забудьте подключить к компьютеру flash-память, если файлы и параметры сохранены на ней).
Если при сборе данных на старом компьютере вы защищали их паролем, наберите его для доступа к архиву.
В следующем окне вам предстоит определиться, будут ли перенесены файлы и параметры в существующую учетную запись или же в новую, созданную в процессе переноса.
В первом случае вам просто достаточно выбрать имя учетной записи в раскрывающемся списке. Для создания новой учетной записи введите новое имя (оно может дублировать то, которое существовало на старом компьютере). Нажмите кнопку Далее.
На заключительном этапе вам будет предложено просмотреть переносимые файлы и параметры и нажать кнопку Передача для запуска процесса. После того как все данные будут скопированы, вы увидите отчет об успешно проделанной работе. Нажмите кнопку Закрыть для выхода из программы переноса. Возможно, чтобы изменения вступили в силу, понадобится перезагрузка.
В этом гайде речь пойдет об установке Windows 7 и Vista несколькими способами: с флешки или карты памяти. Перечисленные способы также подходят для установки Windows 8, 8.1 и 10.
Подготовка к установке
Перед установкой Windows 7 или Vista рекомендуется скопировать все важные файлы на носитель – флешку или компьютер, так как для правильной установки Windows раздел (по-умолчанию – системный) нужно отформатировать раздел, на который будет производиться установка Windows. Также данные можно перенести на другой раздел.
Еще одно важное действие перед установкой – заранее скачать и сохранить набор драйверов. Часто бывает, что дистрибутив Windows не содержит драйверов сетевой карты, Wi-Fi адаптера или модема. Согласитесь, что будет неприятно поставить систему, на которой невозможно выйти в интернет и скачать нужные драйверы – особенно, если нет еще одного ПК. Поэтому – качайте сразу, а какие драйвера нужны и где их скачать описано в конце статьи.
Установку Windows 7 или Vista можно разбить на пять основных этапов:
- Подготовка флешки или карты памяти с Windows 7 или Vista;
- Включение загрузки с флешки или с карты памяти в BIOS;
- Непосредственно установка Windows;
- Поиск и установка драйверов;
- Установка утилит и программ.
Приступим к подготовке флешки.
Первый способ установки Windows с флешки
Для установки Windows по первому способу нам будут необходимы:
- Дистрибутив с операционной системой Windows. Используйте оригинальные MSDN сборки – они самые стабильные. Сегодня все стало намного проще, ведь необходимые дистрибутивы Windows 7 можно скачать с сайта Microsoft после ввода серийного номера;
- Набор утилит. Вот ссылки: скачать / скачать;
- Флешка или карта памяти объемом 4 Гб и больше. Лучше использовать флешку или внешний USB-картридер с картой памяти, так как ПК, ноутбук или планшет позволяют загрузиться с карты памяти во встроенном картридере.
Первым делом копируем образ Windows 7 или Vista на винчестер в формате iso. Затем устанавливаем и запускаем утилиту UltraISO из архива, который был скачан по нашим ссылкам. Откроется вот такое окошко:

Не пугаемся и жмем Пробный период, ведь мы используем демо-версию.
Теперь открываем iso образ с операционной системой – щелкаем по меню Файл –> Открыть...:
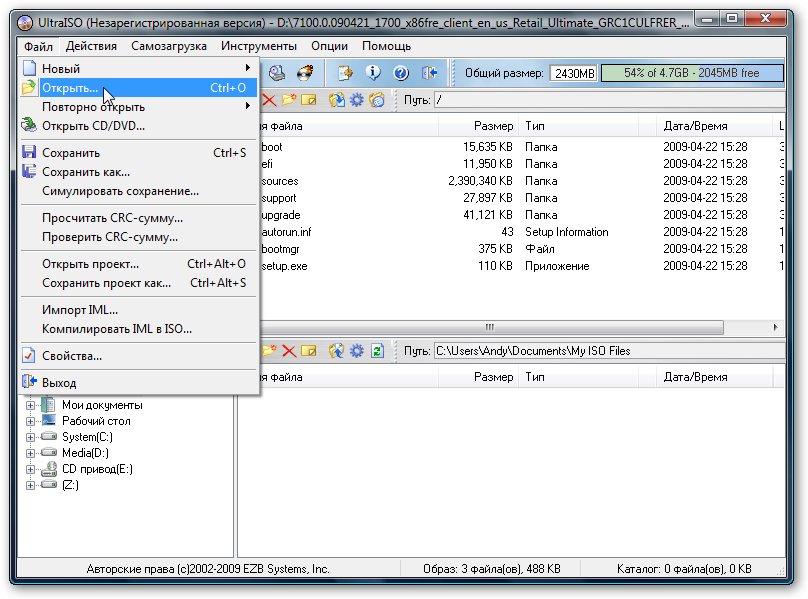
Находим образ и открываем:
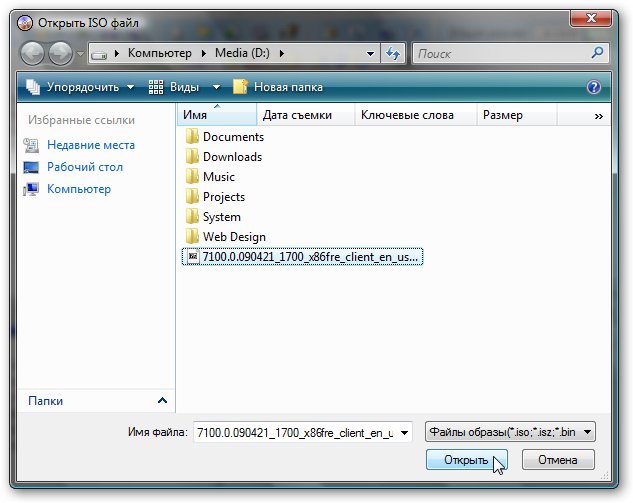
Переходим в меню Самозагрузка и выбираем пункт Записать образ жесткого диска:
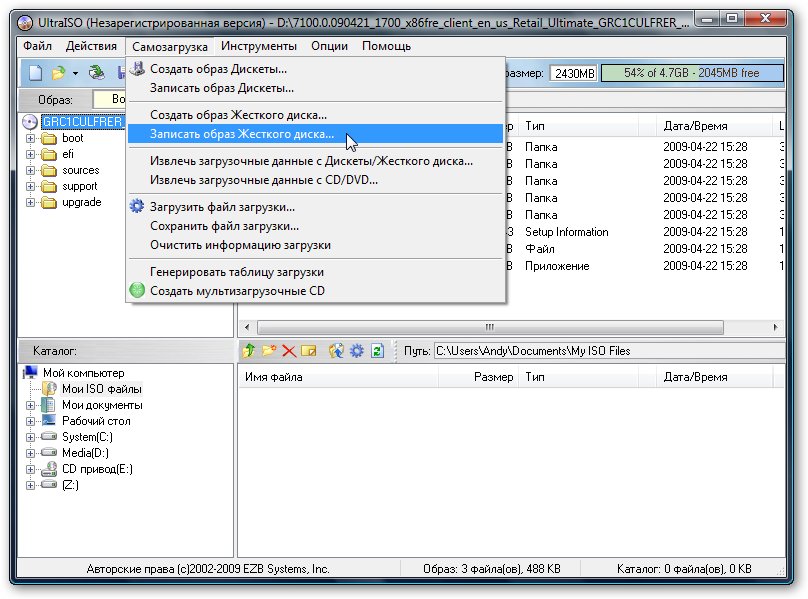
Далее вставляем флешку/карту памяти в ноутбук или компьютер.
Нажимаем Форматировать:
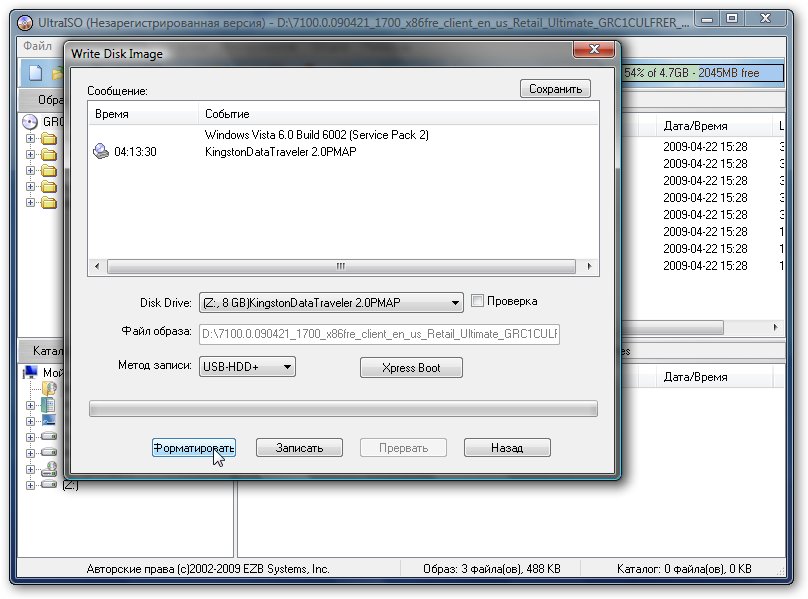
Выбираем тип файловой системы, затем жмем Начать:

Форматирование закончено:
Теперь нажимаем на кнопку Записать:
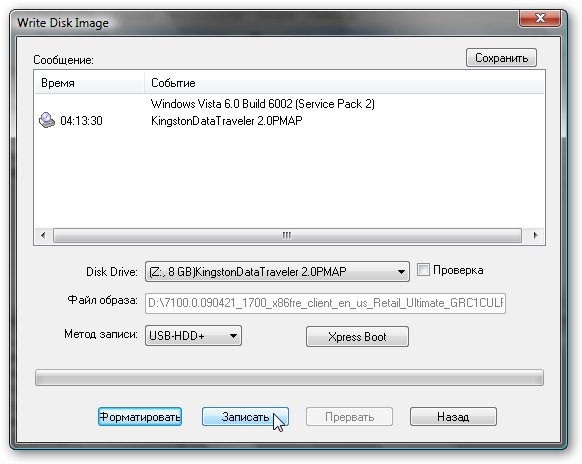

Ждем…:
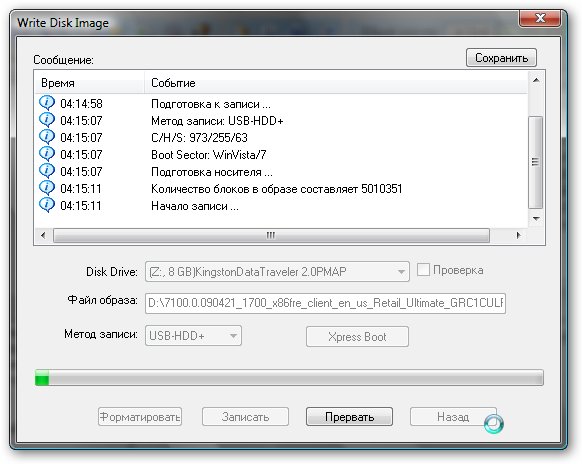
На этом все – изи. Теперь у вас есть карта памяти или флеш-накопитель с системой.
Есть еще один способ – более сложный.
Второй способ установки Windows с флешки
Требования ко второму способу не сильно отличаются: нужен дистрибутив с операционной системой (на диске или в виде iso образа) и флешка/карта памяти объемом 4 Гб и больше.
Первым делом вставляем флешку или карту памяти в ноутбук и запускаем Командную строку. Запустить ее можно через Пуск, но проще через Выполнить: нажимаем Win + R с вводом команды cmd. Вот как она выглядит:
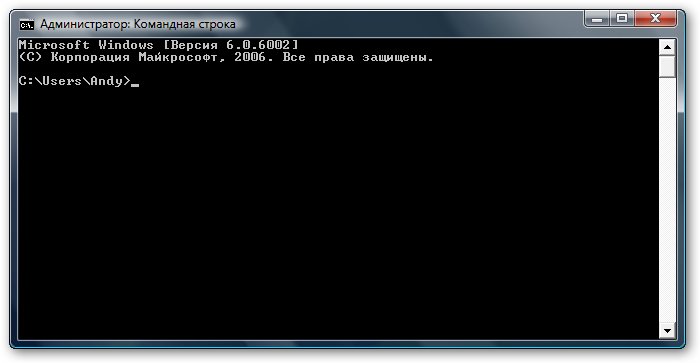
Вводим команду diskpart и нажимаем Enter:
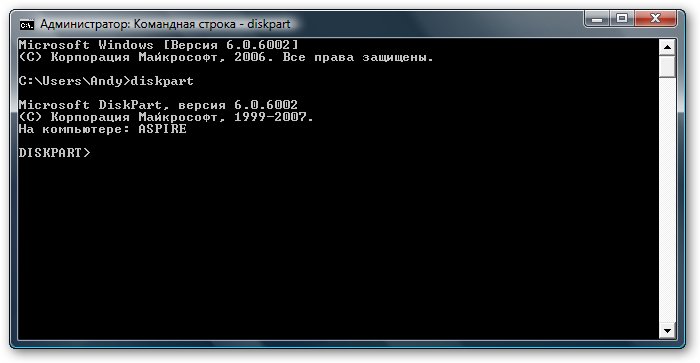
Для отображения списка всех запоминающих устройств, вводим команду list disk и нажимаем Enter:
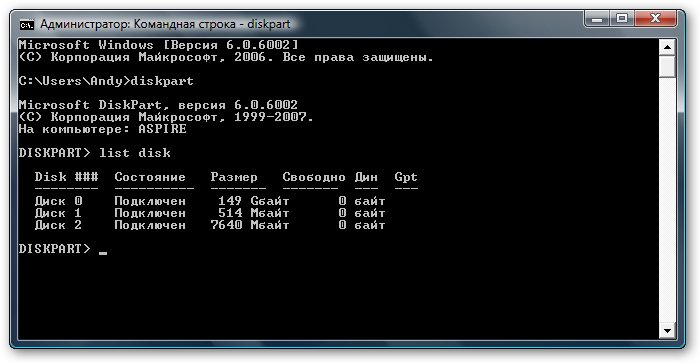
Флешка на скриншоте выступает как Диск 2. Она может быть под другим номером – 1, например. Вводим команду select disk 2 и нажимаем Enter. Очень важно: 2 – это номер диска, если у вас флешка под номером 1 (Диск 1), то следует ввести команду select disk 1.
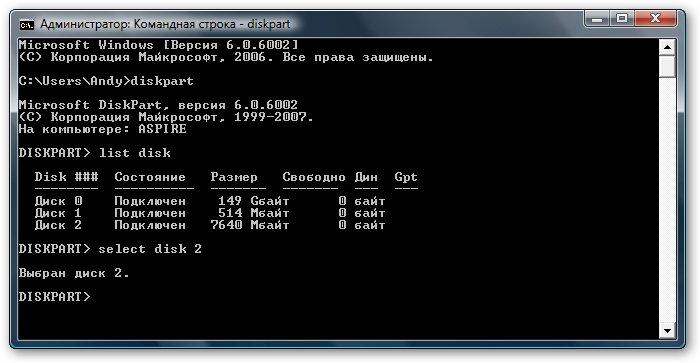
Вводим команду clean – она очищает выбранный диск. Затем нажимаем Enter:
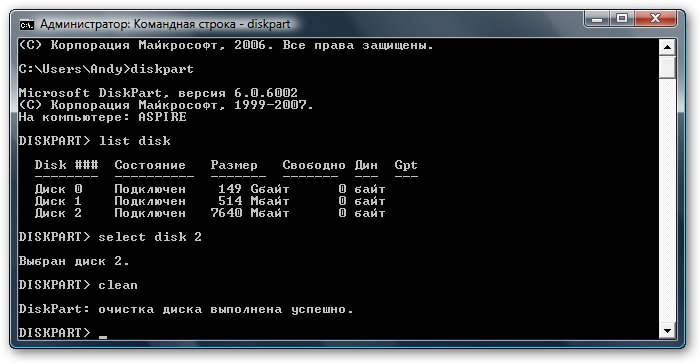
Вводим команду create partition primary:
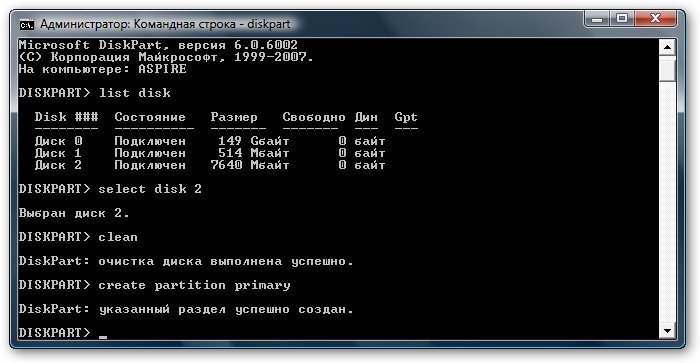
Далее нужно выбрать первый раздел. Для этого есть команда select partition 1:
:
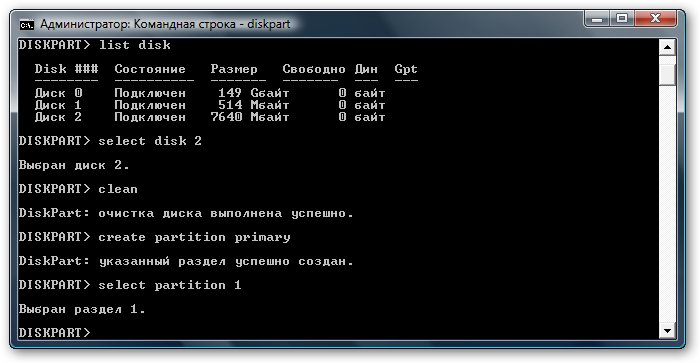
Вводим команду active:

Форматируем раздел. Для этого вводим format fs=NTFS и нажимаем Enter:
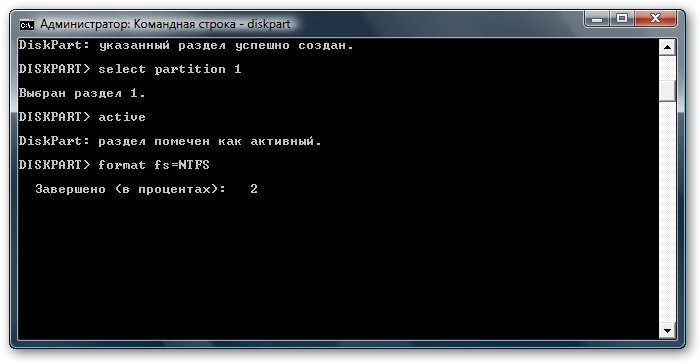
Затем назначаем флешке букву. Делаем это с помощью команды assign letter=Z:

После этого в системе появится флешка. Выходим командой Exit, затем Enter:

Далее копируем на флешку все файлы с диска с дистрибутивом. Если ISO образ с дистрибутивом уже есть, то лучше пользоваться утилитой 7-Zip. Вот ссылки на ее архивы:(скачать / скачать). Ставим утилиту и выбираем iso образ с Windows:
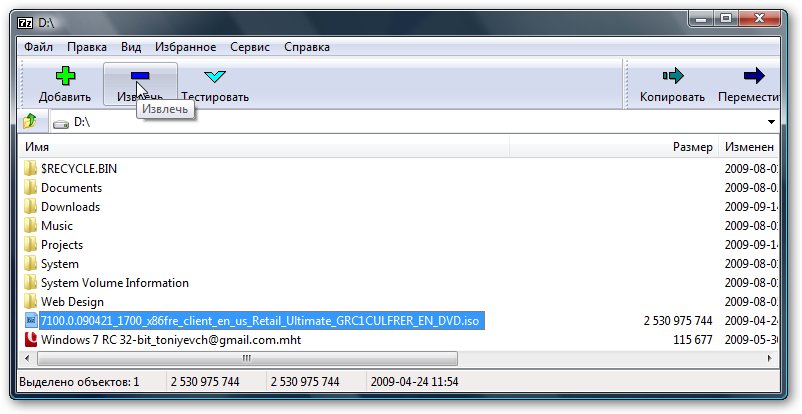
Нажимаем Извлечь и указываем нашу флешку:
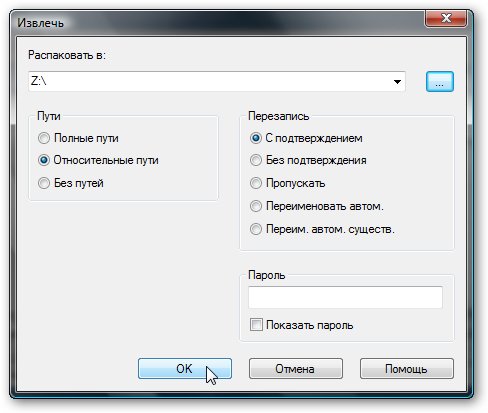
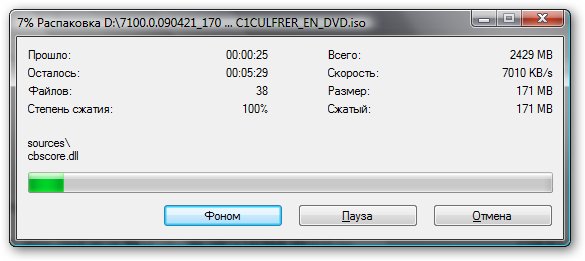
Все! Это и был второй способ.
В результате наша флешка должна выглядеть примерно так:
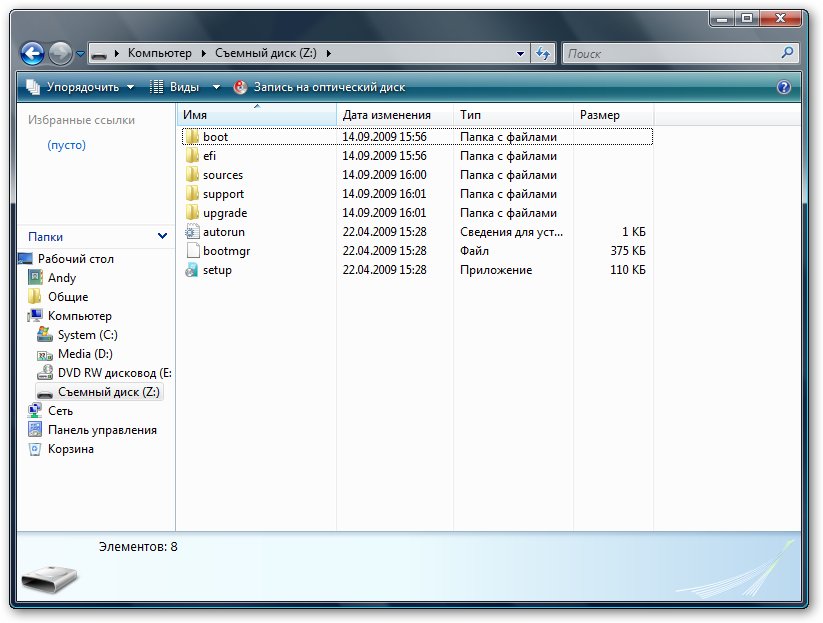
Переходим к следующему этапу.
Включение в BIOS загрузки с флешки или с карты памяти.
Выключаем устройство (ноутбук, планшет, нетбук), вставляем нашу флешку и включаем. Открываем BIOS. Сделать это можно, нажав на клавишу F2, Del, Esc, F10 – у всех по разному. Инструкцию как войти в BIOS можно найти внизу экрана при загрузке.
После того как мы зашли в BIOS нужно найти порядок загрузки. Чаще всего он находится во вкладке BOOT. Настройки загрузки можно менять клавишами F5 и F6. Если у вас не получается поменять с помощью этих кнопок, то на страничке с настройками должно быть указано, какими кнопками можно это сделать. Еще подобная информация есть в инструкции к ноутбуку.
Устанавливаем флешку или карту памяти на первое место в списке загрузки. Флешки обычно называются что-то типа: USB-HDD. Порядок загрузки должен быть примерно таким:
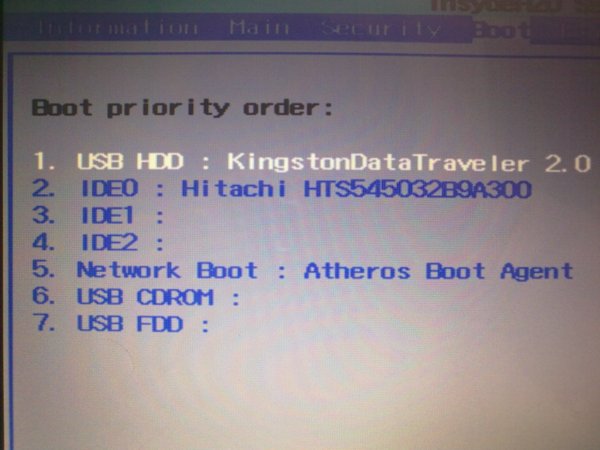
Теперь нужно сохранить настройки и выйти из BIOS. Находим пункт с примерным названием Save and Exit Setup, или жмем F10.
Затем последует перезагрузка и после нее можно переходить к установке системы.
