Загрузить PDF
Загрузить PDF
Из этой статьи вы узнаете, как конвертировать любой аудиофайл в универсальный формат (например, MP3 или WAV) с помощью Проигрывателя Windows Media. Для этого музыку записывают на компакт-диск, а потом копируют ее на компьютер в нужном формате. Имейте в виду, что Проигрыватель Windows Media поддерживает только Windows.
-
На пустой компакт-диск вы запишете музыку, формат которой хотите изменить, а затем скопируете эту музыку с диска на компьютер в нужном формате.
- Рекомендуем использовать диск CD-RW, потому что его можно записывать, стирать и снова записывать.
- Если на компьютере нет DVD-привода, купите внешний оптический привод.
- Перейдите к следующему разделу, если хотите просто конвертировать содержимое компакт-диска в аудиофайлы.
-
Нажмите на логотип Windows в нижнем левом углу экрана.
-
Начнется поиск Проигрывателя Windows Media.
-
Этот белый значок воспроизведения на сине-оранжевом фоне находится в верхней части меню «Пуск». Откроется Проигрыватель Windows Media.
- Если вы не видите значка Проигрывателя, он не установлен на компьютере. Если Windows 10 установить на отформатированный жесткий диск, Проигрыватель появится в системе; также можно обновить систему Windows 7 или 8 до Windows 10.[1]
- Если вы не видите значка Проигрывателя, он не установлен на компьютере. Если Windows 10 установить на отформатированный жесткий диск, Проигрыватель появится в системе; также можно обновить систему Windows 7 или 8 до Windows 10.[1]
-
Она находится в левой части окна Проигрывателя. Откроется список песен.
-
Она находится в верхней правой части окна. Откроется панель «Запись» в правой части окна.
-
Перетащите каждую песню, формат которой вы хотите преобразовать, на панель «Запись». На стандартный компакт-диск можно записать 80 минут музыки.
- Если нужной музыки нет в Проигрывателе Windows Media, на компьютере найдите аудиофайлы и перетащите их на панель «Запись» окна Проигрывателя Windows Media.
-
Эта кнопка находится в верхней части панели «Запись». Начнется запись музыки на компакт-диск.
-
На это уйдет от нескольких секунд до нескольких минут. В это время настройте копирование диска.
Реклама
-
Она находится в верхней левой части окна Проигрывателя Windows Media. Раскроется меню.
-
Вы найдете эту опцию в меню. Откроется окно.
-
Она находится в верхней части окна.
-
Нажмите «Изменить» в верхней части вкладки «Копирование музыки», выберите папку и нажмите «ОК».
-
Откройте меню «Формат» посередине страницы и выберите нужный формат аудиофайла.
- Популярными форматами являются универсальный формат MP3 и формат без потери качества звука WAV.
- Любой формат с надписью «Windows Media» совместим только с Проигрывателем Windows Media, поэтому не выбирайте такие форматы, если хотите воспроизводить музыку на любом проигрывателе.
-
Перетащите ползунок в нижней части окна вправо, чтобы улучшить качество каждого аудиофайла. Имейте в виду, что улучшение качества приведет к увеличению размера аудиофайла.
-
Эта кнопка находится в правом нижнем углу окна.
-
Эта кнопка находится в нижней части окна. Окно параметров закроется, и вы вернетесь в окно Проигрывателя Windows Media.
Реклама
-
Это приведет к тому, что Проигрыватель Windows Media распознает его как компакт-диск, который можно скопировать.
- Если вы хотите скопировать музыку с уже записанного компакт-диска, просто вставьте его в компьютер.
-
На этой уйдет несколько секунд.
- Сейчас воспроизведение можно поставить на паузу.
-
Эта опция находится в верхней части окна Проигрывателя Windows Media. Начнется копирование файлов с компакт-диска на компьютер в выбранном формате.
-
Обычно одна композиция копируется в течение 10–30 секунд.
-
Перейдите в папку для копирования, которую вы указали ранее, и убедитесь, что скопированы все аудиофайлы. Теперь их можно воспроизводить в выбранном формате.
Реклама
Советы
- В Windows можно пользоваться не только Проигрывателем Windows Media, но и установить медиапроигрыватели VLC, iTunes или Groove.
Реклама
Предупреждения
- Не скачивайте установщики программ, если на компьютере нет хорошего антивируса.
- Копировать или преобразовывать аудиофайлы, защищенные авторскими правами, может быть незаконно в вашей стране. Поэтому сначала ознакомьтесь с местными законами.
Реклама
Об этой статье
Эту страницу просматривали 21 181 раз.
Была ли эта статья полезной?
Это правда, что вы можете конвертировать MP4 или WMA в MP3 с помощью проигрывателя Windows Media, MP4 стал самым популярным стандартом видео в Интернете. Это позволяет найти баланс между качеством видео и аудио и размером файла. MP4 также оптимизирован для потоковой передачи на веб-сайте. Однако в некоторых случаях вам все еще необходимо преобразовать MP4 в MP3. Например, если вы хотите слушать музыку в фоновом режиме на мобильном телефоне, MP3 явно лучше, чем MP4. Этот пост посвящен тому, как быстро это сделать с помощью проигрывателя Windows Media.
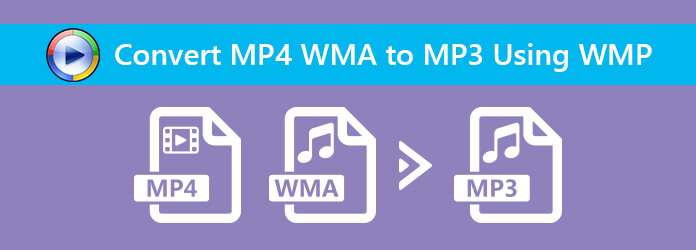
- Часть 1: Как конвертировать MP4 или WMA в MP3 с помощью проигрывателя Windows Media
- Часть 2: лучшая альтернатива WMP для преобразования MP4 или WMA в MP3
- Часть 3: Часто задаваемые вопросы о преобразовании MP4 или WMA в MP3 с помощью Windows Media Player
Часть 1: Как конвертировать MP4 или WMA в MP3 с помощью проигрывателя Windows Media
Windows Media Player это не только медиаплеер, встроенный в Windows, но и конвертер MP4. Тем не менее, дело обстоит немного иначе, чтобы конвертировать MP4 или WMA на жесткий диск и DVD.
Как конвертировать локальный MP4 или WMA в MP3 с WMP
Шаг 1: Откройте проигрыватель Windows Media. Вы можете найти его в Начните меню. По умолчанию он предварительно установлен в Windows. Если нет, вы можете скачать его в Microsoft бесплатно.
Шаг 2: Нажмите Файл -> Откройте чтобы начать диалог открытия файла. Затем найдите файл MP4 или WMA и нажмите Откройте импортировать их.
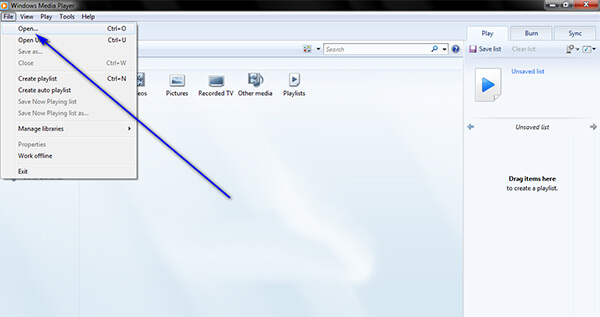
Шаг 3: После этого нажмите Файл -> Сохранить как чтобы открыть диалог сохранения. Введите имя файла и убедитесь, что оно заканчивается на .mp3. Установите папку назначения и нажмите Сохранено .
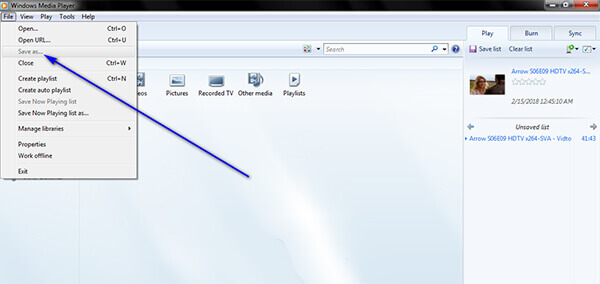
ВниманиеИногда таким способом можно создавать только неиграемые файлы MP3.
Как конвертировать MP4 или WMA DVD в MP3 с WMP
Шаг 1: Вставьте диск MP4 или WMA в привод DVD и откройте проигрыватель Windows Media.
Шаг 2: После обнаружения и импорта медиа-файлов нажмите и раскройте Настройки Rip меню на верхней ленте и выберите Дополнительные параметры для открытия Возможности Диалог. Или вы можете открыть его, нажав организовать -> Возможности.
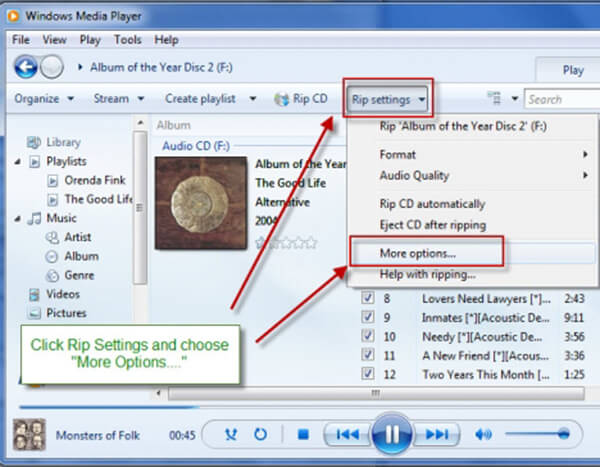
Шаг 3: Перейдите к Rip Music И выберите MP3 из раскрывающегося списка в Формат раздел. Затем установите определенную папку в Копировать музыку в эту область и настроить Качество звука. Нажмите OK , а затем Применить чтобы подтвердить это.
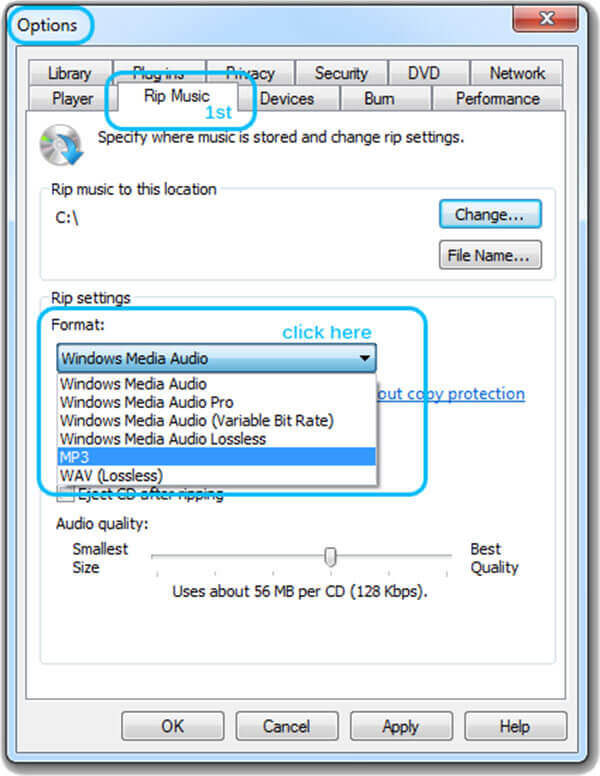
Шаг 4: Теперь нажмите Конвертировать CD меню в главном интерфейсе проигрывателя Windows Media, чтобы начать преобразование MP4 или WMA в MP3.
Больше CD рипперовПросто проверьте их здесь.
Часть 2: лучшая альтернатива WMP для преобразования MP4 или WMA в MP3
Как упоминалось ранее, проигрыватель Windows Media не может правильно преобразовать все MP4 в MP3. Например, зашифрованные файлы MP4 недоступны для WMP. С этого момента мы рекомендуем AnyMP4 Video Converter Ultimate, Это мощная альтернатива WMP для преобразования MP4 в MP3. Как обычные люди, так и технические специалисты могут найти то, что они хотят от программного обеспечения.
- Конвертируйте MP4 или WMA в MP3 или другие аудио форматы просто.
- Предложите инструменты редактирования мультимедиа, такие как обрезка, обрезка, обрезка, поворот и т. Д.
- Улучшите качество звука автоматически во время преобразования.
- Пакетная обработка нескольких файлов MP4 одновременно.
- Предварительный просмотр результата в любое время с помощью встроенного медиаплеера.
Короче говоря, Video Converter Ultimate — это самый простой способ заменить Windows Media Player для преобразования MP4 в MP3.
Как конвертировать MP4 в MP3 без WMP
Шаг 1: Установить видео конвертер Ultimate
Запустите альтернативу WMP, если вы хотите преобразовать MP4 или WMA в формат MP3. В качестве настольной программы вам необходимо установить на свой компьютер лучшую альтернативу WMP. Он доступен для Windows 10/8/7 и Mac OS X / 11/12.
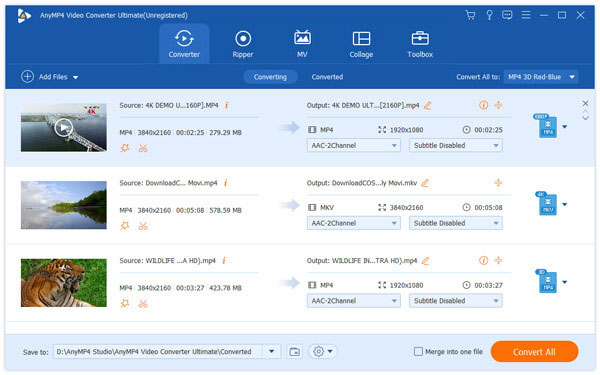
Шаг 2: Импорт и редактирование файлов MP4
Нажмите Добавить файлы меню в верхней части окна, чтобы вызвать диалог открытия файла. Найдите файлы MP4 или WMA, которые вы хотите конвертировать, и нажмите Откройте кнопка, чтобы добавить их в область библиотеки. Кроме того, вы можете перетащить файлы для преобразования в домашний интерфейс. Затем они появятся в области медиатеки.
Затем вы можете просмотреть мультимедийные файлы с помощью медиаплеера с правой стороны. Для редактирования мультимедийных файлов нажмите Редактировать меню, чтобы открыть их в окне редактора. Если вы хотите сократить медиа-файлы, нажмите Порез меню на верхней ленте, чтобы вырезать файлы MP3.
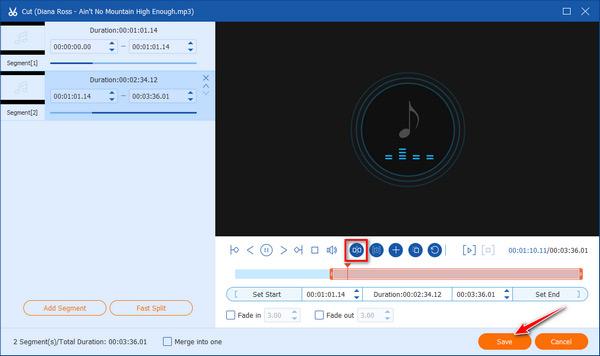
Шаг 3: Конвертировать MP4 в MP3 без WMP
Далее найдите нижнюю область. Нажмите и раскройте Профиль выпадающий список и выберите MP3, Затем нажмите Сохранить установить конкретный каталог для сохранения результатов MP3. Если вы ищете другие пользовательские параметры, такие как битрейт, частота дискретизации и другие, нажмите Настройки кнопку, и вы можете найти их в Настройки профиля пользователя Диалог.
Затем, нажмите Конвертировать все Кнопка в правом нижнем углу, чтобы начать преобразование MP4 и WMA в MP4 без WMP.
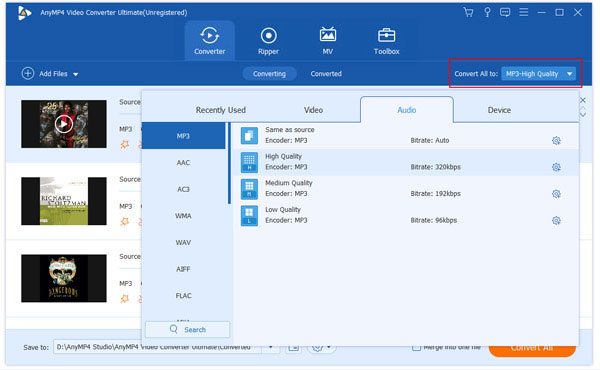
По сравнению с Windows Media Player, Video Converter Ultimate представляет собой реальное приложение для преобразования MP4 в MP3 для Windows и Mac. Он имеет возможность транскодировать между мультимедийными файлами, а не просто изменять расширения файлов. Таким образом, это не повредит кодек ваших файлов. Согласно нашему исследованию, выходные файлы MP3 могут воспроизводиться во всех популярных медиаплеерах. Что еще более важно, он поддерживает преобразование MP4 в MP3 для воспроизведения на iPhone, iPad, iPod Touch или телефоне и планшете Android. Вот почему Video Converter Ultimate является лучшей альтернативой Window Media Player для конвертации MP4 в MP3.
Заключение
В этой статье обсуждалось, как преобразовать MP4 или WMA в MP3 с помощью проигрывателя Windows Media. Время от времени вы хотите слушать музыку в фоновом режиме на своем мобильном телефоне, делая покупки или другие действия. Итак, вы должны преобразовать видео в MP3. Кроме того, файлы MP3 занимают меньше места, чем файлы MP4. С нашим разделом выше, вы должны понимать, как это сделать в различных ситуациях. Если у вас есть много MP4 файлов для конвертации, мы предлагаем вам попробовать AnyMP4 Video Converter Ultimate. Это более мощный способ преобразования медиафайлов. Если у вас есть дополнительные вопросы, связанные с этой темой, пожалуйста, оставьте сообщение ниже.
Часть 3: Часто задаваемые вопросы о преобразовании MP4 или WMA в MP3 с помощью Windows Media Player
1. Как мне бесплатно конвертировать MP4 в MP3 на Mac?
У Apple есть своя Бесплатный конвертер MP4 чтобы помочь пользователям Mac конвертировать MP4 в MP3. Он способен конвертировать видео MP4 в большинство популярных видео / аудио форматов, например, MOV, AVI, WMV, MP3, OGG, WMA и т. Д. Он поддерживает конвертацию 2D видео в 3D. И вам предоставляются все популярные 3D-режимы.
2. Могу ли я конвертировать MP4 / WMA в MP3 с помощью онлайн-конвертера?
Online-Convert — это удобный онлайн-конвертер. Он позволяет вам конвертировать из более чем 50 исходных форматов онлайн, таких как MP4 в MP3, WMA в MP3, MOV в MP4, AVI в FLV и другие.
3. Какое лучшее программное обеспечение для преобразования MP4 или WMA в формат MP3?
AnyMP4 Video Converter Ultimate — лучшее программное обеспечение для преобразования формата MP4 или WMA в MP3. Это универсальный конвертер для простого преобразования MP4 или WMA в MP3 или другие аудиоформаты. Во время преобразования вы можете улучшить качество звука.

[ad_1]
Проигрыватель Windows Media — это проигрыватель по умолчанию на вашем компьютере с Windows XP. Вы можете обнаружить, что у вас есть файлы из интернет-магазинов загрузки, таких как Napster, но вы хотите воспроизвести их на своем iPod или другом аудиоустройстве. Единственная проблема заключается в том, что такие магазины, как Napster, сохраняют файлы на ваш компьютер в виде файлов WMA, который представляет собой формат файлов, созданный Microsoft и поддерживаемый многими различными проигрывателями. Однако ваш плеер может не поддерживать этот аудиоформат, так как же перенести эти файлы, скажем, на iPod? Что ж, вам нужно преобразовать файлы в Windows Media в формат MP3, теперь MP3 является поддерживаемым форматом для iPod и может воспроизводиться на нем, MP3 имеет небольшой размер файла и не имеет защиты от копирования, поэтому вы можете легко перенести его на любое устройство.
Для начала найдите свои файлы на компьютере с Windows XP, который, скорее всего, будет вашей папкой «Моя музыка». Убедитесь, что они находятся в вашей библиотеке проигрывателя Windows Media и готовы к преобразованию Теперь я уверен, что вы собираетесь сказать: «Мне нужно купить коммерческое программное обеспечение для преобразования WMA в MP3», и ответ будет «да», если вы можете. Вы хотите, но вы тратите деньги, делая это, когда вы можете конвертировать бесплатно. Перейдите в проигрыватель Windows Media, чтобы начать процесс, теперь я собираюсь поставить задачу, потому что у вас есть проигрыватель Windows Media 11, однако в проигрывателе Windows Media 10 есть тот же процесс. Вы хотите получить чистый CD-RW, а затем просто вставить его в дисковод и подождать, пока он будет распознан. Теперь войдите в библиотеку проигрывателя Windows Media и перетащите нужные файлы на крайнюю правую вкладку, вы увидите небольшой индикатор, показывающий, сколько места осталось на компакт-диске. После того, как вы добавили нужные файлы, выберите «Начать запись». После этого ваши файлы в формате Windows Media Audio будут записаны на чистый CD-RW.
Конечно, теперь вам нужно вернуть их обратно, но на этот раз, прежде чем вы сделаете то, что называется копированием (переносом файлов на ваш компьютер), вам нужно изменить несколько настроек, чтобы вы копировали их в формат MP3.
Сначала перейдите в меню «Инструменты».
Нажмите «Параметры».
Затем нажмите вкладку «Копировать музыку».
Здесь вы увидите множество вариантов в верхней части экрана, которые говорят о копировании музыкальных файлов в Windows Media Audio по умолчанию. Если вы хотите изменить это, щелкните стрелку рядом с текстом, чтобы открыть раскрывающееся меню. В этом меню выберите MP3 и нажмите OK. Теперь ваши файлы преобразованы в формат MP3, поэтому теперь мы переходим к извлечению, щелкните вкладку, чтобы начать передачу. Убедитесь, что компакт-диск, который вы записали, находится в приводе, после чего файлы загрузятся на экран, выберите Rip Music в нижней части окна, и файлы будут переданы на ваш компьютер в формате MP3. Ваши файлы, скорее всего, будут находиться в том же месте, что и файлы WMA, поэтому просто перейдите в раздел «Моя музыка», найдите исполнителя, затем альбом и переместите оттуда файлы MP3 в отдельную папку. Например, если вы хотите скопировать их на свой iPod, перейдите в iTunes, выберите папку, добавьте ее в свою библиотеку iTunes и завершите процесс синхронизации.
Теперь вы успешно завершили преобразование файлов WMA в файлы MP3.
[ad_2]
WAV — популярный формат файлов, используемый при профессиональном редактировании и записи видео/аудио. Он обеспечивает высококачественное качество звука без сжатия и без потерь. Однако файлы WAV могут быть большими, громоздкими, трудными для совместного использования и несовместимыми со многими устройствами. Это одна из причин, по которой вам может потребоваться конвертировать WAV в файлы MP3, которые меньше по размеру, более доступны для совместного использования, широко совместимы и портативны с хорошим качеством звука.
Если у вас есть компьютер с Windows и вы ищете лучший способ конвертировать WAV в MP3 в Windows 10, это руководство для вас. Мы также поделились замечательным бонусным советом как скачать потоковую музыку в MP3. Давайте прыгать!
СОДЕРЖАНИЕ
- Способ 1. Конвертируйте WAV в MP3 с помощью проигрывателя Windows Media.
- Способ 2. Конвертировать WAV в MP3 в Windows 10/11 через Audacity
- Способ 3. Конвертируйте WAV в MP3 в Windows 10/11 с помощью VLC
- Способ 4. Конвертируйте WAV в MP3 онлайн
- Бонус: загрузите любую потоковую музыку в MP3.
Способ 1. Конвертируйте WAV в MP3 с помощью проигрывателя Windows Media.
Проигрыватель Windows Media — это встроенное приложение по умолчанию для воспроизведения цифровых файлов в Windows. Чтобы использовать этот конвертер WAV в MP3, вам необходимо сначала скопировать файлы WAV на компакт-диск, а затем перенести их в MP3. Следуйте простым шагам ниже, чтобы изменить WAV на MP3 с помощью проигрывателя Windows Media.
ШАГ 1: Запишите файлы WAV на чистый компакт-диск. Для этого откройте проигрыватель Windows Media и вставьте компакт-диск в привод DVD. Нажмите «Записать» в правом верхнем углу окна и перетащите файлы WAV, которые хотите записать, на панель «Запись» проигрывателя Windows Media. Нажмите «Параметры записи» >> «Аудио компакт-диск» >> «Начать запись», чтобы записать файлы WAV на чистый компакт-диск.

ШАГ 2: Вставьте компакт-диск с файлами WAV в оптический привод вашего компьютера. Нажмите на привод компакт-дисков на левой панели медиаплеера.

ШАГ 3: Нажмите «Настройки копирования» и выберите MP3 в качестве предпочтительного формата. Вы также можете настроить качество звука. Нажмите «Копировать компакт-диск», чтобы окончательно преобразовать файлы WAV в формат MP3.

Способ 2. Конвертировать WAV в MP3 в Windows 10/11 через Audacity
дерзость — популярный редактор аудиофайлов, но он одинаково эффективен при преобразовании WAV в MP3 в Windows 10. Выполните следующие действия, чтобы мы покажем вам, как преобразовать WAV в MP3 с помощью Audacity.
ШАГ 1: Нажмите «Файл» >> «Открыть», чтобы получить доступ к интерфейсу Audacity.

ШАГ 2: Откройте файл WAV, который вы хотите преобразовать в MP3, и нажмите «Открыть».

ШАГ 3: Перейдите в «Файл» >> «Экспорт» >> «Экспорт в MP3». Выберите «Экспортировать несколько», если вы конвертируете несколько файлов WAV.

ШАГ 4: Выберите папку для сохранения файлов MP3. Нажмите «Сохранить». Альтернативно, перед сохранением перейдите в окно «Экспорт аудио», где вы можете настроить такую информацию, как переменная скорость, скорость передачи данных и качество, а также другие настройки. Когда преобразование будет завершено, окно преобразования закроется, и у вас останется файл WAV, который вы впервые открыли в Audacity.

ШАГ 5: Чтобы лучше организовать файлы, вы можете редактировать метаданные, такие как жанр, название альбома, название трека, имя исполнителя и т. д.
Помимо воспроизведения медиафайлов, VLC может конвертировать видео и аудиофайлы во множество различных форматов. Конвертировать WAV в MP3 в Windows 10 с помощью VLC очень просто. Вот как использовать этот конвертер WAV в MP3:
ШАГ 1: Зайдите на официальный Веб-сайт ВЛК чтобы установить приложение, если оно не установлено на вашем компьютере с Windows 10. Откройте VLC и нажмите «Медиа» >> «Конвертировать/Сохранить», чтобы открыть окно «Медиа».

ШАГ 2: Перейдите в «Файл» >> «Добавить», чтобы включить файлы WAV, которые вы хотите конвертировать. Нажмите «Конвертировать/Сохранить».

ШАГ 3: В раскрывающемся списке профиля выберите «Аудио-MP3». Нажмите «Старт», чтобы начать преобразование. Вы найдете конвертированные файлы MP3 в той же папке, что и исходные файлы WAV.

Способ 4. Конвертируйте WAV в MP3 онлайн
Хотя такие инструменты, как Windows Media Player, VLC и Audacity, считаются одними из лучшие конвертеры WAV в MP3, пользователи иногда сталкиваются с ошибками или даже с неудачными или неполными преобразованиями. Чтобы повысить вероятность успешного преобразования, рассмотрите возможность использования быстрого и простого онлайн-конвертера, такого как CloudConvert.
Следуйте этим простым шагам, чтобы конвертировать WAV в MP3 онлайн с помощью CloudConvert.
ШАГ 1: Войти CloudConvert с вашим браузером. Нажмите кнопку «Выбрать файл», чтобы выбрать файл WAV, который вы хотите конвертировать.
ШАГ 2: CloudConvert автоматически обнаружит файл WAV, но вам необходимо выбрать формат, в который вы хотите преобразовать файл. Нажмите стрелку вниз и выберите MP3.

ШАГ 3: Нажмите «Конвертировать», чтобы начать конвертацию. Когда преобразование будет завершено, нажмите «Загрузить», чтобы получить доступ к преобразованному файлу MP3.
Бонус: загрузите любую потоковую музыку в MP3.
Загрузка потоковой музыки в формате MP3 предлагает гибкий и портативный способ прослушивания музыки в пути на любом устройстве. Для этого вам понадобится профессиональный конвертер MP3, который может обходить ограничения авторских прав на потоковых платформах, позволяя вам свободно слушать, сохранять и делиться своей музыкой. Хотя таких преобразователей много, мы обнаружили Универсальный музыкальный конвертер TuneFab быть самым надежным конвертером MP3.
TuneFab позволяет загружать музыку с шести самых популярных потоковых платформ, включая Amazon Prime Music, Spotify, Pandora, Deezer, Apple Music и YouTube, а также конвертировать треки в любой аудиоформат, включая MP3. Благодаря скорости загрузки, увеличенной в 35 раз, вы можете мгновенно копировать целые альбомы и плейлисты, сохраняя при этом исходное качество звука.
Основные характеристики универсального музыкального конвертера TubeFab
- Скачивает музыку со всех основных потоковых платформ.
- Гарантирует 98% успешных конверсий
- Поддерживает пакетную загрузку на скорости в 35 раз выше.
- Сохраняет исходное качество звука и теги ID3.
- Предлагает встроенный музыкальный веб-плеер для простоты использования.
Хочешь ли ты конвертировать Spotify в WAV или MP3, или с любой другой потоковой платформы, TuneFab упрощает это. Чтобы начать, выполните следующие действия:
ШАГ 1: Загрузите и запустите Универсальный музыкальный конвертер TuneFab. Выберите музыкальную платформу, с которой вы хотите скачать песни.

ШАГ 2: Если вы выбрали скачать песни из Spotify в MP3, откройте веб-плеер и войдите в свою учетную запись Spotify, используя свое имя пользователя и пароль.

ШАГ 3: Найдите песни, перетащите их в список конвертации.

ШАГ 4: Сверните гамбургер-меню в правом верхнем углу и выберите настройки. Настройте такие функции, как скорость передачи данных, формат вывода, частоту дискретизации и другие.

ШАГ 5: Вернёмся к списку конверсий. Нажмите кнопку «Конвертировать все» внизу, чтобы начать преобразование. После завершения преобразования нажмите «Просмотреть выходную папку», чтобы получить доступ к локальным файлам на вашем компьютере с Windows. Отсюда вы можете воспроизводить, делиться или сохранять преобразованные треки на любом устройстве для неограниченного воспроизведения в автономном режиме.

Заключение
Существует множество способов конвертировать файлы WAV в MP3, каждый из которых имеет свои преимущества и недостатки. Лучший метод — быстрый, простой и гарантирует высокий уровень успешной конверсии. Иногда вам нужно конвертировать песни с вашей любимой потоковой платформы в MP3, и мы нашли способ Универсальный музыкальный конвертер TuneFab быть разумным выбором. Этот надежный конвертер поможет вам за считанные секунды загружать треки локально, делиться ими с друзьями и сохранять на любом устройстве для неограниченного воспроизведения в автономном режиме. Чего же ты ждешь? Попробуйте бесплатно прямо сейчас!
Была ли эта информация полезна?
TrustScore 5 | 1
CDA is a file format that is used exclusively for audio tracks on audio CDs. Although you can enjoy these audio files by playing a CD, once you separate the CDA files from the disc, these files will become unplayable. That’s why if you want to copy CDA files from a CD to your computer, you have to convert these files to a format, e.g. MP3, at the same time.
To convert CDA to MP3 on Windows, the first tool you should try is Windows Media Player, the built-in program on PC. For you to take more control over the audio files, an all-in-one toolkit is also introduced. With it, you can not only rip a CD to MP3 but also edit or convert these files if necessary. Read on to check the details.
How to Convert CDA to MP3 Using Windows Media Player
If you are a PC user, Windows Media Player is no doubt a handy solution for you to convert CDA files to MP3 on Windows 10. Whether you want to rip or burn a CD, it will work well to get things done. Windows Media Player is installed on Windows computers by default. If there is no such app on your computer, go to Microsoft Store to get the program and then follow the steps below to complete the file conversion.
To convert CDA to MP3 using Windows Media Player:
Step 1. Launch Windows Media Player and go to «Organize» > «Options.»
Step 2. In Ripping settings, choose «MP3» as the target format and select a storage path.

Step 3. Insert the CD into the CD drive on your PC.
Step 4. In Windows Media Player, click «Rip CD» to start converting CDA files to MP3.
Step 5. After the ripping process completes, go to the folder you selected to check the MP3 files.

How to Rip CDs with Windows 11 Media Player
According TechRadar, Windows 11’s updated Media Player app now includes CD ripping functionality.
Step 1. Go to «File Explorer» > «This PC» > «DVD RW Drive Audio CD» to view the files currently on the Disc.

Step 2. Open Media Player and go to «Audio CD.»

Step 3. Click the three dots next to «Rip CD» and choose «Rip setting.» Here, select the output format as «MP3,» select any quality you prefer, and save this setting.

Step 4. Finally, click the «Rip CD» to start.

Step 5. When it is complete, you can click «View files» to check the ripped music.

Common Issues
Here are some common problems you may encounter when converting CDA files to MP3, along with solutions to fix them.
Issue 1. Windows Media Player Not Recognizing the CD
Fix: Close and restart Windows Media Player, eject and reinsert the CD, or try a different CD drive. Also, ensure that the Windows Media Player Network Sharing Service is running in Windows services
Issue 2. Windows 10 Media Player Not Ripping Music CDs to MP3
Fix: Turn on error correction. In Windows Media Player, click on «Tools» > «Options» > «Devices», click the CD burner, and choose «Advanced,» set the erroc correction to «On.»
Issue 3. Ripped MP3 Files Won’t Play
Fix: Check if «copy protection» was enabled during ripping. Go to «Rip Options» > Rip Music and ensure that «Do not add copy protection to your music» is selected.

Issue 4. Poor Audio Quality
Fix: Adjust the audio quality in the «Rip Settings» menu of Windows Media Player. Increasing the bit rate (e.g., 192kbps or higher) improves quality.

Issue 5. No Sound After Conversion
Fix: The CD may have errors. Try ripping it using iTunes or a third-party converter like Format Factory or VLC Media Player.
How to Convert CDA to MP3 on Windows 10 Without Windows Media Player
Do you want to edit these ripped MP3 files?
Do you need to record audio on the computer in your daily life?
Do you need to convert audio files from one format to another?
To do these things, you just need the all-in-one audio toolkit — EaseUS MakeMyAudio. As an audio recorder, audio converter, and audio editor, it allows you to:
- Record sounds from your computer or a microphone
- Convert audio files between various formats
- Edit audio by merging, joining, cutting files
And of course, you can use it to rip or burn a CD.
To convert CDA files to MP3 on Windows 10:
Step 1. Insert the CD into your computer CD drive and launch EaseUS MakeMyAudio. Click «CD Ripper» > «Add Files» > «Audio CD» and select the source CD. When a popup appears, click «Ignore» to continue.

Step 2. Then the CD ripper will read the audio files on the CD. Select the target audio format, quality, and storage path accroding to your need. Then click «Start» to begin the CD ripping process.

Step 3. When it has done, go to the selected folder to check the audio files you rip from the CD.

The Bottom Line
In addition to these desktop-based programs, there are also online CDA to MP3 converters that will rip a CD for you. If you want to convert CDA files to MP3 in a fast and easy way, you can pick such an online tool to help.
With the MP3 files, you can transfer MP3 to your iPhone from the computer or make it as your phone ringtone as you like to.






















