
У пользователей MacOS периодически возникает необходимость оперировать приложениями, запущенными на удалённых рабочих станциях или серверах, работающих на Windows. В качестве удалённого рабочего места, при решения подобного рода задач, сейчас довольно часто используются виртуальные выделенные сервера (VPS). Стандартным приложением для связывания MacOS и Windows в последние годы стал Microsoft Remote Desktop. И, к счастью, установка и работа в Microsoft Remote Desktop на MacOS довольно просты. Итак, далее о том, как подключиться по RDP из-под MacOS к виртуальной рабочей станции или серверу.
Загрузка Microsoft Remote Desktop
Как и все современные Mac-приложения, Microsoft Remote Desktop доступен для скачивания через Mac App Store. Поэтому, найдет иконку App Store на вашем рабочем столе и щелкните по ней чтобы открыть.
В поисковой строке Mac App Store наберите “Microsoft Remote Desktop”. Среди найденных компонентов найдите оранжевую иконку с изображением компьютера. Скорее всего, она будет первая в открывшемся списке приложений. Чтобы загрузка началась, нажмите на кнопку Get синего цвета. Поскольку Microsoft Remote Desktop является бесплатным приложением, возле его значка не будет указана стоимость. Как только вы нажмёте на Get, кнопка изменит свой цвет на зелёный, и будет содержать надпись Install app. Нажмите на кнопку ещё раз.

Теперь, после завершения загрузки, App Store можно закрыть. Чтобы открыть только что скачанную программу, запустите значок Launchpad, находящийся в Dock. Далее, нажмите на иконку Microsoft Remote Desktop и приложение запустится. В случае, если вы не можете найти значок искомого приложения, попробуйте пролистать влево. Вероятно, Launchpad имеет несколько страниц из-за большого количества имеющихся приложений.
Есть ещё один способ найти загруженное приложение. Им является использование поисковой компоненты Spotlight. Вы можете запустить её нажав на значок с изображением глаза в правом верхнем углу рабочего стола. Также, можно запустить поисковик с клавиатуры, нажав комбинацию клавиш Command + Пробел. В открытом окне Spotlight наберите “Microsoft Remote Desktop” и нажмите Enter.

Когда вы запустите приложение в первый раз, скорее всего, при его запуске откроется всплывающее окно, которое сообщит вам о том, что нового появилось в установленной версии Microsoft Remote Desktop. Вы можете спокойно закрыть это окно и продолжить свою работу.
Чтобы получить быстрый доступ к приложению в будущем, вы можете поместить его в свой Dock. Чтобы это сделать, на иконке приложения нажмите правую кнопку мыши, выберите Options (Параметры), затем нажмите Keep in Dock (Оставить в Dock).

Параметры RDP подключения
Для доступа к вашей удалённой машине вам понадобится её IP-адрес. Чтобы узнать его, в браузере перейдите на сайт RUVDS и авторизуйтесь на нём при помощи своей учётной записи. IP-адрес будет указан в разделе Мои серверы. В этом же окне вы можете увидеть учётные данные, необходимые для авторизации на удалённом сервере. Имя пользователя доступно для просмотра в строке user, а для того, чтобы увидеть пароль, нажмите кнопку Показать пароль.

Подключение к удалённому рабочему столу
Теперь, когда открыт доступ к машине, работающей на Windows, и вы знаете её IP-адрес и учётные данные для подключения, можно перейти на ваш Mac. На нём запустите Microsoft Remote Desktop и в левом верхнем углу окна найдите и нажмите кнопку New.
В открывшемся окне заполните:
PC Name– IP-адрес вашей удалённой машины (см. раздел Параметры RDP подключения).User account– Если оставить по умолчаниюAsk when required, то логин и пароль будут спрашиваться при подключении. Если выбратьAdd User Account, то можно сразу ввести учетный данные для входа на сервер. Эти данные вы можете найти в личном кабинете RUVDS (см. раздел Параметры RDP подключения).Friendly name. Это просто произвольное название, например,Сервер Windows 2012.

На вкладке Devices & Audio можно настроить периферийное оборудование на удалённом компьютере. Например, в выпадающем меню Play sound вы можете, выбрать какое из действий будет сопровождаться проигрыванием звуков.
Опция Printers поможет вам сделать доступными локальные принтеры при удалённом подключении.

Крайняя правая закладка окна – это Folders. В ней вы можете выбрать локальный каталог для того, чтобы он был доступен из удалённой сессии. Нажмите кнопку +, выберите имя папки и введите путь до неё.

Когда вы закончите настройку подключения к удалённому рабочему столу, нажмите кнопку Add в правом нижнем углу окна. Тем самым, вы сохраните новое подключение. Чтобы начать сессию этого подключения, просто щёлкните на нём двойным щелчком мыши.
Если вам понадобится отредактировать, дублировать, экспортировать или удалить данное удалённое подключение, используйте клик правой кнопкой на имени подключения, чтобы получить доступ к этим опциям.
Microsoft Remote Desktop (также известный как Remote Desktop Services или RDS) – технология, разработанная компанией Microsoft, которая позволяет пользователям подключаться к удаленному компьютеру или серверу с помощью удаленного рабочего стола.
С использованием Microsoft Remote Desktop можно удаленно управлять компьютером или сервером, работать в приложениях и доступ к файлам на удаленном устройстве. Технология Microsoft Remote Desktop может быть полезна во множестве случаев, включая удаленную поддержку, удаленный доступ к рабочему месту, удаленное обучение.
В macOS функция удаленного рабочего стола для Windows может быть полезной в нескольких сценариях. Например, если у вас есть компьютер или сервер на базе Windows, к которому вы хотите получить доступ из своего устройства Mac, то удаленный рабочий стол позволит вам делать это. Вы сможете управлять удаленным компьютером, как будто находитесь прямо перед ним, выполнять задачи, запускать программы.
Это может быть удобно для поддержки других пользователей, если вы администратор или технический специалист. Для этого в macOS можно использовать встроенное приложение «Подключение к удаленному рабочему столу», которое позволяет устанавливать соединение с удаленными компьютерами Windows.

Microsoft Remote Desktop для macOS можно скачать бесплатно из Mac App Store. Вот шаги для загрузки и установки приложения:
- Откройте Mac App Store на вашем устройстве. Вы можете найти этот магазин в папке «Программы» или воспользоваться функцией поиска Spotlight, чтобы найти его.
- Введите «Microsoft Remote Desktop» в поле поиска, расположенное в верхней части окна Mac App Store.
- Найдите приложение с логотипом «Microsoft Remote Desktop» и нажмите на кнопку «Get» (Получить), а затем «Install» (Установить). Вам может потребоваться ввести пароль вашей учетной записи Apple ID для подтверждения установки.
- Ожидайте, пока загрузится и установится Microsoft Remote Desktop на ваш Mac. После завершения установки приложение будет доступно в папке «Программы» и в Launchpad вашего Mac.
Теперь вы можете использовать Microsoft Remote Desktop для подключения к удаленным компьютерам или серверам с помощью macOS.
В macOS (Mac OS X) удаленный рабочий стол не включен по умолчанию, но если вы хотите убедиться, что он отключен, выполните следующие шаги:
Откройте «Настройки системы»: нажмите на значок «Яблока» в верхнем левом углу экрана и выберите «Настройки системы».
Выберите «Общий доступ»: в окне «Настройки системы» найдите и выберите «Общий доступ».
Проверьте настройки удаленного управления: в разделе «Общий доступ» убедитесь, что все опции для удаленного управления (Remote
Management, Remote Login, Remote Apple Events и т.д.) отключены.
Отключите необходимые опции: если какие-то из опций удаленного управления включены, снимите флажки напротив них.
Закройте «Настройки системы»: после того как вы проверили и отключили необходимые опции, закройте «Настройки системы».
Теперь удаленный рабочий стол должен быть успешно отключен на вашем устройстве Mac с операционной системой macOS.
Параметры RDP (Remote Desktop Protocol) подключения определяют настройки и конфигурацию для подключения к удаленному компьютеру или серверу.
Ниже приведены основные параметры RDP, которые могут быть настроены при установке соединения:
- Имя удаленного компьютера или IP-адрес: адрес удаленного компьютера или сервера, к которому происходит подключение.
- Имя пользователя: учетная запись пользователя, которую вы будете использовать для входа на удаленный компьютер или сервер.
- Пароль: пароль, связанный с указанной учетной записью пользователя. Необходим для аутентификации и проверки подлинности.
- Домен: если удаленный компьютер или сервер находятся в домене, вы можете указать имя домена для аутентификации пользователя вместо локальной учетной записи.
- Разрешение экрана: определяет разрешение и размер экрана удаленного компьютера или сервера, которое будет отображаться на локальном компьютере или устройстве.
- Звук: определяет, перенаправляется ли звук с удаленного компьютера или сервера на локальное устройство
- Устройства: позволяет выбрать, перенаправлять ли устройства, такие как принтеры, диски или порты.
В окне с параметрами для подключения вы можете увидеть учётные данные, необходимые для авторизации на удалённом сервере. Имя пользователя доступно для просмотра в строке user, а для того, чтобы увидеть пароль, нажмите кнопку Показать пароль.
Установите Microsoft Remote Desktop из Mac App Store. После установки откройте Microsoft Remote Desktop. Нажмите на «+» в левом нижнем углу окна, чтобы добавить новое подключение. Введите имя удаленного компьютера или IP-адрес, к которому вы хотите подключиться.
В разделе «General» укажите имя пользователя, пароль и, при необходимости, домен для аутентификации. Опционально, в разделе «Display» вы можете настроить разрешение экрана и другие параметры отображения.
Щелкните на «Add», чтобы сохранить настройки подключения. Тем самым, вы сохраните новое подключение. Чтобы начать сессию этого подключения, просто щёлкните на нём двойным щелчком мыши.
Выберите подключение из списка и нажмите на кнопку «Start» (Запуск), чтобы установить соединение. Введите пароль вашей учетной записи Mac, если вам будет предложено это сделать. После успешного подключения вы сможете видеть и управлять удаленным рабочим столом.
В этой статье мы покажем, как подключиться к удалённому компьютеру с Windows, используя MacBook и приложение Windows App (ранее известное как Microsoft Remote Desktop). Также рассмотрим настройку общего доступа к папкам для обмена файлами между устройствами.
Приобрести оригинальные ключи активации Windows Server RDS можно у нас в каталоге от 3440 ₽
Шаг 1: Установка Windows App
Убедитесь что вы вошли в учетную запись на вашем Mac, для того что бы скачивать приложения из AppStore
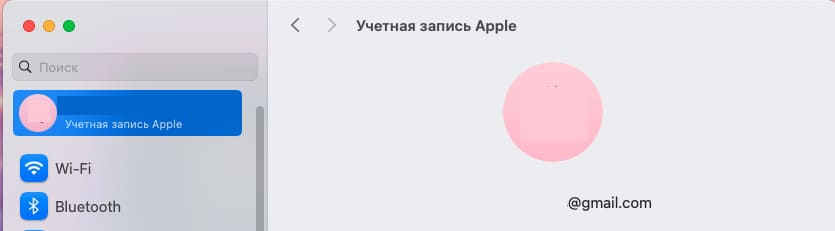
1) Откройте App Store на вашем MacBook.
2) В поиске введите Windows App (ранее известное как Microsoft Remote Desktop).
3) Установите приложение. Оно бесплатное и отлично работает для удалённого управления компьютерами с Windows.
4) После установки нажмите Open, чтобы запустить приложение.
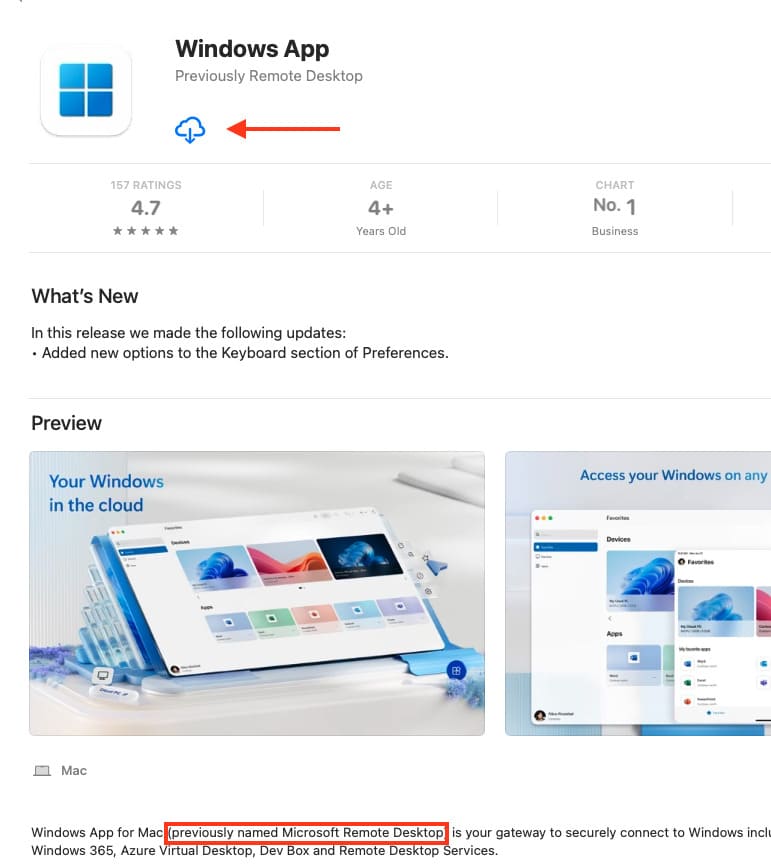
Шаг 2: Настройка подключения
После того как откроете приложение, нажмите Not Now и пропустите обучающее окно.
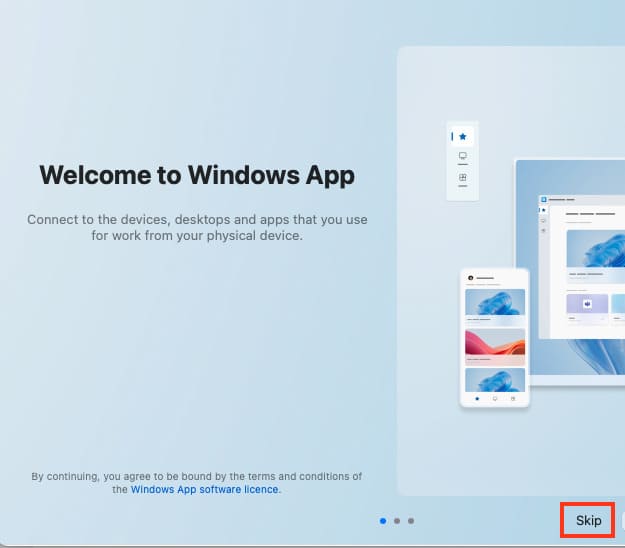
У вас откроется пустое окно приложения.
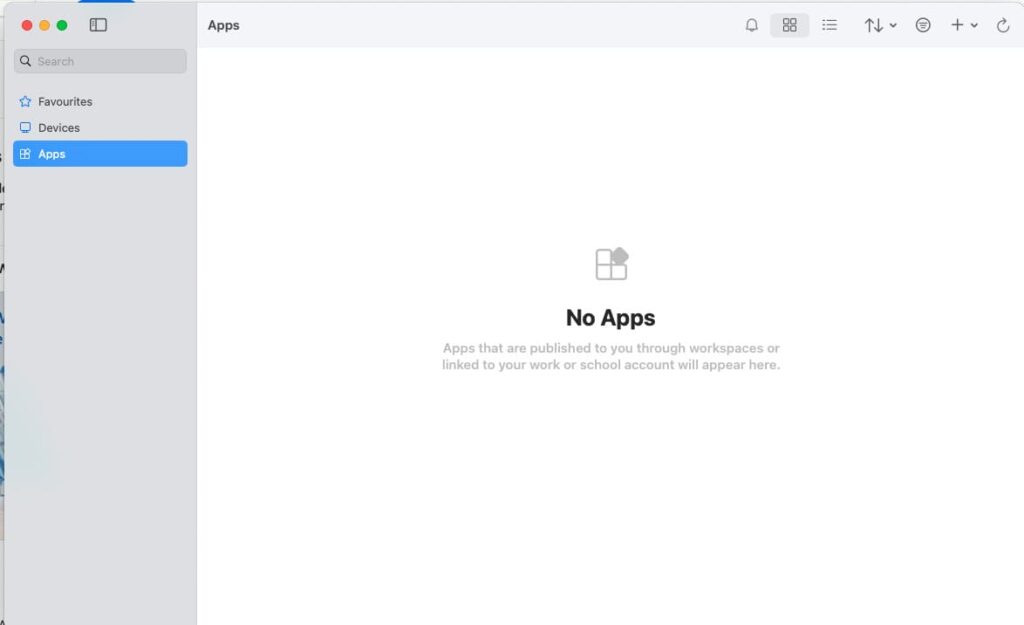
1) Нажмите на + в правом углу — Далее Добавить компьютер (Add PC) в главном окне приложения.
2) В поле PC Name введите IP-адрес удалённого компьютера с Windows.
3) Нажмите Добавить (Add).
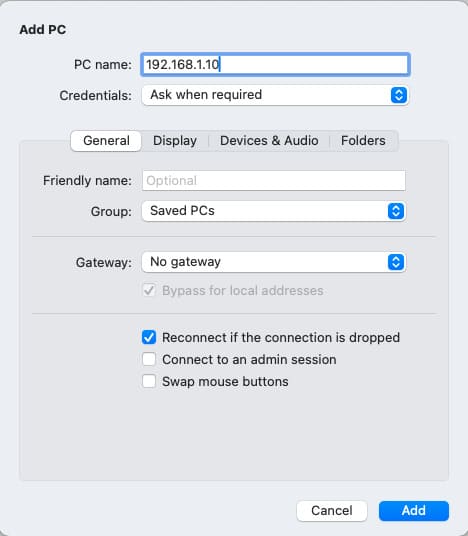
4) Дважды щёлкните на добавленный компьютер, чтобы подключиться.
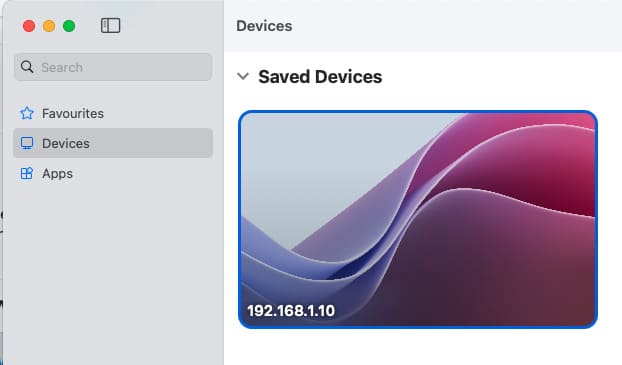
При подключении введите логин и пароль пользователя Windows. Если появится предупреждение о сертификате, просто подтвердите подключение.
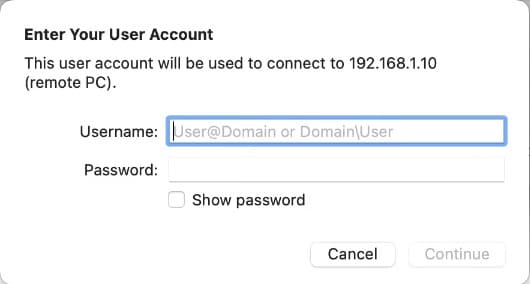
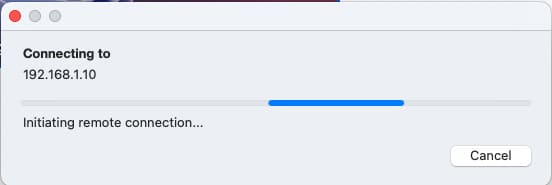
5) После этого, вы подключитесь к рабочему столу вашего ПК с rdp.
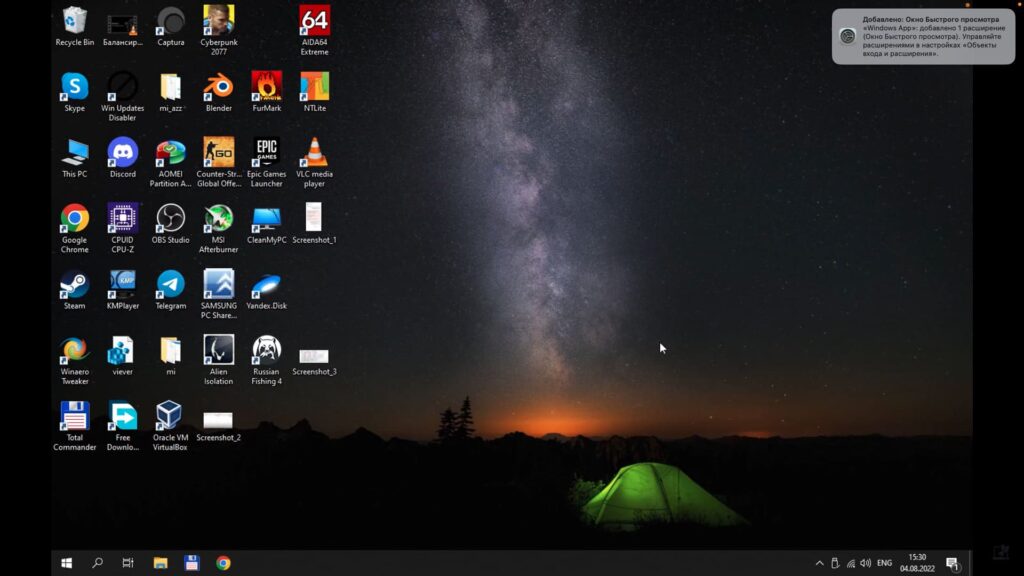
Шаг 3: Настройка общего доступа к папкам
Для обмена файлами между MacBook и удалённым компьютером выполните следующие действия:
1) Закройте текущую сессию подключения.
2) В приложении Windows App выберите ранее добавленный компьютер и нажмите Изменить (Edit).
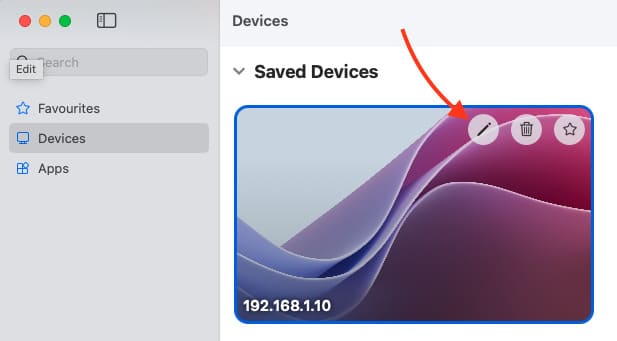
3) Перейдите в раздел Папки (Folders).
4) Нажмите +, чтобы добавить папку для общего доступа. Например, создайте на рабочем столе папку с именем Shared.
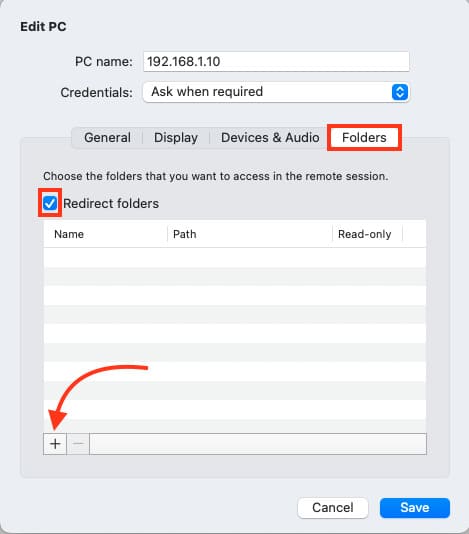
5) Выберите созданную папку и нажмите Open.
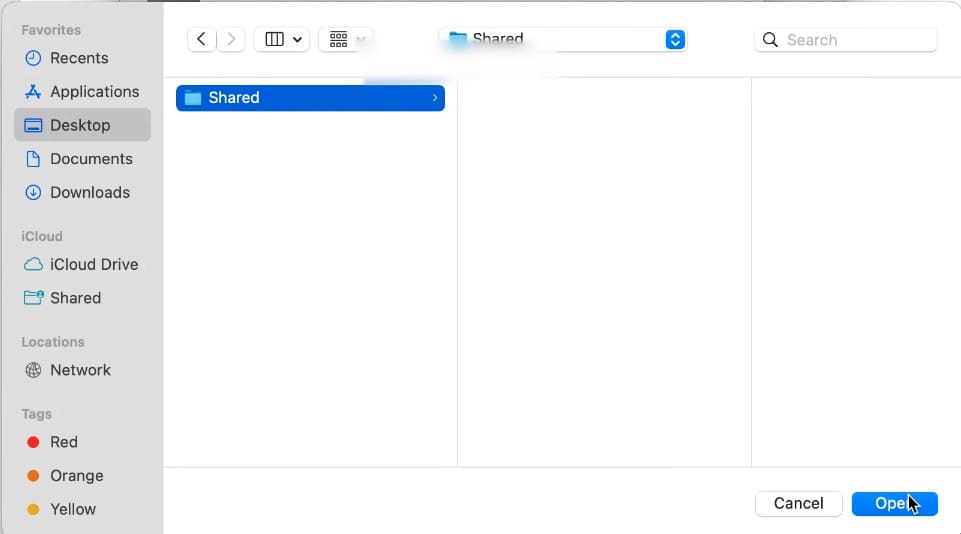
6) Сохраните изменения, нажав Save.
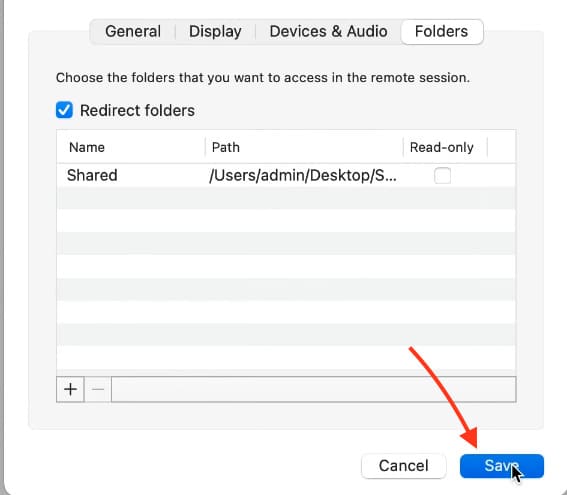
Шаг 4: Обмен файлами
1) Подключитесь заново к удалённому компьютеру.
2) Откройте проводник Windows и перейдите в раздел Этот компьютер.
3) Вы увидите папку Shared, связанную с вашим MacBook.
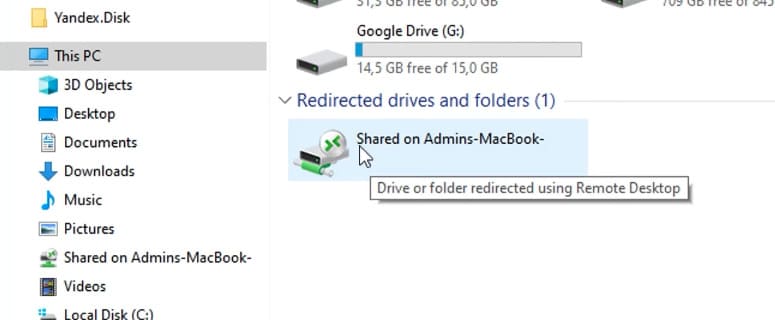
4) Перетащите нужный файл в эту папку для передачи на MacBook или наоборот.
Файлы будут копироваться быстро, если устройства находятся в одной сети.
С помощью Windows App вы можете легко управлять удалённым компьютером с Windows и настроить обмен файлами между устройствами. Этот метод прост в настройке и экономит время при работе с разными операционными системами.
Лицензионный ключ активации Microsoft Office для Mac от
Для того, чтобы подключиться к удаленному рабочему столу Windows с операционной системы MacOS, требуется использовать программу удаленного доступа Microsoft Remote Desktop. В случае, если она не установлена на компьютере, то требуется сначала загрузить ее с AppStore.

Рисунок 1 – Программа для удаленного доступа к рабочему столу
Бесплатный сервер 1С для подписчиков нашего telegram-канала !
После того, как мы установили на компьютер Microsoft Remote Desktop, запускаем ярлык – открывается окно настроек подключения.

Рисунок 2 – Окно Microsoft Remote Desktop
Чтобы создать подключение, нажимаем кнопку “Add PC” и вводим данные сервера для подключения к удаленному рабочему столу.
В нашем примере будем проводить учетную запись следующего вида:
Имя компьютера: demo-nord
Шлюз: demo-nord-as.esit.info
Имя учетной записи: efsol_test
Домен: dn
В настройках подключения начинаем вводить данные, согласно нашим учетным записям для примера:

Рисунок 3 – Настройки подключения общие
Добавляем новое имя для подключения:

Рисунок 4 – Создание новой учетной записи
После того, как мы добавили новую учетную запись, требуется создать новый шлюз (gateway) для подключения:

Рисунок 5 – Создание нового шлюза
В настройках шлюза вводим адрес для подключения к удаленному рабочем столу, а также выбираем учетную запись, которую создали на предыдущем этапе.
После того, как все заполнили, конфигурационное окно должно получится следующего вида:

Рисунок 6 – Заполненное окно для подключения
Нажимаем на кнопку “Add” – видим, что появился ярлык, который мы создали для подключения, можем нажать правую кнопку мыши по ярлыку и выбрать “Connect”.

Рисунок 7 – Подключение к удаленному рабочему столу
Программу для подключения к удаленному рабочему столу Windows настроили успешно.
Приложение Microsoft Remote Desktop для MacOS — это клиентское приложение удаленного рабочего стола, разработанное корпорацией Microsoft. Оно позволяет пользователям MacOS получать доступ к удаленным компьютерам на базе Windows и управлять ими со своих устройств Mac. С помощью этого приложения вы можете подключиться к удаленному компьютеру и работать на нем так же, как если бы вы сидели перед ним. Вы можете получать доступ к файлам, запускать приложения и сотрудничать с другими пользователями, как если бы вы физически находились за удаленным компьютером. Приложение обеспечивает безопасную и бесперебойную работу с удаленным рабочим столом, позволяя вам оставаться продуктивным, работая из любого места.
Как подключиться к удаленному рабочему столу с MacOS:
- Загрузите приложение Microsoft Remote Desktop из App Store на MacOS.
- Запустите приложение Microsoft Remote Desktop и нажмите на кнопку «+«, расположенную в левом верхнем углу.
- Выберите опцию «Добавить ПК«, чтобы создать новое подключение.
Заполните следующие данные:
a. Имя ПК: введите имя компьютера, к которому вы хотите подключиться.
b. Адрес ПК: Введите IP-адрес или имя хоста компьютера, к которому вы хотите подключиться.
c. Учетная запись пользователя: Введите имя пользователя учетной записи, которую вы хотите использовать для подключения.
d. Шлюз: Если компьютер, к которому вы хотите подключиться, находится за брандмауэром, введите информацию о шлюзе.
- Сохраните данные подключения и нажмите «Готово«.
- Вернитесь на главный экран и выберите только что созданный ПК для подключения.
- Введите пароль учетной записи пользователя, которую вы указали в шаге 4, и нажмите «Войти«.
Сеанс удаленного рабочего стола должен начаться, и вы сможете увидеть рабочий стол удаленного компьютера.
Когда вы закончите, нажмите на кнопку «X«, расположенную в правом верхнем углу приложения «Удаленный рабочий стол», чтобы завершить соединение.
Использование удаленного рабочего стола (RDP) в MacOS имеет ряд преимуществ, которые могут улучшить работу пользователей:
Повышенная мобильность: С помощью RDP пользователи MacOS могут получить доступ к своему рабочему компьютеру из любого места, будь то дома, в дороге или в другой стране. Это повышает производительность и гибкость, поскольку пользователи могут работать удаленно без ущерба для доступа к своему рабочему компьютеру и его ресурсам.
Улучшенная совместная работа: RDP позволяет пользователям MacOS сотрудничать с другими пользователями, получая доступ к экрану удаленного компьютера и предоставляя к нему общий доступ. Это особенно полезно для командных проектов и удаленных совещаний.
Бесшовная интеграция: RDP легко интегрируется в MacOS, позволяя пользователям легко переключаться между локальным и удаленным компьютером. Это устраняет необходимость в использовании нескольких мониторов, клавиатур и мышей, уменьшая беспорядок и экономя пространство.
Повышенная безопасность: RDP использует шифрование для защиты данных, передаваемых между MacOS и удаленным компьютером. Это обеспечивает конфиденциальность и безопасность конфиденциальной информации даже при работе из общедоступной сети.
Экономически эффективное решение: RDP — это экономически эффективное решение для удаленного доступа, поскольку оно не требует дополнительного оборудования или программного обеспечения. Это экономит время и деньги как для пользователей, так и для организаций.
