Все способы:
- Удаление Яндекс Диска
- Подготовка
- Способ 1: Использование сторонних программ
- Способ 2: Системные инструменты
- Вопросы и ответы: 7
В то время, как приложение Яндекс Диск востребовано у одних интернет-пользователей, другие, напротив, не видят в нем необходимости. В интернете можно встретить множество запросов относительно того, как удалить его. Сама по себе процедура удаления не требует каких-либо специальных знаний и не представляет особых сложностей.
Удаление Яндекс Диска
Ниже можно ознакомиться с пошаговым руководством по удалению с ПК самой программы и файлов, сохраненных в ее папке. Для решения поставленной задачи можно воспользоваться как системными, так и сторонними инструментами, но во всех случаях требуется выполнить подготовительные действия.
Подготовка
- Перед началом процедуры следует разорвать интернет-соединение приложения с сервером Яндекса. Клик по иконке Диска в области уведомлений запускает меню, в котором выбираем пункт «Настройки». Это вызовет панель настроек.
- Далее открываем вкладку «Аккаунт» и отключаем компьютер от диска, нажав соответствующую кнопку и подтвердив свой выбор. После этих действий приложение станет доступным для удаления.
Если у вас установлена версия приложения 3.х, выйти из аккаунта можно на вкладке «Основные».
- Вызываем меню еще раз и нажимаем «Выход».
Способ 1: Использование сторонних программ
Наиболее удобным способом с пользовательской точки зрения является применение специального софта для удаления программ. Подобных продуктов выпущено довольно много и мы сегодня воспользуемся одним из них — Revo Uninstaller. Он примечателен тем, что способен не только деинсталлировать приложение, но и очистить систему от «хвостов» — оставшихся файлов и ключей реестра.
Читайте также: 6 лучших решений для полного удаления программ
Скачать Revo Uninstaller
- Запускаем программу, ищем в списке приложений Яндекс Диск, нажимаем по нему ПКМ и выбираем пункт «Удалить».
- По запросу деинстллятора нажимаем кнопку «Да».
- После завершения процесса (все произойдет очень быстро) выбираем «Продвинутый» режим сканирования и жмем кнопку, указанную на скриншоте.
- Программа просканирует реестр и выдаст оставшиеся «хвосты». Нажимаем «Выделить все», а затем «Удалить».
Подтверждаем намерение, нажав «Да».
- На следующем этапе Рево покажет оставшиеся после удаления файлы. Обратите внимание, что это будут не те документы, которые хранятся в папке Яндекс Диска, а «хвосты» самого приложения. Здесь также выбираем все пункты и удаляем с подтверждением.
В диалоговом окне с предупреждением о том, что оставшиеся файлы будут удалены при следующем запуске ОС, нажимаем «ОК».
- Завершаем работу деинсталлятора кнопкой «Готово» и перезагружаем ПК.
- После перезагрузки можно удалить папку Диска. По умолчанию находится она по адресу
C:\Пользователи\Имя вашей учетной записи\YandexDisk

Перед этим все же рекомендуется проверить ее содержимое – нет ли в ней нужных документов, фотографий, видеороликов и т.д. При необходимости сохранить определенные файлы можно, поместив их в другой раздел. Если желательно, чтобы они остались на компьютере после переустановки ОС, системный выбирать не следует.
Способ 2: Системные инструменты
Далее мы приведем инструкцию по удалению приложения в операционных системах Windows 10 и 7. Пользоваться при этом мы будем встроенными инструментами.
Windows 10
- Открываем меню «Пуск» и кликаем по иконке с шестеренкой, вызывая «Параметры».
- Идем в раздел «Приложения».
- Прокручиваем страницу вниз, находим Яндекс Диск, кликаем по нему и нажимаем «Удалить».
- Во всплывающем окне подтверждаем удаление.
- Следующего подтверждения потребует уже непосредственно «родной» деинсталлятор программы.
- Ждем, пока Яндекс Диск пропадет из списка приложений, после чего перезагружаем машину и удаляем папку (см. выше).
Windows 7
- Открываем меню «Пуск», находим «Панель управления» и выбираем пункт «Программы и компоненты».
В появившемся перечне установленных приложений нужно найти Яндекс Диск и выделить, кликнув по нему. На панели, расположенной над таблицей приложений, нажимаем «Удалить».
Подробнее: Установка и удаление программ в Windows 7
- Вышеописанная процедура не затрагивает папку на компьютере, содержащую файлы, сохраненные на Яндекс Диске. Ее придется удалять вручную. Чтобы найти эту папку, следует открыть диск С (системный), выбрать «Пользователи» («Users»), далее название вашей учетной записи и Яндекс.Диск. Выделив папку, жмем «Удалить».
Удалить файлы из облачного хранилища Яндекса можно на странице сервиса в личном кабинете. Удалять саму учетную запись в Яндексе для этого не нужно. Если необходимость в приложении Яндекс Диск у вас отпала, данная инструкция позволит надежно удалить его с компьютера.
Наша группа в TelegramПолезные советы и помощь
Как удалить Яндекс Диск и что делать, если он не удаляется?

Дата обновления
13.02.2025
Психологическая помощь при посттравматическом стрессовом расстройстве (ПТСР): диагностика и основные подходы к психотерапии взрослых
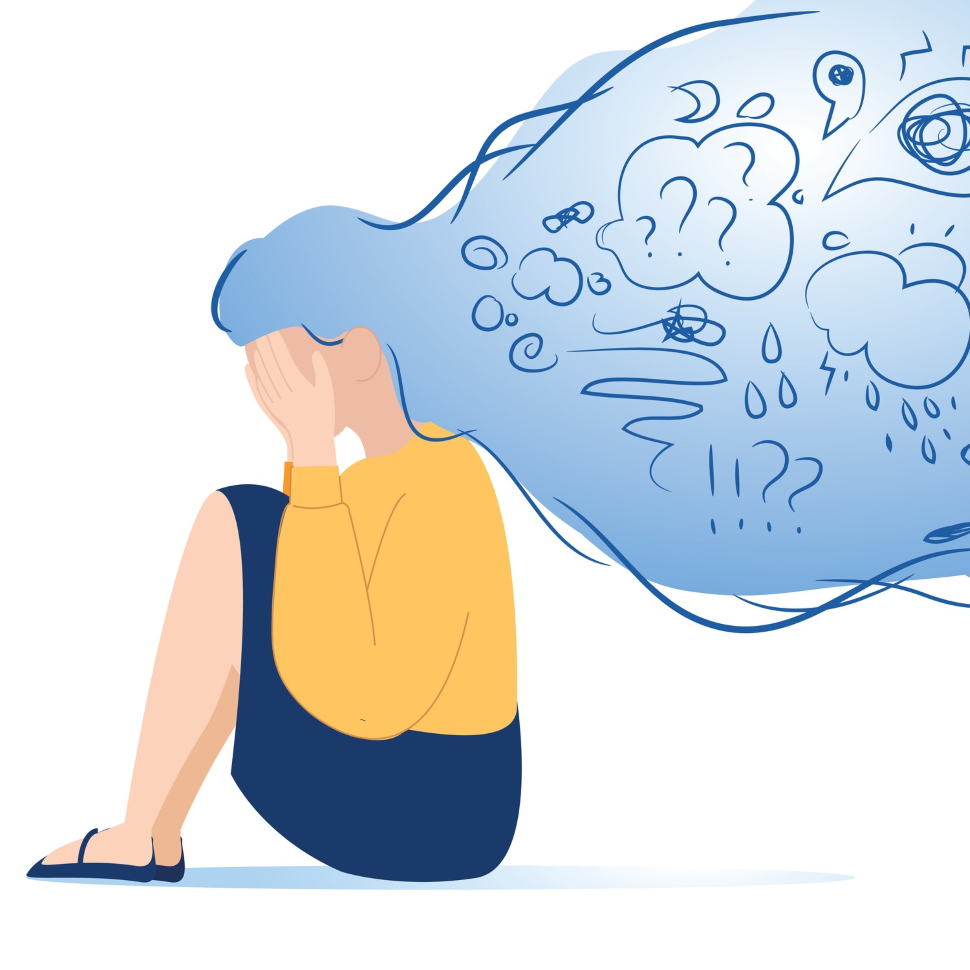
Как правильно удалить программу «Яндекс.Диск» с компьютера?

Глобальная сеть пестрит интересами. И если одни пользователи инсталлируют «Яндекс. Диск», и активно наполняют его всевозможными видео, картинками и ПО, то другие — в это же время, терроризируют поисковики вопрошаниями о том, как удалить Яндекс диск. Стоит отметить, что эта процедура не требует какой-то особенной сноровки, и собственно её осуществление не является тайной за семью печатями.
Нижеприведённая инструкция поможет вам убрать с компьютера приложение облачного сервиса, а также файлы, находящиеся в его хранилище — папке «Яндекс.Диск» — на винчестере ПК и веб-сервере.
1. Перед тем, как удалить программу для хранения файлов, необходимо отключить её интернет-соединение с сервером Yandex.
Кликните по иконке приложения (изображение летающей тарелки) правой кнопкой мышки. Она расположена в трее (внизу справа на панели задач). А затем в контекстном меню, левой кнопкой, кликните опцию «Настройки».
На дисплее появится панель «Настройки Яндекс.Диска». На вкладке «Аккаунт» нажмите кнопку «Отключить компьютер от Диска», а затем — «OK» для подтверждения операции.
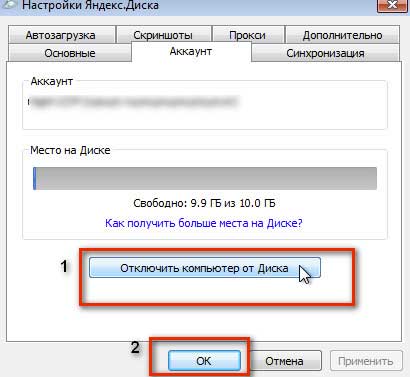
2. Теперь можно удалить Яндекс диск приложение:
- Снова откройте меню приложения (правой кнопкой по значку) и кликните пункт «Выход»;
- через «Пуск» зайдите в «Панель управления» и выберете в настройках параметров «Удаление программы»;
- в списке проинсталлированного программного обеспечения в графе «Имя» найдите «Яндекс.Диск», и выделите его левой кнопкой мыши. Затем активируйте функцию «Удалить», расположенную вверху списка программ.

Совет: помимо штатных средств Windows, вы также можете использовать специальные утилиты для удаления ПО — Uninstall Tool, MyUninstaller, Revo Uninstaller и др. В случае, если сервисное приложение не удаляется стандартными способами (при попытке отправить его в корзину появляются сообщения «Отсутствует доступ…», «Нет элемента» и т.д.), попробуйте выполнить удаление при помощи программы Lockhunter или Unlocker. Она корректно отключит блокирующие процессы и уберёт приложение с жёсткого диска.
3.Осталась папка с файлами облачного хранилища «Яндекс Диск». Для экономии свободного дискового пространства, её также можно полностью удалить.
НО: приступая к выполнению этой процедуры, ещё раз загляните в папку и убедитесь, что в ней нет важной и ценой для вас информации (фото, тексты, ПО, видео). Если таковая имеется, переместите её в другой раздел. Желательно не в системный (обычно это диск С), чтобы информация сохранилась после переустановки Windows.
По молчанию папка «Яндекс.Диск» размещена в директории «диск (С:)» >> «Пользователи» >> Имя пользователя (имя вашей учётной записи) >> YandexDisk
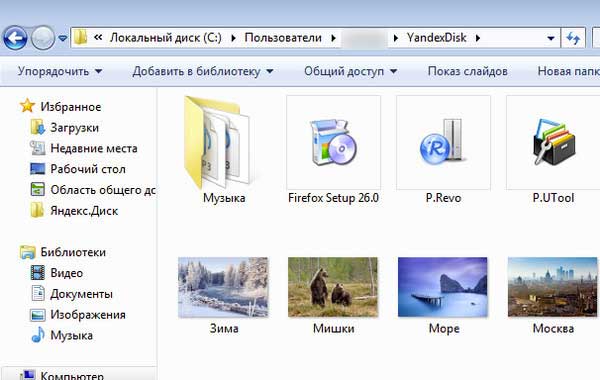
Выделите левой кнопкой папку «YandexDisk» и нажмите в контекстном меню команду «Удалить».
Если все операции выполнены правильно, Яндекс Диска на вашем ПК больше нет!
Для того чтобы уничтожить содержимое файлового хранилища на веб-сервере, достаточно лишь воспользоваться интерфейсом сервиса на личной странице. Иногда начинающие пользователи для решения этой задачи пытаются полностью удалить аккаунт Яндекс. Этого делать не стоит, поскольку исчезнут не только файлы, но и все прикреплённые сервисы системы (почта, географические карты, платёжная система).
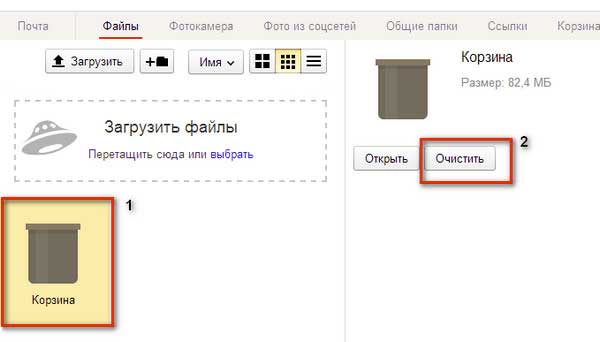
Здесь необходимо точечное вмешательство! Зайдите в свой аккаунт «Яндекс Диск» (disk.yandex.ru). Перетащите все ненужные файлы в корзину: наведите курсор на объект и, удерживая левую кнопку, перемещайте его. Когда «уборка» будет закончена, в правой панели интерфейса «Корзина» кликните по кнопке «Очистить».
Вот и всё! После глобального удаления, при необходимости вы можете в любой момент зайти в хранилище и вновь воспользоваться его услугами.
Желаем вам успехов в освоении интернет-сервисов, уважаемый читатель!
Are you in need of uninstalling Yandex.Disk to fix some problems? Are you looking for an effective solution to completely uninstall it and thoroughly delete all of its files out of your PC? No worry! This page provides detailed instructions on how to completely uninstall Yandex.Disk.
Possible problems when you uninstall Yandex.Disk
* Yandex.Disk is not listed in Programs and Features.
* You do not have sufficient access to uninstall Yandex.Disk.
* A file required for this uninstallation to complete could not be run.
* An error has occurred. Not all of the files were successfully uninstalled.
* Another process that is using the file stops Yandex.Disk being uninstalled.
* Files and folders of Yandex.Disk can be found in the hard disk after the uninstallation.
Yandex.Disk cannot be uninstalled due to many other problems. An incomplete uninstallation of Yandex.Disk may also cause many problems. So, it’s really important to completely uninstall Yandex.Disk and remove all of its files.
How to Uninstall Yandex.Disk Completley?
Method 1: Uninstall Yandex.Disk via Programs and Features.
When a new piece of program is installed on your system, that program is added to the list in Programs and Features. When you want to uninstall the program, you can go to the Programs and Features to uninstall it. So when you want to uninstall Yandex.Disk, the first solution is to uninstall it via Programs and Features.
Steps:
a. Open Programs and Features.
Windows Vista and Windows 7
Click Start, type uninstall a program in the Search programs and files box and then click the result.

Windows 8, Windows 8.1 and Windows 10
Open WinX menu by holding Windows and X keys together, and then click Programs and Features.
b. Look for Yandex.Disk in the list, click on it and then click Uninstall to initiate the uninstallation.

Method 2: Uninstall Yandex.Disk with its uninstaller.exe.
Most of computer programs have an executable file named uninst000.exe or uninstall.exe or something along these lines. You can find this files in the installation folder of Yandex.Disk.
Steps:
a. Go to the installation folder of Yandex.Disk.
b. Find uninstall.exe or unins000.exe.

c. Double click on its uninstaller and follow the wizard to uninstall Yandex.Disk.
Method 3: Uninstall Yandex.Disk via System Restore.
System Restore is a utility which comes with Windows operating systems and helps computer users restore the system to a previous state and remove programs interfering with the operation of the computer. If you have created a system restore point prior to installing a program, then you can use System Restore to restore your system and completely eradicate the unwanted programs like Yandex.Disk. You should backup your personal files and data before doing a System Restore.
Steps:
a. Close all files and programs that are open.
b. On the desktop, right click Computer and select Properties. The system window will display.
c. On the left side of the System window, click System protection. The System Properties window will display.

d. Click System Restore and the System Restore window will display.

e. Select Choose a different restore point and click Next.

f. Select a date and time from the list and then click Next. You should know that all programs and drivers installed after the selected date and time may not work properly and may need to be re-installed.

g. Click Finish when the «Confirm your restore point» window appears.

h. Click Yes to confirm again.

Method 4: Uninstall Yandex.Disk with Antivirus.
Nowadays, computer malware appear like common computer applications but they are much more difficult to remove from the computer. Such malware get into the computer with the help of Trojans and spyware. Other computer malware like adware programs or potentially unwanted programs are also very difficult to remove. They usually get installed on your system by bundling with freeware software like video recording, games or PDF convertors. They can easily bypass the detection of the antivirus programs on your system. If you cannot remove Yandex.Disk like other programs, then it’s worth checking whether it’s a malware or not.
Method 5: Reinstall Yandex.Disk to Uninstall.
When the file required to uninstall Yandex.Disk is corrupted or missing, it will not be able to uninstall the program. In such circumstance, reinstalling Yandex.Disk may do the trick. Run the installer either in the original disk or the download file to reinstall the program again. Sometimes, the installer may allow you to repair or uninstall the program as well.
Method 6: Use the Uninstall Command Displayed in the Registry.
When a program is installed on the computer, Windows will save its settings and information in the registry, including the uninstall command to uninstall the program. You can try this method to uninstall Yandex.Disk. Please carefully edit the registry, because any mistake there may make your system crash.
Steps:
a. Hold Windows and R keys to open the Run command, type in regedit in the box and click OK.

b. Navigate the following registry key and find the one of Yandex.Disk:
HKEY_LOCAL_MACHINE\SOFTWARE\Microsoft\Windows\CurrentVersion\Uninstall
c. Double click on the UninstallString value, and copy its Value Data.

d. Hold Windows and R keys to open the Run command, paste the Value Data in the box and click OK.
e. Follow the wizard to uninstall Yandex.Disk.
Method 7: Uninstall Yandex.Disk with Third-party Uninstaller.
The manual uninstallation of Yandex.Disk requires computer know-how and patience to accomplish. And no one can promise the manual uninstallation will completely uninstall Yandex.Disk and remove all of its files. And an incomplete uninstallation will many useless and invalid items in the registry and affect your computer performance in a bad way. Too many useless files also occupy the free space of your hard disk and slow down your PC speed. So, it’s recommended that you uninstall Yandex.Disk with a trusted third-party uninstaller which can scan your system, identify all files of Yandex.Disk and completely remove them. Download this powerful third-party uninstaller below.
Как удалить диск Яндекс. Полное руководство по удалению Яндекс.Диска и связанных данных 🗑️
👇Дальше🤛🏻Эта статья — ваш путеводитель по полному и безопасному удалению Яндекс.Диска с различных устройств и платформ. Мы разберем все нюансы, от удаления отдельных файлов до полного избавления от приложения. Готовьтесь к глубокому погружению в мир управления данными Яндекс.Диска! 🚀
Для доступа к конкретному разделу нажмите на ссылку ниже:
▶️ Удаление Яндекс.Диска из облачного хранилища (Compute Cloud) ☁️
▶️ Удаление Яндекс.Диска с компьютера 💻
▶️ Удаление папок Яндекс.Диска из проводника 📁
▶️ Удаление файлов из корзины Яндекс.Диска и компьютера 🗑️
▶️ Управление местом на Яндекс.Диске 📏
▶️ Советы и выводы
▶️ Часто задаваемые вопросы (FAQ)
📝 Раскрыть
Полное удаление диска Яндекс.Диск — процесс, требующий внимательности и аккуратности. Неправильные действия могут привести к потере данных. Поэтому перед началом процедуры обязательно убедитесь, что все необходимые файлы скопированы в другое место. 💾
Для удаления диска Яндекс.Диска необходимо воспользоваться интерфейсом облачной платформы Яндекс.Cloud. Процесс достаточно прост, но требует четкого следования инструкциям. Давайте разберем его пошагово:
1. Вход в консоль управления: Первым делом вам потребуется авторизоваться в вашей учетной записи Яндекс.Cloud. 🔑 После успешного входа, вы увидите панель управления с обзором ваших ресурсов.
2. Выбор каталога: Найдите каталог, в котором расположен ваш диск. Обратите внимание, что удаление диска происходит на уровне каталога, а не на уровне отдельного файла. Это значит, что вместе с диском будут удалены все содержащиеся на нем данные. Поэтому ещё раз убедитесь в резервном копировании! ⚠️
3. Выбор сервиса Compute Cloud: После выбора каталога вам нужно перейти к сервису Compute Cloud. Это основной сервис для управления виртуальными машинами и хранилищами в Яндекс.Cloud. Именно здесь находятся ваши диски. ☁️
4. Выбор и удаление диска: В левом меню найдите раздел «Диски». Откроется список всех ваших дисков. Найдите тот диск, который вы хотите удалить, и нажмите на значок «Удалить» (обычно это изображение корзины или крестика). 🗑️
5. Подтверждение удаления: Появится окно подтверждения удаления. Внимательно перечитайте информацию и убедитесь, что выбрали правильный диск. Нажмите кнопку «Удалить». После этого диск будет полностью удален, и вы больше не сможете получить к нему доступ. Данные будут безвозвратно потеряны. ⛔
Помните, что удаление диска — необратимая операция. Прежде чем приступать к удалению, ещё раз проверьте все резервные копии и убедитесь, что вы готовы к потере данных на этом диске. Будьте внимательны! 🧐
Удаление Яндекс.Диска из облачного хранилища (Compute Cloud) ☁️
Этот раздел посвящен удалению непосредственно *диска* в облачной инфраструктуре Яндекс. Это не то же самое, что удаление приложения с компьютера! Здесь мы говорим о виртуальном диске, который используется в облачных сервисах Яндекса. Если вы работаете с виртуальными машинами или другими облачными решениями, то это именно то, что вам нужно.
- Вход в консоль управления: Первым делом необходимо авторизоваться в консоли управления Яндекс.Облаком. Это ваш центр управления всеми ресурсами в облаке. Убедитесь, что вы вошли под учетной записью с необходимыми правами. Без доступа вы ничего не сможете сделать. Запомните логин и пароль! 🔑 Если вы забыли пароль, воспользуйтесь функцией восстановления доступа. Это займет некоторое время, но безопасность важнее скорости!
- Выбор каталога и сервиса: После успешного входа, вам нужно найти каталог, которому принадлежит ваш диск. Представьте себе, что это как поиск файла в папке на вашем компьютере. Только масштабы здесь гораздо больше! Затем выберите сервис «Compute Cloud». Это сердцевину всей вашей облачной инфраструктуры. Тут хранятся ваши виртуальные машины, диски и прочие ресурсы. Будьте внимательны, не перепутайте!
- Навигация к разделу «Диски»: На левой панели управления, вы найдете раздел «Диски». Это как меню в ресторане — выбирайте то, что вам нужно. Здесь отображаются все ваши диски, как виртуальные жесткие диски. Каждый диск имеет свои характеристики: размер, тип, статус. Вам нужно выбрать именно тот диск, который вы хотите удалить. Не торопитесь, проверьте несколько раз! 👀
- Удаление диска: Напротив нужного диска вы увидите значок (обычно это мусорная корзина 🗑️). Нажмите на него. Появится меню с различными действиями. Выберите «Удалить». Будьте предельно внимательны! Это действие необратимо! Все данные на диске будут безвозвратно потеряны. Проверьте еще раз, действительно ли вы хотите удалить именно этот диск!
- Подтверждение удаления: Перед окончательным удалением, Яндекс попросит вас подтвердить свое намерение. Это еще один уровень защиты от случайного удаления. Внимательно прочитайте предупреждение. Если вы уверены, нажмите кнопку «Удалить». После этого, диск будет удален из вашей облачной инфраструктуры. Процесс может занять некоторое время в зависимости от размера диска. Подождите, пока он завершится. ✅
Удаление Яндекс.Диска с компьютера 💻
Это совсем другой процесс, чем удаление диска из облачного хранилища! Здесь мы говорим об удалении приложения Яндекс.Диска с вашего компьютера. Это позволит вам прекратить синхронизацию файлов и освободить место на жестком диске.
Удаление с Windows:
- Зайдите в меню «Пуск».
- Выберите «Параметры».
- Перейдите в раздел «Приложения».
- Найдите «Яндекс.Диск» в списке установленных программ.
- Нажмите «Удалить».
- Подтвердите удаление. Готово! 🎉
Удаление с macOS:
- Найдите значок Яндекс.Диска на рабочем столе или в папке «Приложения».
- Зажмите клавишу Option (или Control) и кликните на значок приложения.
- Или просто зажмите значок, пока значки не начнут «дрожать».
- Кликните на крестик (x) рядом со значком приложения.
- Подтвердите удаление. И на macOS все готово! 🍎
Удаление папок Яндекс.Диска из проводника 📁
Если вы хотите удалить папку Яндекс.Диска из проводника Windows или Finder на macOS, это делается стандартными средствами операционной системы.
- Windows: Выделите папку Яндекс.Диска, щелкните правой кнопкой мыши и выберите «Удалить». Или используйте клавишу Delete на клавиатуре.
- macOS: Выделите папку Яндекс.Диска и перетащите ее в корзину.
Важно: Удаление папки из проводника не удаляет файлы в облачном хранилище Яндекс.Диска! Это лишь удаляет локальную копию файлов на вашем компьютере. Файлы останутся в облаке, пока вы их не удалите там.
Удаление файлов из корзины Яндекс.Диска и компьютера 🗑️
Файлы, удаленные с Яндекс.Диска, попадают в корзину. Это как страховка — у вас есть 30 дней, чтобы восстановить случайно удаленные данные. Но если вы уверены, что файлы больше не нужны, их можно удалить навсегда.
Удаление с компьютера: Стандартное удаление файлов из корзины Windows или macOS.
Удаление с веб-интерфейса Яндекс.Диска:
- Откройте Яндекс.Диск в веб-браузере.
- Перейдите в корзину.
- Выберите файлы, которые хотите удалить навсегда.
- Нажмите кнопку «Удалить навсегда». Это действие необратимо! Будьте осторожны!
Управление местом на Яндекс.Диске 📏
Если Яндекс.Диск занимает много места, это может быть связано с несколькими причинами:
- Файлы в корзине: Как уже упоминалось, файлы в корзине занимают место. Очистите корзину регулярно.
- Крупные файлы: Проверьте, какие файлы занимают больше всего места. Может быть, некоторые из них можно удалить или перенести в другое хранилище.
- Синхронизация: Убедитесь, что синхронизируются только необходимые файлы.
Советы и выводы
- Перед удалением любых данных, обязательно создайте резервные копии! Это поможет избежать потери важной информации. ! 💾
- Внимательно читайте все предупреждения и сообщения. Не торопитесь!
- Если вы не уверены в своих действиях, обратитесь за помощью в службу поддержки Яндекса.
- Регулярно очищайте корзину как на компьютере, так и в облачном хранилище.
Часто задаваемые вопросы (FAQ)
- Что произойдет, если я удалю приложение Яндекс.Диска? Ваши файлы в облаке останутся нетронутыми.
- Можно ли восстановить удаленные файлы? Да, в течение 30 дней после удаления.
- Как освободить место на Яндекс.Диске? Удалите ненужные файлы и очистите корзину.
- Что такое Compute Cloud? Это облачная платформа Яндекса для работы с виртуальными машинами и другими ресурсами.
- Что делать, если я случайно удалил важный файл? Попробуйте восстановить его из корзины в течение 30 дней.
Надеюсь, эта статья помогла вам разобраться с удалением Яндекс.Диска и связанными вопросами! Удачного управления данными! ✨
🔹 Как очистить свое облако
🔹 Как удалить облако Яндекс
🔹 Как удалить папку Yandex
🔹 Как удалить историю просмотра в Яндексе на компьютере
Как удалить Яндекс Диск
Автор:
Обновлено: 19.02.2019
Многие пользователи в свое время активно пользовались удобным сервисом Яндекс Диск для хранения информации, что бы ни занимать память компьютера. Сейчас для многих актуален вопрос: «Как удалить Яндекс Диск с компьютера?». Сразу перейдем к решению проблемы, как произвести удаление Яндекс Диска. Мы будем пользоваться стандартной утилитой, встроенной в операционную систему Windows.

Как удалить Яндекс Диск
Как удалить Яндекс Диск через «Панель управления»
Шаг 1. Заходим в «Пуск» – выбираем «Панель управления».

Открываем меню «Пуск», затем дважды щелкаем по пункту «Панель управления»
Шаг 2. Режим просмотра ставим на «Категория» — так проще найти нужную функцию.

В режиме «Просмотр» выставляем «Категория»
Шаг 3. Кликаем по утилите, отвечающей за удаление программ.

Щелкаем по ссылке «Удаление программы»
Шаг 4. Открывается список установленных на компьютере игр и приложений. Находим Яндекс Диск и делаем двойной щелчок по его строке.

Находим Яндекс Диск и делаем двойной щелчок по его строке
Шаг 5. Появляется окно с подтверждением выполнения операции. Жмем кнопку «Да».

Щелкаем по кнопке «Да»
Запускается процесс удаления. Остается подождать, пока Windows выполнит операцию. Вот так за пару минут мы и удаляем Яндекс Диск с компьютера
На заметку! Удаление программ и файлов с компьютера, а также папок, в которых остались файлы аналогичны удалению Яндекс Диска. Выбираем в утилите софт, кликаем дважды по его названию и подтверждаете деинсталляцию.
Видео — Как удалить с компьютера Яндекс Диск
Как удалить Яндекс Диск – очистка интернет-сервиса
Если имеющееся пространство Диска заполнено файлами и появляется надобность их удалить, следуем инструкции. С ее помощью можно очистить диск полностью.
Шаг 1. Открываем программу Яндекс Диск. Если на рабочем столе нет ее ярлыка, зайдите в меню «Пуск». Вбейте в поиск «Яндекс» и система выдаст результат, где присутствует и искомый софт.

В меню «Пуск» в поле поиска вводим «Яндекс», открываем появившийся результат
Шаг 2. Кликаем по вкладке «Правка» -> «Выделить все».

Кликаем по вкладке «Правка», затем по пункту «Выделить все»
Шаг 3. Когда все данные отмечены, щелкаем правой кнопкой мыши по любому из них (следите, чтобы выделение не снялось) и выбираем «Удалить».

Правой кнопкой мышки щелкаем по выделенному файлу, кликаем по пункту «Удалить»
Примечание! Удаленные файлы Диска, по аналогии с Windows, перемещает в собственную «Корзину».
Шаг 3. Теперь нужно окончательно удалить файлы из корзины Диска. Для этого в левом меню кликаем по одноименной строке.

В левой части окна щелкаем по пункту «Корзина»
Шаг 4. Открывается браузер: нас переносит на сайт Диска. Нажимаем кнопку «Очистить корзину» (сбоку даже написано, сколько весят удаленные файлы).

Нажимаем на кнопку «Очистить корзину»
Шаг 5. Во всплывающем окне подтверждаем действие, кликнув по кнопке «Очистить». Готово – файлы удалены.

Щелкаем по кнопке «Очистить»
Как выйти из Яндекс Диска на компьютере
Чтобы разлогиниться из Яндекс Диска (например, чтобы сменить пользователя и зайти в другой аккаунт), выполните следующие действия:
Шаг 1. В Диске открываем меню «Файл», заходим в «Настройки».

Открываем меню «Файл», щелкаем по пункту «Настройки»
Шаг 2. В вылетевшем окошке находим кнопку «Выйти из аккаунта» и жмем по ней.

Находим кнопку «Выйти из аккаунта» и жмем по ней
Как удалить Яндекс Диск – отключение сервиса
Операция по выходу из аккаунта и его полному удалению выполняется через браузер.
Важно! Обратите внимание, что, удаляя аккаунт, вы не только лишаетесь возможности пользоваться Диском – исчезает почтовый ящик и доступ к другим сервисам Яндекса.
Шаг 1. Открываем в браузере сайт Яндекс.

Открываем в любом браузере сайт Яндекс
Шаг 2. Жмем «Настройка», в меню выбираем «Другие настройки».

Жмем по ссылке «Настройка», в меню выбираем «Другие настройки»
Шаг 3. Кликаем в меню по ссылке «Паспорт».

Кликаем по ссылке «Паспорт» в меню
Шаг 4. Прокручиваем страницу в самый низ, находим команду «Удалить аккаунт».

Прокручиваем страницу в самый низ, находим команду «Удалить аккаунт»
Шаг 5. Остается лишь ввести пароль, код с картинки и нажать «Удалить аккаунт».

Вводим пароль, код с картинки, нажимаем «Удалить аккаунт»
Шаг 6. Готово! Аккаунт в Яндексе удален.
Как увеличить объем Яндекс диска
Стандартный объем, предоставляемый каждому зарегистрировавшемуся пользователю – 10 гигабайт. Существует два способа увеличить объем в облачном хранилище: либо удалить ненужные файлы, либо докупить дисковое пространство.
Шаг 1. Чтобы докупить гигабайты, заходим на сайт Яндекс Диска.

Открываем в любом браузере сайт Яндекс

Открываем Яндекс.Диск
Шаг 2. В меню слева, под количеством свободных гигабайт расположена кнопка «Купить место». Всего доступно три варианта: добавить 10 Гб, 100 и 1000 (1 терабайт).

Щелкаем по кнопке «Купить место»
Примечание! Указаны цены абонентской платы. Выбрав, например, увеличение на 10 гигабайт, вы будете платить 30 рублей каждый месяц.
Шаг 3. Выбираем подходящий объем. Можно оплатить месяц, либо всю сумму сразу за год.

Выбираем подходящий вариант, нажимаем «Купить место»
На заметку! Годовая оплата выгоднее – она экономит 17%. Платеж производится либо с банковской карты, либо с кошелька Яндекса.
Яндекс Диск: как пользоваться – пошаговая инструкция
Мы рассмотрим интерфейс и возможности программы Яндекс Диск, установленной на компьютере. Утилита существенно облегчает использование сервиса и работает быстрее веб-версии.
Если вы хотите более подробно узнать, как открыть Яндекс Диск, а также ознакомится с лучшими советами, вы можете прочитать статью об этом на нашем портале.
Копируем файлы на Диск
Шаг 1. Открываем приложение Диск.

Открываем приложение Яндекс.Диск
Шаг 2. Левой кнопкой перетягиваем файл в окно программы. Начнется загрузка. Как только рядом с файлом появится значок синего облака, значит, он успешно закачан на сервер.

Левой кнопкой мышки щелкаем по файлу и, не отпуская перетягиваем его в окно Яндекс.Диска

Рядом с закачанным файлом появится значок синего облака
Как скачать файлы с Диска
Операция аналогична предыдущей.
Шаг 1. Открываем утилиту Диска.

Открываем приложение Яндекс.Диск
Шаг 2. С помощью зажатой левой кнопки мыши перемещаем файл в нужную папку на винчестере.

В окне Яндекс.Диска щелкаем по файлу левой кнопкой мыши и, не отпуская перетаскиваем его на рабочий стол компьютера

Скачанный файл с Яндекс.Диска на компьютер
Как создать папку в Диске
Для создания пустой папки существует два метода.
Способ 1. Открываем меню Файл -> «Создать папку». Останется только задать имя файла и нажать «Enter».

В меню открываем вкладку «Файл», затем щелкаем по пункту «Создать папку»
Способ 2. Кликаем правой кнопкой мыши по пустому месту и в открывшемся меню в самом низу щелкаем по команде «Создать папку».

Правой кнопкой мышки щелкаем по пустому месту, в меню выбираем пункт «Создать папку»
Как пользоваться Яндекс Диском. Полезные мелочи
Одно из важнейших достоинств продукта Яндекса – утилита для работы со скриншотами. Она скачивается и устанавливается вместе с диском. Возможности софта: делать скриншоты всего экрана, выделенной области или окна. Для каждого действия назначается уникальная комбинация клавиш, которую впоследствии можно изменить в настройках. Полученные скрины автоматически сохраняются в облачное хранилище.
Читайте также полезную информацию, как сделать скрин рабочего стола компьютера на практике, в нужный момент разными способами, в новой статье на нашем портале.
Второй плюс программы – простой и удобный редактор сделанных фотографий экрана. Все удобно и интуитивно понятно. Вам не потребуется открывать громоздкий Photoshop, берущий много ресурсов компьютера. Утилита Яндекса не только проста в работе, она очень быстрая и только с самым необходимым функционалом.
Среди ее возможностей:
- добавление указателей и графических выделений. Например, можно указать на место в фотографии стрелкой, обвести объект прямоугольником, кругом, подчеркнуть нужно линией;
Для выделения нужного участка на изображении используем инструменты в меню программы Скриншот Яндекс.Диск
- добавление текста на фотографию. Тексту можно назначить три типа шрифта: Arial (без засечек), Georgia (с засечками – похож на Times New Roman), Comic Sans. Также для лучшего отображения текста, его можно поместить в рамку и задать фоновый цвет;
Нажав на кнопку «Текст», добавляем текст к изображению и меняем его с помощью дополнительных параметров
- инструмент «Маркер» позволяет выделить ключевые слова, если вы фотографируете текст;
С помощью инструмента «Маркер» можно выделить выражение в тексте
- размытие. Используется, чтобы скрыть конфиденциальную информацию со скриншота;
Инструмент «Размыть» скрывает конфиденциальную информацию на скриншоте
- обрезка фотографии.
Для изменения размера скриншота щелкаем по инструменту «Обрезать»
Видео — Как работает файлообменник Яндекс Диск
Рекомендуем похожие статьи























